Как правильно загружать текстовые сообщения с iPhone
Разговоры — это живые документы; всегда меняется, развивается и обновляется, когда мы общаемся друг с другом. Большинство пользователей iPhone считают само собой разумеющимся, что iCloud и сервер iMessage будут синхронизировать и сохранять эти чаты, но это не является надежным.
Те, у кого несколько устройств — в частности, iPhone, iPad и Mac — понимают, что разговоры не всегда синхронизируются. Чат на iPad иногда не доходит до iPhone. Даже целые фрагменты разговоров могут пропасть!
Чтобы не рисковать потерей важных данных, которыми вы делитесь через чат, сохраняйте свои сообщения и разговоры, когда станет ясно, что вам нужно сохранить информацию для потомков. Мы покажем вам, как загружать текстовые сообщения с iPhone, как сохранять текстовые сообщения, загружать текстовые сообщения iPhone на ваш Mac, экспортировать текстовые сообщения с iPhone на любое устройство хранения и какие приложения упрощают и ускоряют этот процесс.
Перенос сообщений с iPhone на компьютер
Вы можете создать полную резервную копию вашего iPhone — и ты должен – но если вы хотите сохранять свои разговоры в iMessage исключительно без создания полной резервной копии каждый раз, обратите внимание на AnyTrans.
AnyTrans — отличное приложение для создания полных резервных копий, но оно отличается возможностью резервного копирования и сохранения фотографий, музыки, видео, приложений и сообщений по отдельности. (На самом деле, прежде чем вы сможете загружать и сохранять свои сообщения с помощью AnyTrans, вам необходимо создать полную резервную копию вашего iPhone!)
Вы также можете перенести любые сохраненные данные на новое устройство с AnyTrans или сохранить их на свой Mac или устройство хранения для безопасного хранения.
Вот как можно сохранять текстовые сообщения на iPhone с помощью AnyTrans:
- Откройте AnyTrans на вашем Mac
- Подключите ваш iPhone к вашему Mac с помощью кабеля Lightning
- Когда вы увидите изображение вашего телефона в AnyTrans, коснитесь значка «Сообщения» в правой части окна приложения.
- Выберите цепочки сообщений, которые вы хотите сохранить
- Щелкните значок «на Mac» в правом верхнем углу окна AnyTrans.
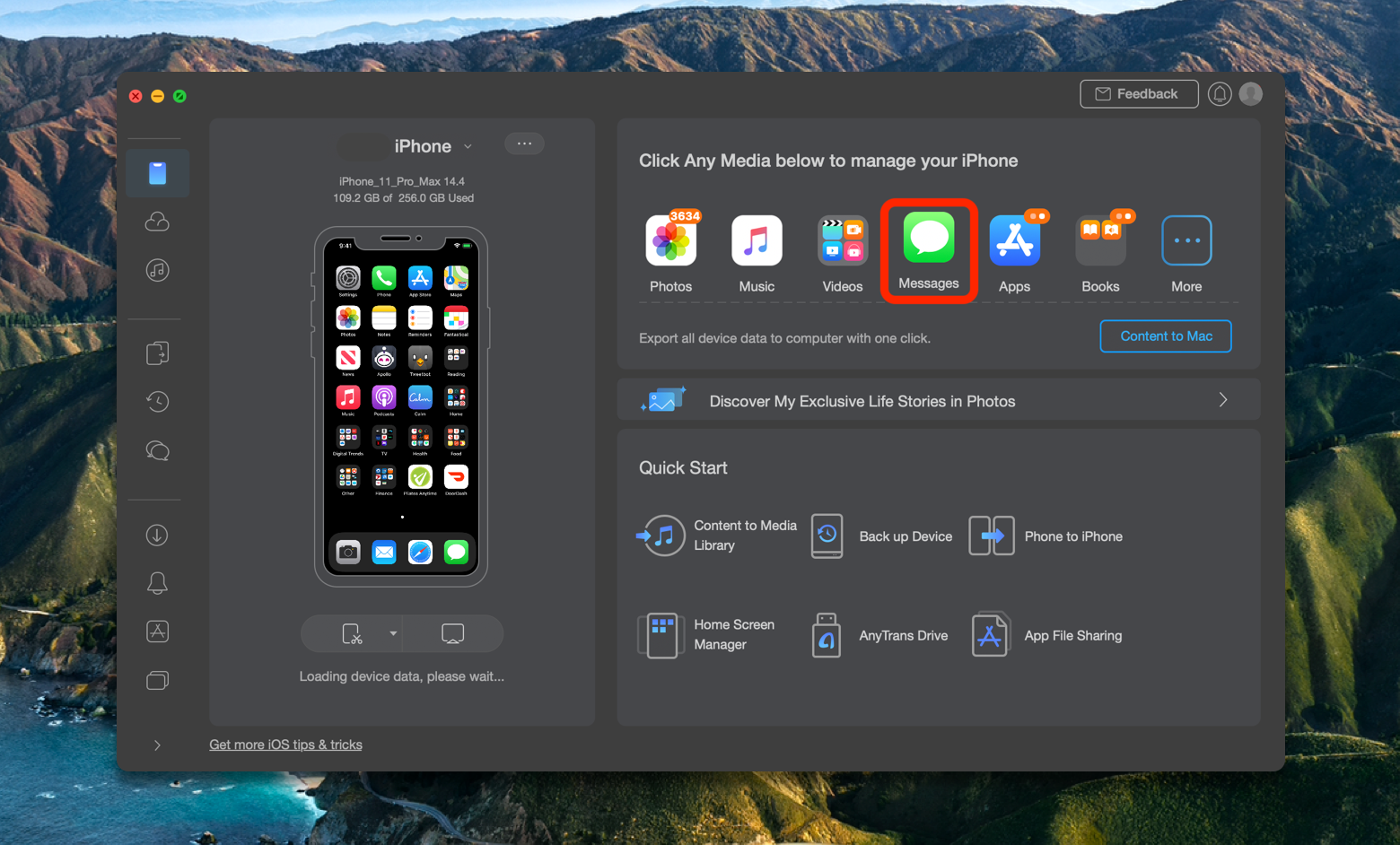
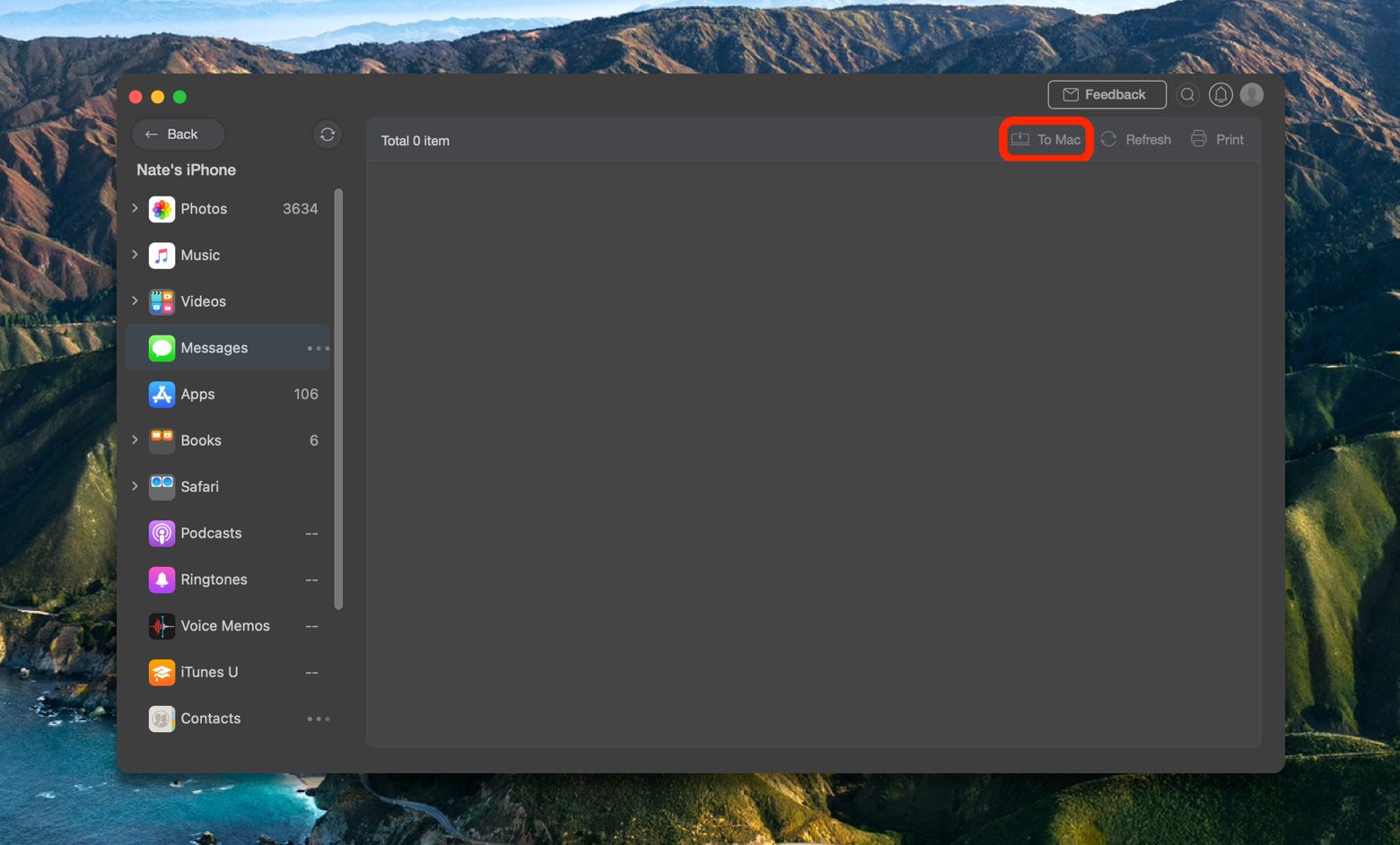
Это все, что нужно! Ваши сообщения будут сохранены на вашем Mac, где вы сможете спрятать их в папку или выгрузить на внешний диск.
✕ Удалить баннер приложения
Передача, резервное копирование и восстановление ваших социальных сообщений
AnyTrans также позволяет создавать резервные копии, передавать или восстанавливать разговоры из популярных служб чата в социальных сетях WhatsApp, LINE и Viber.
Вот как сделать резервную копию сообщений социальных сетей с помощью AnyTrans:
- Откройте AnyTrans на вашем Mac
- Подключите ваш iPhone к вашему Mac с помощью кабеля Lightning
- Когда вы увидите изображение своего телефона в AnyTrans, коснитесь значка «Диспетчер социальных сообщений» в левой части окна приложения.
- Выберите «Создать резервную копию сейчас» в приложении социальной сети, для которого вы хотите создать резервную копию.
- Введите свои учетные данные для приложения, резервную копию которого вы создаете.
- Нажмите «ОК»
- Выберите «Далее» в нижней части экрана.
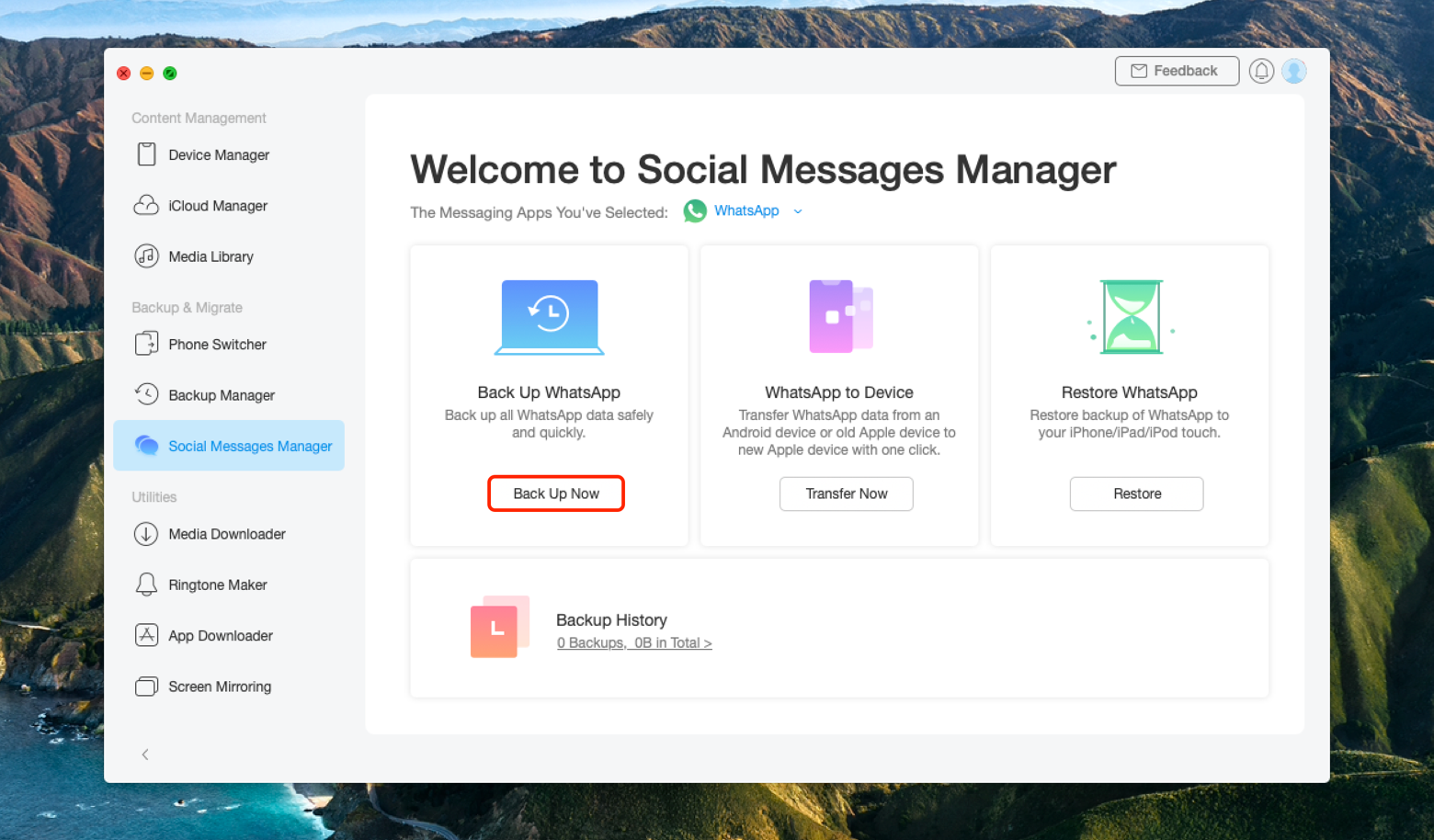
Теперь наши сообщения WhatsApp зарезервированы. Перенос и восстановление — похожие рабочие процессы. Просто знайте, что вы должны сначала сделать резервную копию своих сообщений с устройства, которое хотите восстановить. из перед добавлением их на новое устройство — и оба устройства должны быть подключены к вашему Mac, чтобы этот процесс работал. Здесь мы добавляем чат WhatsApp с ранее зарезервированного телефона Android.
Вот как перенести разговоры в социальных сетях с помощью AnyTrans:
- Откройте AnyTrans на вашем Mac
- Подключите ваш iPhone к вашему Mac с помощью кабеля Lightning
- Когда вы увидите изображение своего телефона в AnyTrans, коснитесь значка «Диспетчер социальных сообщений» в правой части окна приложения.
- Выберите «Перенести» в приложении социальной сети, из которого вы хотите восстановить сообщения.
Выберите «Далее» в нижней части следующего экрана.
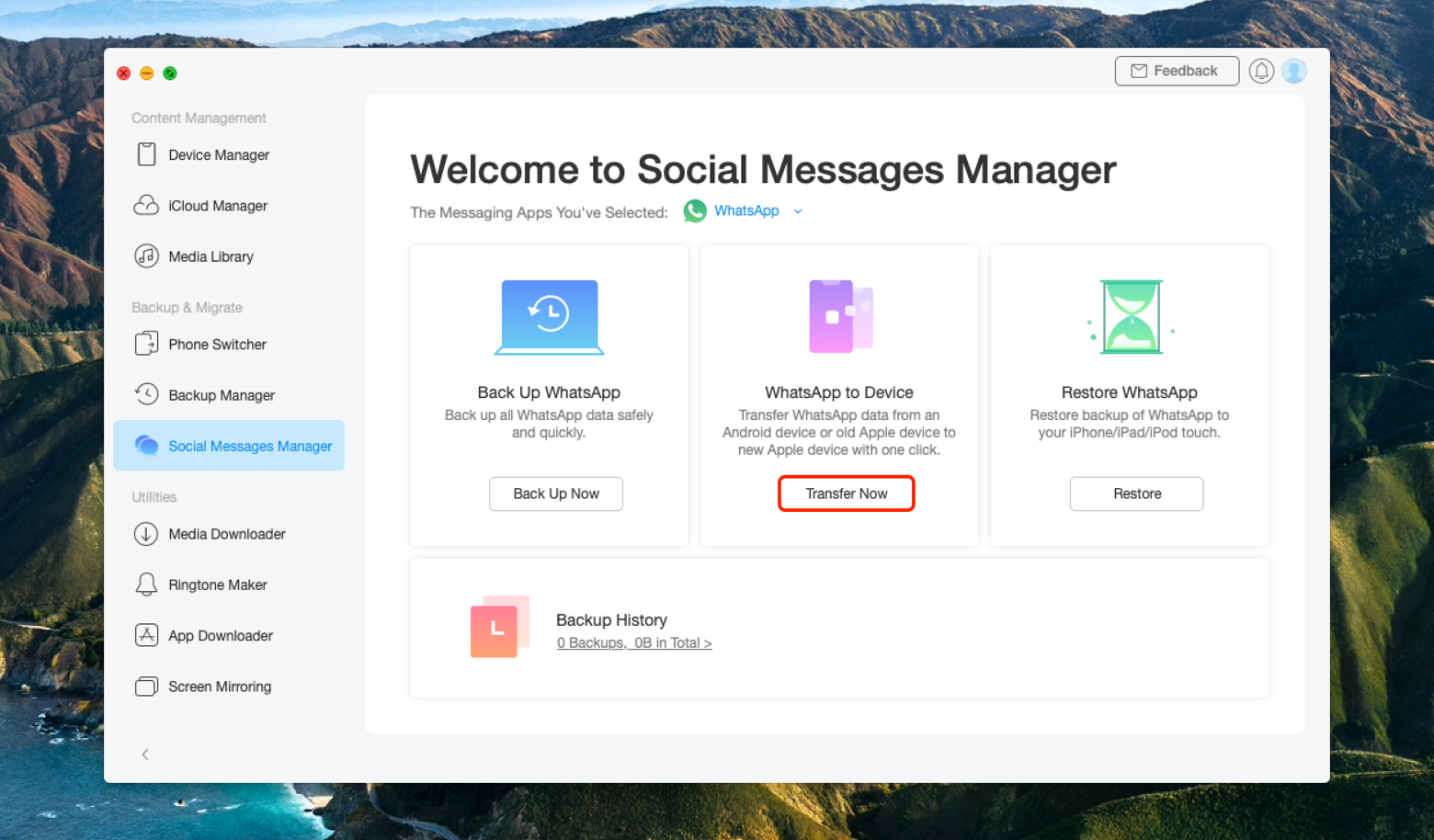
Ваши разговоры в WhatsApp начнут передаваться между устройствами.
Итак, что произойдет, если вы просто хотите восстановить ранее сохраненный разговор? Возможно, вы уже догадались, что вам нужно нажать кнопку «Восстановить» в AnyTrans! Вот как это делается:
- Откройте AnyTrans на вашем Mac
- Подключите ваш iPhone к вашему Mac с помощью кабеля Lightning
- Когда вы увидите изображение своего телефона в AnyTrans, коснитесь значка «Диспетчер социальных сообщений» в левой части окна приложения.
- Выберите «Восстановить» в приложении социальной сети, для которого вы хотите сделать резервную копию.
- Выберите резервную копию сообщения, которую вы хотите восстановить на свой iPhone.
- Нажмите кнопку «Далее» в нижней части экрана.
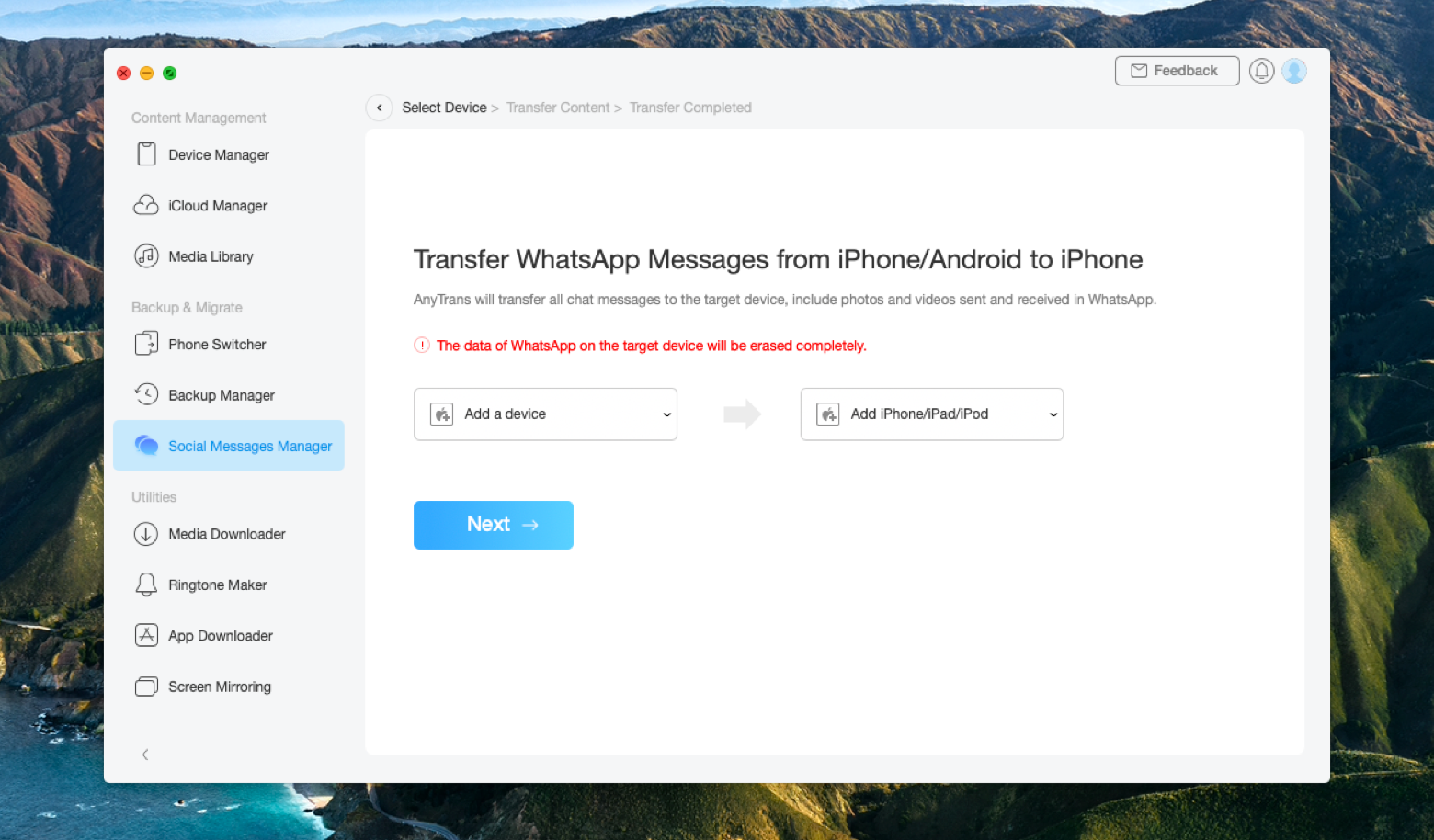
Ваша резервная копия будет восстановлена на вашем устройстве!
Скриншоты ваших текстов
Старый добрый снимок экрана может помочь, если вам просто нужно сохранить небольшую часть чата, но знайте, что это только создает изображение экрана и нигде не регистрирует ваш чат. Если вы спрашиваете себя: «Как мне скопировать весь текстовый разговор на iPhone?» знайте, что скриншоты определенно не то, что вы ищете.
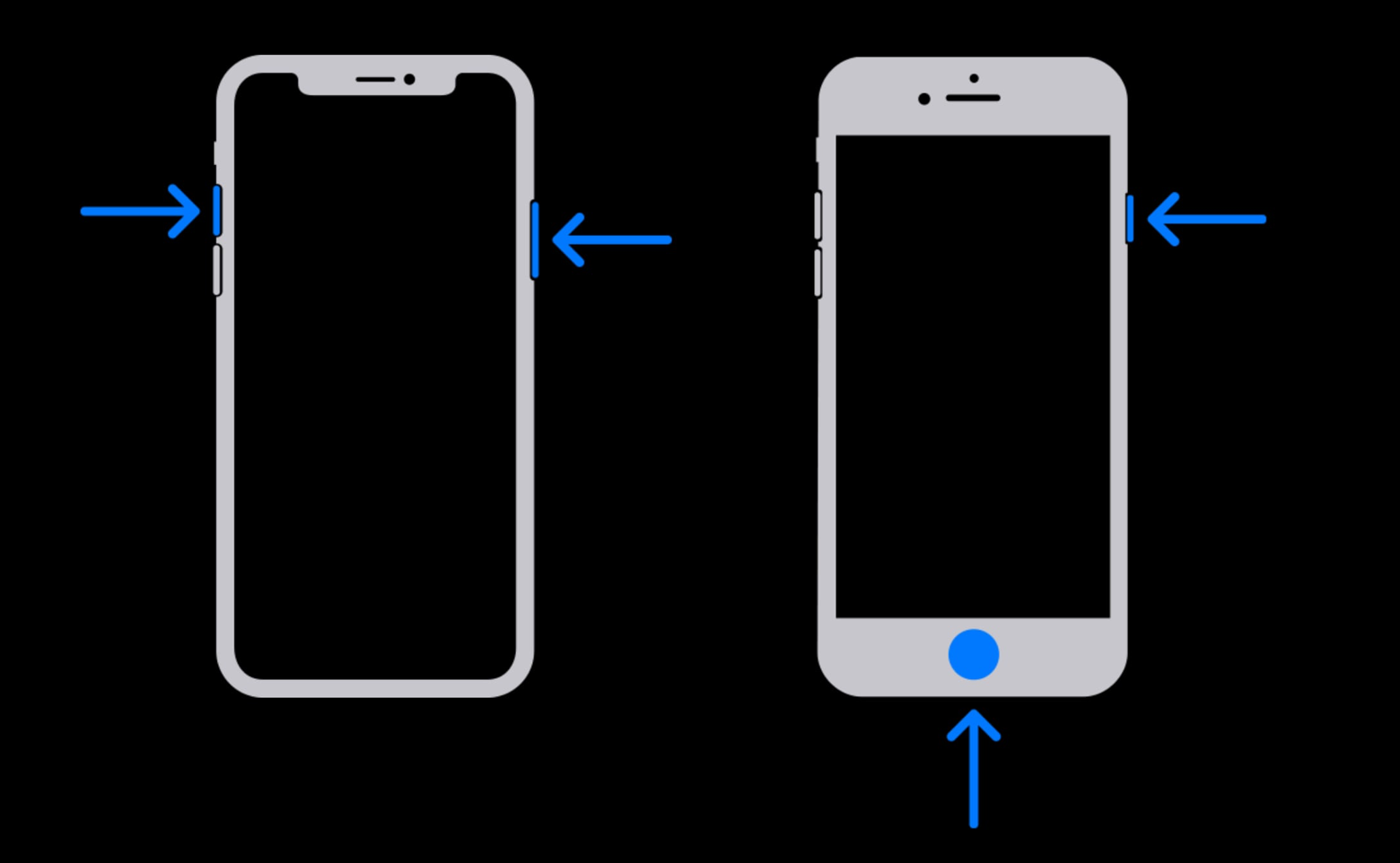
Есть приложения, которые делают скриншоты и сшивают их вместе, но они также ужасно плохи для целых разговоров. Они ограничивают количество скриншотов, которые можно сшить, и чем больше скриншотов вы добавите, тем меньше будет общий размер изображения, что усложнит его чтение.
Вот как сделать резервную копию текстовых сообщений на iPhone с помощью простого снимка экрана на iPhone с Face ID:
- Одновременно нажмите боковую кнопку и кнопку увеличения громкости.
- Быстро отпустите обе кнопки
После того, как вы сделаете снимок экрана, в левом нижнем углу экрана появится миниатюра. Вы можете коснуться этой миниатюры, чтобы отредактировать или удалить снимок экрана, или провести пальцем влево, чтобы закрыть ее и сохранить в медиатеке «Фото». Если вы сделаете еще один снимок экрана, пока эта миниатюра отображается на экране, она не будет отображаться на следующем снимке экрана.
Вот как сделать снимок экрана на iPhone с Touch ID и боковой или верхней кнопкой:
- Одновременно нажмите боковую (или верхнюю) и кнопку «Домой»
- Быстро отпустите обе кнопки
Бонусный совет: с легкостью очистите хранилище iPhone
Теперь, когда вы знаете, как загружать текстовые сообщения с iPhone для безопасного хранения в любом месте, пришло время подумать о других файлах, папках, изображениях и т. д., занимающих место на вашем iPhone и Mac. Более того, сколько документов или изображений являются дубликатами или просто ненужными?
Gemini для iOS глубоко копается в библиотеке изображений вашего iPhone и распределяет все ваши фотографии по категориям, таким как размытие, скриншоты и т. д. Это поможет вам быстро и легко удалять большие коллекции изображений или массово удалять несколько изображений за раз без необходимости копаться во всей библиотеке.
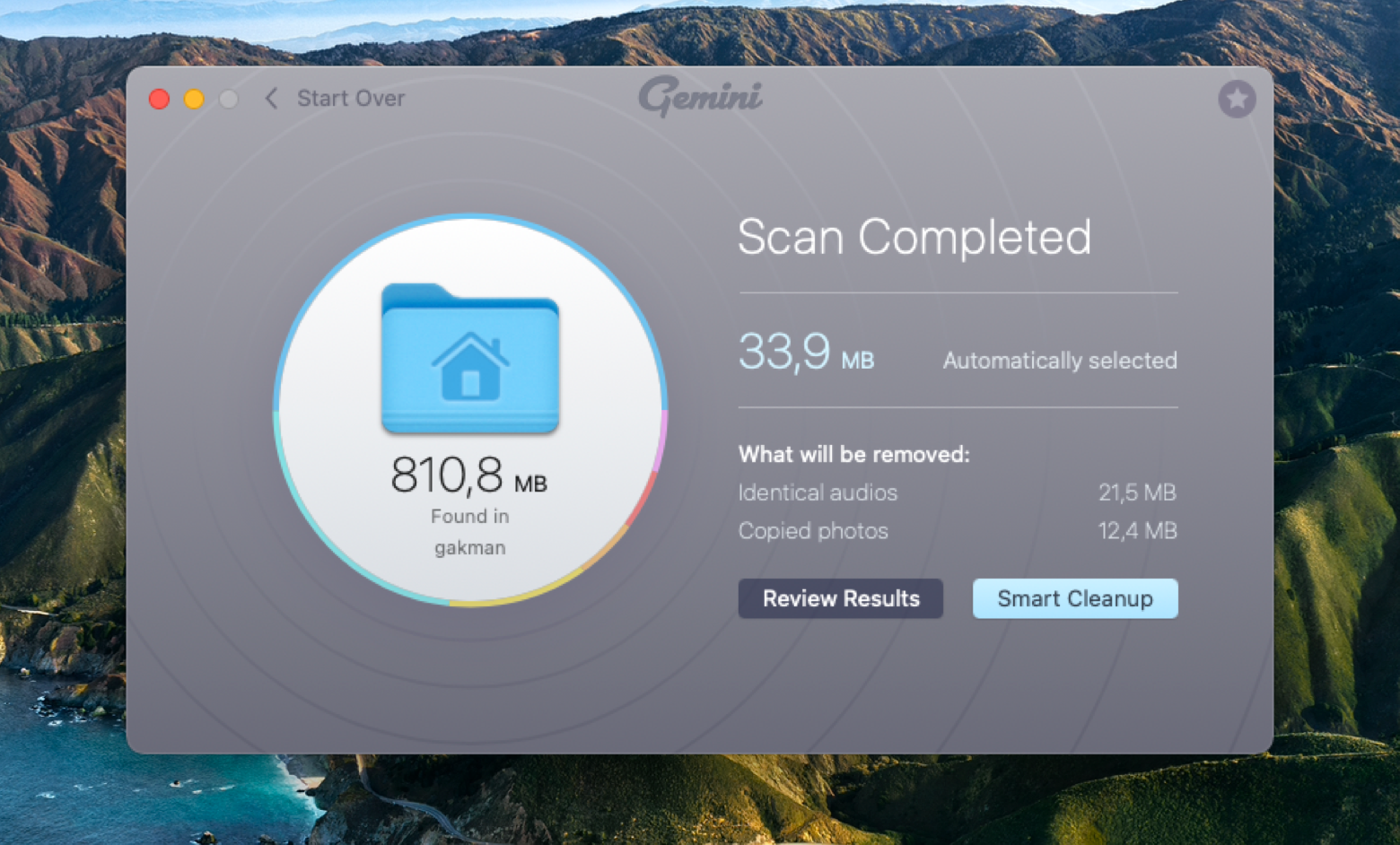
✕ Удалить баннер приложения
Когда вы просматриваете категории, созданные Gemini, просто нажмите «Удалить» в нижней части экрана, чтобы удалить их все из вашей библиотеки. Все изображения предварительно выбраны, поэтому нажатие на фотографии, которые вы хотите сохранить, имеет решающее значение, чтобы вы случайно не удалили их (но если вы это сделаете, они будут в папке «Корзина» вашего приложения «Фото» в течение 30 дней, поэтому это не так плохо, как кажется!).
Gemini для Mac полностью фокусируется на повторяющихся файлах и фотографиях, но также просматривает вашу библиотеку изображений, чтобы найти похожие фотографии. В тех случаях, когда вы сделали серию снимков подряд, чтобы использовать лучший из них для обмена с другими, Gemini предложит удалить дубликаты, чтобы вы могли сохранить абсолютно лучшее фото.
Для файлов на вашем Mac Gemini обнаруживает как фотографии, так и файлы или папки, которые могут быть одинаковыми. Это отличный способ освободить место на компьютерах Mac с ограниченным объемом памяти. Gemini также является лучшим приложением для вашего iPhone или Mac перед созданием резервных копий без ненужных документов или изображений.
Вывод
Создание полных резервных копий iPhone автоматически сохранит историю ваших чатов. Регулярное резервное копирование — это то, чем мы все также должны заниматься.
Мы также советуем всем, кто хочет более прямой доступ к своей истории чатов, создавать резервные копии разговоров так же часто (или чаще), как и свои устройства. Отдельная резервная копия истории чата позволяет легко ссылаться на старые или исторически важные разговоры в чате.
Gemini — отличный способ удалить ненужные файлы на Mac и iPhone перед резервным копированием, и нет лучшего менеджера резервного копирования, чем AnyTrans. Оба доступны бесплатно в течение семидневной пробной версии Setapp, самого большого и лучшего в мире набора нативных приложений для вашего Mac. Наряду с этими двумя невероятными приложениями вы получите немедленный и неограниченный доступ к более чем 100 другим, у многих из которых есть аналоги для iOS, которые вы также можете попробовать!
Когда ваша бесплатная пробная версия закончится, Setapp будет стоить всего 9,99 долларов в месяц за доступ ко всем невероятным приложениям в его каталоге, так зачем ждать? Попробуйте Setapp сегодня и оживите свой Mac множеством отличных приложений!






