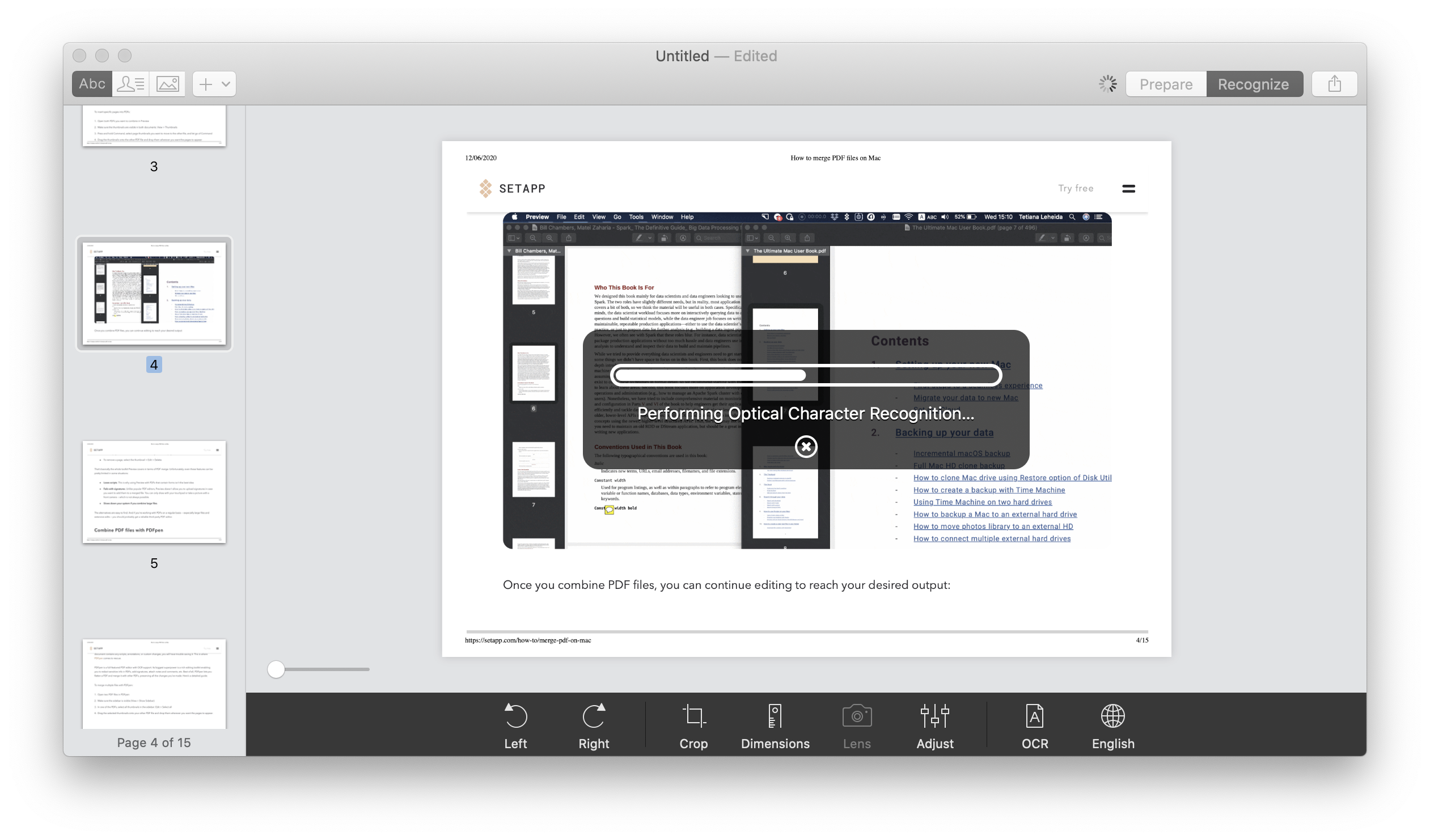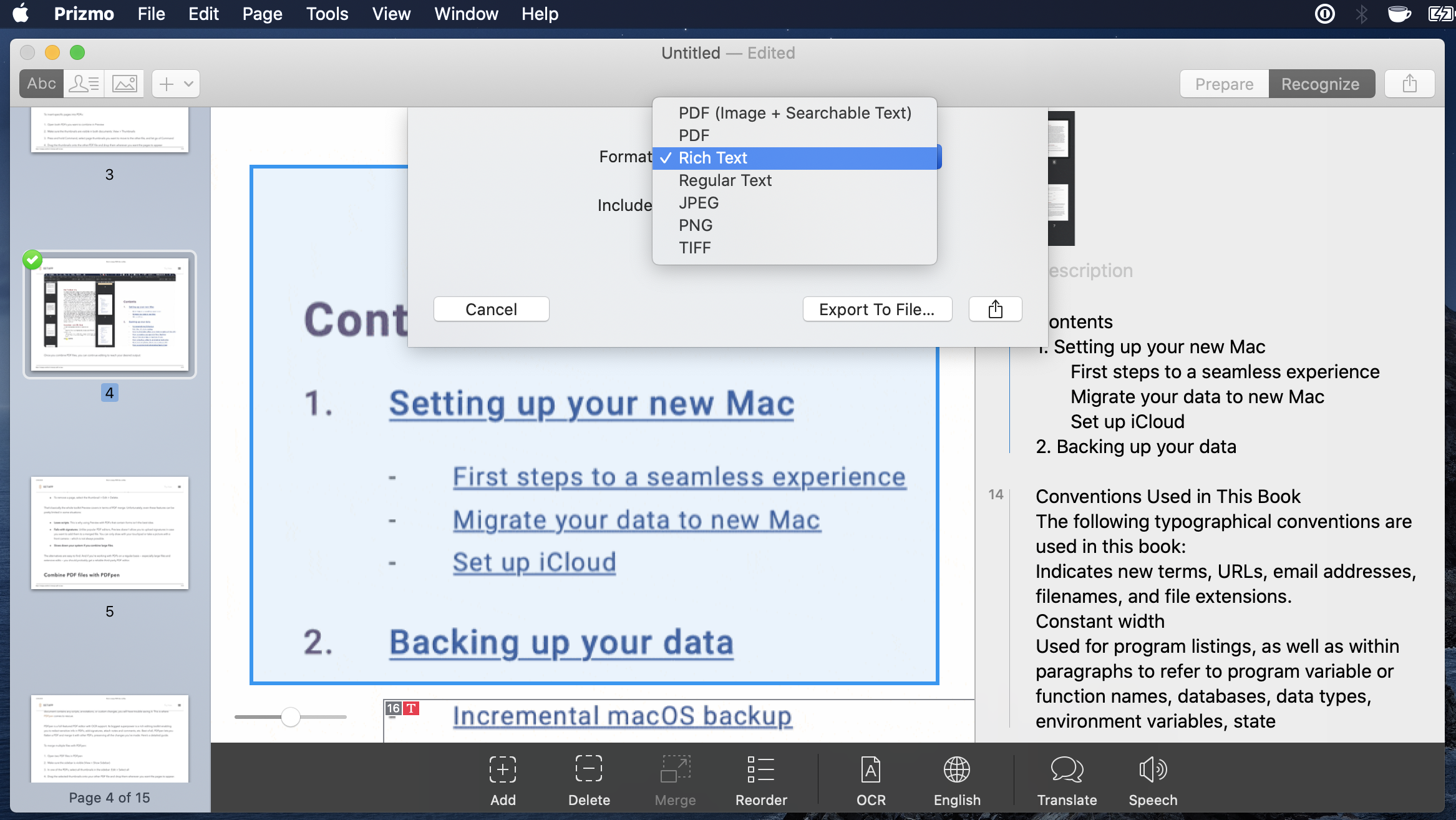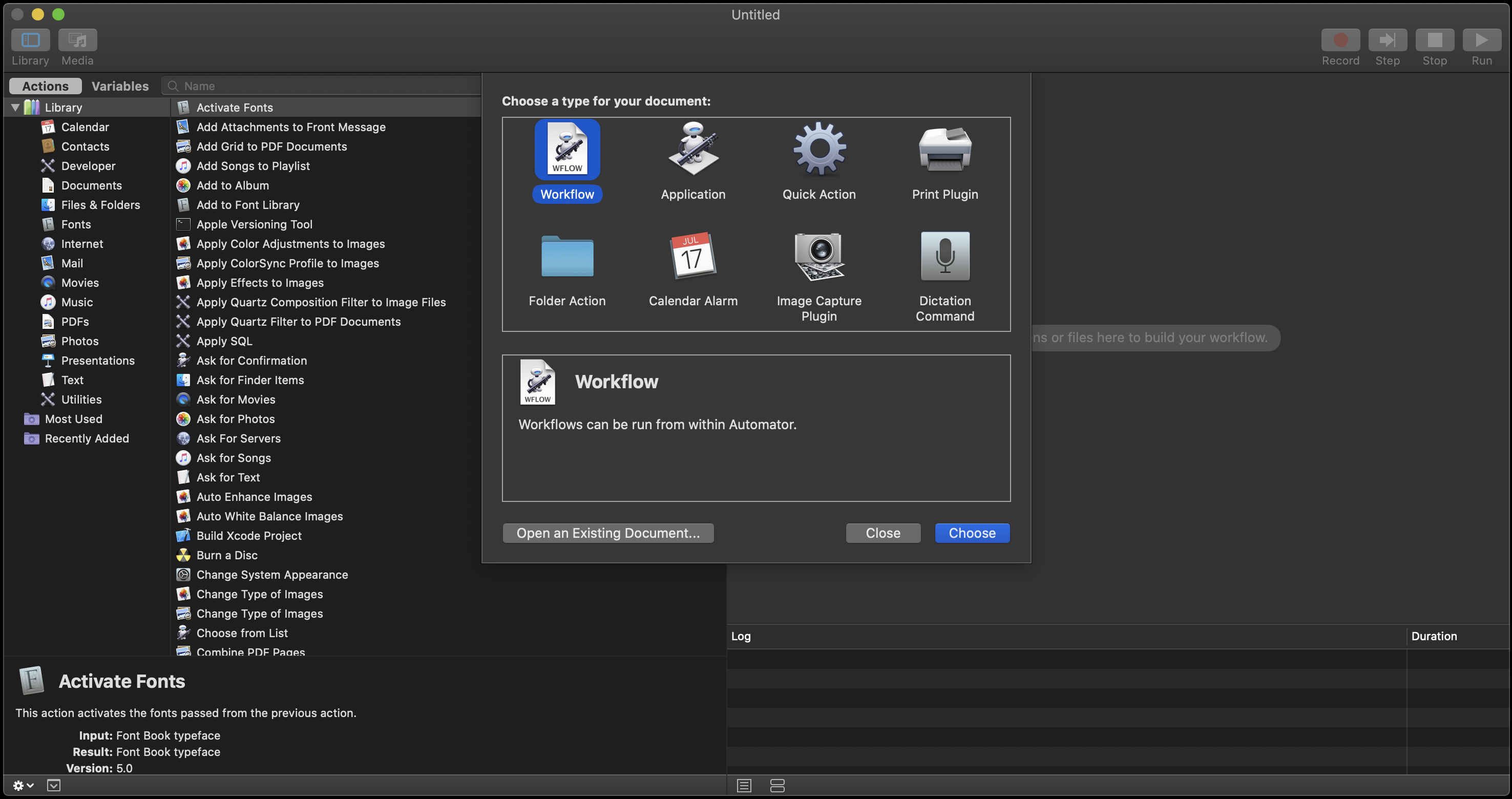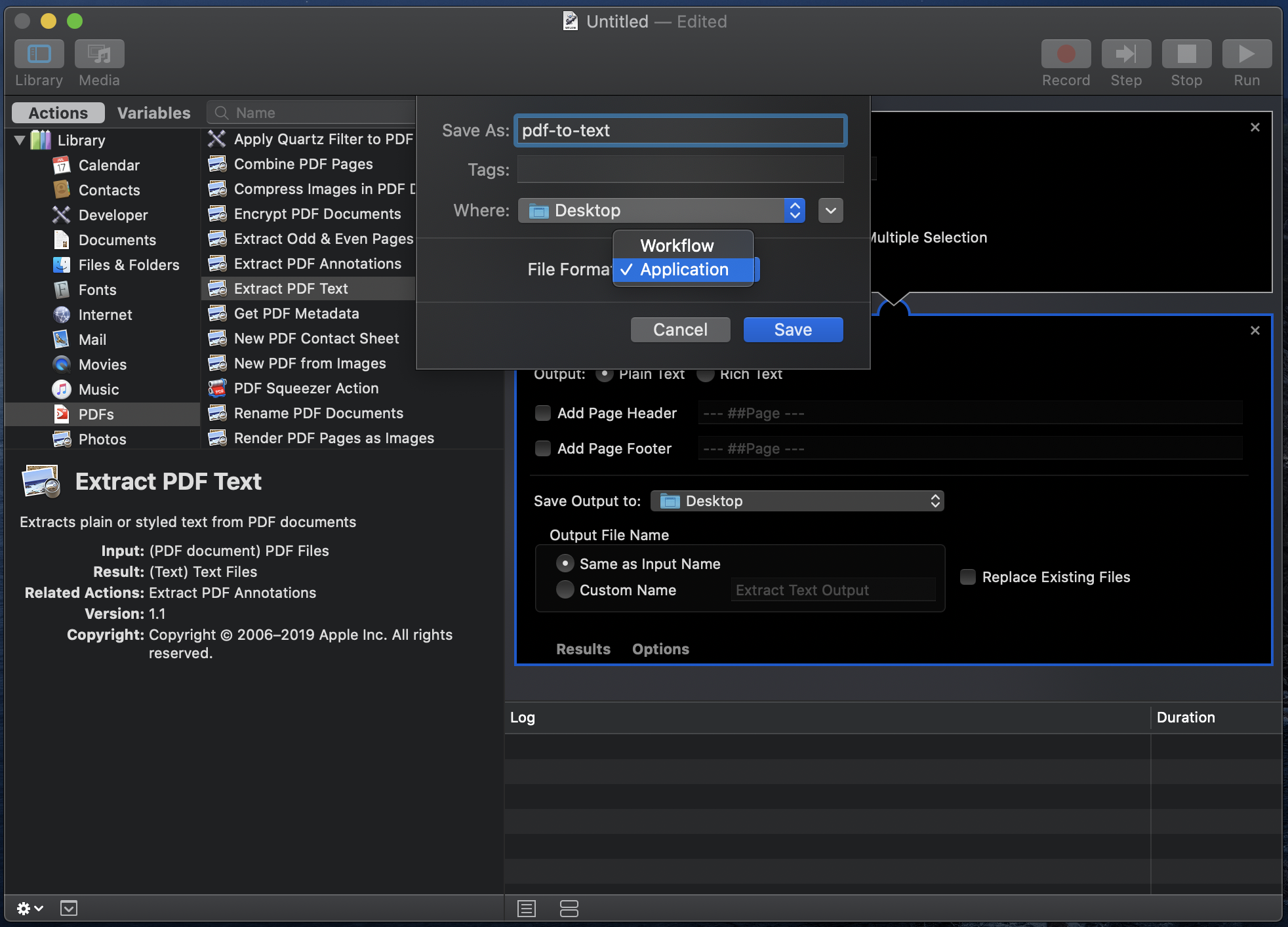Как преобразовать PDF в текст
Есть много способов конвертировать PDF в текст, и некоторые из этих методов просто не дадут вам нужных результатов.
Самые простые способы конвертировать PDF в текст на Mac
Здесь мы покажем вам правильные способы преобразования PDF в текст и выделим несколько приложений для преобразования PDF в текст, которые нам действительно нравятся.
✕
OCR PDF в текст
Prizmo — очень мощное средство сканирования документов и экспортера PDF для Mac. Он отлично подходит, когда вам нужно преобразовать отсканированный PDF в текст на вашем рабочем столе, но это гораздо больше!
Prizmo также преобразует PDF-файлы в текст с помощью расширенного OCR или оптического распознавания символов. Его функция «распознавания» сканирует ваши PDF-файлы на наличие символов, что помогает узнать, что следует преобразовать в текстовый файл, а что может быть изображением или форматированием, которые можно опустить.
Нам нравится Prizmo, потому что его PDF в текст OCR действительно умный и пропускает форматирование, которое могут оставить другие конвертеры. В ходе параллельного тестирования мы обнаружили, что он создает более качественные текстовые документы, чем многие другие сервисы.
Вот как использовать Prizmo для преобразования документа PDF в текстовый файл:
- Открытая призма. Выберите «Новый файл».
- Выберите «Открыть файл изображения».
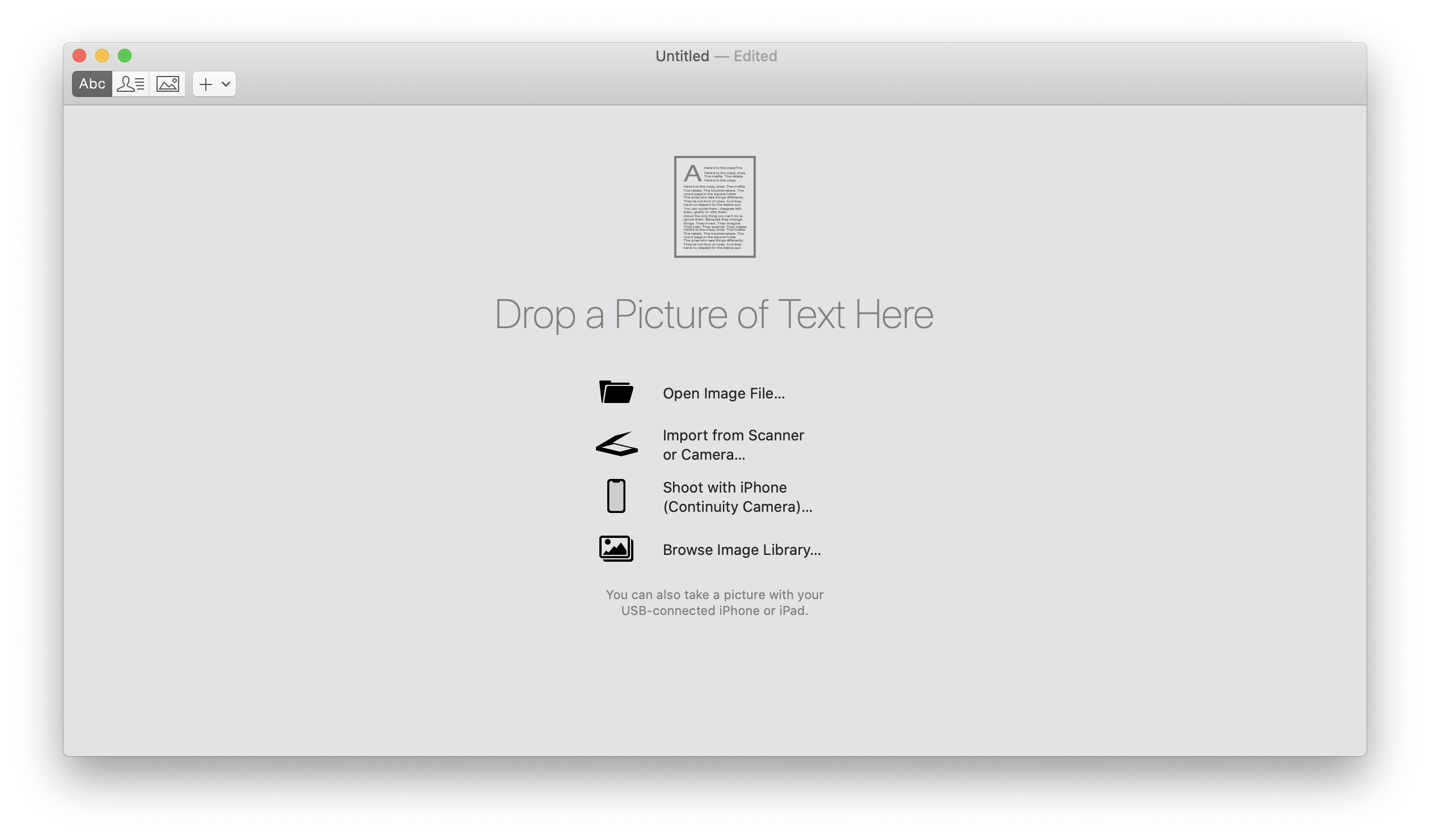
- Выберите файл PDF, который вы хотите преобразовать в текст с вашего компьютера.
- Выберите «Распознать» в правом верхнем углу экрана.

- В строке меню выберите «Файл» > «Экспорт».
- В раскрывающемся меню выберите «Расширенный текст».

- Выберите «Экспорт в файл».
- Назовите новый текстовый файл и выберите, где вы хотите его сохранить.
✕ Удалить баннер приложения
Преобразование PDF в доступный для поиска текст
Если у вас есть огромные PDF-файлы, которые вы хотите преобразовать в текстовые документы, есть большая вероятность, что вы захотите, чтобы эти новые файлы были такими же доступными для поиска, как и ваш PDF-файл. Это особенно важно для многословных PDF-файлов, поскольку текстовые документы не имеют форматирования. Вместо визуальных подсказок, подсказывающих, где искать, у вас будет стена текста.
Nitro PDF Pro — отличное приложение, предназначенное для редактирования PDF-файлов, что очень удобно, когда вам нужны подписи на документах или чтобы люди заполняли формы. Но это также действительно мощный конвертер PDF в txt, который позволяет выполнять пакетное преобразование, если вам нужна эта функциональность.
Вот как преобразовать PDF в текст с помощью Nitro PDF Pro:
- Откройте Nitro PDF Pro и выберите документ, который хотите преобразовать. Выберите «Открыть».
- В строке меню выберите «Файл» > «Экспорт».
- Выберите «Rich Text» в раскрывающемся меню.
- Выберите «экспорт», и все готово!
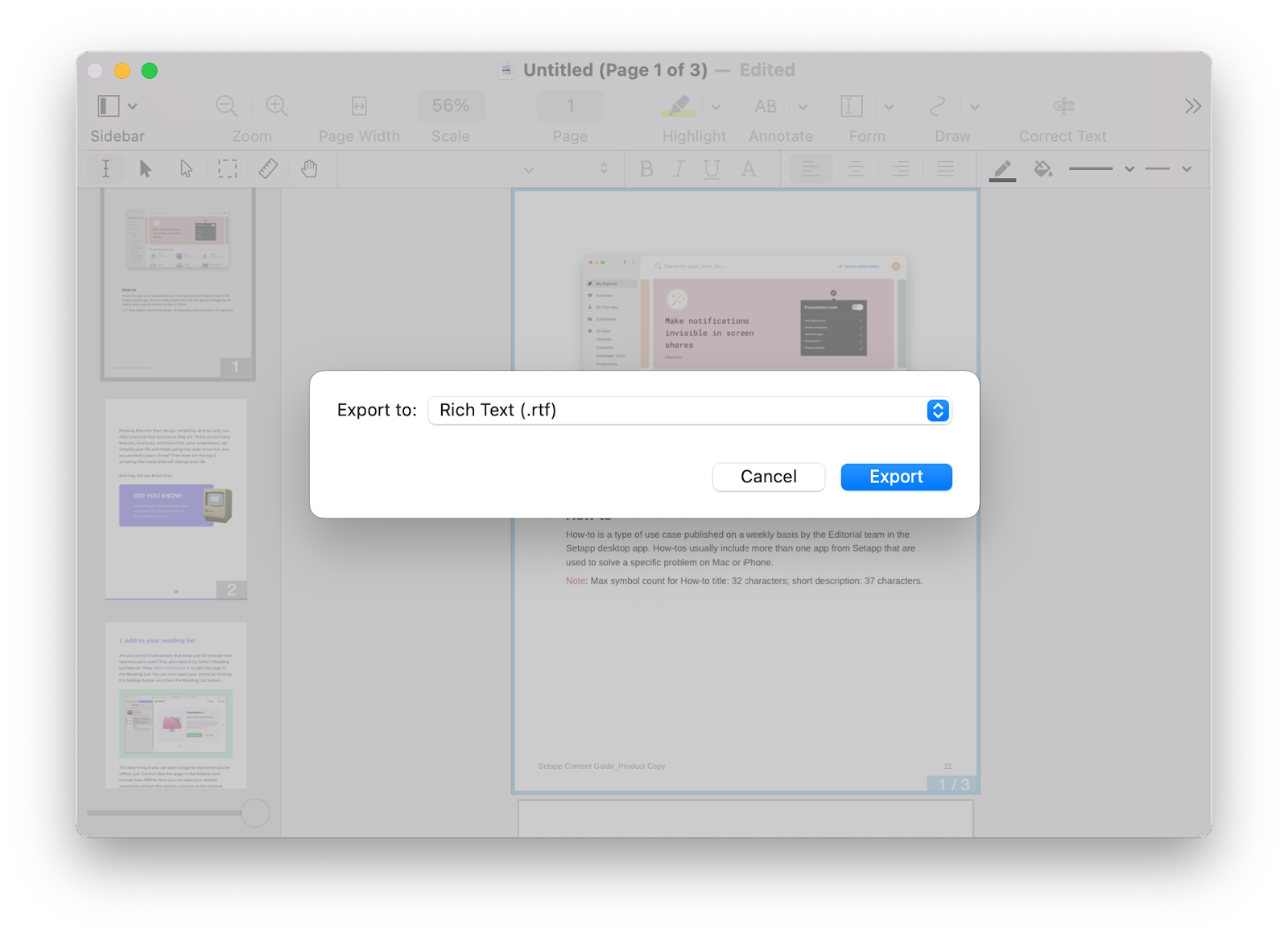
✕ Удалить баннер приложения
Это действительно все, что нужно! Теперь у вас есть текстовый документ с возможностью поиска из вашего PDF. Узнайте, как выполнять поиск в PDF.
Помните о нескольких вещах при использовании Nitro PDF Pro для преобразования документов PDF в текстовые файлы. Он сохраняет некоторое форматирование, что может быть удобно в определенных случаях. Хотя бывают случаи, когда вы определенно захотите удалить все форматирование PDF, иногда объекты на самом деле являются необходимыми битами информации.
Мы преобразовали финансовый документ, хвастающийся нулевыми начальными ставками для кредитной карты, и большинство текстовых конвертеров не учитывали фактический «0» в документе, потому что это был объект, а не символ. В Nitro PDF Pro не было проблем, но сохранилось некоторое форматирование после преобразования PDF в текстовый документ, что может быть не тем, что вы ищете.
Преобразование рукописного текста в текст
Когда мы говорим о преобразовании PDF в текст, мы чаще всего имеем в виду OCR. В то время как многие сервисы OCR намерены убрать из конечного продукта все, что не сразу распознается как символ, MathKey делает все немного по-другому.
Приложение очень удобно для тех, кто предпочитает писать от руки, особенно в математических целях. Он создан для распознавания математических уравнений, что отлично подходит для тех, кто любит прикладывать перо к экрану на iPad с помощью Apple Pencil для решения математических задач.
Поскольку MathKey ориентирован на математику, он позволяет экспортировать отсканированные изображения в виде изображений, LaTex или MathML.
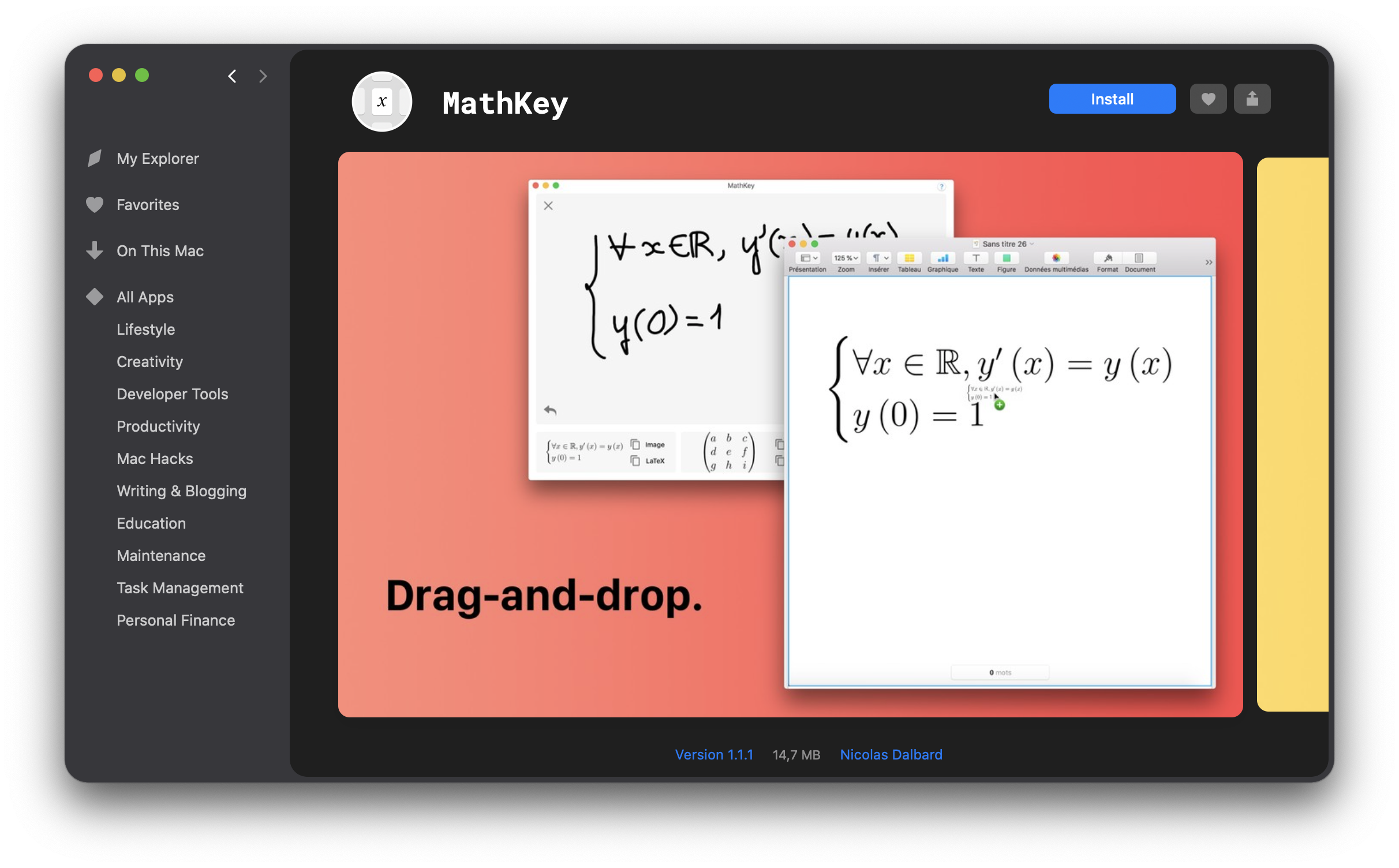
✕ Удалить баннер приложения
У MathKey также есть очень удобный метод для подключения вашего iPad или iPhone к Mac. В мобильном приложении вы можете отсканировать QR-код, чтобы перейти на веб-сайт MathKey. После привязки вы можете перенести свои наброски математических задач на свой Mac, где вы сможете преобразовать свой почерк. После преобразования вы можете экспортировать его как файл изображения, LaTex или MathML, который можно использовать в любом документе, который вам нравится.
Это отлично подходит для тех случаев, когда вам нужно включить в документ некоторые математические уравнения, но не хочется возиться с обходными путями клавиатуры Mac для ввода уравнений.
Преобразование чего угодно в текст
Еще один полезный инструмент в вашей работе — TextSniper. Приложение преобразует любой текст на вашем экране в текст. Просто используйте ярлык приложения Command + Shift + 2, выберите часть экрана с текстом, который вы хотите преобразовать, и текст будет скопирован в буфер обмена вашего Mac. Скопируйте-вставьте туда, где вам это нужно, и все готово! Бонусная функция — приложение также считывает QR и штрих-коды.
Используйте простой инструмент выделения TextSniper, чтобы получить текст из изображений, PDF-файлов, снимков экрана, видео, баннеров или любого другого места, которое вам нужно. Если вы хотите, чтобы ваши PDF-сканы или изображения были расшифрованы, у TextSniper есть все.
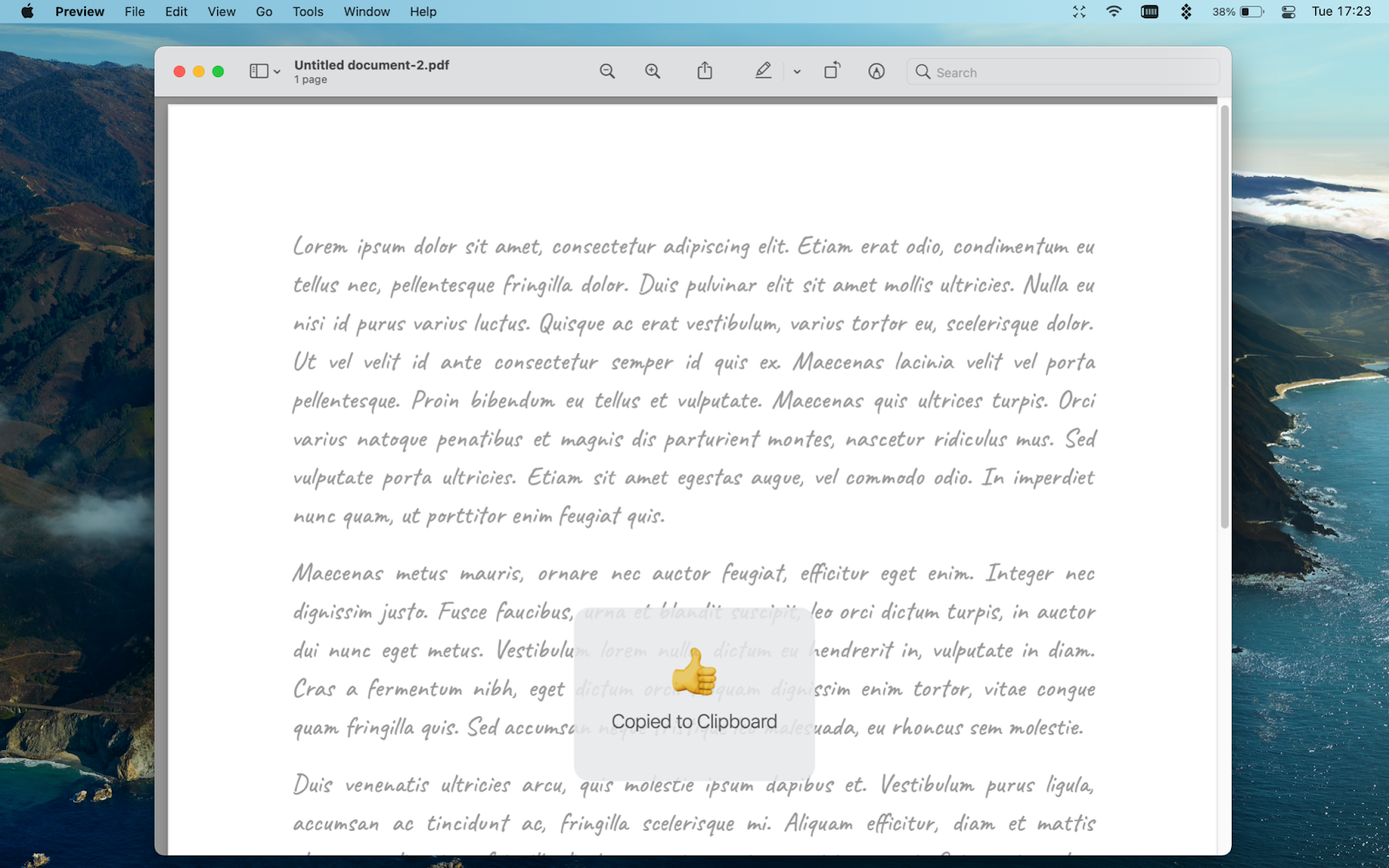
И если вы не хотите запоминать сочетание клавиш приложения, просто щелкните значок приложения в строке меню, чтобы вручную вызвать инструмент выбора.
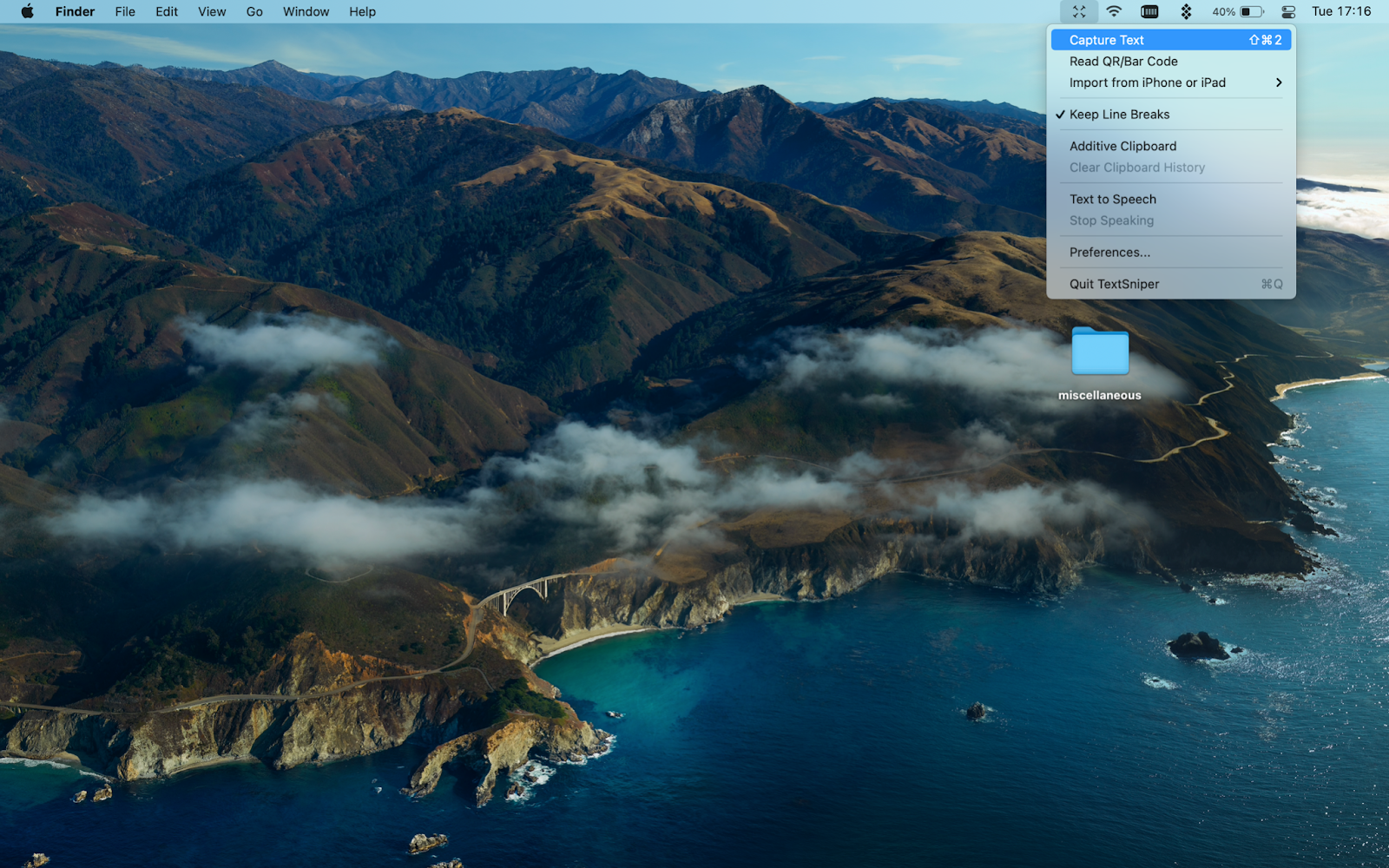
✕ Удалить баннер приложения
Как использовать Automator для преобразования PDF-файлов в текст — родное решение для macOS
Вы можете использовать Preview для сохранения текстовых файлов в формате PDF, но не PDF в txt. Вместо этого вам подойдет встроенный Automator от Apple. Просто имейте в виду, что Automator — это «профессиональный» инструмент, поэтому внимательно следите за ним, чтобы ничего не напутать:
- Откройте Automator на вашем Mac.
- Выберите «Новый документ».
- Выберите «Рабочий процесс» в появившемся меню.

- В меню слева выберите «Файлы и папки».
- В подменю справа от главного меню найдите «Запросить элементы Finder». Перетащите его в открытое пространство в дальней правой части окна.
- Выберите «PDF» в меню.
- Выберите «Извлечь текст PDF» в появившемся подменю. Перетащите его в правую часть экрана в разделе «Запросить элементы Finder».
- В разделе «Извлечь текст PDF» выберите форматированный текст в качестве типа вывода. Ваш экран Automator должен выглядеть так:
- В строке меню выберите «Файл» > «Сохранить».
- Введите имя вашего нового приложения.
- Выберите, где вы хотите сохранить свое приложение.
- Выберите «Приложение» в качестве формата файла. (По умолчанию используется «рабочий процесс».)

Это все, что вам нужно сделать, чтобы настроить новое приложение Automator. Теперь давайте запустим его и извлечем текст из PDF:
- Дважды щелкните свое приложение.
- Выберите PDF-файл, который хотите преобразовать, и нажмите «Выбрать» в правом нижнем углу окна.
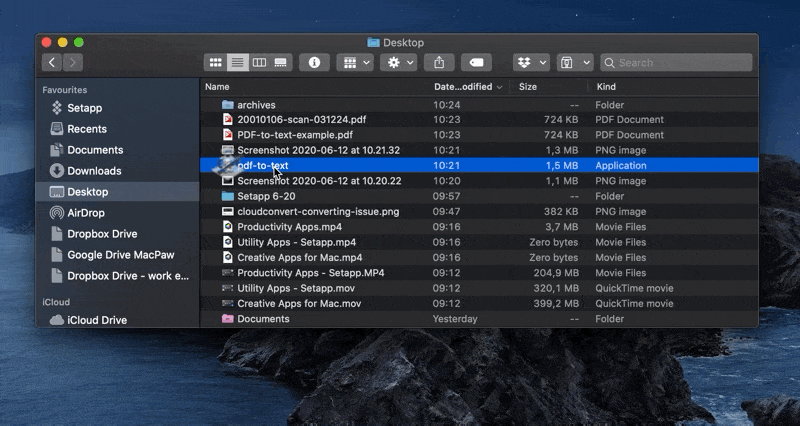
Теперь ваш PDF-файл преобразован в текстовый документ и сохранен на рабочем столе. Все, что вам нужно сделать, это открыть его, и ваш PDF-файл будет читаться как текстовый документ!
Несколько замечаний. Во-первых, ваш PDF-файл не будет уничтожен или изменен каким-либо образом. Это приложение Automator извлекает только текст из PDF и сохраняет этот текст как новый файл.
Поскольку приложение конвертирует только PDF в txt, никакие изображения конвертироваться не будут.
Как преобразовать текст в PDF в Adobe Acrobat
Вы можете использовать OCR с Adobe Acrobat, хотя есть некоторые вещи, о которых следует помнить. Acrobat — это профессиональный инструмент, который может быть очень сложным для новичков или новичков. Поскольку он был разработан профессионалами, те, кому не нужна мощная программа для просмотра PDF, вероятно, сочтут Adobe Acrobat слишком суетливой для большинства случаев использования.
И помните, что когда мы обсуждаем конечный вариант использования при преобразовании PDF-файлов в текстовые документы, это не означает, что это должно быть сложно. Вот почему мы предлагаем Prizmo, Nitro PDF Pro и MathKey. Скорее всего, одно из этих приложений подойдет вам гораздо лучше, чем Adobe Acrobat.
Но если вы хотите использовать функцию распознавания текста Adobe Acrobat, вот как:
- Откройте файл PDF в Acrobat.
- Выберите «Инструменты» в правом верхнем углу окна.
- Выберите «Распознать текст».
- Выберите «В этом файле».
- На следующем экране выберите, сколько страниц документа вы хотите отсканировать. Вы также можете изменить язык или параметры вывода, нажав «Изменить».
Это действительно все, что нужно для сканирования документа, но оно намного более детализировано, чем другие приложения.
Это также не экспортирует ваш документ, так что имейте это в виду. Все, что вы сделали с Adobe Acrobat, — это сделали PDF-файл доступным для поиска, а каждый символ — узнаваемым.
Как насчет OCR PDF онлайн?
Существует несколько уникальных онлайн-сервисов для сканирования PDF-файлов с помощью онлайн-функции OCR. Их возможности схожи — все они сканируют ваши PDF-файлы и превращают их в текстовые документы с помощью службы оптического распознавания символов, но есть вещи, которые следует учитывать.
Во-первых, вы используете облачный сервис, и нет возможности узнать, что происходит за кулисами. Хотя мы не сомневаемся, что большинство из них просто конвертируют PDF-файлы в текст как услугу, мы удивляемся, почему они предлагают это бесплатно. Это может быть обучение алгоритма машинного обучения с использованием краудсорсинговых данных, или они могут сохранять копии ваших PDF-файлов или текстовых файлов для какой-то цели.
Онлайн-сервисы иногда служат прикрытием для захвата вашего адреса электронной почты в маркетинговых целях. У них также может быть модель, в которой ваше первое сканирование бесплатно, а последующие сканирования стоят денег, или вы должны подписаться на какую-то услугу. Многие могут сделать это просто для того, чтобы выполнить несколько сканирований, но если вы забудете о своей подписке, стоимость со временем возрастет.
Проще говоря, мы предпочитаем использовать нативные приложения для выполнения работы.
Преобразование PDF в текстовый файл является одним из тех случаев использования, когда ваши потребности достаточно уникальны, чтобы найти решение может быть сложно, но достаточно срочно, чтобы вам нужно было решение быстро.
Трудно рекомендовать Adobe Acrobat. Несмотря на то, что он надежный, для большинства из нас он обычно излишен. Adobe процветает в устаревших корпоративных настройках, где компаниям нужны возможности, предоставляемые Acrobat.
Automator удобен и дает хорошие результаты. На наш взгляд, он содержал слишком много форматирования и отображал некоторый текст в цветах. Текстовые документы открывались в приложении TextEdit на Mac, и было трудно прочитать большую часть текста, предоставленного Automator. Нам нужен был четкий, лаконичный и точный текст из PDF-файла, который был бы удобочитаемым и доступным для поиска.
Это то, в чем Prizmo и Nitro PDF Pro преуспевают. Нам нравятся оба, потому что они облегчают выполнение ваших задач. Каждый силен по-своему; Prizmo имеет гораздо более строгий механизм распознавания текста, в то время как Nitro PDF Pro захватывает больше информации о странице. Мы провели параллельное тестирование трех документов и обнаружили, что это верно для всех используемых нами PDF-документов.
Рекомендаций нет, и мы думаем, что оба варианта достаточно просты в использовании и не требуют принятия решения. Если одно не работает, другое приложение может быстро и легко удовлетворить ваши потребности.
Лучше всего то, что Prizmo, Nitro PDF Pro, TextSniper и MathKey доступны бесплатно в рамках бесплатной пробной версии Setapp, наиболее полного набора приложений для повышения производительности для Mac и iPhone.