Как разбить жесткий диск на Mac
Возможно, вы уже разбивали свой жесткий диск на разделы раньше, но этот раздел больше не нужен и не хочет, чтобы он занимал ценное место на вашем жестком диске.
Есть несколько причин для удаления разделов. Возможно, вы использовали свой раздел для проверки бета-версии macOS, и теперь, когда macOS вышла из бета-версии, вы просто хотите установить полную версию на свой основной диск. Или, может быть, вы использовали второй раздел для Windows и он вам больше не нужен.
В любом случае, разделы негибкие и, как правило, занимают много места, которое можно было бы использовать для чего-то другого. Поэтому вы можете снова объединить разделы.
Давайте рассмотрим, как разделить жесткий диск на Mac и на что следует обратить внимание в процессе, чтобы сохранить ваши файлы в безопасности.
Что происходит, когда вы разбиваете жесткие диски?
Разметка — это процесс разделения пространства на жестком диске на два или более тома, которые остаются полностью независимыми друг от друга, вплоть до того, что на них могут работать разные операционные системы.
Когда вы запускаете Mac с разбитым на разделы жестким диском, у вас есть выбор, с какого раздела загрузиться.
Начиная с macOS Catalina, Apple перешла с формата жесткого диска HFS+ на APFS, который позволяет создавать тома вместо разделов. Тома гораздо более гибкие, когда они занимают одно и то же пространство и могут уменьшаться или расширяться по мере необходимости. Перегородки жесткие и быстро уходят в прошлое.
Вот почему Apple на самом деле рекомендует создавать тома вместо разделов на вашем Mac.
Независимо от того, пытаетесь ли вы удалить разделы или тома, это двухэтапный процесс. Сначала вам нужно стереть раздел, а затем удалить его из вашей системы.
Зачем удалять разделы с жесткого диска?
Самый популярный вариант удаления разделов — это избавление от бета-версий macOS, которые больше не нужны.
Хотя разумно установить бета-версию macOS в виде раздела, чтобы сохранить ваши файлы в безопасности в отдельной стабильной версии macOS, когда бета-версия станет официальным выпуском, вы можете установить ее на свой основной раздел и закрыть бета-версию.
Еще один популярный вариант использования разделов — запуск Windows вместе с macOS, что является отличным способом иметь две системы на одном компьютере.
Тем не менее, многие люди сохраняют отдельный раздел Windows, чтобы иметь возможность читать внешние диски в формате NTFS, который используется по умолчанию в Windows и не работает с Mac.
Альтернативой здесь может быть переформатирование внешнего диска в exFAT, который Mac может читать. Но если вы регулярно сталкиваетесь с различными внешними дисками NTFS, вы можете просто использовать iBoysoft NTFS для Mac вместо сохранения раздела Windows.
iBoysoft NTFS for Mac — это простая, но незаменимая утилита, которая находится в строке меню и делает чтение дисков Windows NTFS на вашем Mac таким же простым, как и любые другие родные диски. Кроме того, вы можете писать, копировать, удалять и передавать файлы без ущерба для скорости.
Как разбить жесткий диск на Mac
Есть несколько вещей, которые вы должны тщательно рассмотреть, прежде чем приступить к удалению разделов на Mac.
Крайне важно создать полную резервную копию ваших файлов, чтобы ничего не было случайно удалено. Но, во-первых, подумайте, сколько бесполезных файлов может быть на вашем разделе, которые не имеет смысла хранить на вашем резервном диске. Итак, давайте очистим их для начала.
CleanMyMac X — самый мощный оптимизатор Mac на рынке сегодня. Всего за несколько кликов CleanMyMac X сканирует всю вашу машину на наличие файлов, папок и приложений, которые не нужны или используются недостаточно. Вы также можете получить визуальное представление о своем жестком диске, обнаружить и удалить вредоносное ПО и запустить сценарии оптимизации, чтобы сделать ваш Mac быстрее.
Чтобы ваш раздел был чистым:
- Запустите CleanMyMac X
- Перейти к системному мусору
- Нажмите Сканировать
- Подробности обзора
- Снимите флажки со всех элементов, которые вы хотите сохранить
- Нажмите Очистить
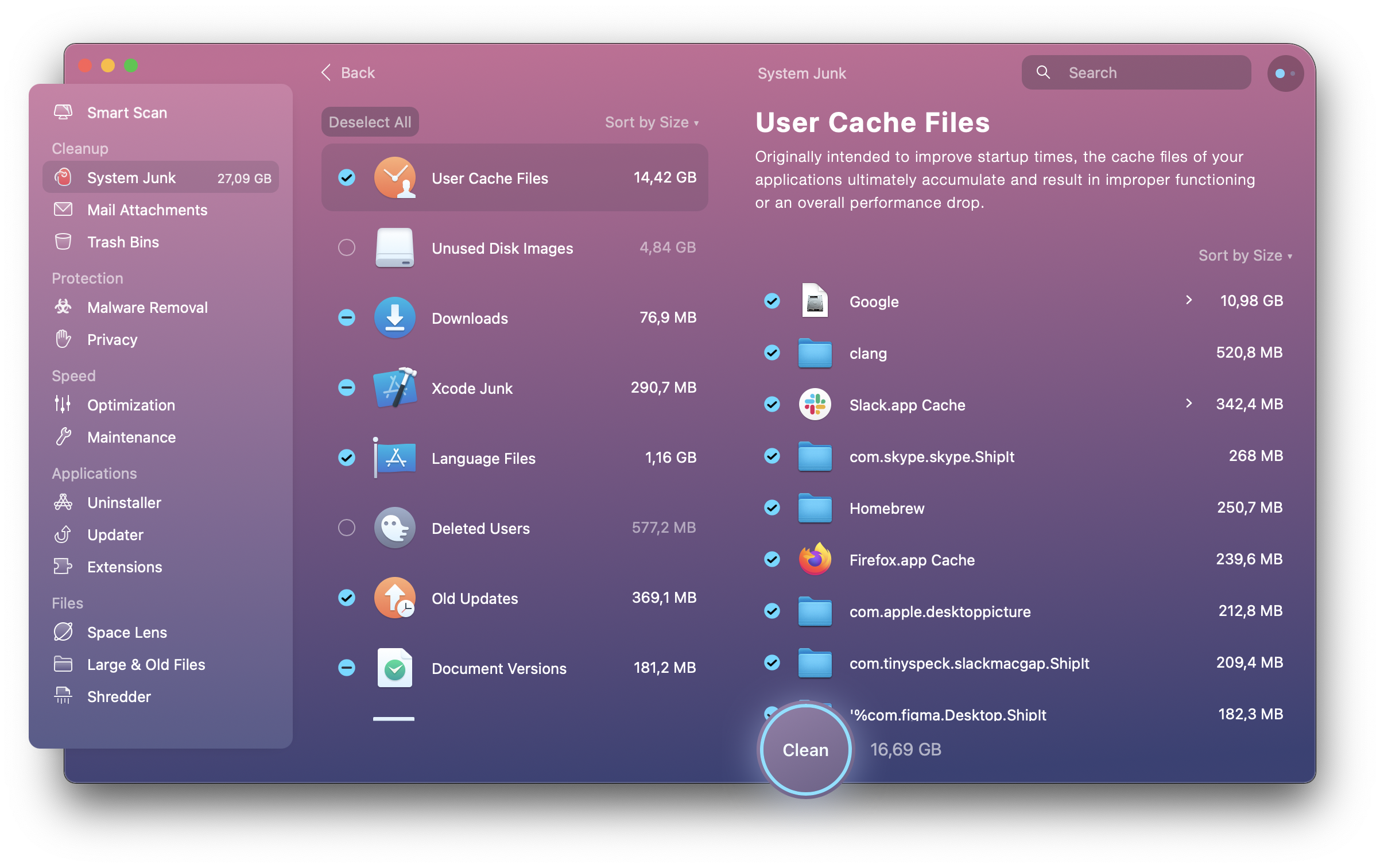
✕ Удалить баннер приложения
Теперь вы можете перейти к резервному копированию вашего раздела на внешний диск (или внутренний, если вы удаляете раздел с внешнего). Это даст вам возможность полностью восстановить ваши файлы, если что-то пойдет не так. Самый простой способ сделать резервную копию ваших файлов на Mac — использовать Disk Drill.
Disk Drill — интуитивно понятный менеджер резервного копирования для Mac. Он не только позволяет вам быстро создавать резервные копии ваших файлов в любом месте (от смартфонов до SD-карт и SSD-накопителей), но также может отслеживать состояние ваших жестких дисков (прогнозируя возможные риски) и восстанавливать файлы, которые были недавно удалены.
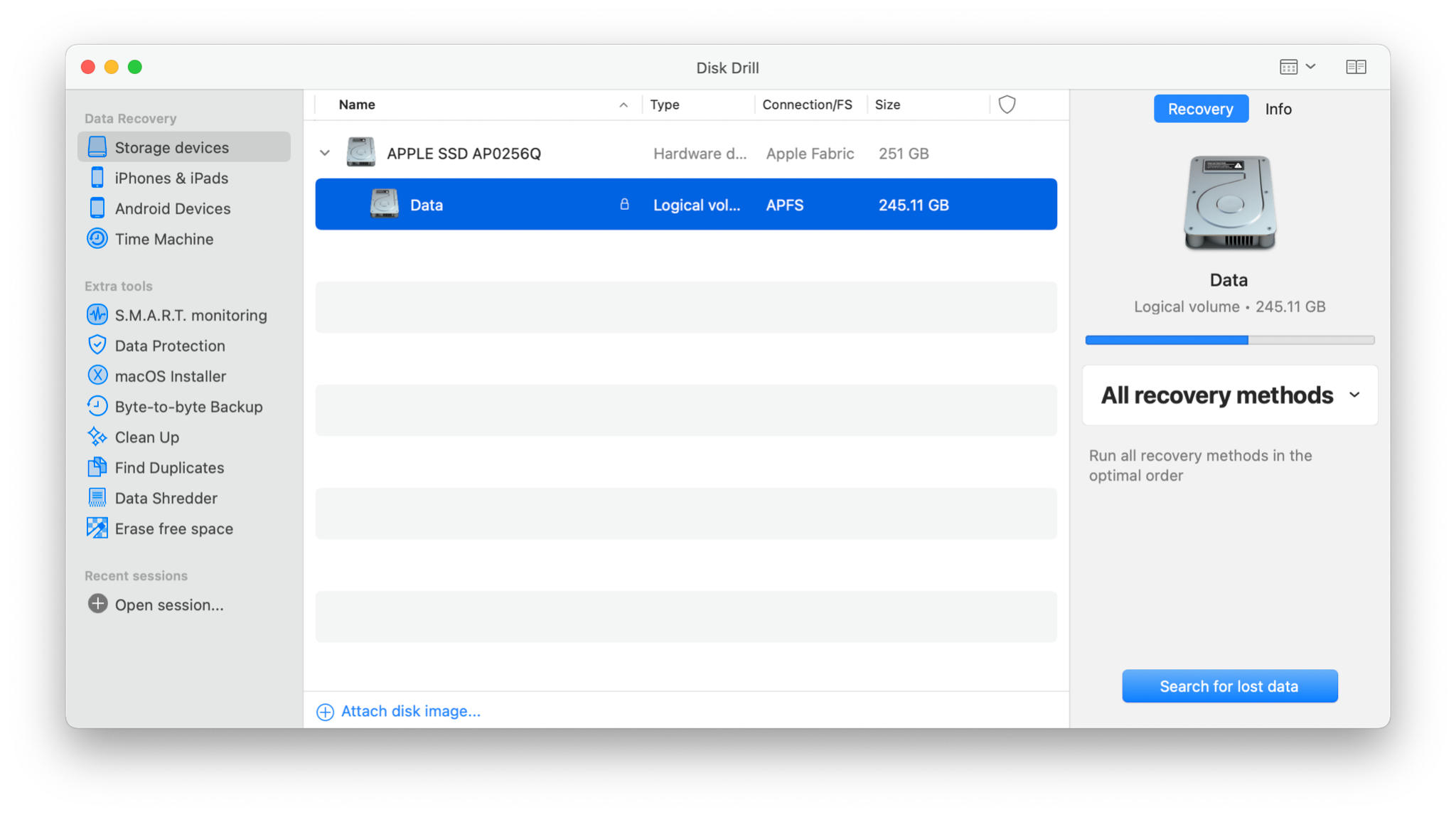
✕ Удалить баннер приложения
Когда вы будете готовы удалить разделы, которые вам не нужны на вашем Mac, обязательно сначала перезагрузите компьютер и загрузитесь в основной раздел, который вы хотите сохранить.
Чтобы объединить разделы:
- Открыть Дисковую утилиту из приложений ➙ Утилиты
- Выберите раздел, который вам не нужен
- Нажмите «Стереть» в верхнем меню.
- Подтвердить в диалоговом окне
- Нажмите Готово
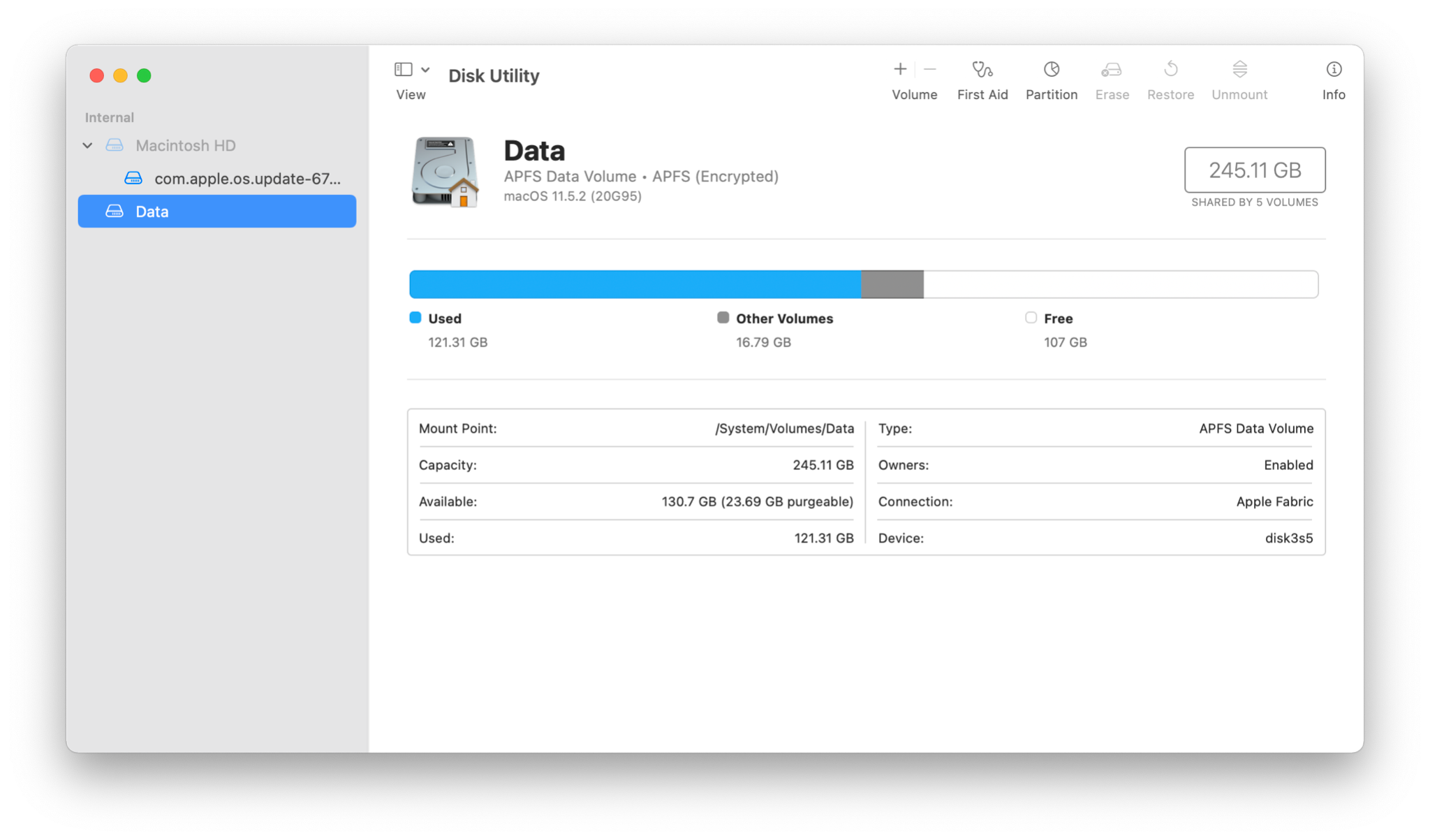
Первый шаг сделан, но вам все еще нужно удалить разделы с вашего основного диска:
- В Дисковой утилите выберите основной диск (например, Macintosh HD).
- Выберите раздел, который вам не нужен
- Щелкните значок – (минус)
- Нажмите Применить
Процесс удаления может занять до нескольких минут.
Как удалить тома APFS
Выше мы упоминали, что, хотя разделы по-прежнему популярны, они постепенно уходят и заменяются томами на компьютерах Mac, которые поддерживают формат APFS на жестких дисках (macOS Catalina и более поздние версии).
Чтобы разбить жесткие диски на разделы в виде томов:
- Запустите Дисковую утилиту еще раз
- Просто выберите том для удаления
- Щелкните значок – (минус) рядом с громкостью на верхней панели или удалите всю группу томов, если это то, что вы хотите сделать.
- Нажмите Готово
Как видите, знать, как разбить жесткий диск на разделы, полезно и несложно, особенно если вы потратите несколько минут на то, чтобы заранее подготовить и очистить раздел с помощью CleanMyMac X, а затем создать резервную копию всех файлов с помощью Disk Drill. И если вы использовали раздел Windows только для чтения внешних дисков NTFS, вы можете безопасно удалить его и вместо этого переключиться на использование iBoysoft NTFS для Mac.
Лучше всего то, что iBoysoft NTFS для Mac, CleanMyMac X и Disk Drill доступны вам абсолютно бесплатно в течение семи дней через пробную версию Setapp, платформы с более чем 220 удобными приложениями Mac для любых задач, от поддержания вашего Mac в бодрствующем состоянии. (Lungo) до создания музыки дома (n-Track Studio). Попробуйте каждое приложение Setapp сегодня бесплатно и найдите приложения, которых вам не хватало в рабочем процессе.

![Как подписать PDF на Mac [2022 Guide]](https://exop.ru/wp-content/uploads/2022/10/sign-a-pdf-on-mac-quickly-1920-646-768x258.png)




