Как сбросить PRAM/NVRAM и SMC: подробное руководство
Большинство пользователей Mac знакомы с понятием оперативной памяти или памяти с произвольным доступом, и многие, вероятно, слишком привыкли к ее нехватке. Очень часто использование оперативной памяти зависит от работы PRAM/NVRAM. Поэтому, когда ваш Mac работает очень медленно, это может быть связано с PRAM/NVRAM. Другой аппаратный компонент Mac, который управляет батареей, вентиляторами и многим другим — SMC — также может быть источником неправильного поведения Mac.
В этой статье рассматриваются некоторые распространенные проблемы, возникающие в результате сбоев в работе SMC или PRAM/NVRAM, а также способы их сброса для решения этих проблем.
✕
Что такое PRAM/NVRAM и SMC?
PRAM означает память с произвольным доступом к параметрам и является частью старых моделей PowerPC, в то время как у Intel Mac есть NVRAM (энергонезависимая память с произвольным доступом). Оба отвечают за хранение информации о настройке Mac, включая дату/время, мышь, громкость и многое другое. Они питаются от батареи, независимой от самого Mac, поэтому их информация сохраняется, даже когда компьютер выключен.
SMC расшифровывается как System Management Controller, полное название которого предлагает хорошую аналогию для нетехнических людей, желающих понять, что делает SMC. Подобно авиадиспетчеру или диспетчеру поездов, SMC отвечает за управление рядом функций Mac:
- Обнаружение (и реагирование) на открытие/закрытие крышки ноутбука
- Анализ нажатия кнопки питания, чтобы определить, должна ли она реагировать, переводя Mac в спящий режим или полностью выключая его.
- Управление производительностью батареи и отображение оставшегося заряда батареи
- Регулировка скорости вращения вентилятора для контроля температуры Mac
- Управление подсветкой и обнаружение окружающего света для установки соответствующих уровней.
Когда что-то из этого идет не так, это может быть очень неприятно. Это верно не только потому, что это может сделать использование вашего Mac намного более сложным или даже невозможным, но и потому, что проблемы, которые он выдает, настолько случайны, что вы можете почувствовать, что вас преследуют!
Когда следует сбрасывать PRAM/NVRAM и SMC на вашем Mac?
Прежде всего, нам нужно точно определить, является ли проблема PRAM / NVRAM или проблема SMC (или ни то, ни другое, если на то пошло) причиной всех проблем. Не зная этого, невозможно узнать, поможет ли сброс PRAM или сброс SMC на MacBook Pro, iMac Pro или Mac Pro.
Давайте начнем с некоторых проблем, обычно связанных с проблемами SMC, поскольку, пока вы не поймете, что происходит, они могут быть одними из самых пугающих для типичного пользователя Mac:
- Ваш Mac не включается, когда вы его открываете
- Трекпад не работает
- Вы не можете подключиться к Wi-Fi
- Огни или подсветка на вашем Mac ведут себя хаотично
- Ваш вентилятор работает очень быстро, даже во время неинтенсивных процессов
- Ваш компьютер работает или выключается медленно.
Между тем, проблемы с PRAM/NVRAM могут вызвать такие проблемы, как:
- Отображается неверная дата или время
- Клавиатура не реагирует должным образом
- Громкость работает неправильно
- Неустойчивая прокрутка и щелчок мышью
- Проблемы с AirPort
- Внезапные и необъяснимые отключения или проблемы с установкой правильного загрузочного тома.
Это огромный список потенциальных проблем, и, хотя встреча с любой из них сама по себе неприятна, ваш Mac, демонстрирующий несколько элементов из списка, совершенно разочаровывает. Но прежде чем углубляться в то, как сбросить PRAM/NVRAM или SMC, разумно предпринять несколько шагов, чтобы изолировать другие потенциальные причины этих проблем.
Перед сбросом
Запустите сканирование с помощью CleanMyMac X. Этот инструмент позволяет выполнять быстрое и простое сканирование, чтобы увидеть, есть ли что-то не так с вашими жесткими дисками, проверить наличие вредоносного ПО, очистить загроможденные кэши и многое другое. Все, что вам нужно, чтобы начать работу, — это одно нажатие кнопки «Сканировать», хотя вы также можете вручную углубиться в отдельные проблемы, если хотите. После использования CleanMyMac X вы можете устранить проблему без сброса PRAM/NVRAM или SMC!
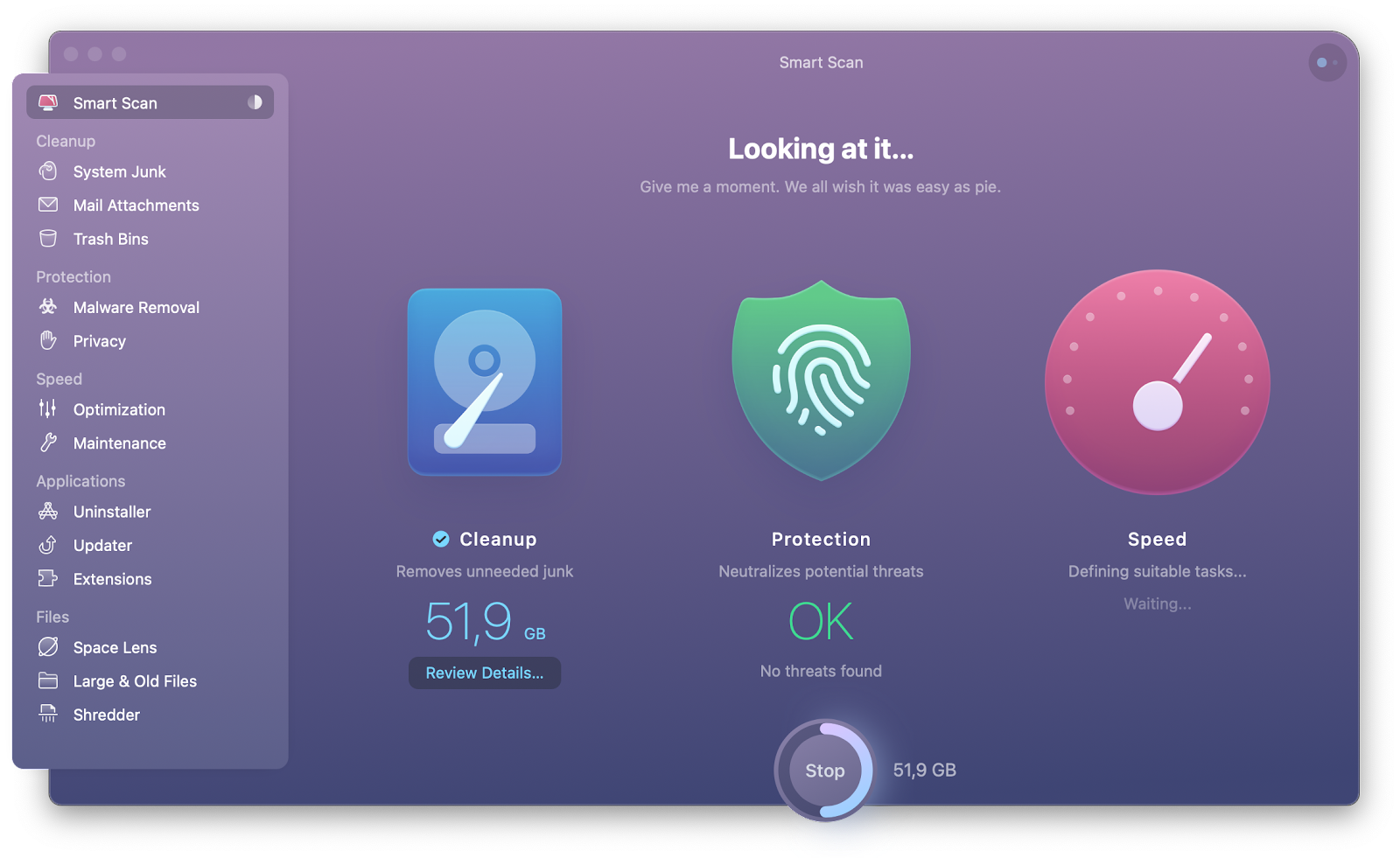
✕ Удалить баннер приложения
Как сбросить SMC на Mac
Если вы считаете, что вам нужно сбросить SMC, мы проведем вас через весь процесс. Убедитесь, что вы прочитали инструкции, которые относятся к вашей модели Mac, потому что они совершенно разные!
Сброс SMC на M1 Mac
Хорошие новости для пользователей Apple Silicon Mac: вам не нужно и пальцем шевелить, чтобы сбросить SMC на вашем Mac. Это потому, что эти новые модели Mac больше не имеют контроллера управления системой. Так что расслабьтесь, запустите быстрое сканирование CleanMyMac X и расслабьтесь.
Меню iStat помогут вам держать все под контролем, если у вас по-прежнему будут проблемы с производительностью. Просто щелкните значок в строке меню, чтобы просмотреть вентиляторы, батарею, процессор и т. д. и управлять ими.
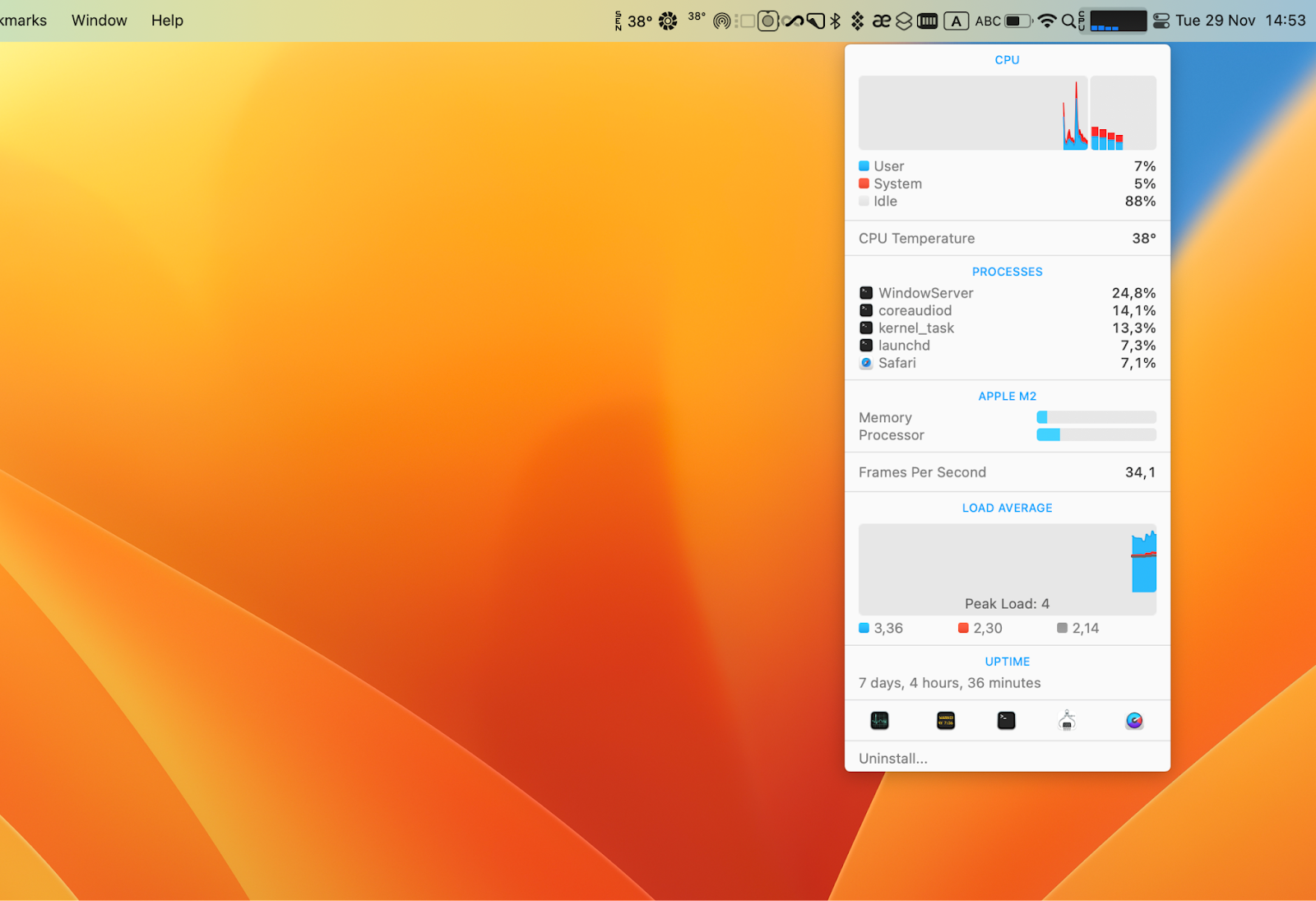
✕ Удалить баннер приложения
Сброс SMC на Intel Mac
У вас есть Intel Mac? Тогда это руководство для вас. Существуют различные способы выполнить сброс SMC для Mac в зависимости от модели Intel Mac, которая у вас есть. Поскольку сброс SMC на MacBook Pro со съемным аккумулятором является самым простым, давайте начнем с него:
- Выключите свой Mac
- Извлеките аккумулятор
- Нажмите кнопку питания и удерживайте ее в течение пяти секунд
- Снова подключите аккумулятор и включите Mac.
Без съемного аккумулятора? Процесс будет немного другим:
- Выключите свой Mac
- Нажмите Shift + Control + Option на левой стороне клавиатуры, затем кнопку питания или Touch ID и удерживайте их все в течение 10 секунд.
- Отпустите клавиши и включите Mac.
Если на вашем MacBook установлен чип безопасности T2 (то есть это модель 2018 года или новее), процесс снова выглядит иначе:
- Выключите свой Mac
- Нажмите кнопку питания и удерживайте ее в течение 10 секунд, затем перезапустите
- Если это не помогает, нажмите правую клавишу Shift + левую клавишу Control + левую клавишу Option, затем удерживайте их в течение семи секунд.
- Отпустите все клавиши и включите Mac.
Это отсутствие согласованности (пять секунд, семь секунд, 10 секунд, правый Shift, левый Shift) может показаться немного раздражающим, когда вы читаете все различные методы вместе, но это не так уж плохо, когда вы определили модель MacBook, которая у вас есть. и шаги, которые необходимо предпринять.
Совет: Сброс SMC не помог? Попробуйте укротить ресурсоемкие приложения с помощью App Tamer. Наш опыт работы с этим приложением доказывает, что оно может значительно повысить скорость работы Mac, снизить нагрузку на ЦП и устранить распространенные проблемы с производительностью.
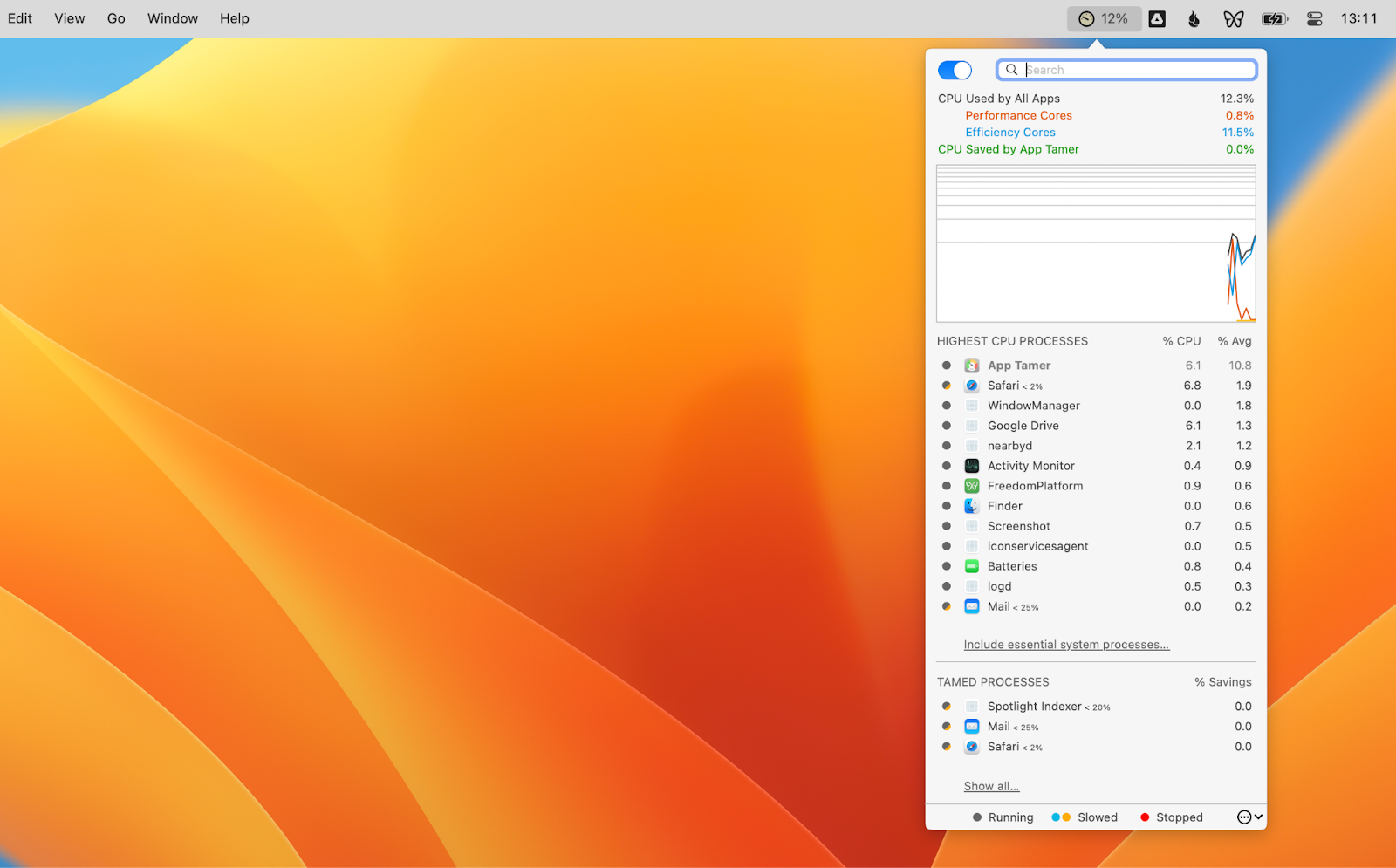
✕ Удалить баннер приложения
Сброс SMC на старых устройствах Mac (до 2018 г.)
Со старыми настольными компьютерами Mac вам придется пойти другим путем. Маршрут будет варьироваться в зависимости от возраста вашего Mac. Для старых компьютеров Mac до 2018 года процесс очень прост:
- Выключите свой Mac
- Отключите шнур питания и подождите 15 секунд.
- Снова подключите шнур питания и подождите еще пять секунд.
- Включите свой Mac.
Сброс SMC на Mac Mini, iMac или Mac Pro
Для более новых компьютеров Mac с чипом безопасности T2 (например, iMac Pro) вам необходимо выполнить следующие шаги для сброса SMC:
- Выключите свой Mac
- Нажмите кнопку питания и удерживайте ее в течение 10 секунд
- Отпустите кнопку питания и перезагрузите Mac
- Если это не решило проблему, снова выключите Mac.
- Отключите шнур питания и подождите 15 секунд.
- Снова подключите шнур питания и подождите еще пять секунд.
- Включите свой Mac.
Поздравляем: теперь вы знаете, как сбросить SMC на Mac!
Сброс PRAM/NVRAM на Mac
Примечание. Мы не обсуждаем сброс PRAM/NVRAM для Apple Silicon Mac, поскольку он к ним не относится. Процесс, аналогичный сбросу NVRAM, будет запускаться автоматически при запуске вашего Mac, когда в этом возникнет такая необходимость.
Сброс PRAM/NVRAM сделать немного проще, чем сброс SMC. Если вы не уверены, что у вас PRAM или NVRAM, нет необходимости проверять руководства или гуглить «что такое PRAM?» выяснить. Независимо от того, какой из них использует ваш Mac, процесс сброса PRAM на Mac или выполнения сброса NVRAM точно такой же:
- Выключите Mac и отключите все USB-устройства (кроме проводных клавиатур).
- Нажмите кнопку питания и удерживайте Command + Option + P + R сразу после этого.
- Удерживайте эти клавиши, пока ваш Mac не перезагрузится и вы не услышите второй звуковой сигнал запуска или, для компьютеров Mac с чипом безопасности T2, пока логотип Apple не появится и не исчезнет во второй раз.
- Проверьте разделы «Загрузочный диск», «Дата/время» и «Отображение» в «Системных настройках», чтобы убедиться, что все выглядит так, как вы хотите.
Вот и все. Вы можете заметить, что некоторые из ваших предпочтений, связанных с раскладкой клавиатуры, отслеживанием мыши, временем и громкостью, были потеряны, поэтому вы можете сделать пометку (мысленно или нет) об этом, если вы очень придирчивы к ним.
Оптимизируйте свой Mac без сброса PRAM/NVRAM или SMC
Проблемы, вызванные PRAM/NVRAM или SMC, могут быть довольно пугающими, когда вы не знаете, что их вызывает, но как только вы выясните, кто виноват, с ними не так уж сложно справиться.
Использование программного обеспечения, такого как CleanMyMac X и меню iStat, упомянутого выше, для мониторинга состояния вашего Mac может быть полезно для устранения возможных причин. Кроме того, мы рекомендуем вам установить App Tamer, чтобы снизить нагрузку на ЦП и получить полный контроль над процессами, запущенными на вашем Mac.
iStat Menus, CleanMyMac X и App Tamer доступны для бесплатной пробной версии через Setapp, платформу с более чем 230 приложениями и утилитами для Mac и iPhone, которые могут решить даже самые сложные технические задачи.






