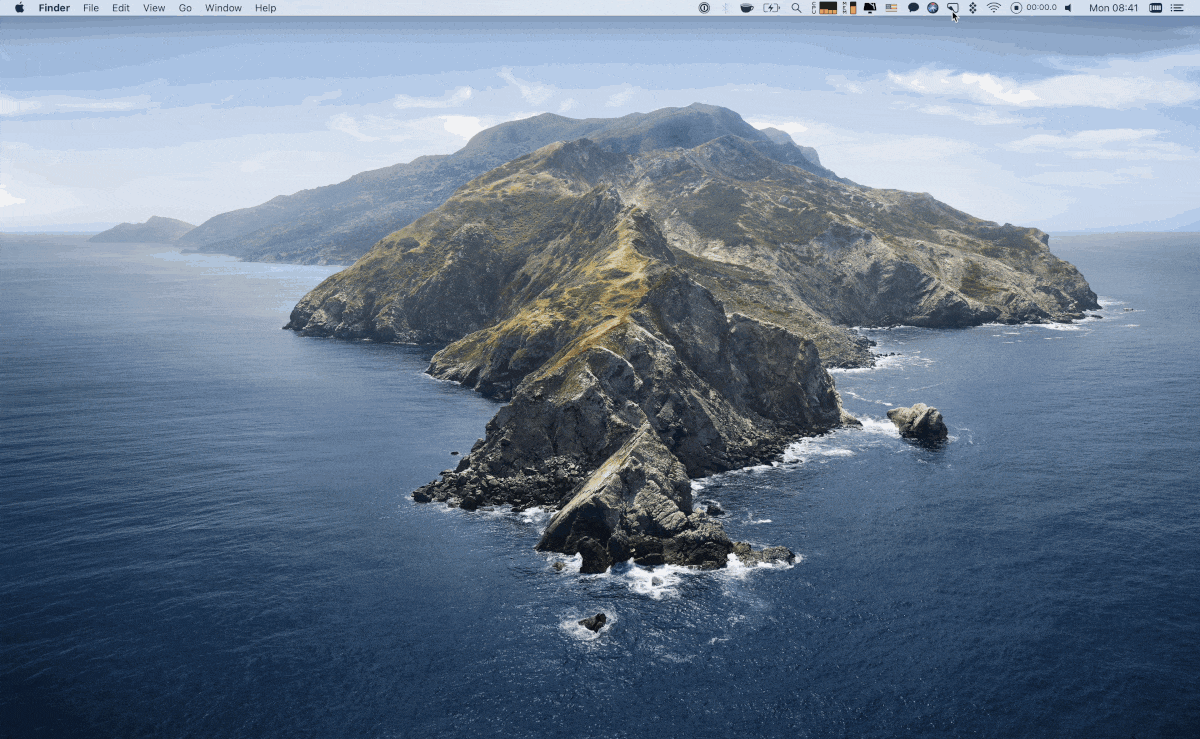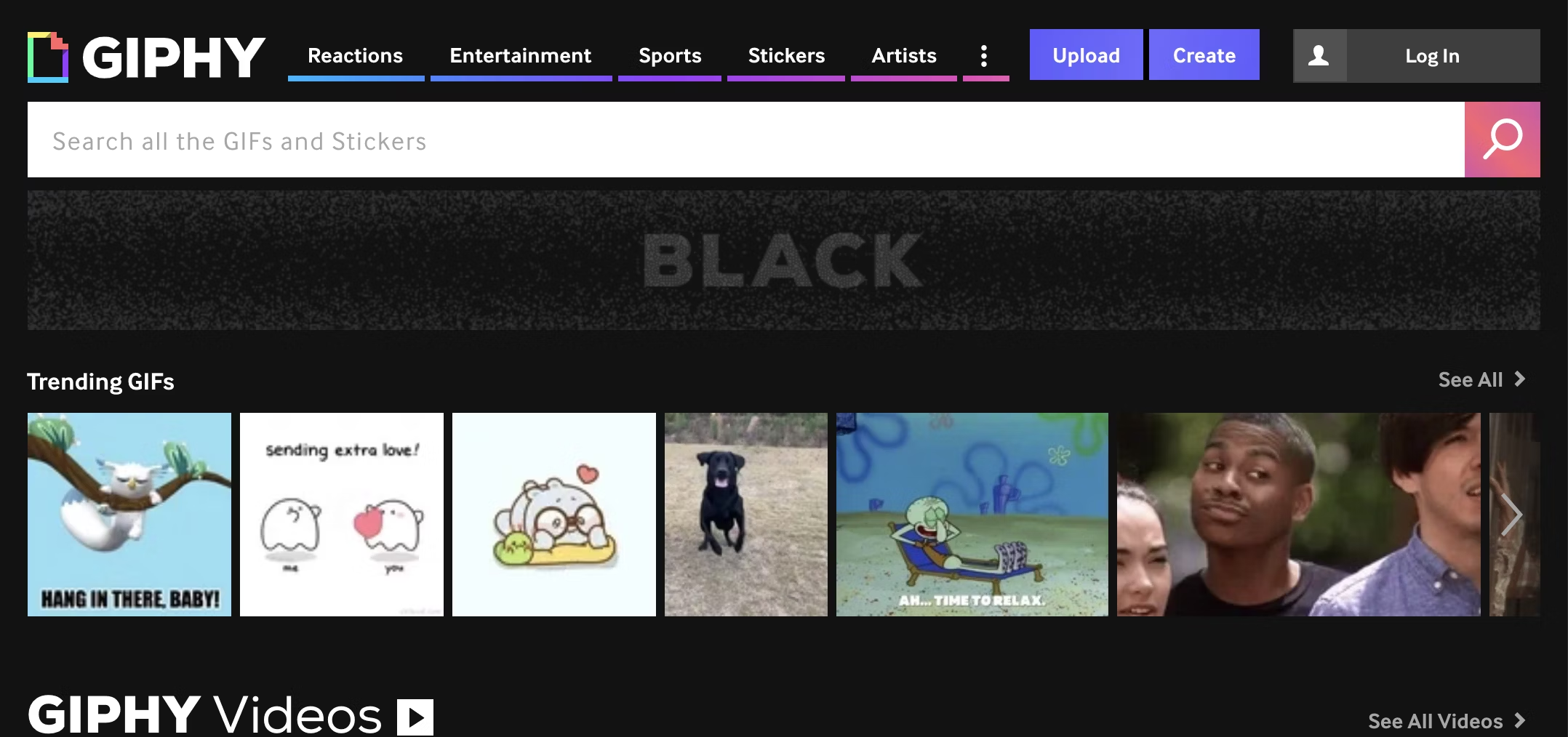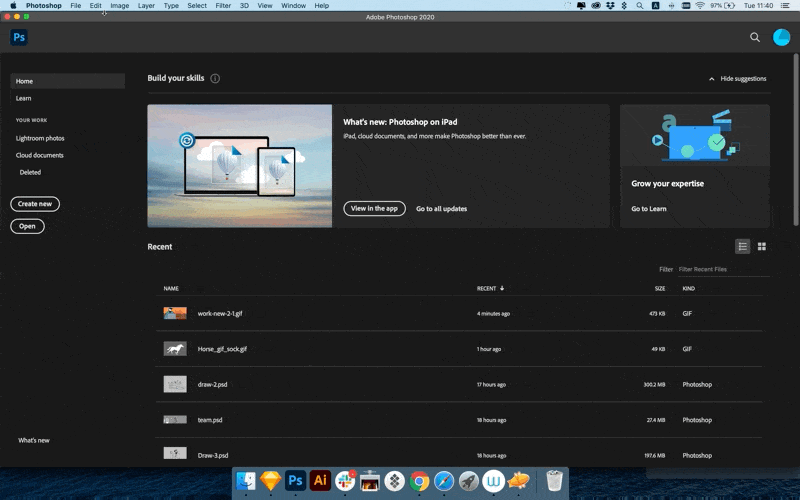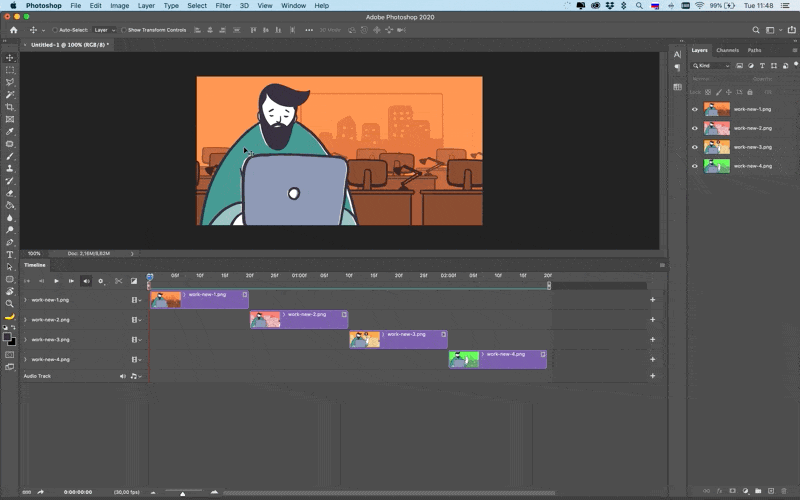Как сделать анимированный GIF
GIF-файлы зародились как простые анимации спрайтов, очень похожие на 8-битные видеоигры. Это был забавный способ донести свою точку зрения, и он превратился в короткие зацикленные видеоролики, чтобы передать сообщение.
Любой, кто видел, делился или создавал GIF, знает, что они совсем не похожи на более ранние итерации десятилетней давности. Современные GIF-файлы короткие, привлекательные, забавные, их легко сделать, и они играют важную роль в распространении серьезных и забавных идей в Интернете. Люди уже естественным образом склонны делиться изображениями. Мы потребляем сообщения гораздо быстрее, чем письменный контент.
✕
Социальные сети — один из самых популярных способов обмена GIF-файлами. На самом деле, у большинства основных платформ социальных сетей есть способы напрямую делиться GIF-файлами в сообщениях; некоторые даже позволяют снимать короткие видеоролики и превращать их в GIF-файлы!
Веб-сайты, посвященные созданию и размещению GIF-файлов, обычно также позволяют копировать и вставлять их в социальные сети. К сожалению, эти платформы не позволяют легко создавать GIF-файлы на рабочем столе, но мы знаем несколько приложений для создания GIF-файлов для Mac, которые отлично справляются со своей задачей.
Как создать GIF на Mac
Отправка GIF может быть намного лучше, чем изложение вещей по тексту. Когда вы отправляете или создаете анимированные GIF-реакции, это краткий способ передать как сообщение, так и тон.
К счастью, создавать GIF-файлы намного проще, чем раньше. Пока у вас есть доступ к тому, из чего вы хотите сделать GIF, существует несколько отличных инструментов для создания GIF. Один из лучших для вашего Mac — Gifox.
Gifox — это приложение для записи экрана, которое находится в строке меню вашего Mac. Всегда доступный, он позволяет вам сделать GIF из чего угодно на вашем экране. Вы можете записывать полный экран — отличный вариант для учебных пособий — или окно. Вы также можете выбрать размер окна записи, если вы идете по этому пути, позволяя вам включать (или исключать) все, что вам нравится.
Вот как использовать Gifox для создания GIF из того, что воспроизводится на вашем экране:
- Откройте приложение Gifox на своем Mac.
- Выберите значок Gifox в строке меню Mac.
- В верхнем левом углу окна Gifox выберите параметры окна или полноэкранного режима для записи.
Примечание. Если вы выберете вид записи в окне, вам нужно будет указать, в какое окно вы хотите вести запись. - Начните запись и остановите запись, когда закончите
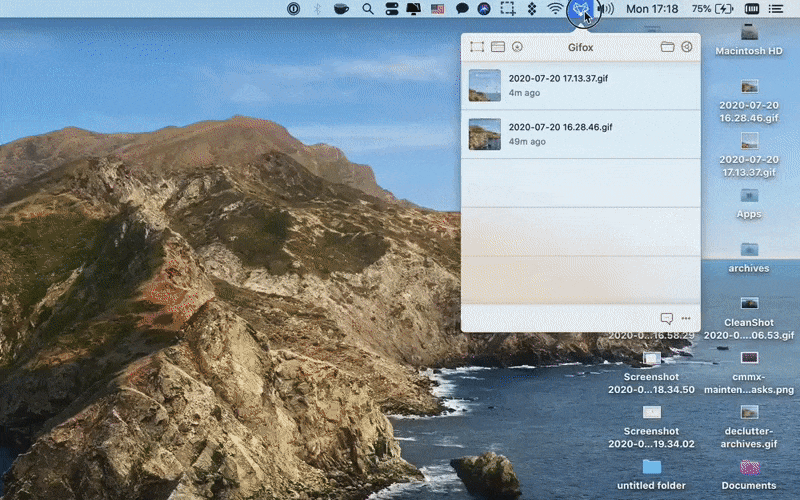
Gifox автоматически превращает вашу запись в зацикленный GIF, сохраняет GIF в папку на вашем Mac и позволяет легко делиться вашими GIF-файлами непосредственно в вашей учетной записи Dropbox, Google Drive или Imgur. Вы также можете управлять качеством записи в настройках.
Еще одним отличным приложением для создания GIF-файлов является CleanShot X. Это приложение может быть лучше для тех, кто записывает свой экран для презентаций; он имеет настройки для скрытия значков на рабочем столе и поставляется с некоторыми предустановленными фонами, которые вы можете использовать. Если хотите, вы также можете выбрать «прозрачный» фон, который создаст впечатление, что ваша запись парит в воздухе.
CleanShot X также прост в использовании. Вот как сделать GIF с помощью CleanSot X:
- Откройте CleanShot X на вашем Mac
- В строке меню щелкните значок CleanShot X.
- Выберите «Запись экрана» в раскрывающемся меню.
- Выберите область, которую вы хотите записать
- Выберите «Записать GIF» во всплывающем меню.
- По окончании записи просто щелкните значок CleanShot X в строке меню.
✕ Удалить баннер приложения
По завершении создания GIF CleanShot X отобразит миниатюру в нижней левой части экрана Mac. Здесь вы можете предварительно просмотреть свой GIF и сохранить его на рабочий стол. Приложение также позволяет записывать собственные сочетания клавиш для таких вещей, как остановка и запуск сеансов записи.
Как сделать GIF анимацию онлайн
Если вам интересно, как сделать анимированный GIF онлайн, для этого тоже есть инструменты! Это довольно удобные инструменты, если вы хотите сделать GIF из короткого видео на YouTube.
Одним из наиболее популярных вариантов для этого является GIFS.com. При просмотре видео на YouTube все, что вам нужно сделать, это ввести «gif» перед «youtube» в URL-адресе. Вот пример:
Как только вы введете «gif» перед «youtube», просто нажмите Enter на клавиатуре Mac, и он займет youtube GIFS.com. Отсюда вы можете ввести время начала и окончания для желаемого GIF в видео или использовать ползунок, чтобы решить, где должен начинаться и заканчиваться GIF. GIF-файлы также можно аннотировать, обрезать или применять такие эффекты, как заполнение и размытие.
Когда вы закончите, просто выберите «создать GIF», назовите его и зарегистрируйте учетную запись GIFS.com. К сожалению, это единственный способ закончить создание GIF на этом сайте.
Вы также можете использовать GIPHY, сайт с соответствующим приложением для iOS. Вот как использовать веб-сайт GIPHY для создания приложения на вашем Mac:
- Перейти на GIPHY.ru
- Войдите в систему, создайте профиль или используйте свой Apple ID для входа

- Выберите «Создать» в правом верхнем углу экрана.
- Введите URL-адрес любого видео YouTube, где написано «добавить любой URL-адрес».
Примечание. Все видео должны быть короче 15 минут. GIPHY не будет делать GIF из видео длиннее этого. - Выберите начальную позицию для GIF
- Выберите продолжительность вашего GIF
- Выберите «Продолжить загрузку» в правом нижнем углу экрана.
- Выберите «загрузить в GIPHY».
Как создать анимированный GIF в Photoshop
Из всех доступных вам инструментов для создания GIF Photoshop является самым сложным. Это невероятно мощное приложение, но оно имеет много сложностей, которые многим пользователям просто не нужны, и позволяет создавать GIF-файлы только из изображений. Вот как создать GIF из фотографий с помощью Photoshop:
- Откройте фотошоп
- В строке меню выберите «Файл» > «Сценарии» > «Загрузить файлы в стек».
- Выберите фотографии, которые вы хотите использовать для своего GIF
- Выберите «открыть»
- Выберите «ОК», чтобы импортировать фотографии.

- В строке меню выберите «Окно» > «Временная шкала» и выберите «создать покадровую анимацию».
- Выберите значок меню в правом верхнем углу окна временной шкалы.
- Выберите «Создать кадры из слоев».
- В нижней части панели «Таймлайн» выберите меню «Повтор», затем выберите «Навсегда».
- Нажмите пробел на клавиатуре вашего Mac, чтобы воспроизвести / просмотреть GIF

Создавать GIF-файлы очень просто с Gifox или CleanShot X. Нам нравится простота использования обоих приложений, и то, что каждое из них автоматически превращает простую запись в зацикленное видео. В наши дни большинство GIF-файлов, которые нам нужны, представляют собой фрагменты видео, и оба этих приложения упрощают создание GIF-файлов из видео.
Оба доступны бесплатно в течение семидневной пробной версии Setapp, лучшего в мире набора из более чем 200 инструментов повышения производительности, доступных для вашего Mac. Получите все необходимые приложения в рамках одной подписки. Нет рекламы или покупок в приложении. И коллекция продолжает расти. Узнать больше.