Как сделать резервную копию iTunes с помощью внешнего жесткого диска — Setapp
Музыкальные библиотеки невероятно личные, и просмотр ваших мелодий может вызвать такую же ностальгию, как просмотр старых фотографий. Забытая песня, вырывающаяся из шума, может вернуть беззаботную летнюю поездку; конкретный плейлист может напоминать вам об особом человеке. Все это говорит о том, что помимо денег и времени, которые вы вкладываете в свои коллекции, пренебрежение безопасностью вашей библиотеки iTunes может привести к разбитому сердцу.
Помимо постоянного риска аппаратного сбоя, Apple iTunes фактически прекращает работу осенью 2019 года с выпуском macOS Catalina. Имея это в виду, никогда не было лучшей причины для создания резервной копии библиотеки iTunes. Регулярное сохранение музыки и медиафайлов на внешний жесткий диск — отличная привычка и надежный способ гарантировать, что ваша коллекция не будет потеряна при переносе медиафайлов на Apple Music, Apple TV или другие платформы.
Зачем делать резервную копию на внешний жесткий диск
Многие люди думают, что iTunes автоматически создает резервную копию или что, экспортируя свою библиотеку, они создают резервную копию. Но это неправда. Если вам интересно, «где хранится резервная копия iTunes?» ответ потрясающий нигде. Когда вы экспортируете библиотеку iTunes, она сохраняет ваши плейлисты и организационную информацию. Он не создает резервную копию медиафайлов. На самом деле даже iTunes в облаке не является сервисом резервного копирования.
Единственный способ обеспечить защиту вашей библиотеки — это иметь локальную копию. Это делает знание того, как сделать резервную копию библиотеки iTunes, важным навыком. Хотя вы можете подписаться на облачные сервисы, средняя музыкальная библиотека довольно велика, а резервные копии, хранящиеся на вашем Mac, могут занимать много места. Следовательно, облачное хранилище может стать дорогим. Таким образом, несмотря на то, что существует множество вариантов создания резервной копии iTunes, прагматический выбор для большинства людей — перенести библиотеку iTunes на внешний жесткий диск.
Подготовьте свою библиотеку iTunes к резервному копированию
Когда вы открываете iTunes для воспроизведения песни или фильма, вы просматриваете представление базы данных, которая упорядочивает ваши медиафайлы. Первоначально загруженные копии хранятся отдельно. Вот почему первым шагом для резервного копирования библиотеки iTunes является определение места, где на самом деле находятся медиафайлы. Копию этой папки можно рассматривать как резервную копию iTunes, если она экспортирована на внешний жесткий диск или связана с хранилищем iCloud или приложением для синхронизации.
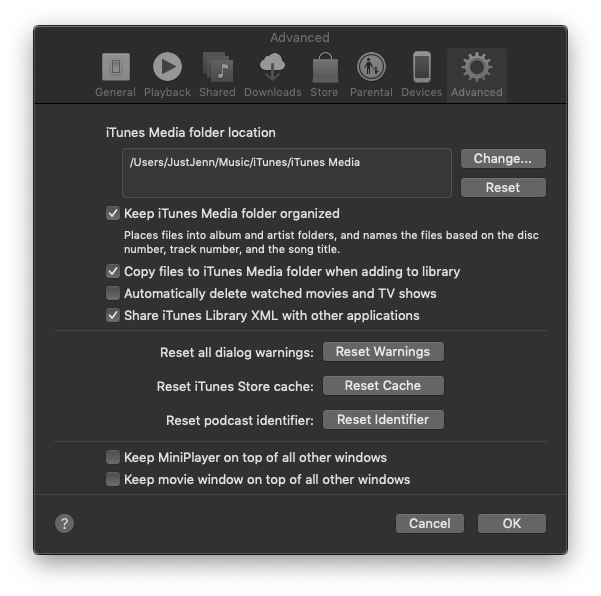
Так где же iTunes хранит резервные копии ваших медиафайлов? Просто в папке iTunes Media. Его местоположение по умолчанию можно найти в вашей учетной записи пользователя, но если вы внесли пользовательские изменения, местоположение резервной копии iTunes может быть другим, и вы даже можете столкнуться с паролем резервного копирования iTunes, если вы его настроили.
Чтобы найти и открыть папку iTunes Media:
- Найдите пользователей в Finder и выберите свое имя пользователя.
- Откройте папку «Музыка» ➙ iTunes ➙ iTunes Media.
Если вы настроили расположение своей папки, используйте iTunes и Finder, чтобы найти путь к файлу:
- Откройте iTunes ➙ Настройки
- Вкладка «Дополнительно»
- В папке iTunes Media используйте ⌘ + C, чтобы скопировать путь к файлу в буфер обмена.
- Откройте Finder ➙ Перейти. Выберите «Перейти к папке», а затем используйте ⌘ + V, чтобы вставить путь к файлу из буфера обмена.
- Нажмите кнопку «Перейти», и вы попадете в папку. Если вы защитили папку паролем, введите свой пароль.
Объедините свою библиотеку iTunes
Оказавшись в папке iTunes Media, просмотрите свои файлы. Если вы заметили, что папка устарела или некоторые файлы отсутствуют, не паникуйте. Выполнение быстрой консолидации должно найти все отсутствующие носители и добавить их в папку.
Чтобы объединить вашу медиатеку iTunes:
- Откройте iTunes и выберите «Файл». Выберите «Библиотека» в раскрывающемся списке ➙ «Организовать библиотеку».
- Во всплывающем окне установите флажок «Объединить файлы». Это переместит все файлы, используемые в вашей библиотеке iTunes, в папку «Медиа». Для некоторых будет доступно дополнительное поле под названием «Реорганизовать файлы». Если вы можете выбрать его, сделайте это. Он автоматически упорядочит вашу папку iTunes Media.
- Завершите, нажав ОК
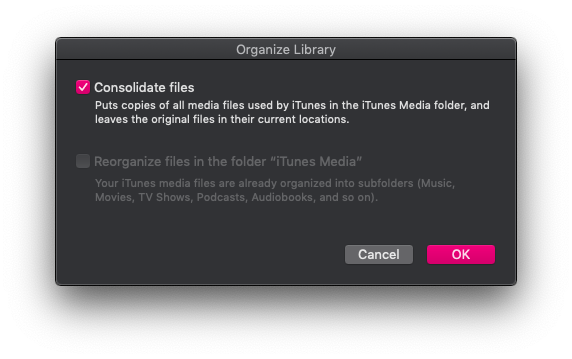
По завершении консолидации всплывающее окно автоматически закроется.
Прежде чем двигаться дальше, проверьте размер своей библиотеки, щелкнув правой кнопкой мыши папку iTunes и выбрав «Получить информацию». Убедитесь, что на внешнем жестком диске достаточно места для хранения вашей библиотеки.
Как сделать резервную копию iTunes на внешний жесткий диск
Подключите внешний жесткий диск к USB-порту на Mac и откройте его в Finder. Если это жесткий диск, на котором уже есть файлы, щелкните его правой кнопкой мыши, чтобы выбрать «Информация», и убедитесь, что у вас достаточно места для загрузки медиатеки.
Как только вы убедитесь, что все ваши файлы находятся в папке iTunes Media и на жестком диске есть место, вы готовы к резервному копированию.
Переместите папку iTunes на внешний жесткий диск:
- Выйти из iTunes
- Используйте Finder на Mac, чтобы открыть внешний жесткий диск
- Найдите папку с iTunes. Откройте новое окно Finder, щелкнув правой кнопкой мыши значок Finder и выбрав «Новое окно Finder». Следуйте тому же пути к файлу, который вы использовали для поиска папки iTunes раньше.
- Перетащите папку iTunes (всю папку, а не только iTunes Media) в окно внешнего жесткого диска.
Для тех, у кого большие библиотеки, этот процесс резервного копирования может занять некоторое время. Не отключайте и не выключайте компьютер, пока файлы копируются на внешний жесткий диск. Панель загрузки появится под значком папки, когда она перемещается с вашего Mac на внешний жесткий диск. Когда процесс будет завершен, полоса загрузки исчезнет, и вам следует проверить папку на внешнем жестком диске, чтобы убедиться, что она была правильно скопирована.
Теперь вы можете безопасно извлечь жесткий диск и отключить USB. Если вам когда-нибудь понадобится восстановить данные из резервной копии iTunes, просто снова подключите жесткий диск и перетащите папку iTunes обратно на свой Mac.
Автоматическое резервное копирование или восстановление файлов
Если процесс копирования и вставки вручную кажется немного сложным для регулярного обслуживания, это потому, что так оно и есть. Каждый раз, когда вы совершаете покупку, ваша внешняя резервная копия устареет, и вам нужно будет удалить папку резервной копии iTunes с внешнего жесткого диска и начать с нуля. Но регулярное резервное копирование все же того стоит, так как оно избавит вас от горя и финансовых проблем, связанных с потерей вашей библиотеки.
Для тех, кто не заинтересован в использовании (или не имеет) внешнего жесткого диска, есть несколько альтернативных (читай лучше) вариантов резервного копирования iTunes.
Get Backup Pro — это решение профессионального уровня, способное выдержать любые аппаратные сбои. Приложение даже синхронизирует ваши резервные копии, действуя как средство извлечения резервных копий iTunes, поэтому каждый раз, когда вы добавляете новую музыку, вам вообще не придется вручную создавать резервные копии:
- Откройте Get Backup Pro и выберите «Синхронизировать» в верхнем левом углу.
- Подключите внешний жесткий диск
- Вверху выберите папку iTunes Media и жесткий диск. Убедитесь, что стрелка идет от вашего Mac к внешнему устройству.
- Нажмите значок воспроизведения, когда будете готовы. Синхронизация начнется по расписанию.
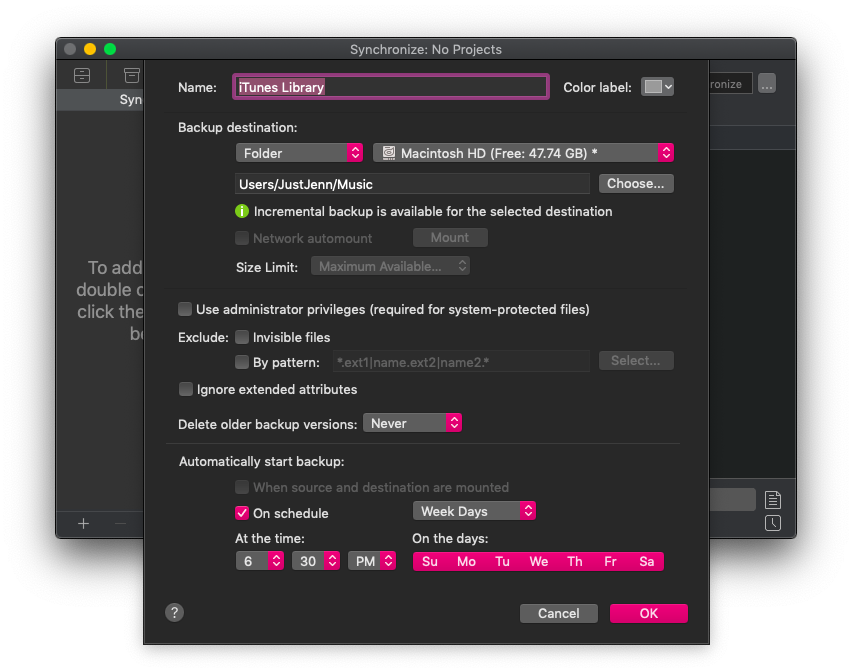
✕ Удалить баннер приложения
Кроме того, если вы решите отказаться от локальной резервной копии или случайно удалите резервную копию iTunes с вашего Mac, нет лучшего решения для восстановления, чем Disk Drill, которое может вернуть к жизни практически любые файлы:
- Откройте Disk Drill, чтобы отобразить все ваши диски (включая внешние)
- Просто нажмите «Восстановить» рядом с поврежденным диском, чтобы начать процесс.
- После завершения восстановления не забудьте создать резервную копию — рисковать своими драгоценными медиафайлами — не лучшая стратегия!
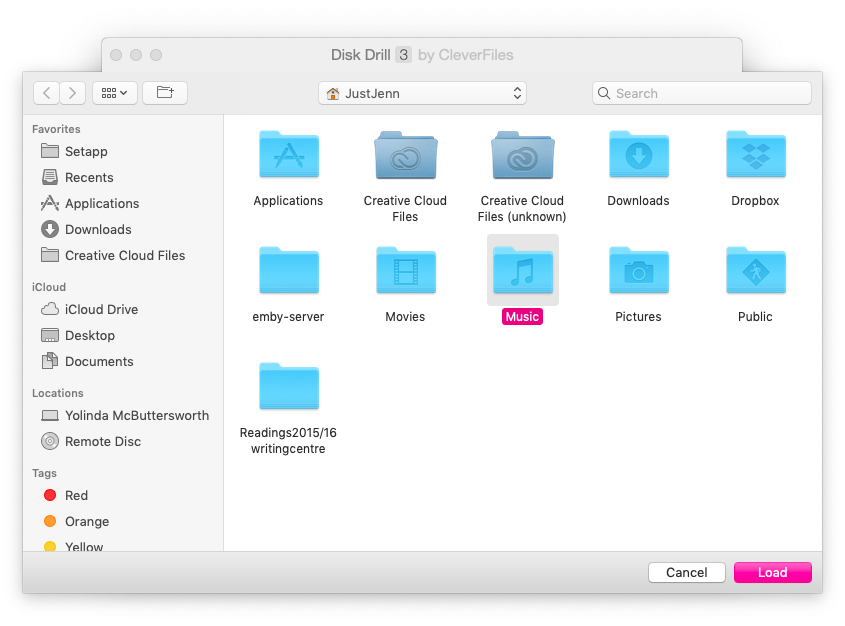
✕ Удалить баннер приложения
Лучше всего то, что и Get Backup Pro, и Disk Drill готовы защитить вашу библиотеку iTunes в рамках бесплатной 7-дневной пробной версии на Setapp, платформе с более чем 200 приложениями для Mac, которые охватывают все: от избавления от устаревших файлов системного кэша до улучшения записи. проза. Теперь вы можете сохранить свои музыкальные воспоминания навсегда!






