Как сделать скриншот полной веб-страницы с прокруткой
Скриншоты на устройствах macOS одинаково легко делать и делиться ими с другими, а также загружать онлайн и в социальные сети. Но при захвате целых веб-страниц или любого типа прокручиваемого контента ваши захваты ограничиваются тем, что видно на экране. Что делать, если вам нужно захватить больше?
Мы собрали 2 удобных способа сделать снимок экрана всей веб-страницы и прокрутить содержимое на Mac. Подписавшись на Setapp, вы сможете пользоваться обоими бесплатно и выбирать то, что подходит именно вам. Узнайте, как полностью захватывать веб-страницы, распечатывать, копировать в буфер обмена, добавлять аннотации и легко делиться ими.
✕
Делайте скриншоты веб-страниц полностью, редактируйте и делитесь ими быстрее
Вот как с ним работает так называемый захват экрана с прокруткой:
- Откройте веб-страницу, которую нужно сделать.
- Запустите Капто.
- Щелкните значок Capto в строке меню.
- Выберите Привязать активный URL-адрес браузера.

✕ Удалить баннер приложения
Это приведет к созданию полного снимка экрана веб-страницы, который будет сохранен в библиотеке. Оттуда вы можете легко обрезать, упорядочивать и делиться снимком экрана.
Capto полезен творческим специалистам, маркетологам, студентам и всем, кому нужна надежная программа для записи экрана на Mac. Проблема с использованием Capto для полностраничного захвата заключается в том, что он работает только с веб-страницами. Если вам нужно захватить прокручиваемую часть интерфейса приложения или текстового документа, Capto вам не поможет. Но мы знаем, кто будет.
Захват прокручиваемого контента на Mac
CleanShot X — универсальное приложение для захвата экрана для Mac с более чем 50 полезными функциями. Отличные новости для вас, захват прокрутки — одна из них. Вот как использовать CleanShot X для сохранения прокручиваемого контента:
- Выберите Scrolling Capture в меню приложения.
- Перетащите, чтобы выбрать прокручиваемую область на экране
- Нажмите «Начать захват» и прокрутите вниз.
- Как только вы захватите всю прокручиваемую область, нажмите «Готово».
- Откройте снимок экрана из меню наложения и при необходимости отредактируйте.

Как сделать скриншот с прокруткой на iPhone и iPad
Раньше это было невозможно, но с последним обновлением iOS теперь вы также можете делать скриншоты с прокруткой на iPhone и iPad. Все, что вам нужно сделать, это выбрать «Полная страница» в предварительном просмотре скриншота. Вот как это работает на iPhone:
- Сделайте снимок экрана (нажмите боковую или верхнюю кнопки и кнопки увеличения громкости)
- Нажмите Предварительный просмотр в левом углу.
- Выберите Полная страница
- При необходимости отредактируйте скриншот с прокруткой, затем нажмите «Готово» или «Поделиться».
Этот быстрый метод позволит вам захватить весь документ, файл, электронное письмо, заметку или любой контент в приложении или в Интернете.
Как сделать снимок экрана с помощью сочетаний клавиш
Всех сочетаний клавиш Mac будет достаточно, если вам нужно захватить только видимую часть экрана.
Удерживайте кнопки ⌘-Shift-3. Это запишет весь ваш экран в виде снимка экрана.
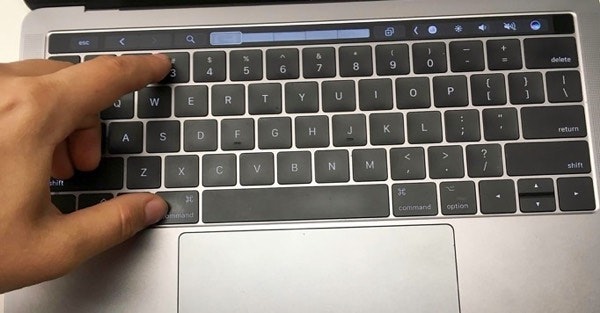
Чтобы сделать скриншот области экрана вашего Mac, удерживайте кнопки ⌘-Shift-4, и ваш указатель превратится в перекрестие. Наведите это перекрестие на любую область, которую вы хотите сделать скриншот.
Большинство устройств Mac также позволяют сделать скриншот видимой части окна, например файлов на рабочем столе, просто нажмите и удерживайте ⌘-Shift-4, а затем пробел.

Когда вы делаете снимок экрана на Mac с помощью сочетаний клавиш, изображение автоматически сохраняется на рабочем столе в виде файла .PNG с отметкой времени и даты, когда изображение было снято, в качестве имени файла. Позже вы можете конвертировать в другие форматы изображений, такие как JPEG/JPG, GIF и т. д.
✕
Теперь вы можете использовать приложение Preview на своем Mac для обрезки, изменения размера, поворота и добавления текста и стрелок. Он предлагает основные инструменты для редактирования изображений. Для более продвинутых функций, таких как захват веб-страницы и прокручиваемого контента, вам понадобится Capto или CleanShot X — оба доступны в Setapp в течение 7 дней бесплатно.
Часто задаваемые вопросы о прокрутке скриншотов
Если вам просто нужны быстрые ответы на ваши вопросы о прокрутке скриншота на Mac, вот три основные вещи, которые вам нужно знать.
Каковы лучшие инструменты для создания скриншота с прокруткой на Mac?
CleanShot X — лучшая универсальная утилита для создания скриншотов для Mac с возможностью захвата прокручиваемого контента. Если вам особенно нужно приложение, которое может захватывать прокручиваемый контент с веб-страницы — и это ваш единственный вариант использования — попробуйте Capto. Оба приложения можно бесплатно попробовать с Setapp.
✕
Как сделать скриншот с прокруткой на iPhone?
Во-первых, убедитесь, что на вашем iPhone установлена последняя версия iOS. Создание скриншотов с прокруткой на iPhone — это новая функция, поэтому вам необходимо обновить систему. Чтобы захватить прокручиваемый контент, сделайте снимок экрана, как обычно, затем нажмите «Предварительный просмотр снимка экрана», выберите «Вся страница» и нажмите «Сохранить».
Как сделать скриншот веб-страницы на Mac без прокрутки
Capto, приложение для записи экрана и редактирования видео для Mac, имеет возможность сохранить всю веб-страницу. Он просто захватывает всю страницу из URL-адреса, поэтому вам не нужно выбирать область или выполнять какую-либо прокрутку.






