Как сделать загрузочный USB-накопитель на Mac
Бывают случаи, когда наличие загрузочного USB-накопителя с установочными файлами macOS может спасти жизнь. Это не только поможет вам переустановить macOS и исправить ваш Mac, если он не включается, вы также можете использовать диск для установки новой macOS на любое количество компьютеров Mac.
Можно даже поспорить о том, что резервная копия Apple и свежий установщик macOS всегда доступны на загрузочном диске. Здесь мы расскажем вам, почему вы можете захотеть это сделать.
Что такое загрузочный USB или внешний диск?
Проще говоря, загрузочный USB-накопитель Mac — это тот, на котором версия (или версии) macOS доступна на диске, который не является вашей машиной. Будь то внешний жесткий диск или флэш-накопитель USB, оба считаются загрузочными дисками.
Для ясности мы будем называть любой внешний диск USB-накопителем.
Что нужно для создания загрузочного USB для Mac
Прежде чем мы начнем, вот две основные вещи, которые вам нужны для создания загрузочного USB:
- Внешний накопитель (флешка или любой другой тип) со свободным пространством не менее 14 ГБ. Диск должен быть отформатирован как Mac OS Extended.
- установочные файлы macOS. Через секунду мы объясним, как получить эти файлы на ваш Mac.
Как получить файлы установщика macOS
У вас есть готовый внешний диск? Большой! Теперь давайте возьмем установочные файлы. На этом этапе вы должны быть очень осторожны, потому что 1) существуют разные способы загрузки файлов установщика в зависимости от версии macOS, поэтому вам следует выбрать правильный метод загрузки; 2) вы должны загрузить файлы установщика, но не должны устанавливать новую macOS на свой Mac — когда установка начнется, обязательно прервите ее сразу.
Установщики для более новых версий (от High Sierra до Monterey) можно загрузить из App Store как приложения и сохранить в папке «Приложения». Прежде чем перейти в App Store, проверьте, совместим ли ваш Mac с macOS, которую вы собираетесь загрузить, и убедитесь, что на вашем Mac в настоящее время установлена macOS Sierra 10.12.5 или более поздней версии.
Если все готово, скачайте установочный файл:
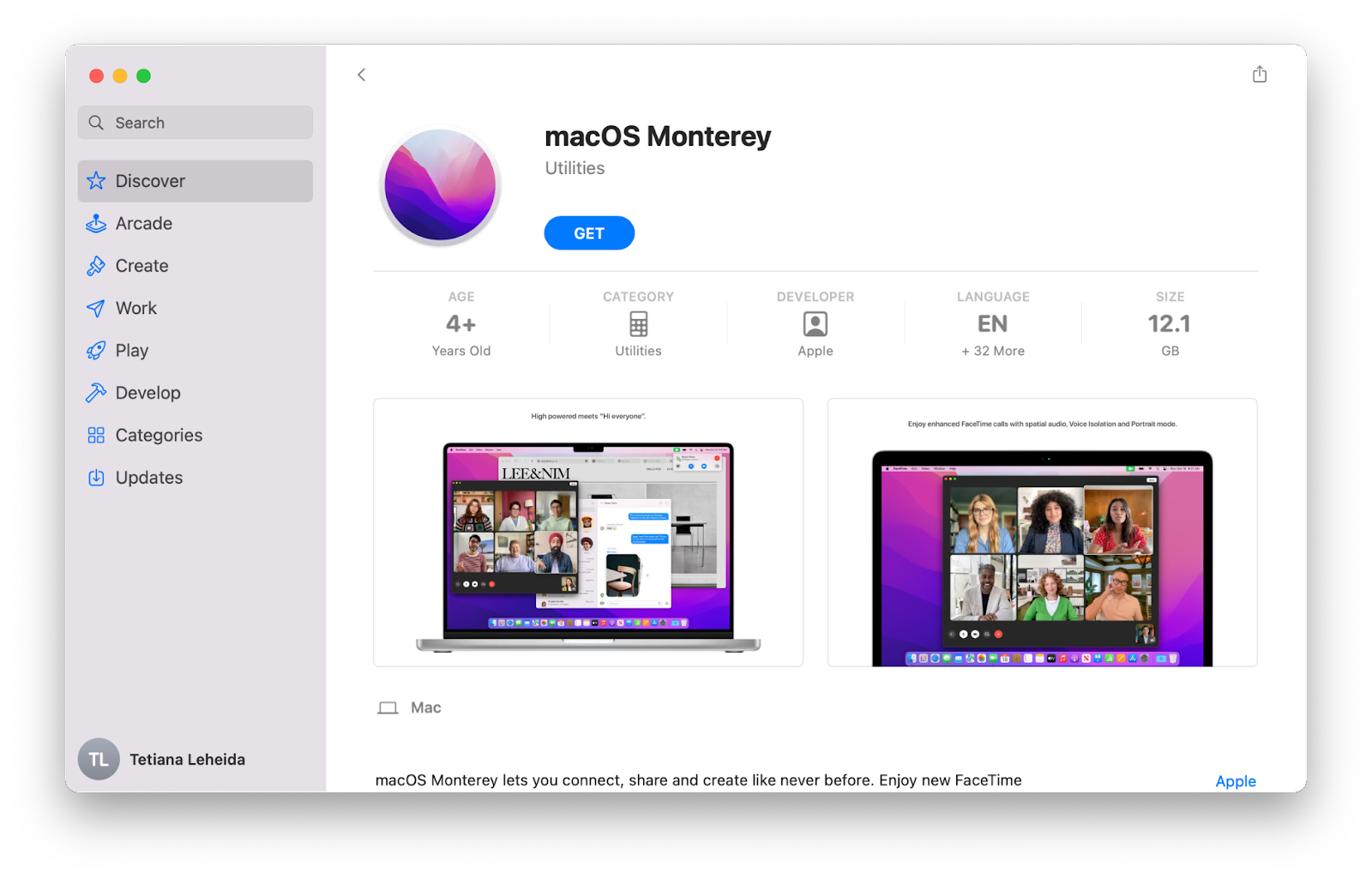
Если вы хотите загрузить установщик более старой версии — OS X El Capitan — обратите внимание, что он будет загружен в виде образа диска в папку «Загрузки». Важно отметить, что вы должны загрузить файл DMG через Safari. Из DMG установите приложение OS X El Capitan — это приложение, из которого вы можете создать загрузочный установщик.
Как сделать загрузочную флешку на Mac
Когда у вас есть установочные файлы macOS, вы можете перейти к созданию загрузочного USB-накопителя. Подготовьте отформатированный диск и давайте погрузимся в него. Есть два способа решить задачу: быстрый — с помощью Disk Drill, и чуть более трудоемкий — с помощью Terminal.
Как создать загрузочный установщик для macOS одним щелчком мыши
Подключите внешний USB-накопитель к Mac и откройте Disk Drill (он доступен в Setapp):
- В Disk Drill выберите «Установщик macOS» на боковой панели.
- Посмотрите краткое видео с практическими рекомендациями или сразу приступайте к делу
- Выберите установщик macOS или загрузите его вручную
- Выберите место назначения (ваш внешний диск)
- Создайте установщик macOS.
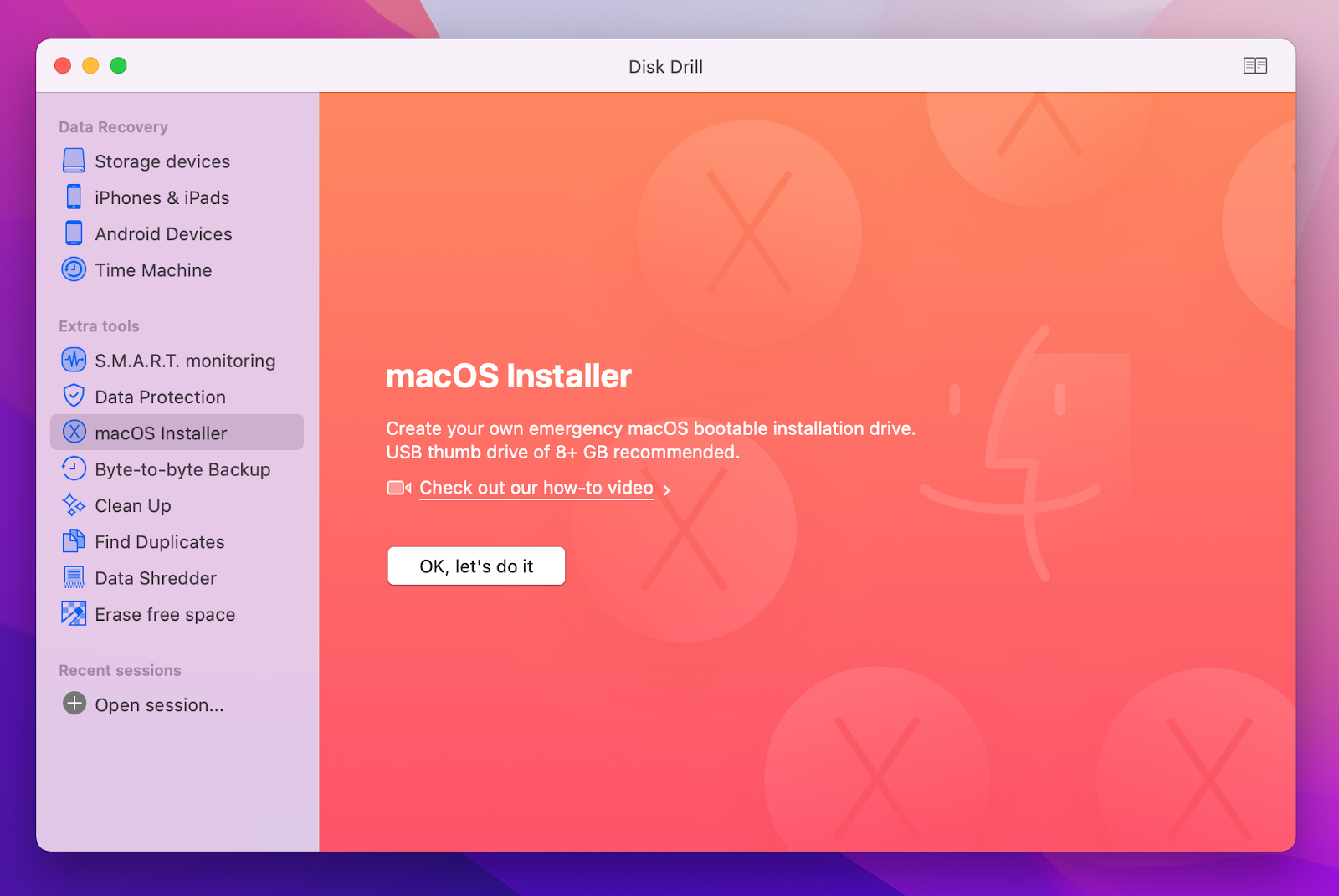
✕ Удалить баннер приложения
Нам нравится этот метод, потому что вы буквально не можете ошибиться здесь — нет никаких шансов, что вы сделаете какую-либо ошибку в команде терминала, потому что вам не нужно иметь дело с командами. Более того, Disk Drill можно использовать для резервного копирования данных, восстановления файлов, клонирования дисков и многого другого.
Сделайте загрузочный USB на Mac с помощью терминала
Если у вас нет Disk Drill, попробуйте метод терминала, чтобы создать загрузочный внешний диск для Mac:
- Подключите USB-накопитель к вашему Mac
- Открытый терминал
- В зависимости от загруженной версии macOS введите одну из следующих команд:
- Монтерей: sudo /Applications/Install\ macOS\ Monterey.app/Contents/Resources/createinstallmedia –volume /Volumes/MyVolume
- Big Sur: sudo /Applications/Install\ macOS\ Big\ Sur.app/Contents/Resources/createinstallmedia –volume /Volumes/MyVolume
- Catalina: sudo /Applications/Install\ macOS\ Catalina.app/Contents/Resources/createinstallmedia –volume /Volumes/MyVolume
- Мохаве: sudo /Applications/Install\ macOS\ Mojave.app/Contents/Resources/createinstallmedia –volume /Volumes/MyVolume
- High Sierra: sudo /Applications/Install\ macOS\ High\ Sierra.app/Contents/Resources/createinstallmedia –volume /Volumes/MyVolume
- Sierra: sudo /Applications/Install\ macOS\ Sierra.app/Contents/Resources/createinstallmedia –volume /Volumes/MyVolume –applicationpath /Applications/Install\ macOS\ Sierra.app
- El Capitan: sudo /Applications/Install\ OS\ X\ El\ Capitan.app/Contents/Resources/createinstallmedia –volume /Volumes/MyVolume –applicationpath /Applications/Install\ OS\ X\ El\ Capitan.app
Примечание. Если у вашего USB-накопителя уникальное имя, замените «MyVolume» в команде на имя вашего USB-накопителя. Если вы прочитаете команду, вы увидите, что ваш Mac берет версию macOS, которую вы загрузили из папки «Приложения», и размещает ее на USB-накопителе.
После ввода команды сделайте следующее:
- Нажмите «Return» или «Enter» на клавиатуре.
- При появлении запроса в Терминале введите пароль администратора
- Нажмите «Return» или «Enter» на клавиатуре.
- При появлении запроса в терминале введите «y», чтобы подтвердить, что вы хотите стереть USB-накопитель.
Когда закончите, Терминал покажет, что том имеет то же имя, что и загруженный вами установщик. Теперь вы можете выйти из терминала и извлечь USB-накопитель.
Как загрузить Mac с USB-накопителя
Теперь, когда вы создали загрузочный установщик для своего Mac, вы можете использовать его для загрузки Mac с помощью новой установки macOS. Еще раз предупреждаем, что устанавливать macOS следует только на поддерживаемое устройство. Есть несколько обходных путей для установки macOS на неподдерживаемые устройства, но они требуют серьезных технических знаний, и мы не рекомендуем их пробовать, если вы не являетесь опытным пользователем.
Вот как загрузиться с USB на Mac M1:
- Подключите загрузочный USB-накопитель к совместимому Mac
- Включите Mac, удерживая кнопку питания
- Когда вы увидите экран параметров запуска, выберите диск с загрузочным установщиком и нажмите «Продолжить».
- Следуйте инструкциям.
Вот как загрузиться с USB на Intel Mac:
- Подключите загрузочный USB-накопитель к совместимому Mac
- Нажмите и удерживайте Option сразу после включения Mac
- Отпустите вариант, как только вы увидите экран параметров запуска.
- Выберите диск с загрузочным установщиком и нажмите «Return».
- В окне «Утилиты» выберите «Установить macOS» и нажмите «Продолжить».
- Следуйте инструкциям.
Не забудьте сделать резервную копию ваших файлов
И самый важный шаг, который вы никогда не должны пропускать — сделайте резервную копию ваших основных файлов перед загрузкой с USB. Вы можете сделать это вручную, просмотрев свои файлы и загрузив их на отдельный USB-накопитель, но есть способ получше.
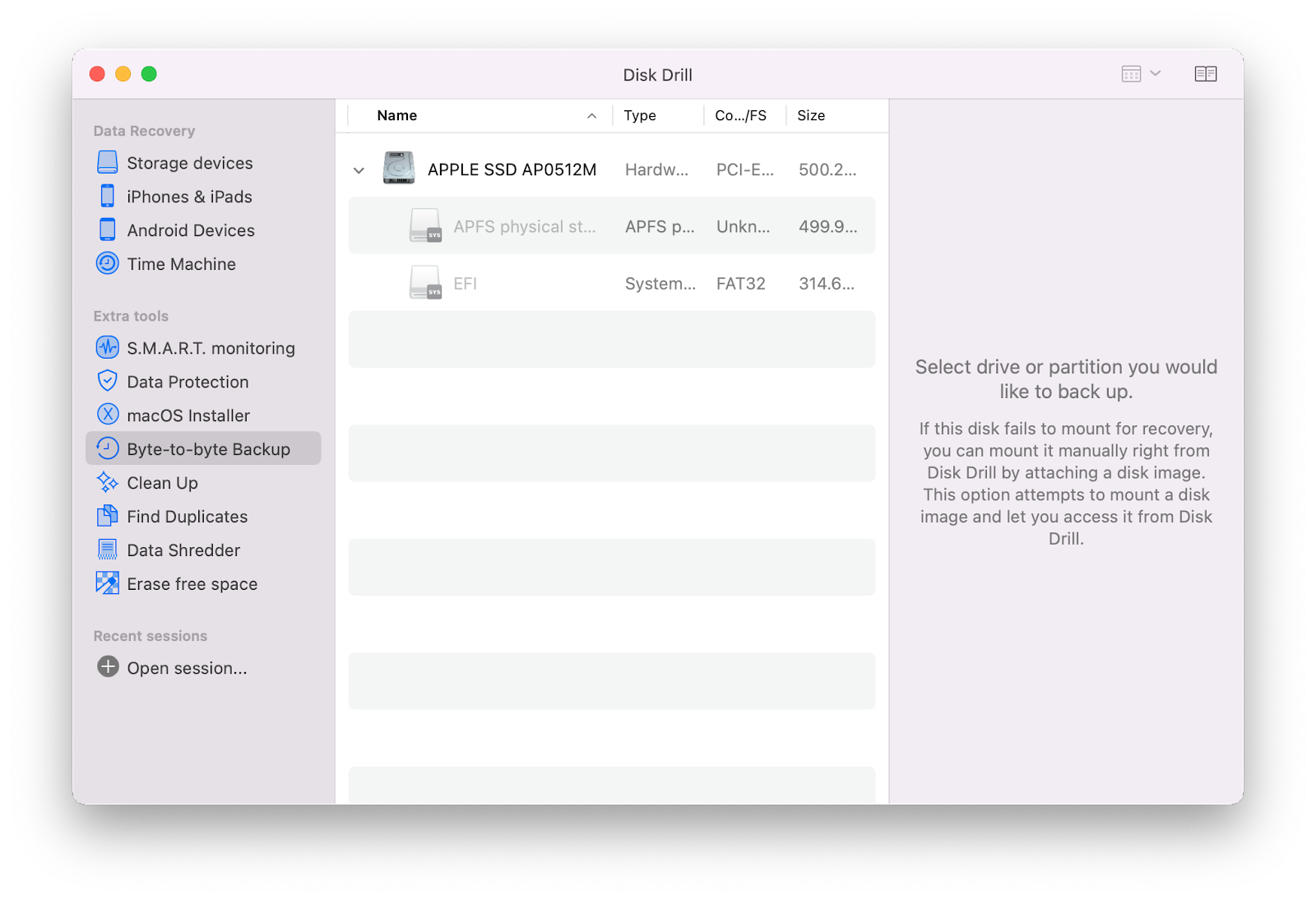
Еще один инструмент резервного копирования, также доступный в Setapp, называется Get Backup Pro. Это очень похоже на Time Machine от Apple, но обеспечивает гораздо лучший контроль. Например, вы можете выбрать файлы для резервного копирования, не тратя место на резервное копирование ненужных данных.
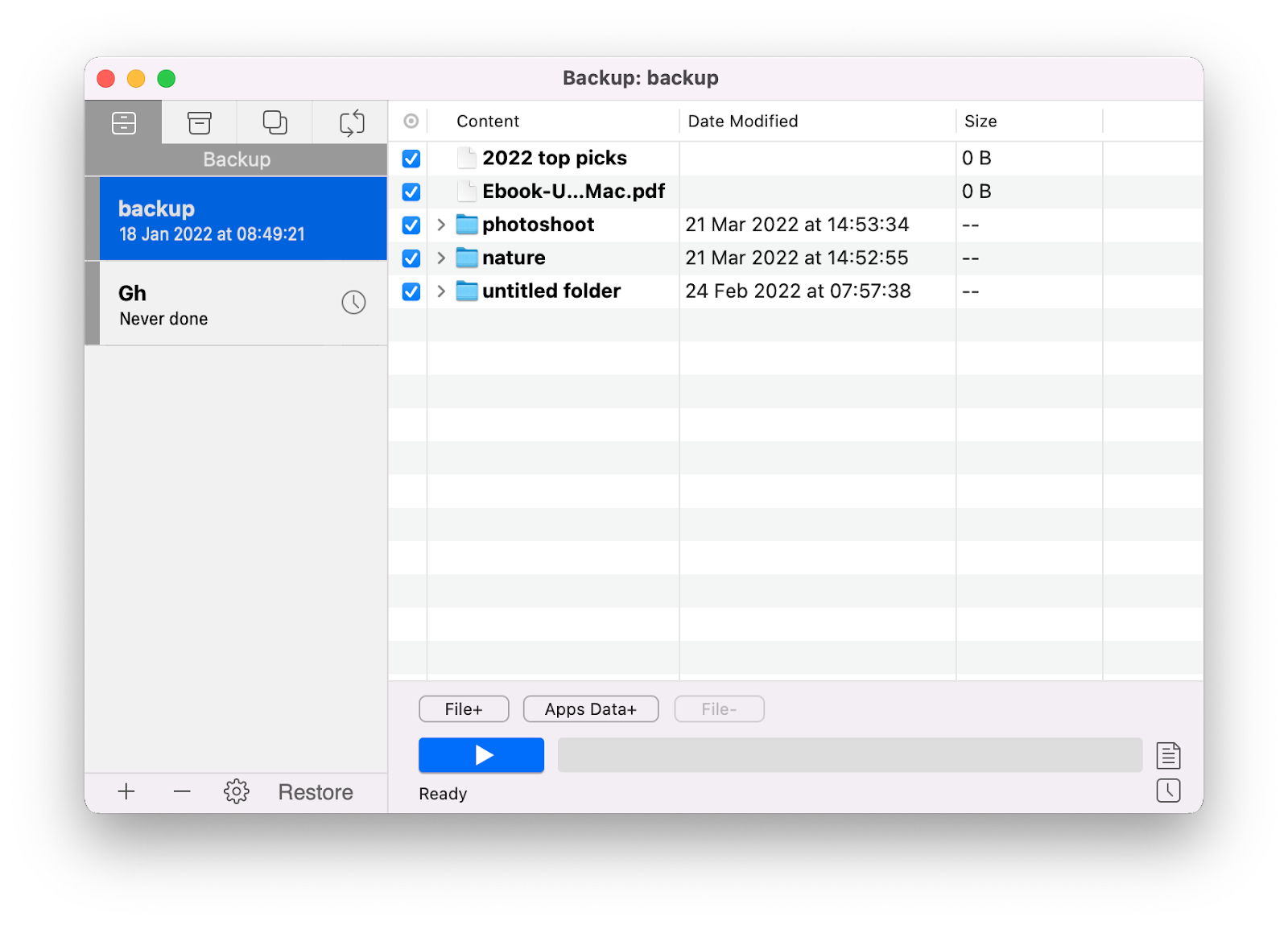
✕ Удалить баннер приложения
Get Backup Pro также сжимает ваши резервные копии, позволяет планировать автоматическое резервное копирование и позволяет восстанавливать данные с внешнего диска на любой компьютер, чего не может Time Machine.
Если вы хотите освободить память перед установкой новой копии macOS, CleanMyMacX вам очень поможет. Он удаляет все лишние файлы и системный мусор с вашего Mac за одно сканирование. Мы настоятельно рекомендуем запускать это перед любой установкой macOS с загрузочного USB-накопителя.
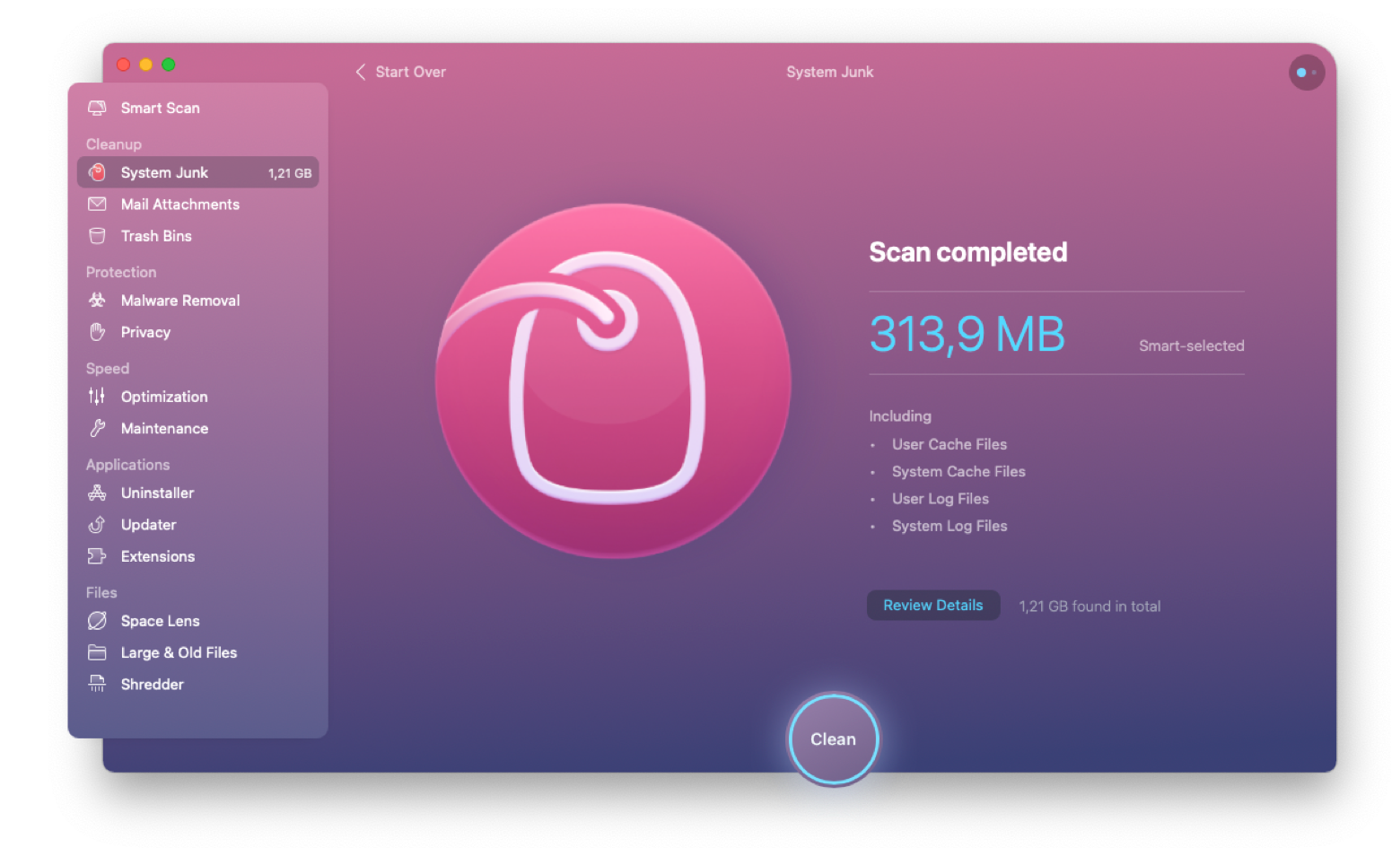
Держите Setapp под рукой при установке новой macOS
Всегда полезно иметь USB-накопитель с «чистой» версией macOS. Когда что-то идет не так, приятно иметь простой способ начать с нуля.
Но при этом файлы не переносятся, поэтому мы рекомендуем использовать Disk Drill и/или Get Backup Pro для предварительного создания резервной копии. Использование одного (или обоих) поможет вашим файлам оставаться в безопасном месте, так что вам никогда не придется беспокоиться. Мы также выступаем за использование CleanMyMacX перед любым резервным копированием, что помогает оптимизировать вашу систему и резервные копии. Все три доступны в рамках бесплатной семидневной пробной версии Setapp вместе с десятками других замечательных приложений для Mac.






