Как сделать закладки на Mac
Каждый день мы посещаем сотни веб-сайтов, будь то рабочие, сторонние проекты или личные интересы. Большинство веб-сайтов нам не нужно запоминать. Однако некоторые веб-сайты мы посещаем снова и снова. Было бы здорово установить для них ярлыки, чтобы мы могли избежать повторного ввода URL-адресов вручную или поиска в Google. Иногда мы также сталкиваемся со ссылками, к которым хотели бы вернуться в будущем — сохранение их на потом значительно улучшит наш опыт просмотра веб-страниц.
Хорошая новость заключается в том, что все современные браузеры поддерживают сохранение ссылок, называемых закладками, для дальнейшего использования. Это один из лучших способов запомнить лучшее из того, что вы нашли в Интернете, и это очень легко сделать. Давайте посмотрим, как мы можем устанавливать закладки на Mac с помощью таких браузеров, как Safari и Google Chrome.
Что такое закладка на Mac?
Проще говоря, закладка на Mac — это ярлык для доступа к нужной информации. Есть много причин для создания новых закладок на Mac. Люди используют их для хранения рецептов, интересных статей, часто обновляемых веб-сайтов (например, новостей или менеджеров задач) или ссылок для использования в будущих проектах.
Вы также можете использовать закладки для организации рабочего пространства. Если вы используете одни и те же веб-инструменты каждый день, было бы полезно сохранить их все в качестве закладок, может быть, даже добавить для них папку закладок в Safari, чтобы, придя утром в офис, вы могли просто открыть их. все один раз и приступайте к работе.
Итак, вот как сохранить открытую вкладку в качестве закладки в Safari и Chrome.
Как создавать закладки в Safari
Safari — браузер по умолчанию в macOS и второй по популярности браузер после Chrome. Это быстро, конфиденциально, эффективно и имеет встроенную интеграцию с Mac. В Safari есть несколько опций для добавления новых закладок на любую страницу, которую вы посещаете.
Если вы хотите добавить активную вкладку в качестве закладки, просто перейдите в «Закладки» в строке меню и выберите «Добавить закладку…» (или ⌘ + D). Во всплывающем окне измените URL-адрес или напишите краткое описание, если это необходимо. Затем укажите, в какую папку вы хотите сохранить закладку, с помощью раскрывающегося списка. По умолчанию вы можете сохранять закладки в общий список или в Избранное, после чего они будут отображаться на панели Избранное сразу под URL-адресом. Когда закончите, нажмите Добавить.
Для управления предустановленными закладками или удаления только что сохраненных закладок вы можете открыть боковую панель, выбрав Вид ➙ Показать боковую панель (Shift + ⌘ + L) или Закладки ➙ Редактировать закладки (Option + ⌘ + B).
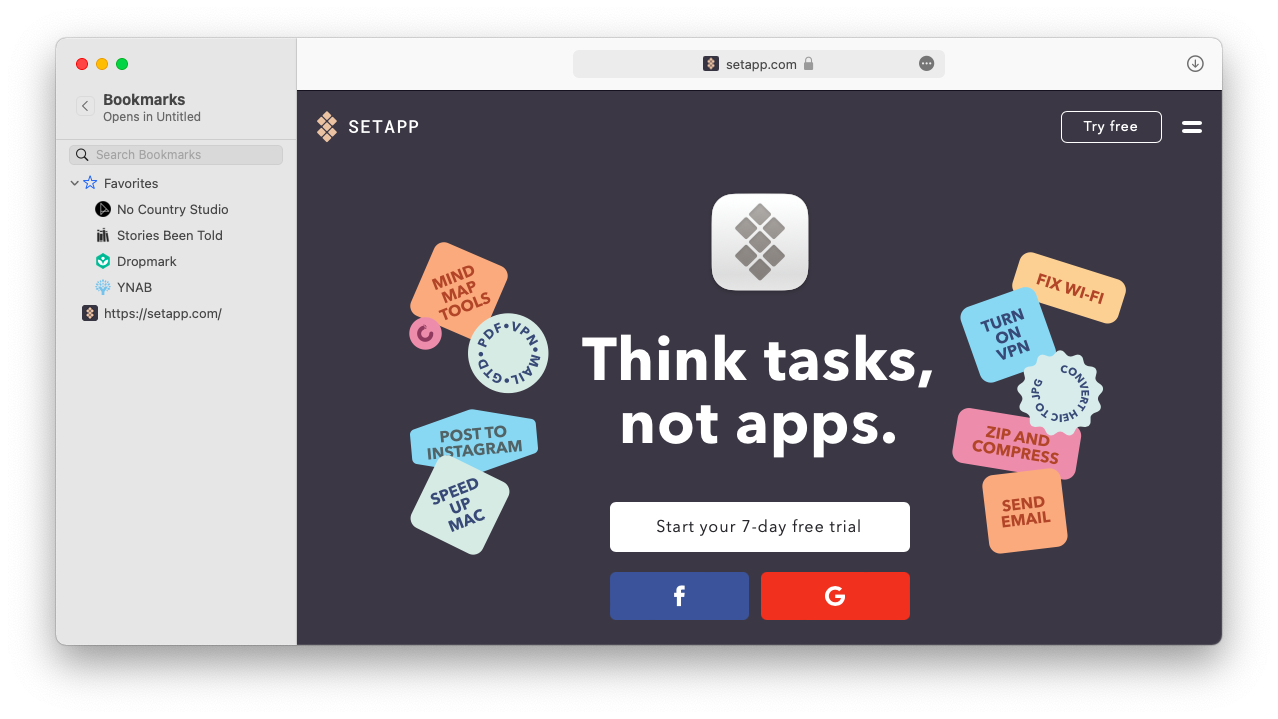
На боковой панели вы можете перемещаться по папкам и щелкать правой кнопкой мыши все, что хотите переименовать, отредактировать или удалить. Щелкните правой кнопкой мыши любое пустое место, чтобы также создать новую папку. Управляйте элементами, просто перетаскивая их.
В редакторе закладок вы можете щелкнуть, чтобы выбрать элементы, использовать клавишу «Удалить», чтобы избавиться от них, переместить их и создать папки, нажав «Новая папка» вверху.
Все, что вы сохраните в «Избранном», будет отображаться на панели «Избранное», которую вы можете включить, выбрав «Вид» ➙ «Показать панель избранного» (Shift + ⌘ + B).
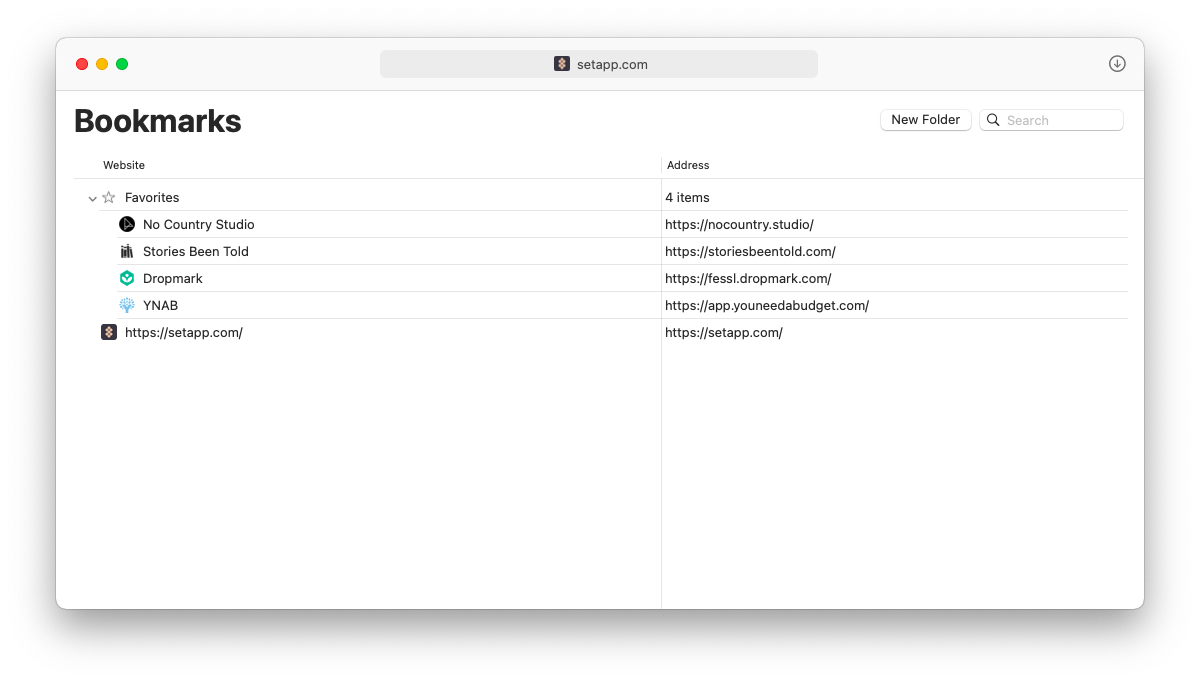
Как управлять закладками в Chrome
Добавлять закладки в Google Chrome так же просто. Просто зайдите на страницу, которую хотите добавить в закладки, а затем нажмите Закладки ➙ Добавить эту вкладку в закладки (⌘ + D) в строке меню. Вы можете сразу же переименовать закладку и сохранить ее в определенной папке.
Чтобы управлять закладками, перейдите в Диспетчер закладок, который вы можете найти на вкладке «Закладки» в строке меню, или используйте сочетание клавиш Option + ⌘ + B. В диспетчере не стесняйтесь перетаскивать ссылки, чтобы установить их приоритет или переместить. их в разные папки. Щелкните меню из трех точек, чтобы открыть дополнительные параметры редактирования и удаления.
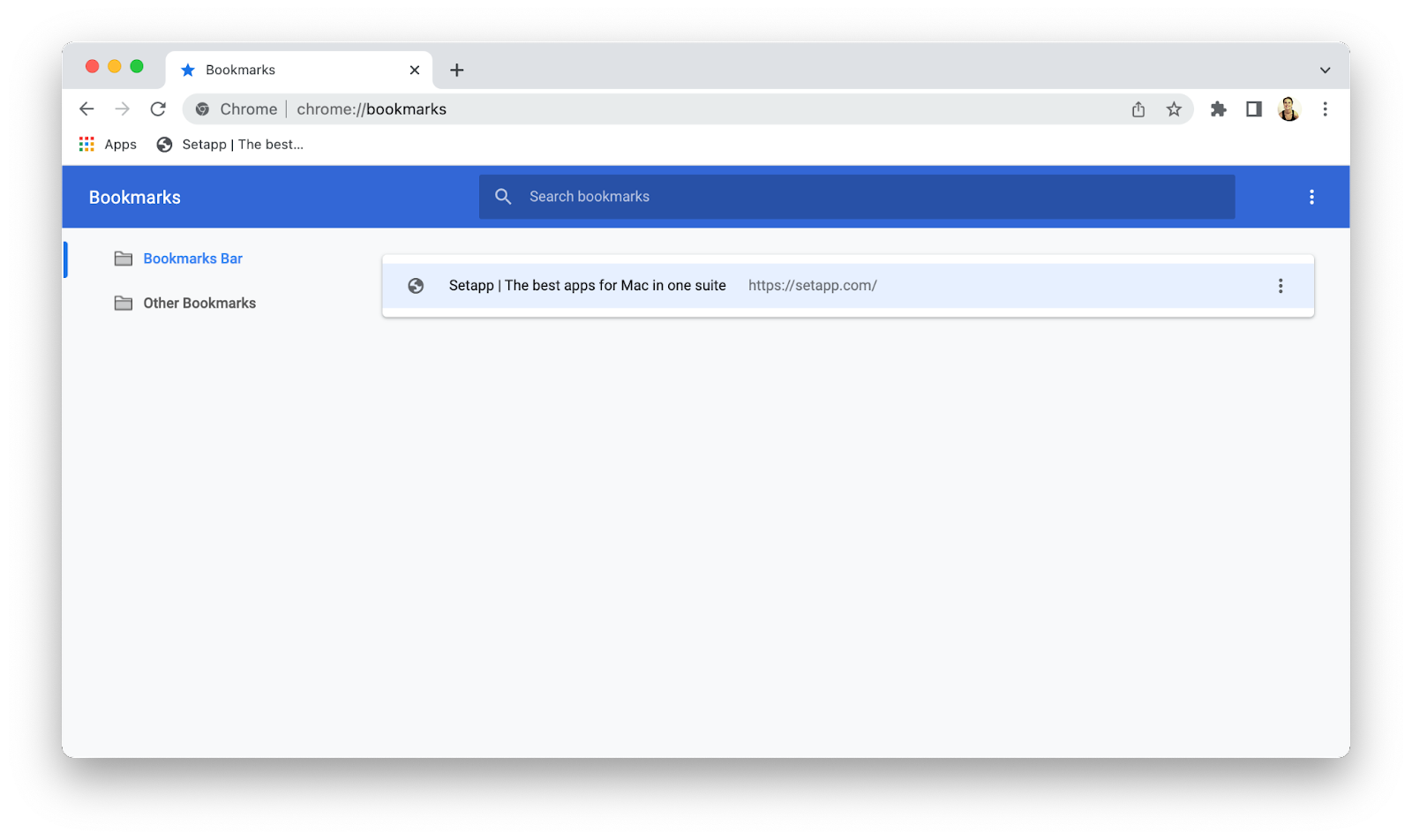
Однако закладки браузера представляют собой лишь малую часть того, что вам может понадобиться для отслеживания. Как насчет заметок, скопированных элементов, текстовых фрагментов, набросков и многого другого? Чтобы эффективно управлять всеми видами контента, вам нужна Вставка.
Paste — это удобная утилита, в которую вы можете скопировать все, что встретите. Просто нажмите ⌘ + C, и он будет сохранен. Это приложение отлично подходит для расширения возможностей вашего буфера обмена за пределы одного элемента, а также для их визуального представления. Вы можете копировать текст, снимки экрана, изображения, ссылки и т. д. Со временем Paste превращается из полезного менеджера буфера обмена в достоверную запись всего, что происходит на вашем Mac.
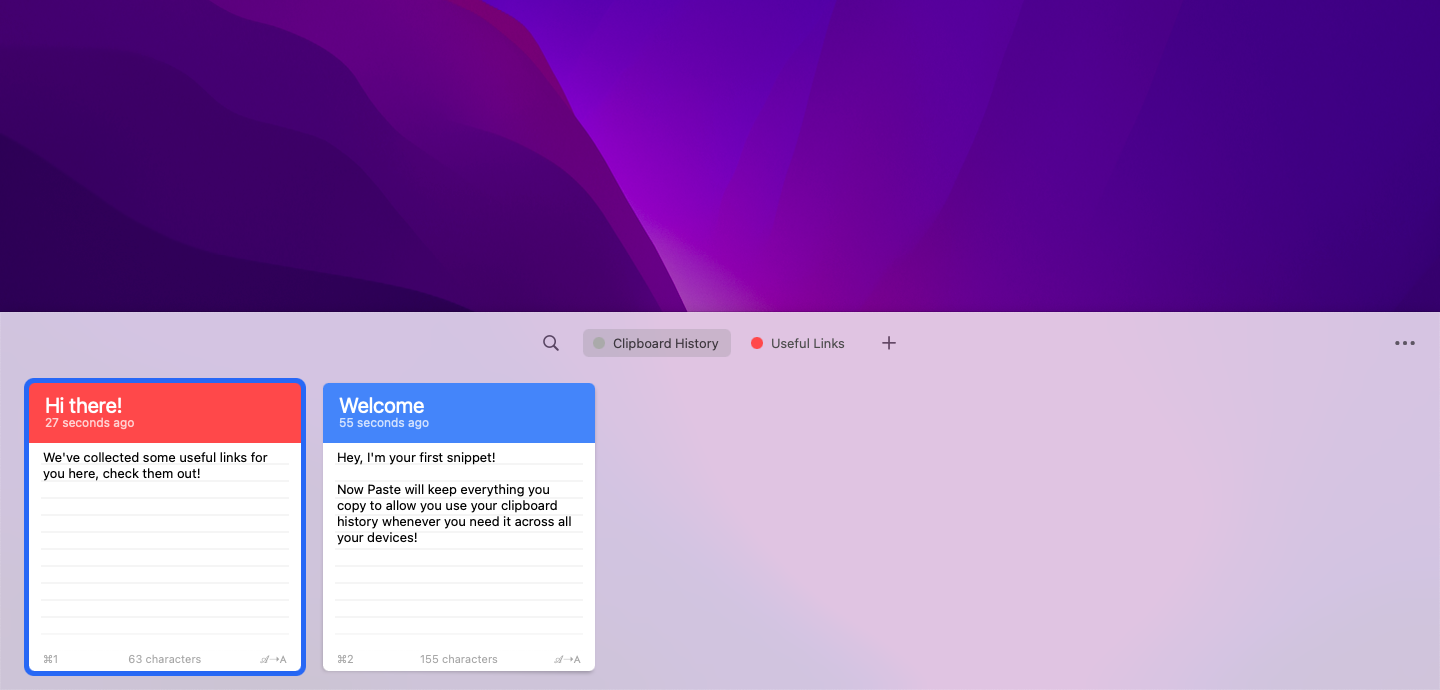
✕ Удалить баннер приложения
Как добавить папку в закладки на Mac
Браузеры — не единственное место, где можно использовать закладки и ярлыки. Вполне вероятно, что у вас есть тысячи файлов и папок на вашем Mac, но вы обычно используете только несколько из них каждый день. Вместо того, чтобы каждый раз просматривать структуру папок, чтобы найти их, вы также можете создавать ярлыки в Finder, Dock и на рабочем столе для быстрого доступа.
✕
Чтобы создать ярлык на боковой панели Finder:
- Откройте Finder из дока
- Перейдите к папке, которую вы хотите добавить в закладки
- Перетащите папку в любое место на боковой панели.
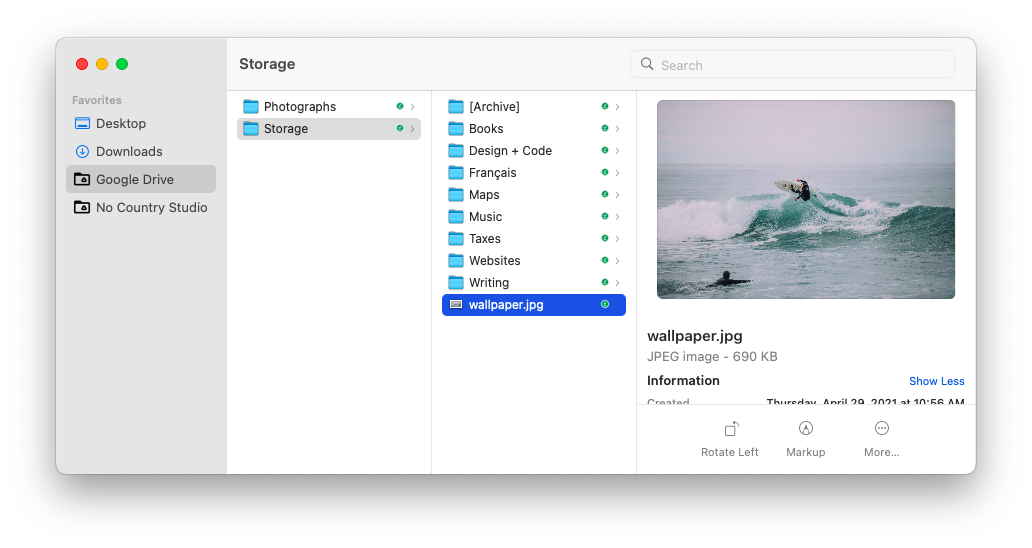
Примечание. Вы можете создавать закладки только для папок на боковой панели Finder.
Другой вариант создания ярлыка для папок, а также файлов — сохранить их в Dock:
- Найдите любую папку или файл на вашем Mac
- Перетащите их в Dock и поместите прямо между вертикальной линией и корзиной. Будьте осторожны, чтобы не удалить их!
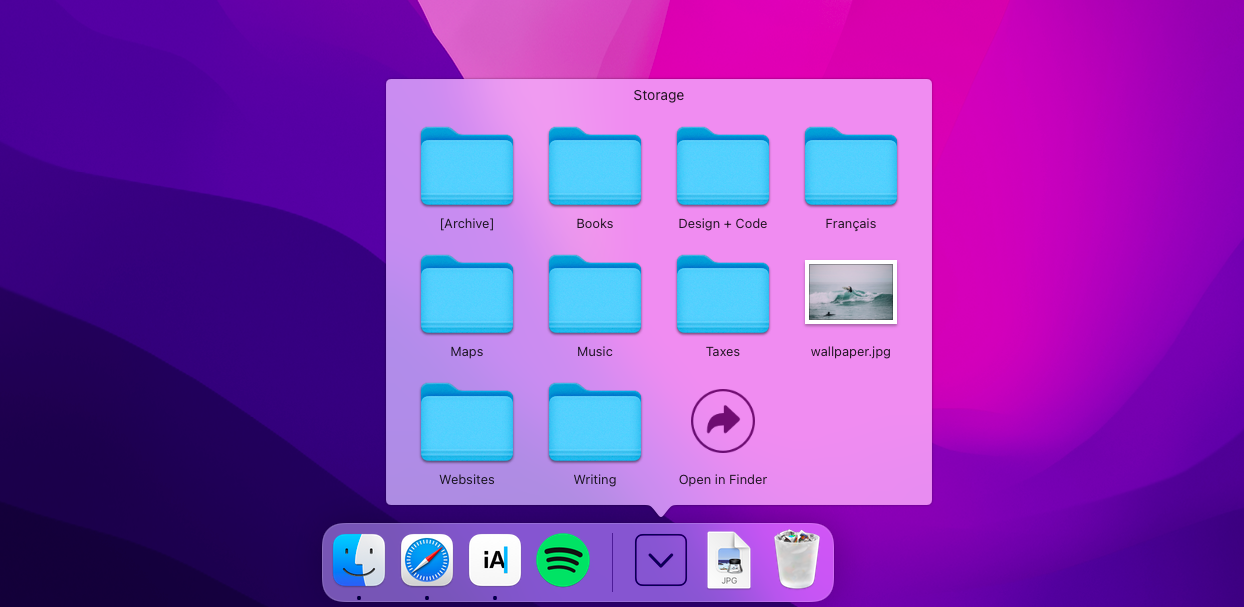
Теперь вы можете получить доступ к своим файлам и папкам из Dock в любое время.
Наконец, некоторым людям удобно перемещать файлы и папки на рабочий стол, чтобы при необходимости их можно было быстро открыть. Это, однако, удаляет эти файлы из их правильной структуры папок на вашем Mac. Лучшим вариантом является создание псевдонима, буквального ярлыка, который можно поместить на рабочий стол или в любую другую папку, и вместо этого он будет открывать файл из его исходного местоположения.
Чтобы создать псевдоним на Mac:
- Найдите файл или папку, для которой вы хотите создать ярлык.
- Щелкните правой кнопкой мыши и выберите «Создать псевдоним».
- Перетащите псевдоним в любую папку на вашем Mac, включая рабочий стол или даже док. Открытие псевдонима откроет его папку или файл из исходного местоположения.
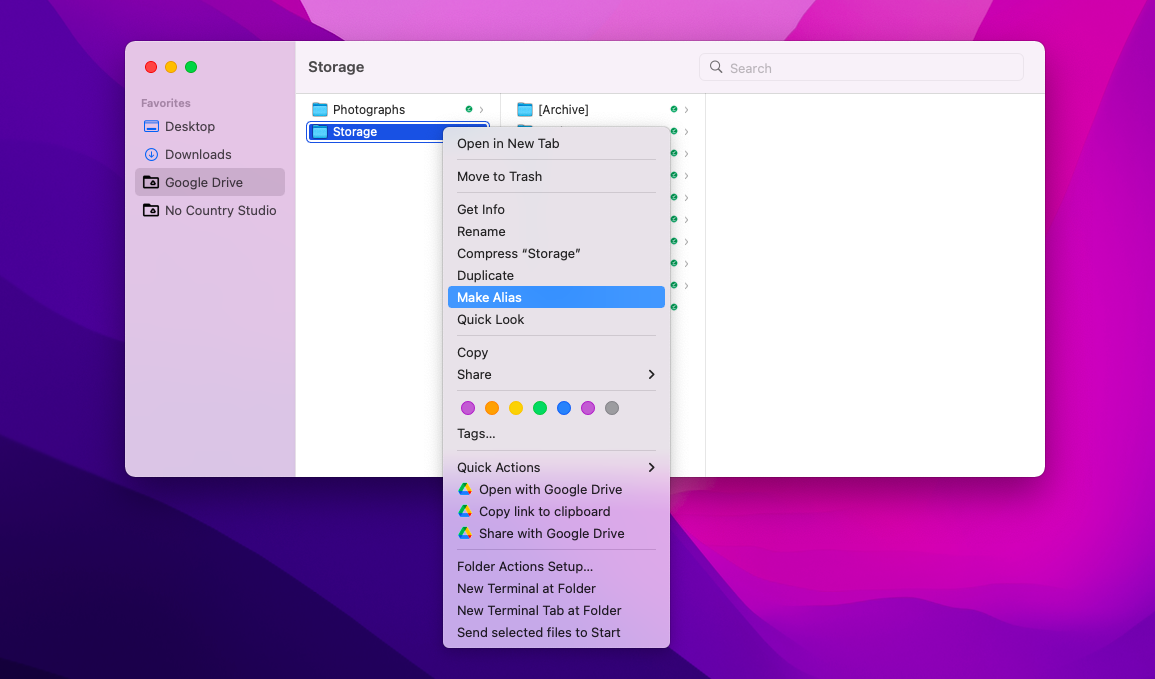
Что, если вы ищете простой способ организации и запуска приложений на вашем Mac? Вы не можете поместить все в Dock. Как вы получаете доступ к приложениям на лету? Ответ – Старт.
Start — очень полезная утилита, которая находится в строке меню и позволяет организовать все приложения на вашем Mac так, как вы хотите, всего одним щелчком мыши. Вы можете добавлять теги, комментарии и цвета. Назначение ярлыков. Используйте быстрый поиск. Даже бросайте элементы прямо в приложения, чтобы открыть их.
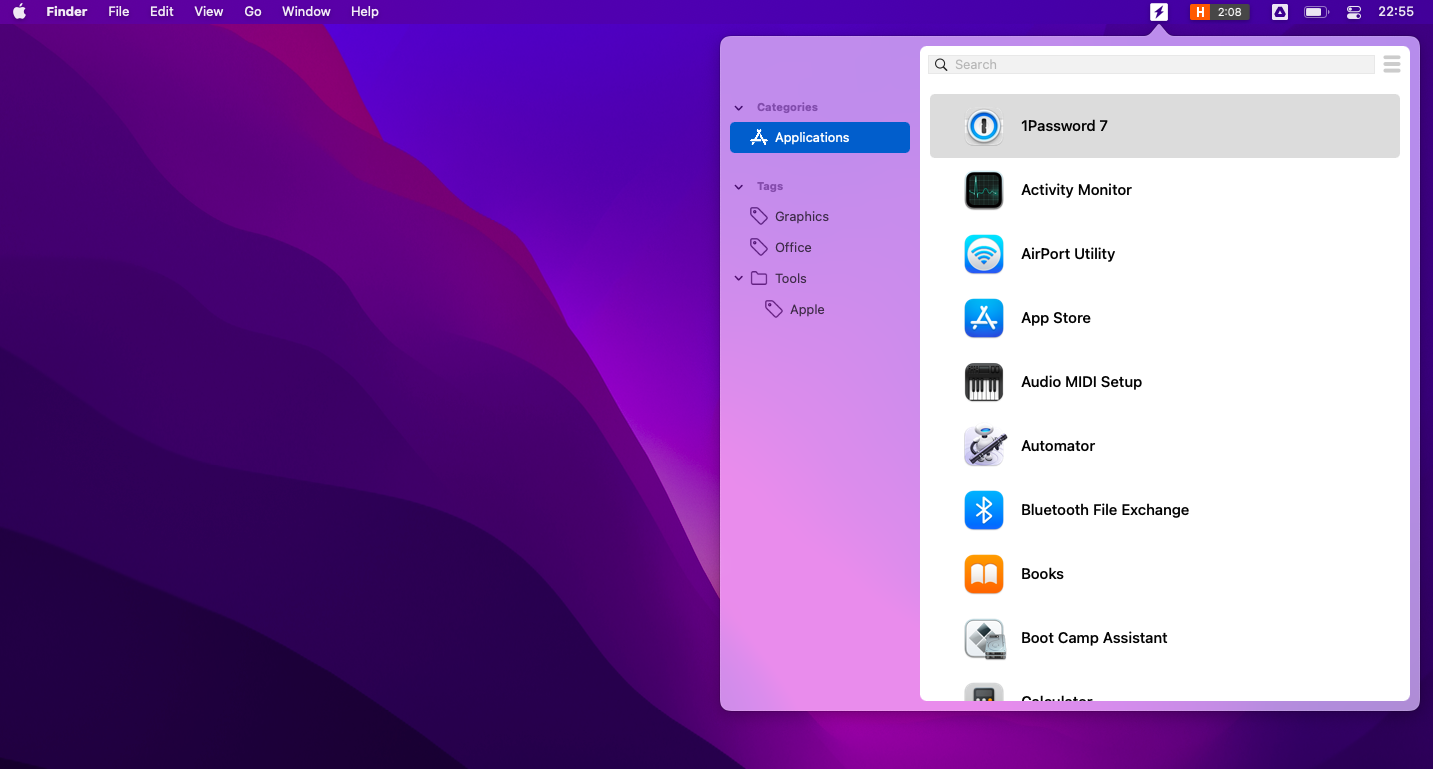
✕ Удалить баннер приложения
Как видите, легко добавлять новые закладки для любой страницы, которую вы посещаете в Safari и Chrome. Кроме того, вы можете создавать новые закладки на Mac, в Finder, Dock и на рабочем столе. Более того, вы можете отслеживать все, что происходит в вашей жизни, с помощью Paste и организовывать свои приложения так, чтобы они были мгновенно доступны с помощью Start.
Лучше всего то, что вы можете использовать как Paste, так и Start абсолютно бесплатно в течение семи дней через пробную версию Setapp, платформы с более чем 230 приложениями для Mac и iOS для повышения производительности и более эффективного рабочего процесса, от улучшения взаимодействия с командой с помощью iMeetingX до создание любых ярлыков с помощью Keysmith. Попробуйте каждое приложение Setapp сегодня бесплатно и посмотрите, насколько быстрее вы сможете выполнять свою работу.






