Как синхронизировать контакты Google с iPhone
У многих людей есть несколько адресов электронной почты от разных поставщиков электронной почты, и все они отслеживают их контакты. Google Контакты, например, — это отдельная служба, которая отслеживает только людей, с которыми вы связались через Gmail, при использовании телефона Android или если вы синхронизировали его с устройством iOS.
Apple хранит ваши контакты в отдельном приложении «Контакты». Оба объекта представляют собой разрозненные хранилища для контактов, и может возникнуть путаница, если ваши контакты не синхронизируются с устройствами, которые вы используете чаще всего. Если вы удалили контакт в Google Контактах, также разумно синхронизировать все ваши контакты с другой службой и часто делать резервную копию вашего устройства, чтобы никогда не потерять данные.
Здесь мы расскажем вам, как синхронизировать контакты Google с iPhone, есть ли приложение Google Contacts для iPhone, как импортировать контакты из Google на iPhone вручную и почему важно иметь контакты Google на iPhone.
✕
Причины для переноса ваших контактов Google на iPhone
Многие люди используют Gmail в качестве провайдера электронной почты по умолчанию и не видят смысла экспортировать контакты Google на iPhone. Это справедливая позиция, но есть несколько причин, по которым импорт контактов Google на iPhone — отличная идея:
- У вас есть одно место для всех контактов. Gmail для личного пользования, iCloud для устройств Apple, Outlook для работы — все уникальные поставщики услуг электронной почты сохраняют ваши контакты в отдельных хранилищах. Иметь одно место, где живут все ваши контакты, — это разумно.
- Службы часто не синхронизируются. Вы можете довольно часто отправлять электронное письмо кому-то новому, а затем отправить ему текстовое сообщение и обнаружить, что его нет в вашем списке контактов. Это связано с тем, что службы часто не синхронизируют контакты автоматически. Регулярное резервное копирование и синхронизация — правильные шаги.
- Вы можете объединить контактную информацию. Когда вы синхронизируете свои контакты Google с iPhone, есть возможность объединить контакты. Кто-то мог отправить электронное письмо с адреса Gmail, но у вас есть его Outlook и номер телефона в другом контакте. После импорта вы можете просто объединить два профиля.
- Google вносит изменения (часто). Когда-то Google хранил ваши контакты в Gmail, а затем переместил их в автономную службу контактов Google. Не было широко распространенных сообщений об удалении контактов при этой передаче, но Google любит смещать почву под вас. Лучше синхронизировать информацию Google с iCloud и создать резервную копию.
- Вы больше не хотите использовать Gmail. Люди часто меняют провайдеров электронной почты. Многие также хотят освободиться от Google из соображений конфиденциальности. После синхронизации ваших контактов вы можете свободно отправлять электронные письма людям с iCloud или другого адреса электронной почты с той же легкостью, что и с помощью Gmail.
- iCloud поддерживает синхронизацию «Push» на iPhone. Для синхронизации контактов и данных Apple заставляет Gmail и другие службы использовать протокол «Fetch» для получения новых данных. Это означает, что ваши данные синхронизируются реже, из-за чего контакты могут не синхронизироваться должным образом или когда они вам нужны.
Как синхронизировать контакты Google с iPhone
Вы можете синхронизировать контакты Google с iOS, даже не прикасаясь к iPhone! Синхронизация iCloud со всеми вашими устройствами Apple сохранит ваши контактные данные iCloud на каждом из ваших устройств. Это означает, что вы можете получить контакты Google из Интернета и загрузить их на свой Mac. Вот как:
- Перейти на google.ru
- Войдите в Google, если необходимо
- Откройте приложение Google Контакты из девятиточечного меню в правом верхнем углу страницы.
- На веб-сайте контактов Google выберите «Экспорт».
- Выберите «vCard (для контактов iOS)» во всплывающем окне.
- Выберите «Экспорт»
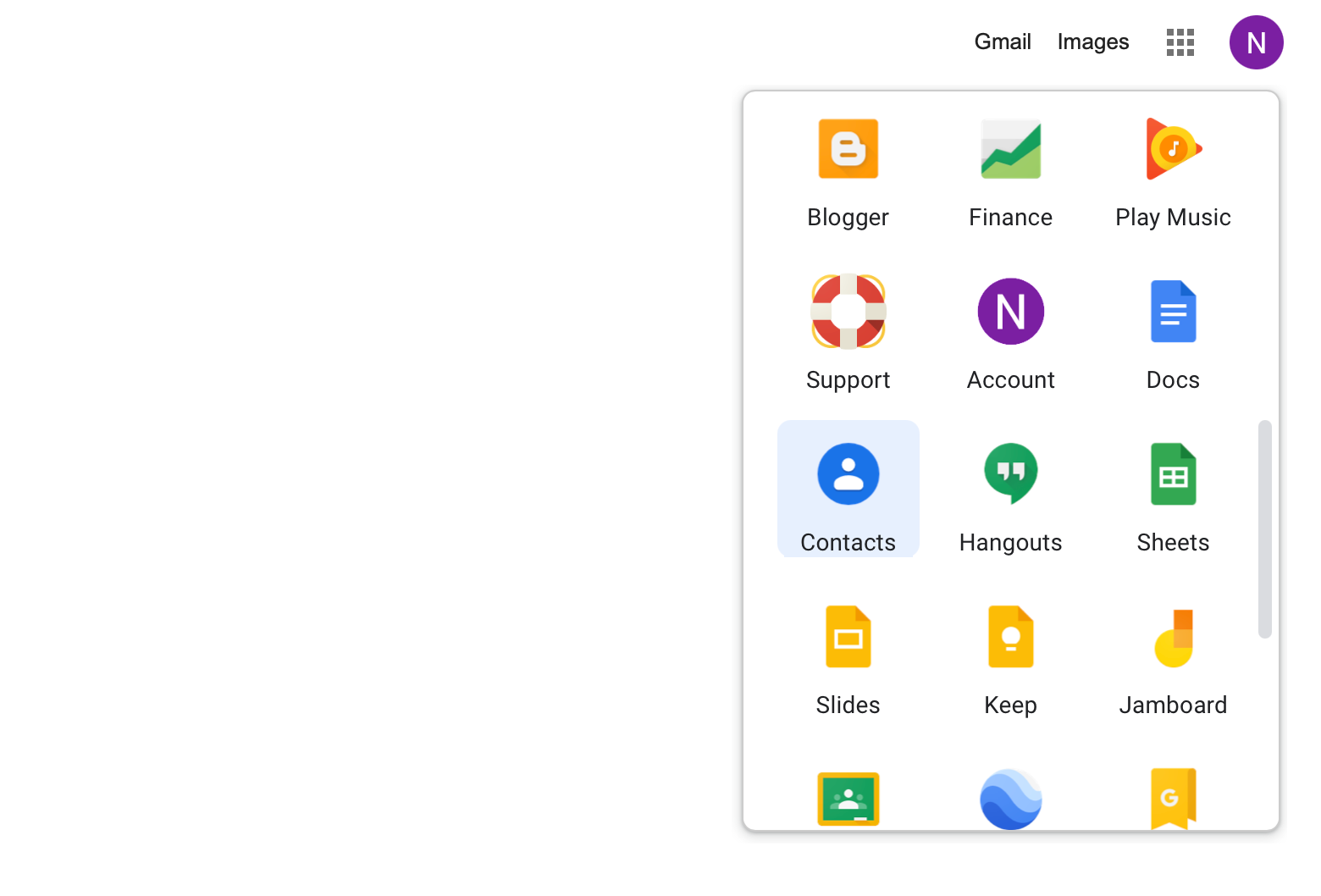
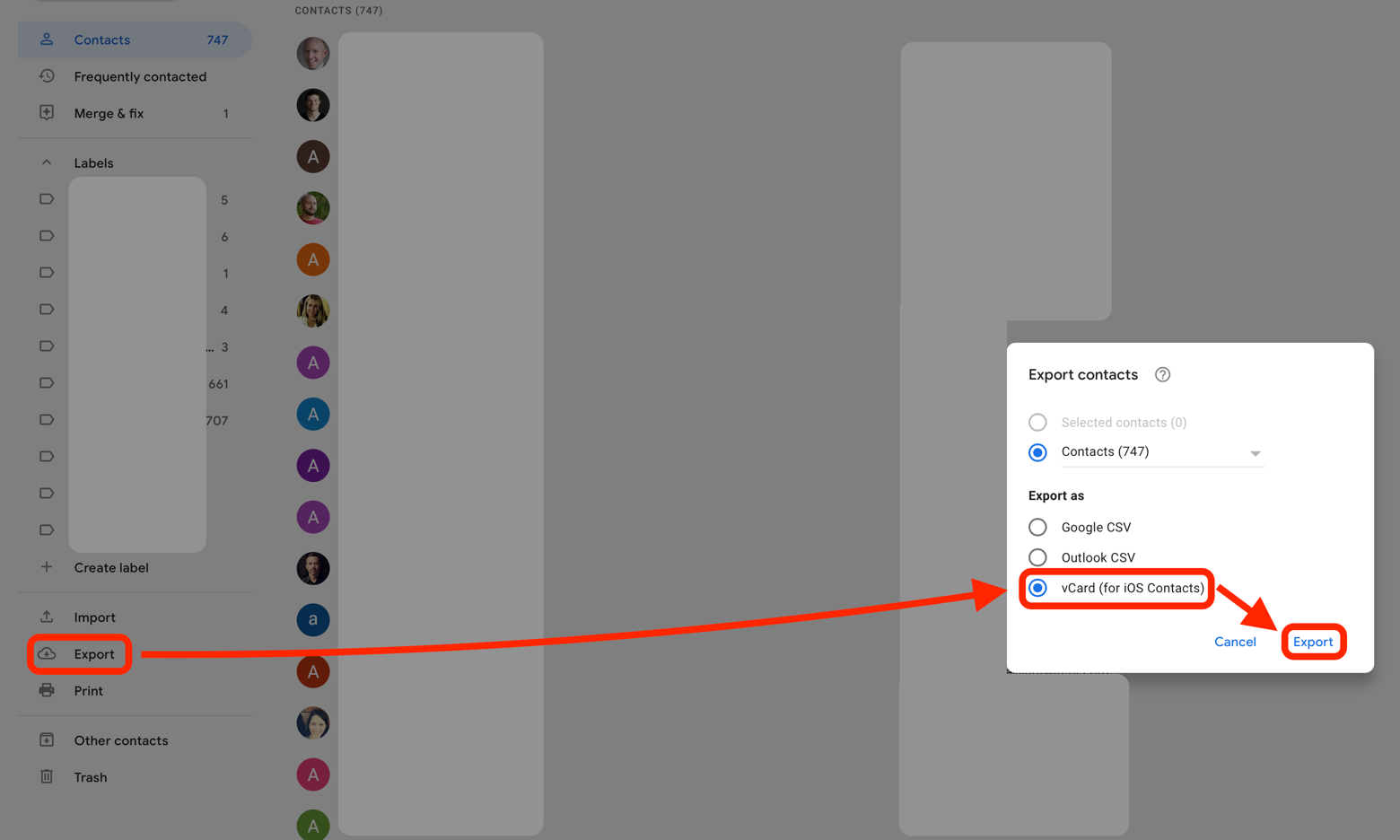
Это загрузит все ваши контакты Google в формате vCard на ваш Mac. Для чтения и загрузки контактов Google iPhone потребуется, чтобы они были в формате vCard, поэтому не пропустите этот шаг.
Когда ваши контакты Google загружены в формате vCard, выполните следующие действия на своем Mac, чтобы загрузить и синхронизировать контакты с вашей учетной записью iCloud:
- Откройте приложение «Контакты» на вашем Mac
- В строке меню выберите «Файл»
- Выберите «Импорт»
- Выберите файл визитной карточки, загруженный с веб-сайта контактов Google.
- Выберите «Открыть»
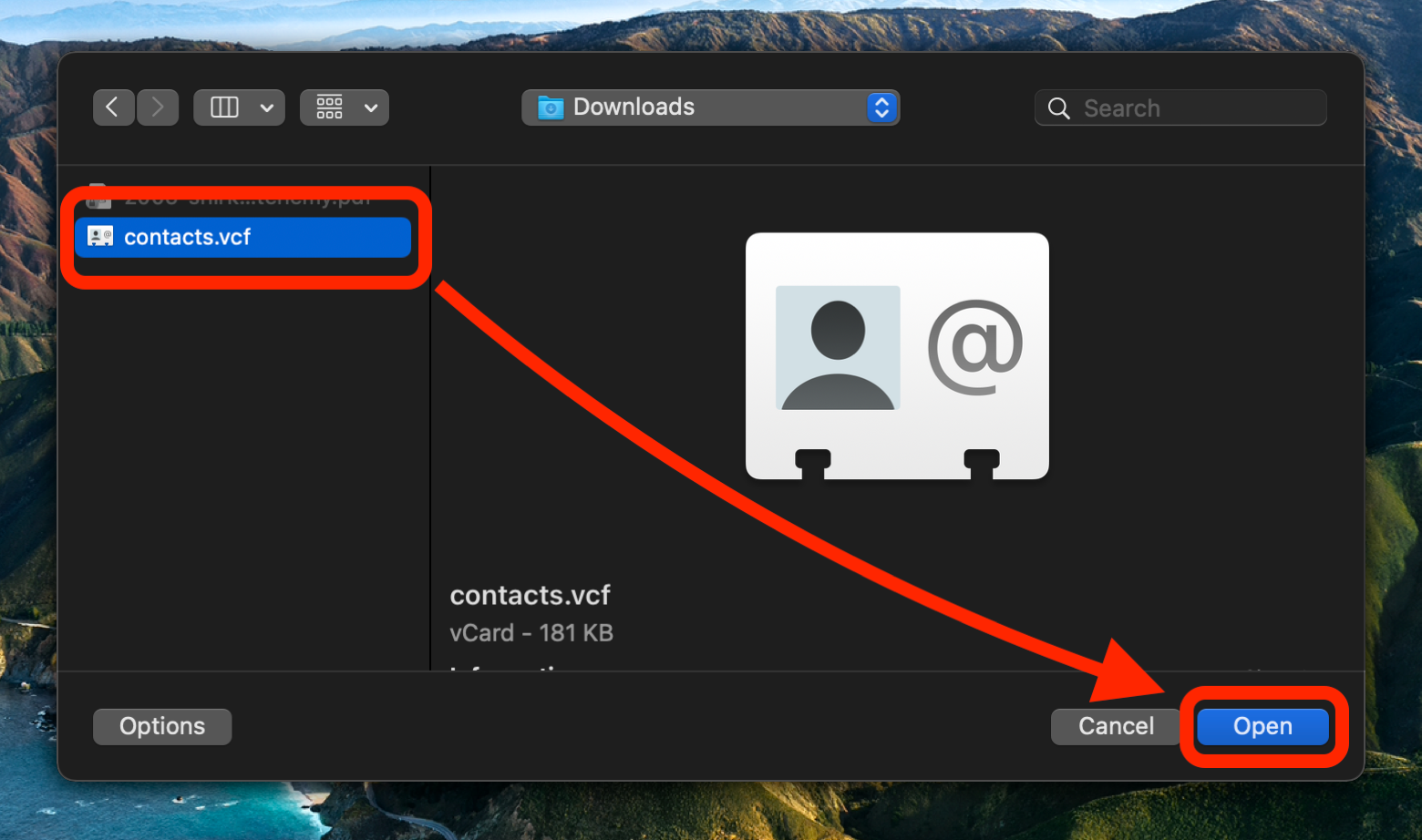
Ваши контакты Google будут загружены в приложение «Контакты» на Mac, которое синхронизируется с iCloud.
Синхронизируйте контакты Google с iPhone через настройки
Если вы хотите вообще пропустить Mac, вы можете! В настройках iPhone вы можете напрямую синхронизировать данные контактов Google. Просто помните, что он только «извлекает» данные и не будет автоматически передавать новые или измененные контактные данные на ваше устройство. Если вы синхронизируете данные и не видите контакт, возможно, причина в этом.
Во-первых, вам нужно добавить свою учетную запись Google на свой iPhone. Если ваша учетная запись Google уже синхронизирована с вашим iPhone, вы можете пропустить эти шаги. В противном случае, вот как добавить свою учетную запись Google на iPhone:
- Откройте приложение «Настройки» на своем iPhone.
- Выберите «Почта»
- Выберите «Аккаунты»
- Выберите «Добавить учетную запись»
- Выберите «Google» из списка
- Следуйте инструкциям на экране и введите учетные данные для входа в учетную запись Google.
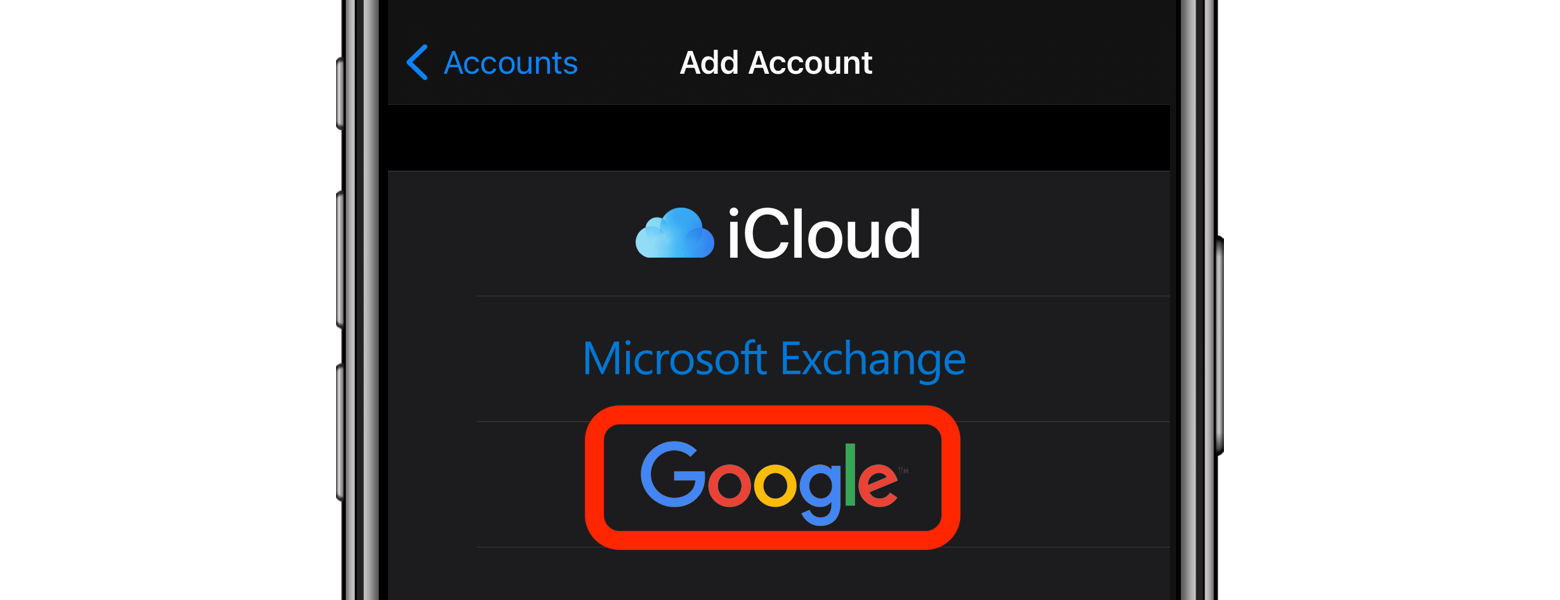
Вот как синхронизировать контакты Google с iPhone через приложение «Настройки»:
- Откройте приложение «Настройки» на своем iPhone.
- Выберите «Почта»
- Выберите «Аккаунты»
- Выберите свою учетную запись Gmail
- Убедитесь, что «Контакты» включены
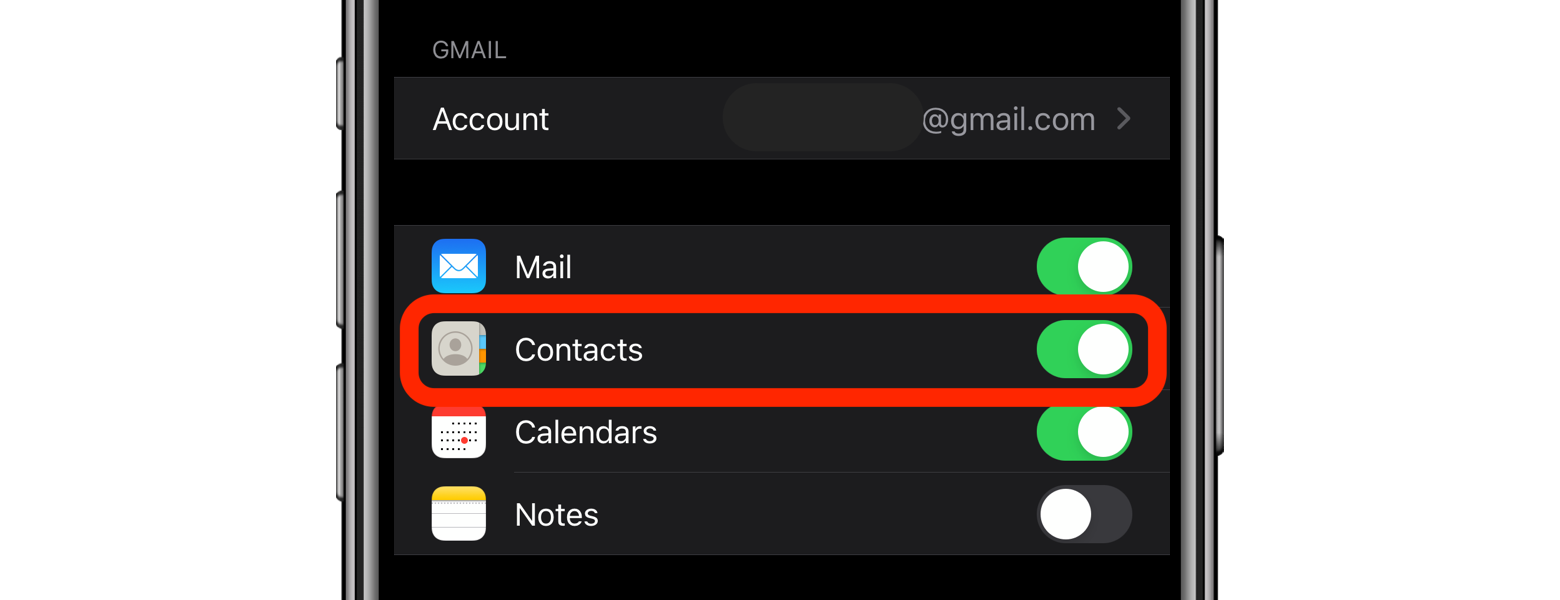
Какой бы метод синхронизации контактов вы ни использовали, вы должны определенно делать, это создавать резервные копии вашего iPhone. Для этого AnyTrans именно то, что вам нужно.
С AnyTrans для Mac у вас есть полный контроль над вашим iPhone. Просто откройте приложение AnyTrans, подключите свой iPhone к Mac, и вы сможете создавать резервные копии всего устройства или отдельных элементов, таких как сообщения, фотографии и даже контакты!
✕ Удалить баннер приложения
AnyTrans также имеет массу других функций, включая возможность быстрого переноса данных вашего iPhone на новое устройство. Вы также можете управлять своим домашним экраном, удалять приложения с вашего iPhone, восстанавливать телефон из предыдущих резервных копий и курировать свою медиатеку!
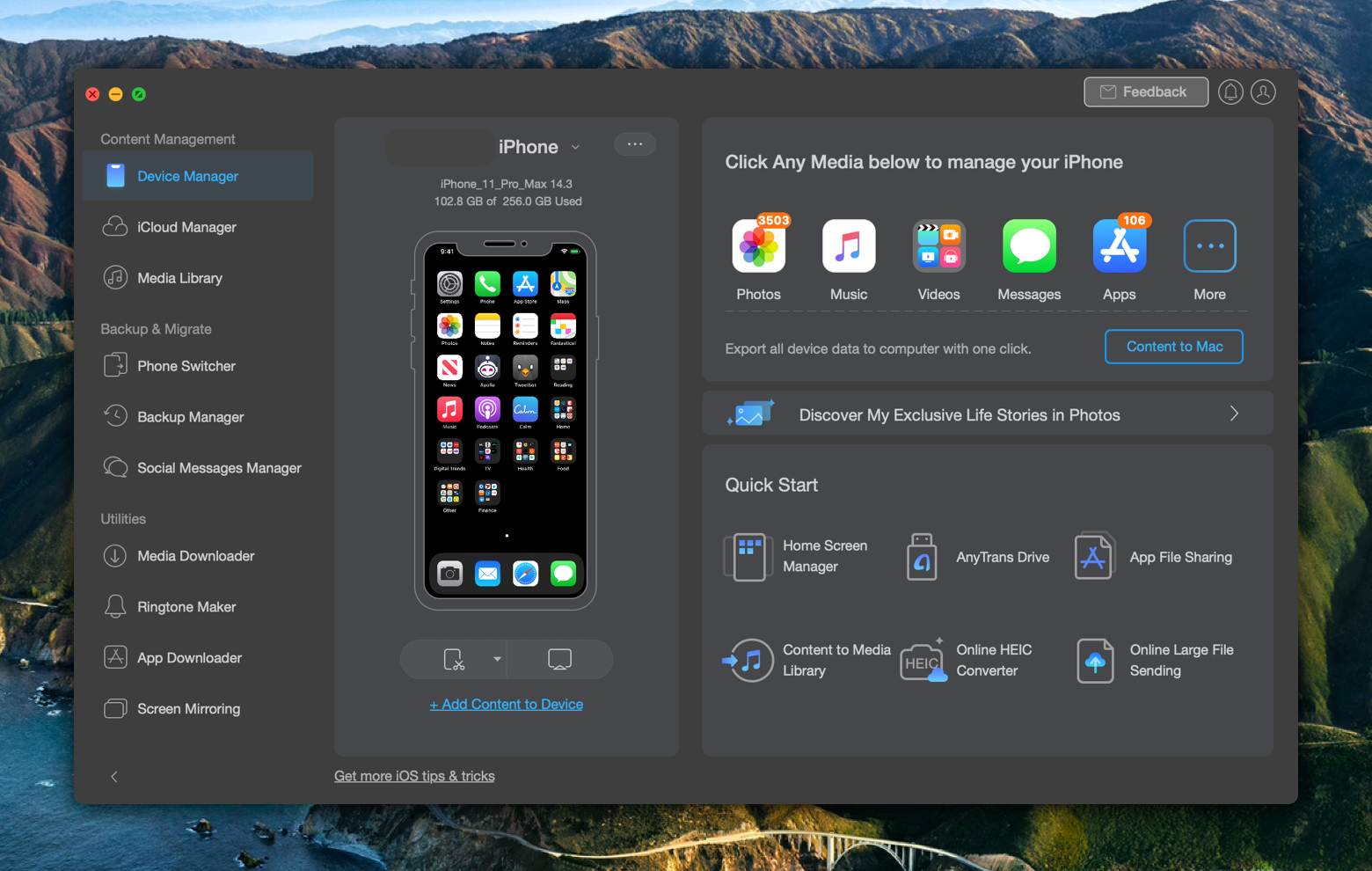
Импорт контактов Google на iPhone с помощью iCloud
После импорта ваших контактов Google на ваш Mac iCloud должен синхронизировать ваши контакты на вашем iPhone, iPad и Mac.
Чтобы убедиться, что ваши контакты iCloud синхронизированы с вашим Mac, выполните следующие действия:
- В строке меню Mac выберите логотип Apple в верхнем левом углу.
- Выберите «Системные настройки»
- Выберите «Apple ID» в правом верхнем углу нового окна.
- Выберите «iCloud» в левой части окна.
- Убедитесь, что «Контакты» включены
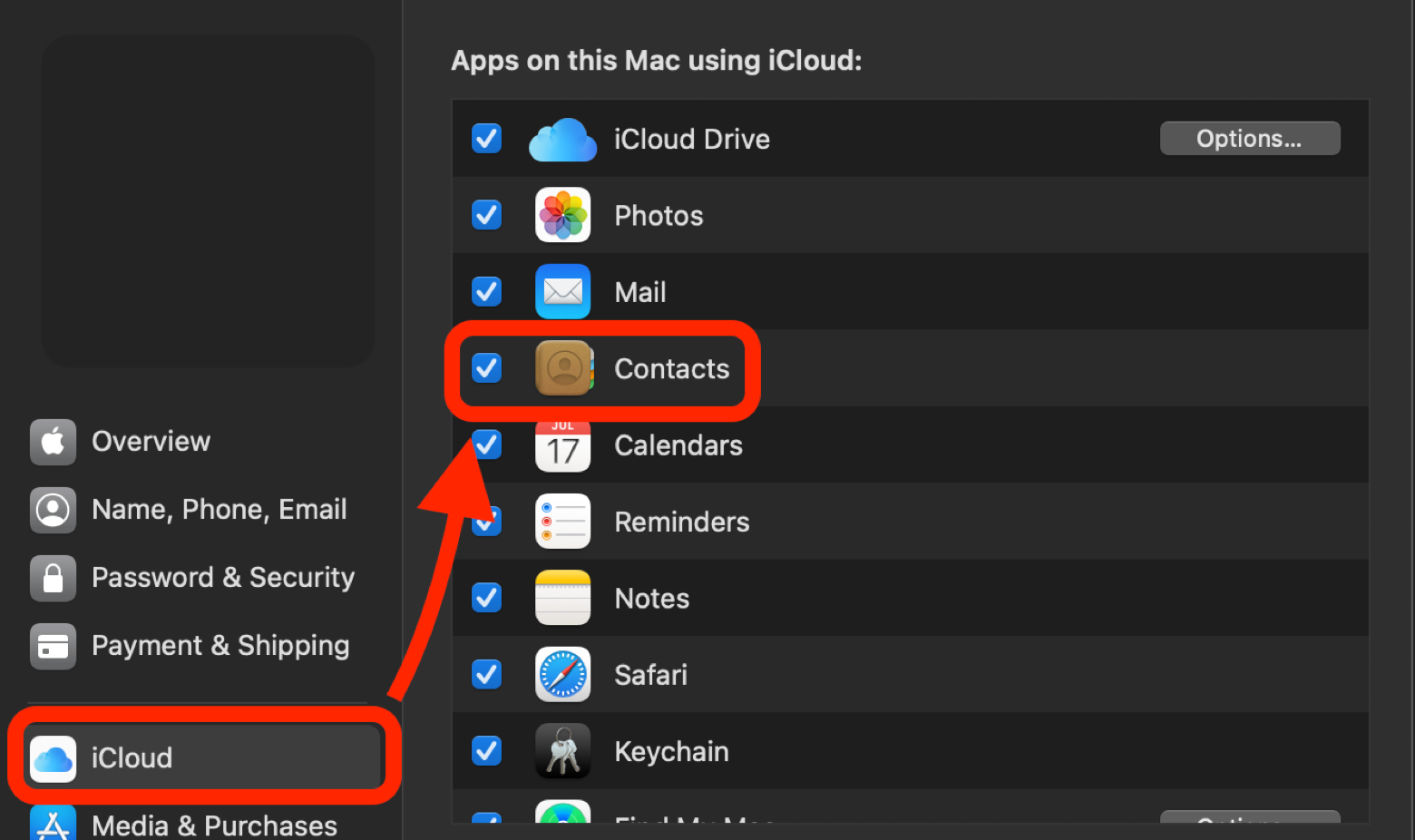
На вашем iPhone убедитесь, что ваши контакты iCloud синхронизируются, выполнив следующие действия:
- Откройте приложение «Настройки» на своем iPhone.
- Выберите баннер с именем Apple ID в верхней части экрана.
- Выберите «Айклауд»
- Убедитесь, что «Контакты» включены
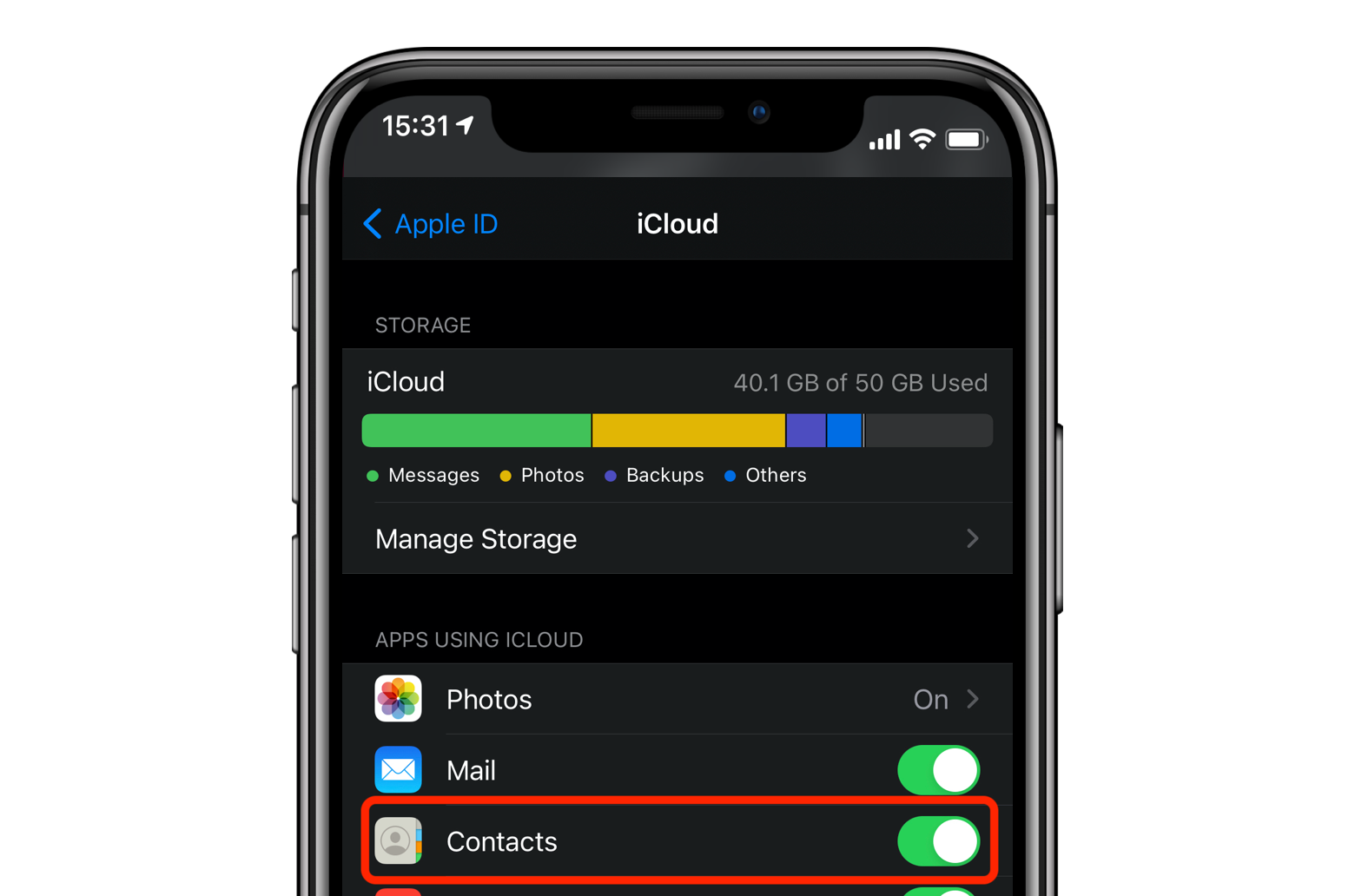
Если хотите, не стесняйтесь включать и выключать контакты, чтобы активировать синхронизацию. В этом нет необходимости, но при этом будут пропингованы серверы iCloud, чтобы инициировать синхронизацию контактов или любой другой облачной службы с вашим iPhone.
Контакты — это одна из служб, которую iCloud синхронизирует между вашими устройствами. Есть также Почта, которая поддерживает актуальность ваших входящих и папок на всех устройствах; Напоминания, чтобы помочь вам управлять списками дел и запускать напоминания, когда вы находитесь в каком-либо месте; Notes, который синхронизирует и передает все данные в вашем приложении Notes на вашем iPhone, iPad и Mac; Сообщения, чтобы обеспечить актуальность всех чатов; и Safari, в котором открытые вкладки, список чтения и закладки синхронизируются на всех ваших устройствах Apple.
Все эти сервисы делают ставку на ваше хранилище iCloud, но не столько, сколько Фото. Большинство пользователей заметят, что в их выделении данных iCloud преобладают фотографии и видео в приложении «Фотографии», которое синхронизируется на всех устройствах Apple. Многое из того, что есть в Фото, тоже может быть ненужным; старые фотографии, скриншоты и размытые изображения занимают драгоценное место.
Чтобы упростить управление хранилищем мультимедиа iCloud, приобретите Gemini.
Приложение Gemini для Mac помогает управлять похожими и повторяющимися изображениями в папке «Фото», которые затем можно быстро удалить. Приложение Gemini для iOS постоянно отслеживает ваше приложение «Фотографии» на наличие видео, снимков экрана и других категорий. Затем он создает уникальные папки для этих типов мультимедиа в приложении Gemini и предоставляет быстрый и простой способ массового удаления ваших изображений. Гигабайты хранилища iCloud, которые вы получите с Gemini, делают его достойным загрузки.
✕ Удалить баннер приложения
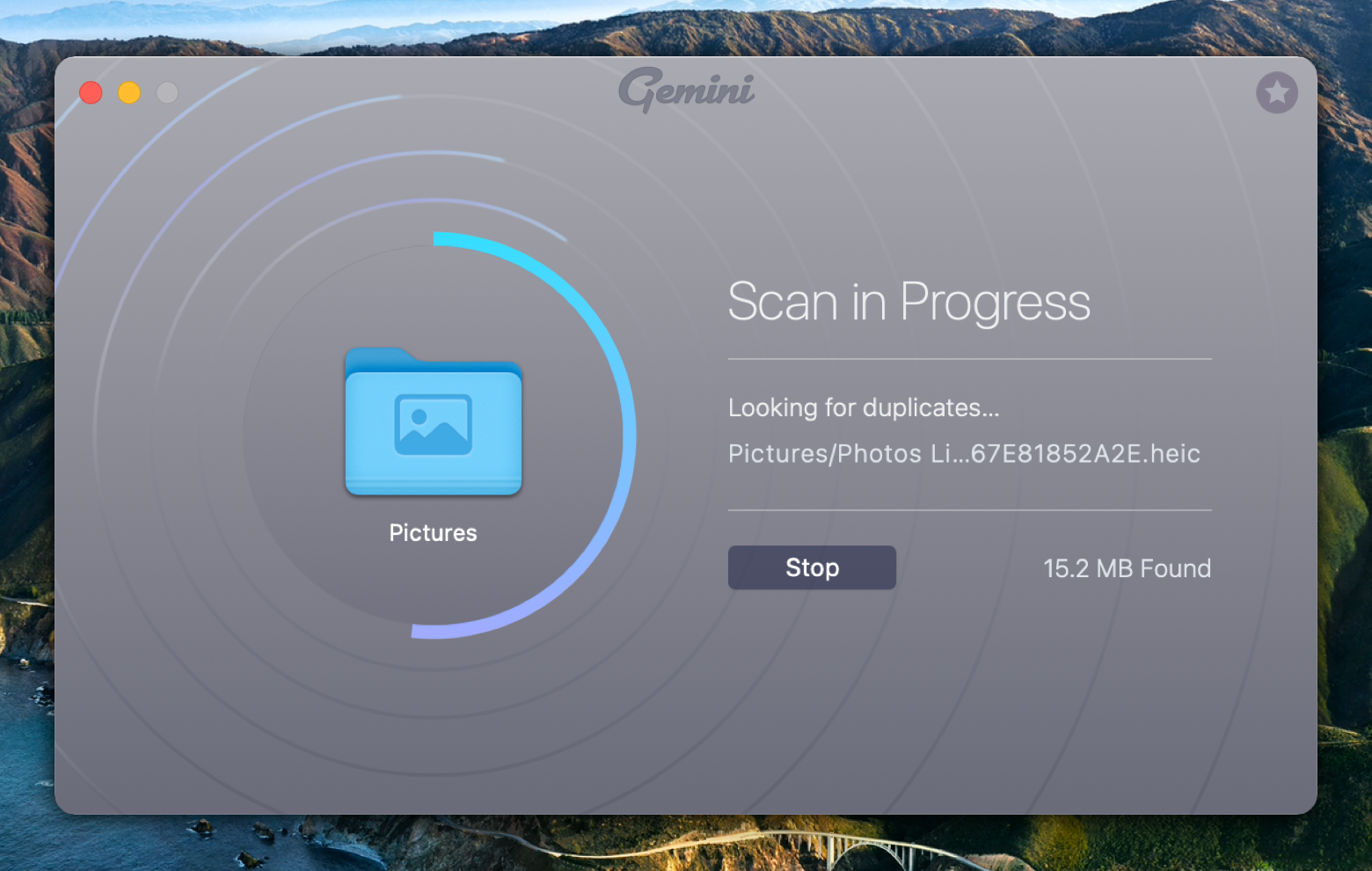
Вывод
Управлять контактами на устройствах Apple очень просто. Вы можете синхронизировать свои контакты Google и продолжать использовать Gmail и другие службы Google или загрузить и добавить все свои контакты Google в iCloud. В любом случае, вы полностью контролируете ситуацию.
AnyTrans — отличное приложение для управления резервными копиями. Мы все должны использовать эту практику при перемещении и синхронизации данных между службами. Если что-то пойдет не так, резервная копия поможет вам легко восстановить данные.
Gemini помогает управлять файлами, папками и фотографиями, чтобы в вашем iCloud не было ненужных файлов. Если вы собираетесь синхронизировать данные, вы должны оставить как можно больше свободного места в своей учетной записи облачного хранилища.
AnyTrans и Gemini можно бесплатно использовать в течение семи дней с пробной версией Setapp, надежного набора приложений для повышения производительности для Mac. Помимо этих двух невероятных приложений, вы получите неограниченный доступ к более чем 200 другим родным приложениям для Mac в течение недели бесплатного использования!
По окончании пробного периода постоянный доступ ко всему каталогу Setapp стоит всего 9,99 долларов в месяц. Это сенсационное предложение для стольких замечательных приложений, так зачем ждать? Попробуйте Setapp сегодня!






