Как скачать с Google Диска на Mac — Setapp
За прошедшие годы вы, возможно, заметили, что Google захватывает нашу цифровую жизнь. Скорее всего, google.com — это ваша страница по умолчанию, Google Chrome — ваш браузер по умолчанию, а Gmail — ваш поставщик услуг электронной почты по умолчанию.
Еще одна важная часть Google сегодня — это Google Диск — его решение для облачного хранения. Google Диск популярен среди потребителей в основном потому, что первые 15 ГБ предоставляются бесплатно с вашей учетной записью Gmail, и вы можете сохранить там любой файл.
Когда дело доходит до перехода на платную учетную запись, Google Диск также дешевле, чем другие альтернативы, такие как Dropbox и Box, и более мощный (и кроссплатформенный), чем iCloud. Все это делает Google Диск привлекательным вариантом для вашего личного облачного хранилища.
Для предприятий Google Workspace предоставляет 30 ГБ хранилища с базовой учетной записью, но также нацелен на эффективную замену Microsoft Office, поскольку он интегрируется с Word, Excel, PowerPoint, а также предлагает конкурирующие приложения, такие как Docs, Sheets и Slides — все это можно редактировать прямо в браузере.
Вы можете хранить что угодно на Google Диске, и это здорово. Но что произойдет, если вы захотите загрузить файлы с Google Диска обратно на свой Mac? Или если вы хотите знать, как скачать архив с Google Диска, чтобы создать его резервную копию в другом месте? Или если вы просто исчерпали свободное место и хотите переместить файлы на свой Mac, чтобы избежать платного плана?
Зачем скачивать файлы с Google Диска?
Независимо от того, какое облачное хранилище вы выберете, важно где-то создавать резервные копии ваших файлов, будь то ваш Mac, внешний диск или даже другое облачное решение.
Резервные копии спасают жизнь, если когда-нибудь произойдет отключение электроэнергии, сервер выйдет из строя или вы случайно удалите файлы с Google Диска, не заметив этого вовремя.
Примечание. Google Диск теперь удаляет файлы из корзины через 30 дней.
Итак, давайте рассмотрим все способы загрузки с Google Диска, независимо от того, используете ли вы браузер, Finder или стороннее приложение.
Как скачать файлы с Google Диска в браузере
Сегодня большинство людей используют Google Диск для создания и работы с Google Документами, Таблицами, Презентациями и другими файлами, используя функции редактирования Google Диска. Любой из этих файлов, поддерживаемых Google, можно загрузить в различных форматах:
Откройте файл Документов Google
Щелкните Файл ➙ Загрузить ➙ Microsoft Excel (или выберите любой другой формат).
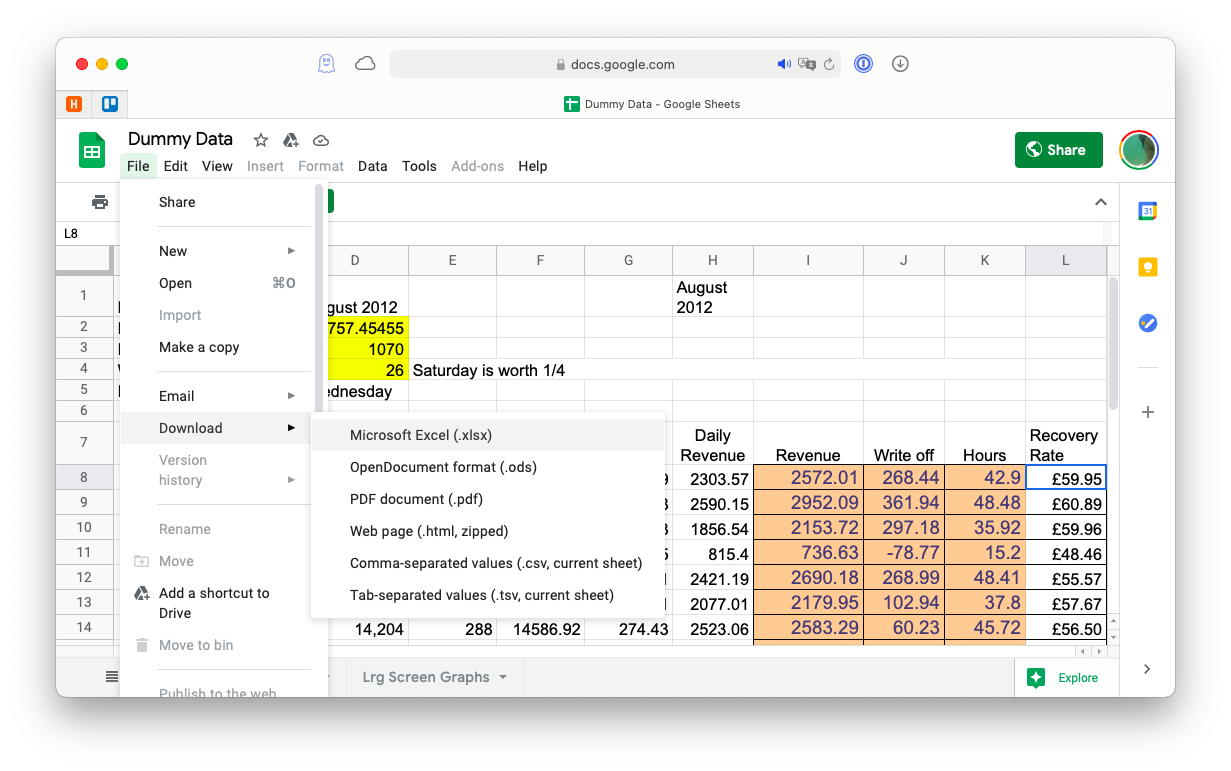
Для изображений и PDF-файлов процесс немного отличается. Просто найдите и щелкните значок «Загрузить» в верхнем меню, и файл по умолчанию будет сохранен в папке «Загрузки» на Mac.
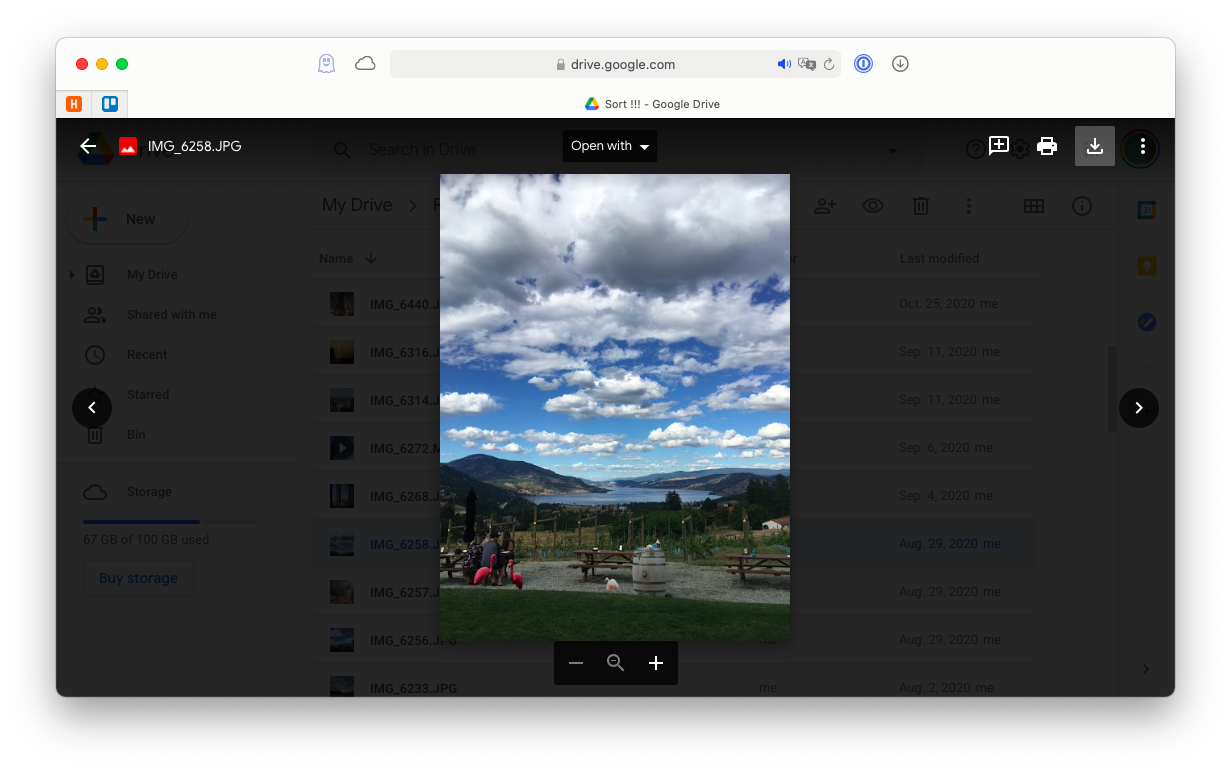
Если вы хотите загрузить более одного файла за раз или загрузить папку с вашего Google Диска, просто выберите необходимые файлы, нажав ⌘, откройте контекстное меню и выберите «Загрузить». Google Диск заархивирует все файлы в архив и сохранит его в папке «Загрузки».
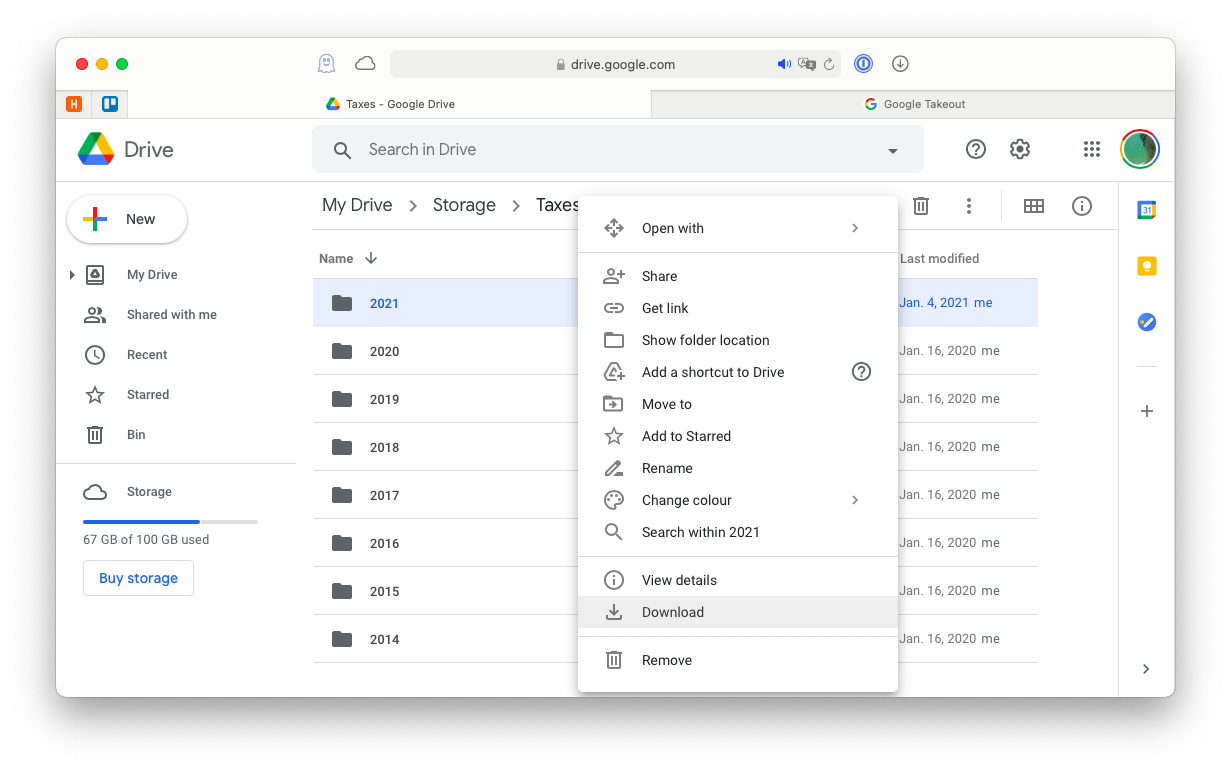
Наконец, те, кто хочет полностью отказаться от Google или использовать подходящее решение для резервного копирования своих файлов, могут сделать это с помощью официальной функции Google для загрузки данных.
Предупреждение: это может занять до одного дня, в зависимости от того, сколько данных есть в вашей учетной записи Google Диска.
Чтобы загрузить архив с вашего Google Диска:
Нажмите на изображение своей учетной записи в правом верхнем углу.
Выберите «Управление своей учетной записью Google».
Перейдите на вкладку «Данные и персонализация».
Прокрутите вниз и выберите «Загрузить ваши данные».
Отметьте каждую службу Google, которую хотите заархивировать.
Выберите частоту и тип вашего экспорта
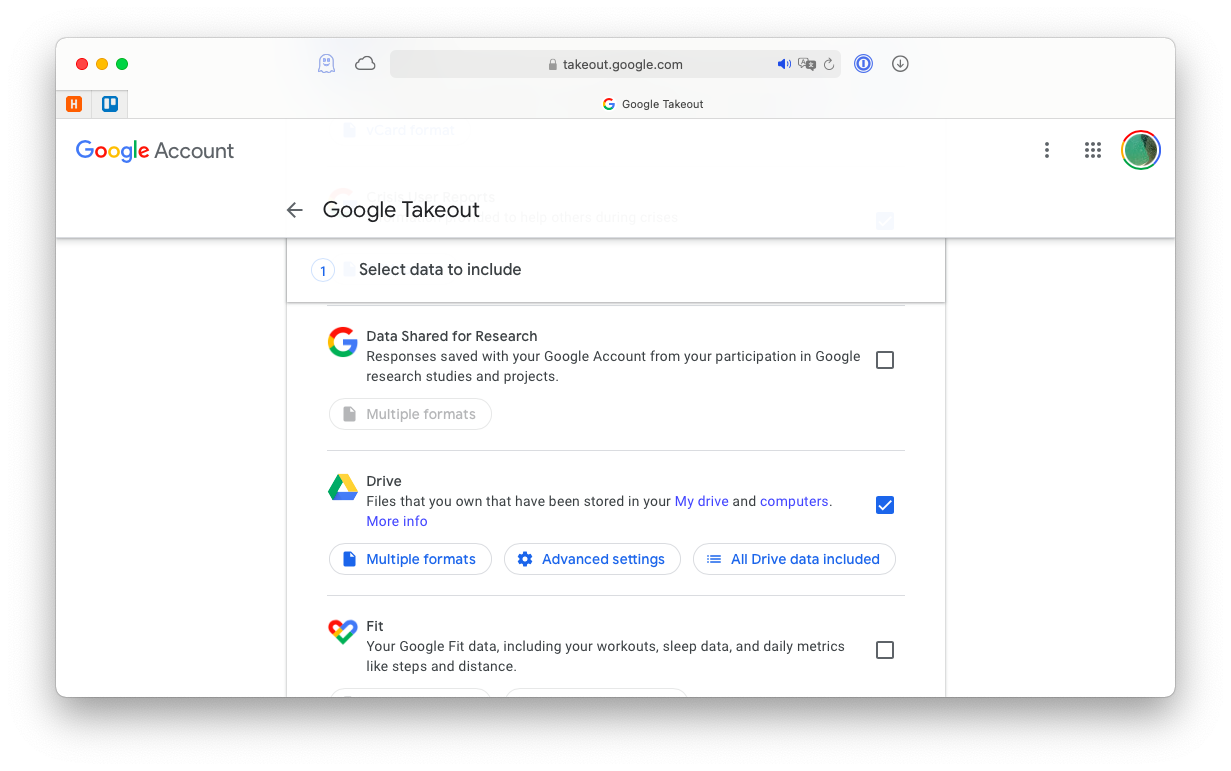
Когда ваш архив Google будет готов, вы получите электронное письмо с действием «Загрузить файлы». Затем обязательно сделайте резервную копию архива в другом месте.
Как загрузить с Google Диска на Mac
Однако иногда вы хотите получить доступ к своим файлам локально на Mac, даже без подключения к Интернету.
Если вам нужно работать с файлами в Документах Google в автономном режиме, вы можете сделать это с помощью браузера Google Chrome, так как вам нужно загрузить среду редактирования, чтобы манипулировать ими.
Но есть несколько других вариантов управления всеми остальными файлами Google Диска на вашем Mac.
К сожалению, не существует полнофункционального настольного приложения Google Диска для Mac, которое эмулировало бы все онлайн-функции. Однако существует приложение «Резервное копирование и синхронизация от Google», которое находится в строке меню и может быть интегрировано с Finder.
Резервное копирование и синхронизация от Google по сути ведет себя как внешний диск. Вы можете закинуть в него файлы, которые будут синхронизироваться онлайн. Если вы удалите файлы, они также могут быть удалены с Google Диска.
Вот как установить Backup and Sync от Google:
Посетите google.com/drive/download
Нажмите «Загрузить» в разделе «Резервное копирование и синхронизация».
Согласиться и скачать
Установите файл .dmg
После установки на боковой панели Finder появится значок Google Диска. Все ваши файлы Google Диска будут синхронизироваться автоматически. Используйте эту папку так же, как любую папку на вашем Mac. Вы можете перетаскивать туда файлы, копировать их, вынимать, переименовывать и т. д.
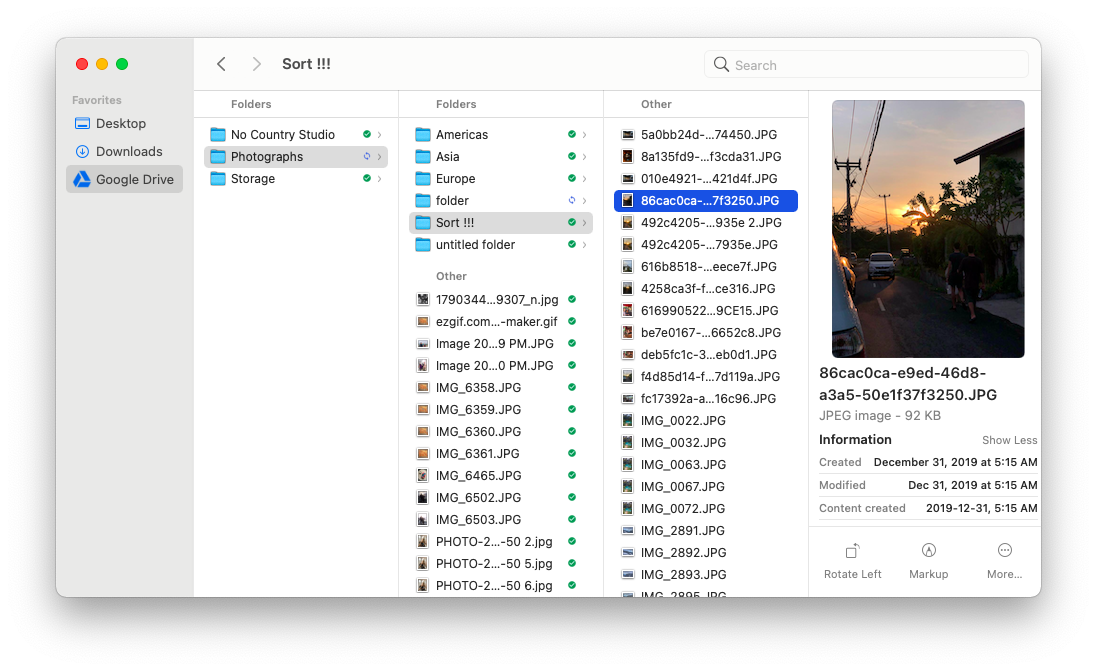
Finder на Mac предоставляет вам базовые функции файлов и папок. Однако, если вы ищете не только то, как загружать файлы с Google Диска, но и то, как перегрузить свой Finder и сделать его мощным файловым менеджером, вам нужен такой инструмент, как Forklift.
Forklift — это интеллектуальный файловый менеджер, обеспечивающий полный контроль над любыми файлами, папками, внешними дисками, резервными копиями и серверами на вашем Mac.
Используя Forklift, вы управляете всеми файлами в удобном двухпанельном окне. Вы можете подключиться по SFTP к любому серверу и решению для резервного копирования и легко перетаскивать любые файлы между ними, включая Google Диск. У вас также есть возможность быстрого предварительного просмотра файлов и доступа к ним через предпочтительное программное обеспечение. В целом, Forklift может служить одним из лучших способов управления и загрузки файлов с Google Диска.
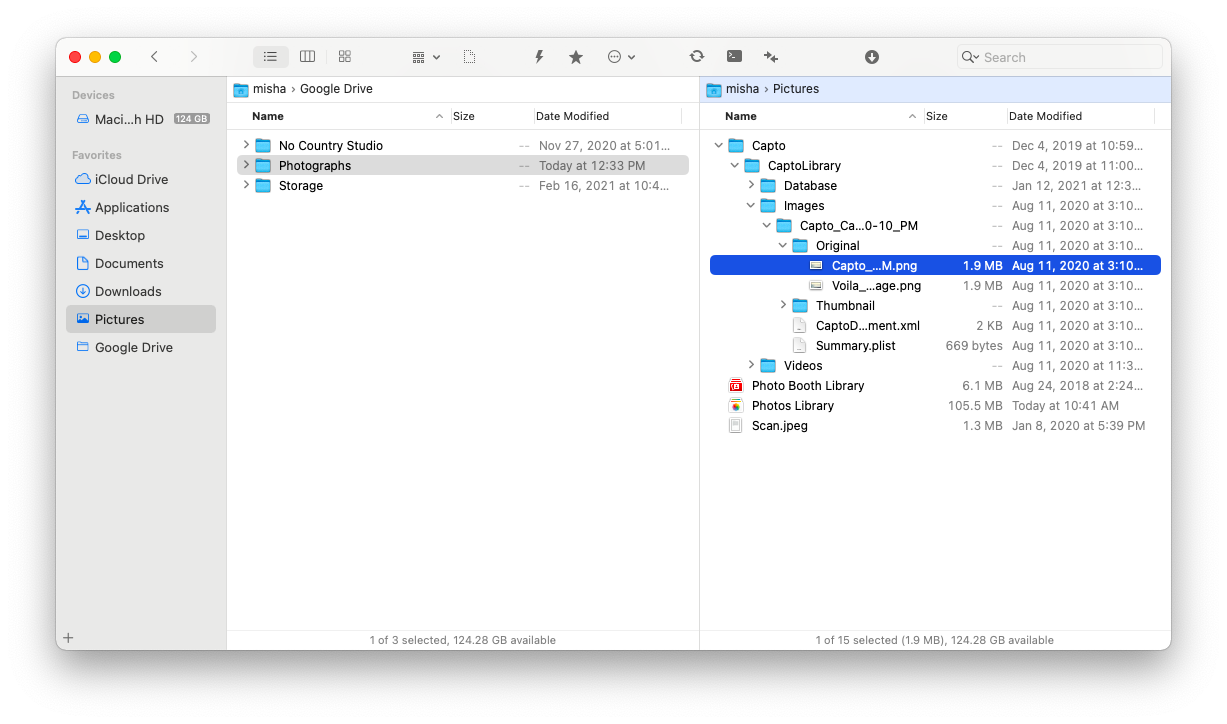
✕ Удалить баннер приложения
Что делать, если вы хотите знать, как загружать с Google Диска в несколько учетных записей, вот где стандартное решение Finder начинает ломаться. Проблема в том, что Backup and Sync от Google не поддерживает несколько учетных записей, вместо этого вы можете эффективно запустить только дублирующее приложение в строке меню. Чтобы управлять несколькими подобными учетными записями хранения, вам нужно использовать CloudMounter.
CloudMounter — это универсальное приложение Mac для всех ваших учетных записей хранения, от Amazon S3 до Google Drive, Dropbox и Backblaze — вы называете это! Однако CloudMounter не просто добавляет больше папок на ваш Mac, он монтирует каждое хранилище как внешний диск, поэтому по умолчанию они не занимают локальное пространство.
Доступ ко всем параметрам хранилища по-прежнему можно получить через Finder или CloudMounter в строке меню, и вы можете переименовать их по своему усмотрению — так что вы можете иметь столько учетных записей Google Диска, сколько захотите, для совместной работы. Кроме того, вы можете выборочно зашифровать любые диски, чтобы убедиться, что ваши резервные копии абсолютно безопасны.
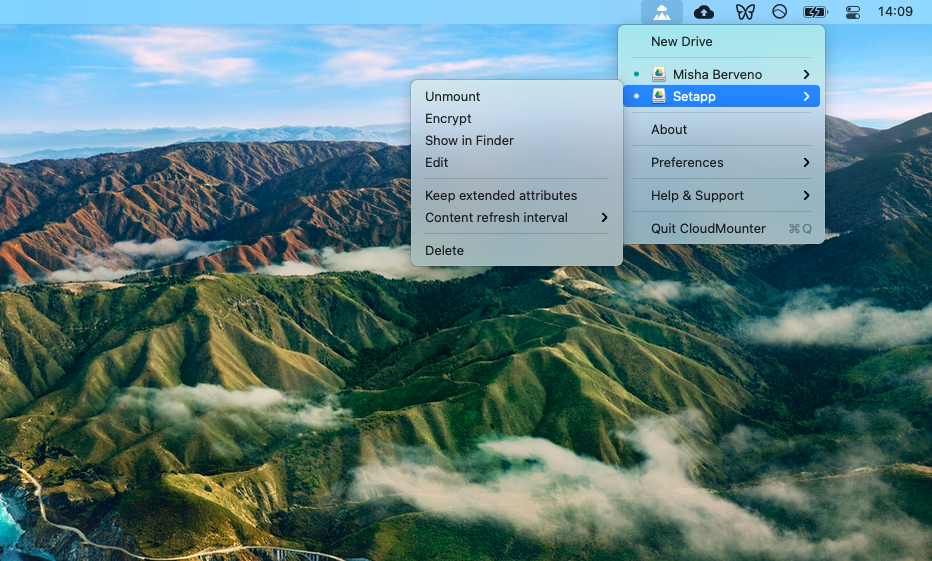
✕ Удалить баннер приложения
Как видите, вариантов загрузки файлов с Google Диска довольно много. Вы можете получать файлы по отдельности прямо из редактора Google Docs, вы также можете загружать файлы, просматривая Google Диск в Интернете, или вы также можете загрузить все свои данные из Google в виде архива.
В качестве альтернативы попробуйте установить приложение «Резервное копирование и синхронизация из Google» на свой Mac и перемещать файлы таким образом. Если вам нужен более мощный Finder, который легко подключается к различным решениям для хранения, используйте Forklift. Наконец, чтобы иметь возможность совмещать несколько поставщиков резервных копий и облачных хранилищ, не занимая места на вашем Mac, обязательно смонтируйте их с помощью CloudMounter.
Лучше всего то, что и Forklift, и CloudMounter доступны вам абсолютно бесплатно в течение семи дней в рамках пробной версии Setapp, платформы с более чем 210 производительными приложениями для Mac, позволяющими решить любую проблему, от записи без отвлекающих факторов (Ulysses) до восстановления удаленных файлов. (Дисковая дрель). Попробуйте каждое приложение Setapp бесплатно уже сегодня и найдите новых любимых!






