Как скрыть папки и файлы на Mac
Вы начинаете потеть, когда кто-то спрашивает, можно ли одолжить ваш телефон? Вся ваша жизнь в этом телефоне, конечно, вы не хотите, чтобы кто-то просто имел к нему доступ. Как насчет Mac? Мало того, что он синхронизирует большое количество ваших данных с iPhone, люди часто хранят особо важную или конфиденциальную информацию, часто связанную с работой, на своих компьютерах Mac.
В этом руководстве мы объясним, как скрыть папку на Mac, используя как собственные инструменты Apple, так и превосходное стороннее программное обеспечение. Это поможет вам избежать крупной катастрофы и никогда не позволит никому постороннему заглянуть в ваши личные файлы.
Как скрыть папки на Mac
Начнем с самого простого способа скрыть файл или папку с помощью сочетания клавиш. Прелесть этого метода в том, что вы будете использовать один и тот же ярлык для скрытия и отображения ваших файлов, а ярлык — Command + Shift + точка (.). Поэтому, когда вы хотите скрыть или показать скрытую папку, перейдите в Finder и нажмите эти три ключа. Скрытые файлы и папки будут выделены серым цветом.
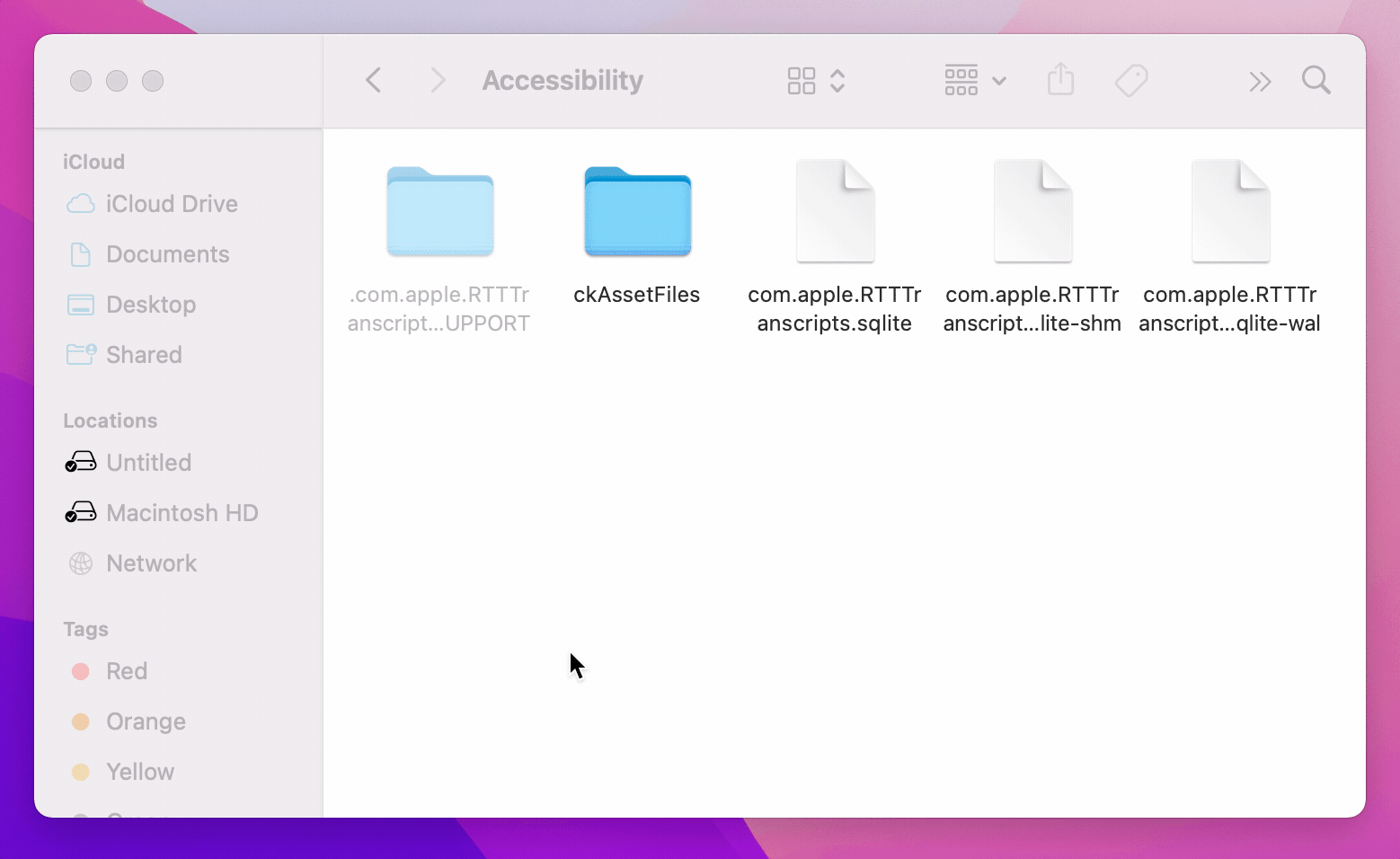
Теперь поговорим о минусах этого метода.
Command + Shift + точка — это клавиши клавиатуры, которые любой может нажать, чтобы отобразить ваши личные файлы, не вводя какой-либо пароль для аутентификации своей личности. И поверьте, даже начинающий хакер знает этот ярлык. Так что это не лучший способ защитить ваши файлы. Более того, вам придется вручную просматривать каждый файл и папку, чтобы скрыть их.
Как скрыть все файлы и папки на рабочем столе
Люди, которые используют ваш Mac, не обязательно имеют намерение шпионить за вами. У них просто нет выбора, потому что ваши личные фотографии и файлы, хранящиеся на рабочем столе, привлекают их внимание. Между прочим, имена файлов и папок могут раскрыть много информации, которую вы не хотите раскрывать.
One Switch — отличный инструмент для хранения в строке меню, так что вы всегда можете скрыть содержимое рабочего стола одним щелчком мыши. Сделайте это, прежде чем передавать свой Mac другим людям, чтобы ваш рабочий стол был пустым. One Switch также имеет много других быстрых действий — поддержание вашего Mac в активном состоянии, отключение звука микрофона, изменение разрешения экрана и многое другое. Вы можете выбрать те, которые вы часто используете, и перенести их в меню приложения для быстрого доступа.
![]()
✕ Удалить баннер приложения
Еще одна причина скрыть файл на рабочем столе — возможность делать «чистые скриншоты». Вам не нужно, чтобы значки на рабочем столе были на фоне снимков экрана, поэтому лучше их отключить. CleanShot X — отличная утилита для захвата экрана со встроенной функцией скрытия беспорядка на рабочем столе:
- Откройте CleanShot X
- В меню строки меню приложения выберите «Скрыть значки рабочего стола».
- Сделайте снимок экрана и сохраните чистый снимок экрана или запись экрана во внутреннем облаке
- В меню CleanShot выберите «Показать значки на рабочем столе».
![]()
✕ Удалить баннер приложения
Как скрыть папки с помощью терминала
Если Терминал вас не пугает, вы можете попробовать метод Терминала, поместив все ваши конфиденциальные файлы в одну папку, а затем скрыв эту папку. Это немного трудоемко, но ничего сверхсложного. Вот как создать секретную папку с Терминалом:
- Откройте терминал и введите следующую команду: chflags hidden
- Создайте новую папку со всеми файлами, которые вы хотите скрыть на своем Mac.
- Перетащите папку в Терминал
- Нажмите «Возврат».
Вот и все, вы заметите, что путь к папке изменится, как только вы перетащите ее в Терминал — это новый путь к вашей скрытой папке. Чтобы отобразить папку, вы можете использовать тот же метод, только вместо команды выше используйте эту: chflags nohidden.
Как сделать папки невидимыми с помощью FileVault
Если вы никому не сообщаете свои учетные данные пользователя Mac, вы можете защитить свои файлы, создав невидимую папку с помощью FileVault. FileVault кодирует информацию, хранящуюся на вашем Mac, поэтому невозможно просмотреть или скопировать эту информацию без ввода ваших учетных данных.
Некоторые люди скептически относятся к этому методу, потому что шифрование FileVault может серьезно повлиять на ваш процессор, что будет особенно заметно на старых компьютерах Mac. Является ли скорость вашего Mac справедливой платой за шифрование FileVault? Мы не знаем. Но если ваш Mac начинает работать медленно после запуска шифрования, знайте, что FileVault, вероятно, виноват.
Вот как сделать папку частной с помощью FileVault:
- Откройте системные настройки
- Выберите Безопасность и конфиденциальность
- Нажмите на замок, чтобы внести изменения, и введите свой пароль
- Нажмите «Включить FileVault».
- Выберите способ восстановления и сохраните изменения
- Перезагрузите Mac.
Скрыть папки в секретном месте
Знаете ли вы, что на вашем Mac есть секретное место, где он прячет все файлы, к которым не должно быть легкого доступа? Это, конечно же, папка «Библиотека». Поскольку в последние годы Apple очень активно пересматривала дизайн Finder, найти библиотеку через Finder может быть сложно. Более того, на Mac существует три различных типа папок библиотеки, не все из которых скрыты по умолчанию. Чтобы избежать путаницы, мы рекомендуем использовать этот проверенный метод для доступа к вашей библиотеке:
- Открыть Finder
- В меню Finder выберите «Переход» > «Перейти к папке».
- Введите путь ~/Library и нажмите «Перейти».
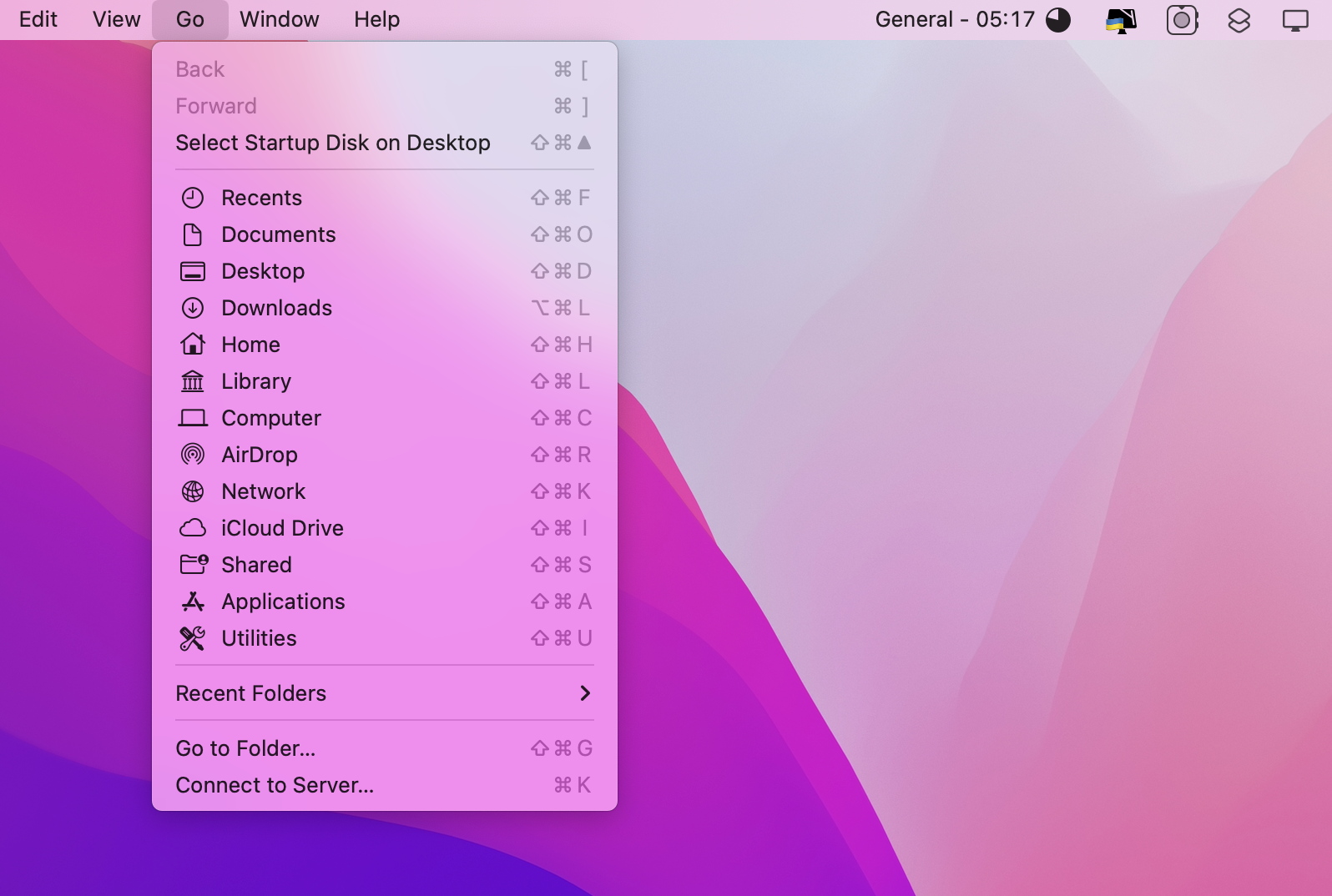
В библиотеке вы можете открыть любой скрытый файл и секретную папку, используя сочетание клавиш Command + Shift + точка (.). Чтобы переместить ваши личные файлы в библиотеку, вы должны сначала переместить их в отдельную папку, а затем переместить в библиотеку. Обратите внимание, что вы должны следить за содержимым вашей библиотеки, потому что этот тип папок обычно занимает большой кусок «Другого» хранилища, которое не очень легко очистить.
Скрыть файлы с помощью Apple Developer Tools
Есть еще один хак терминала, который помогает скрывать и показывать файлы на Mac. Однако есть одно предостережение. На вашем компьютере должен быть установлен Xcode. Так что вы можете назвать это взломом разработчика. Xcode — это тяжелое приложение, которое занимает много места, поэтому мы не рекомендуем устанавливать его только для того, чтобы иметь возможность скрывать файлы. Однако, если вы используете его, не стесняйтесь использовать этот хак:
- Откройте терминал и введите следующую команду: setfile -a V (убедитесь, что вы указали путь к файлу, который хотите скрыть)
- Нажмите «Возврат», чтобы запустить команду
- Повторите вышеуказанные шаги с каждым файлом.
Чтобы отобразить файлы и папки с помощью Xcode, вы можете использовать ту же команду с одним исключением — строчной буквой «v». Вот как выглядит команда: setfile -av
Скрыть файлы, добавив точку перед именем файла
Одной общей чертой всех скрытых файлов является точка (.) перед именем файла. Это означает, что если вы переименуете свой файл так, чтобы он начинался с точки, macOS автоматически обработает его как скрытый файл:
- Щелкните правой кнопкой мыши файл
- Выберите «Переименовать» и поставьте точку перед именем файла.
- Подтвердите, что хотите сделать файл невидимым
- Ваш файл сразу становится серым.
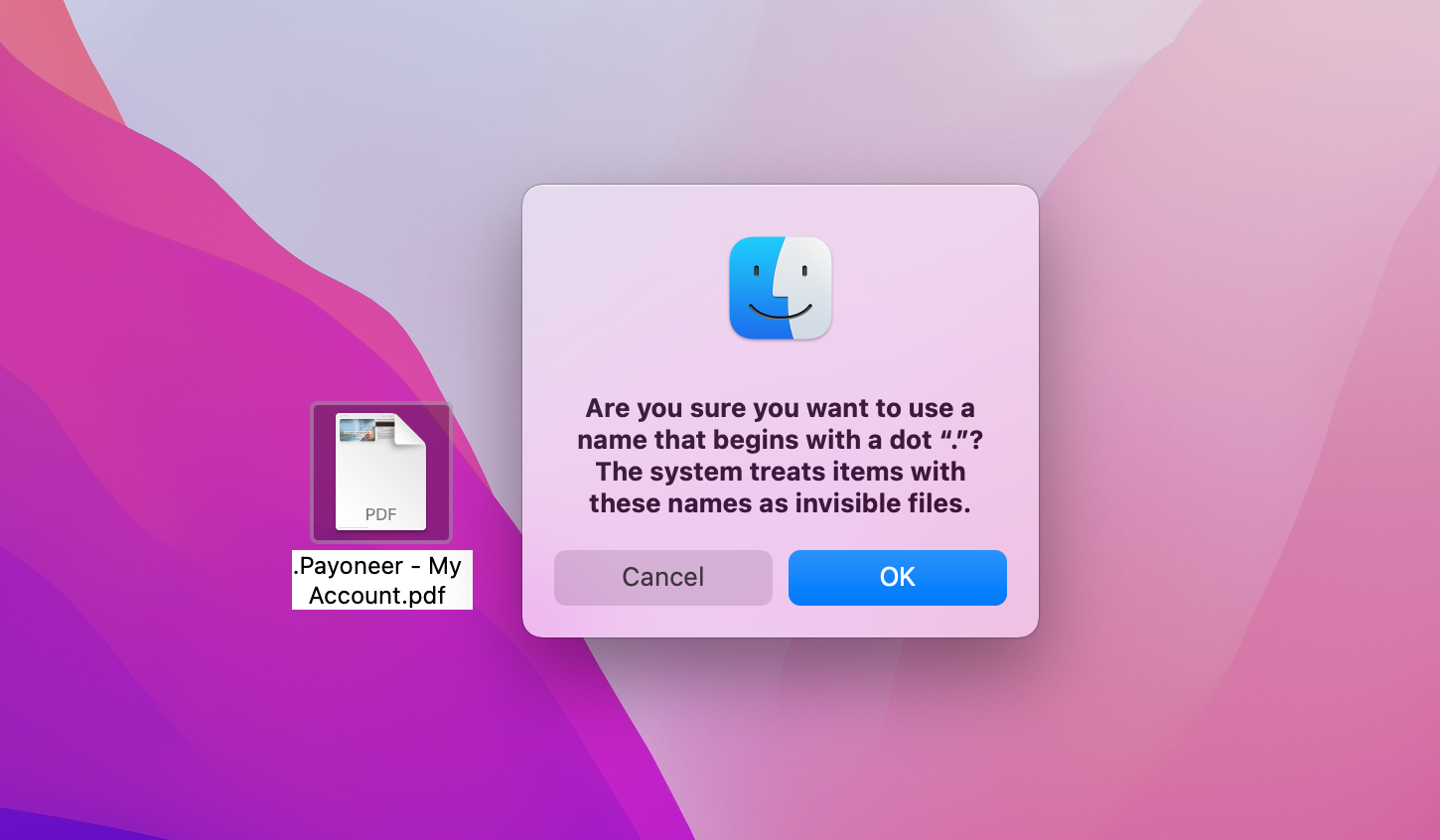
Скрыть файлы и папки, используя другую учетную запись
Если у вас нет времени выискивать файлы и скрывать их один за другим на вашем Mac, рассмотрите более радикальное решение — создайте специальную учетную запись пользователя, в которой вы храните конфиденциальные данные. Это может быть отличным разделением рабочего пространства. Например, вы можете использовать одну из учетных записей для личных дел, а другую — для рабочих задач. Вот как добавить учетную запись в macOS:
- Откройте «Системные настройки» > «Пользователи и группы».
- Нажмите «Замок», чтобы внести изменения, и введите свой пароль.
- Нажмите кнопку «плюс» и настройте новую учетную запись.
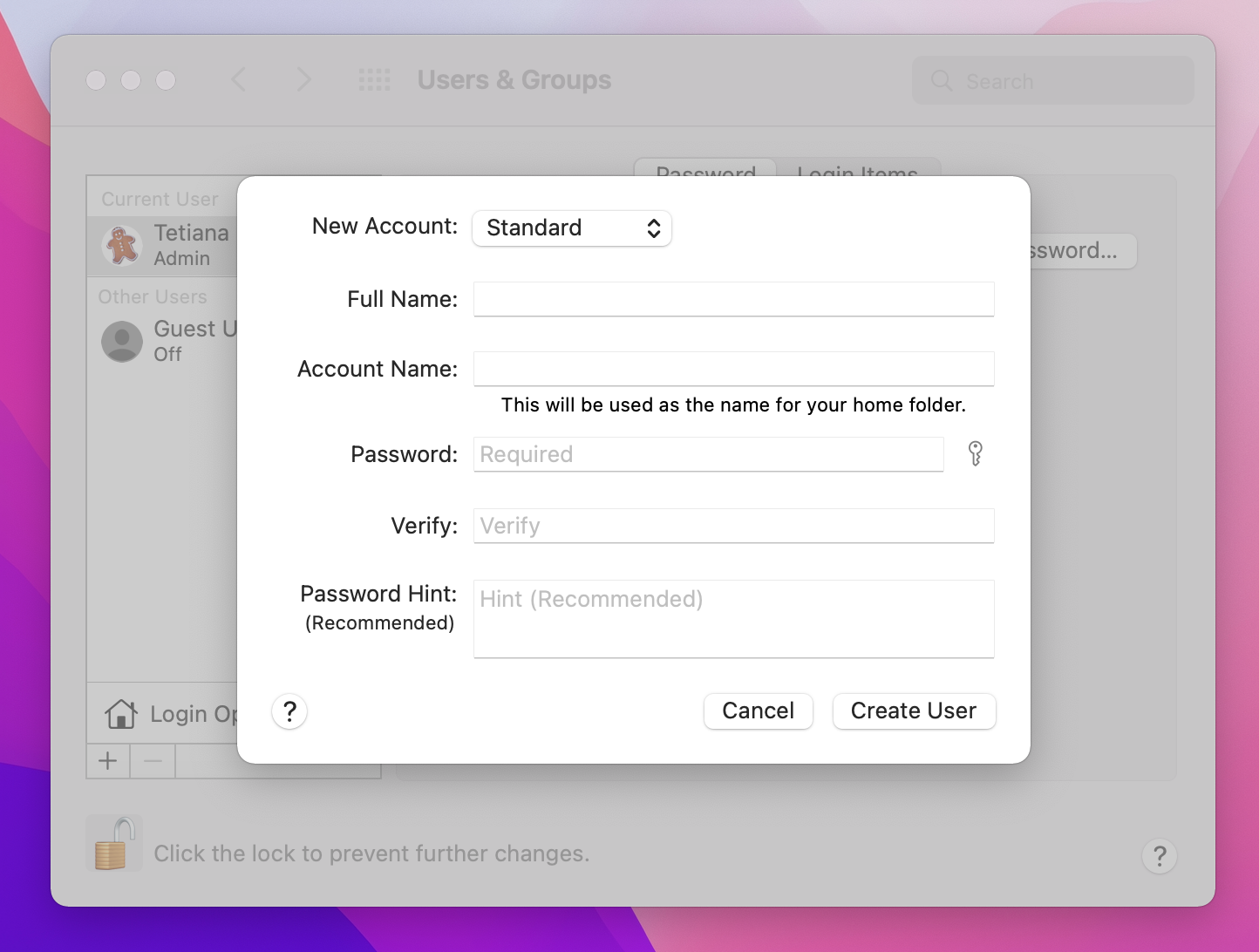
Показать папки и файлы
Как вы заметили, почти у каждого из вышеописанных способов есть какое-то противоядие — простой способ отобразить невидимые файлы и папки. Если вы специально ищете решение для отображения файлов на Mac, лучше всего использовать файловый менеджер, который может показать все скрытые файлы в одном месте. Commander One и ForkLift — отличные варианты. Давайте рассмотрим их ключевые возможности, чтобы вы могли понять, что лучше всего подходит для вас.
ForkLift — это файловый менеджер с двумя панелями и FTP-клиент, который поставляется с инструментом «показать скрытые файлы». Это действительно удобно. Вы можете просто перейти к любому диску и папке на вашем Mac через боковую панель, похожую на Finder, в Forklift, а затем открыть все скрытые файлы в выбранном месте одним щелчком мыши.
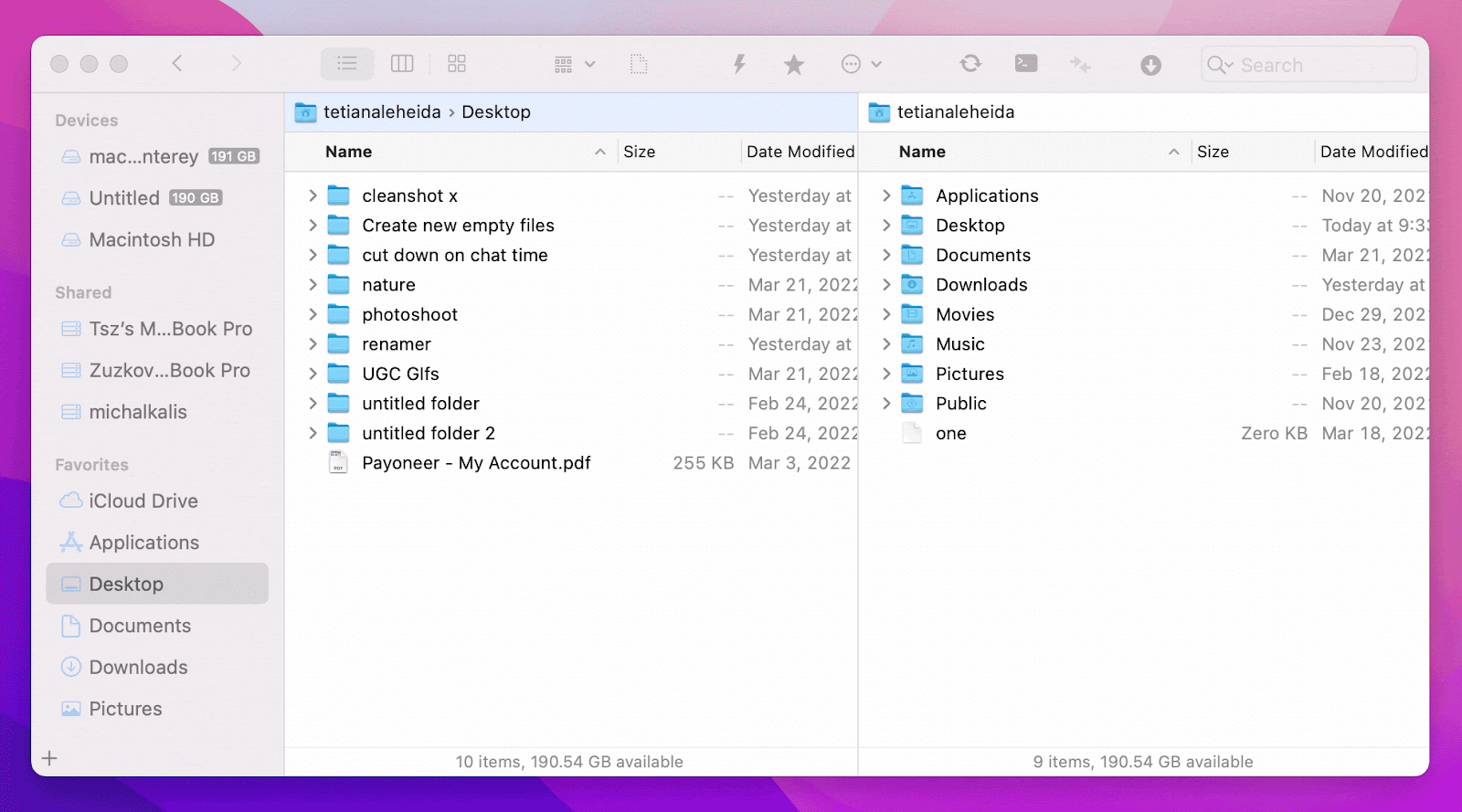
✕ Удалить баннер приложения
Commander One — аналогичное решение с двумя панелями, но с одним небольшим отличием. В отличие от ForkLift, где вы можете открывать скрытые файлы только на одной панели за раз, Commander One позволяет открывать их одновременно на обеих панелях, чтобы вы могли обнаруживать скрытые файлы в разных местах. Используйте переключатель на панели инструментов, чтобы показать скрытые файлы в обоих местах.
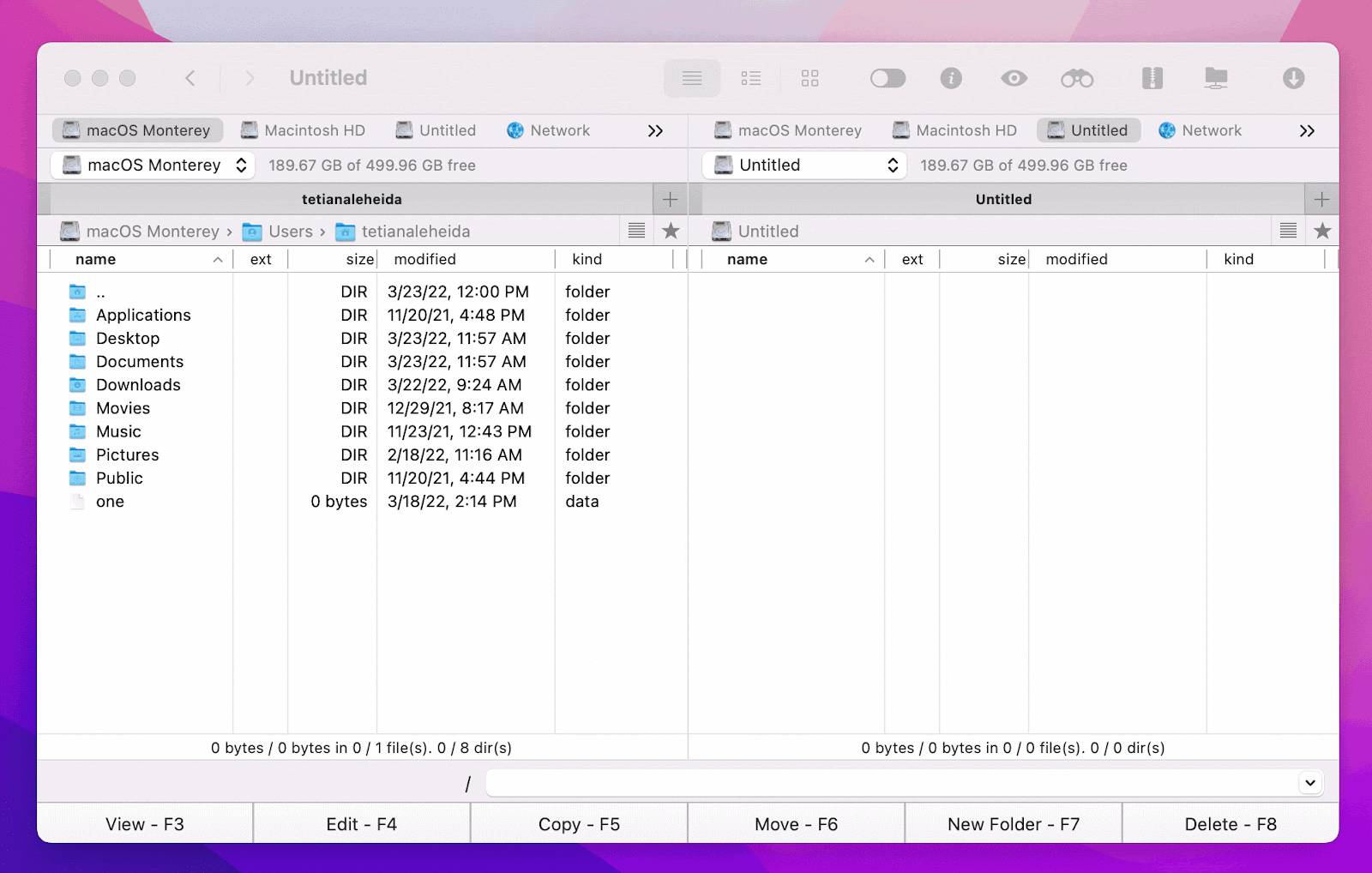
✕ Удалить баннер приложения
Прочтите полное руководство по отображению файлов на Mac здесь.
Скройте файл на Mac с помощью набора инструментов Setapp, без проблем
Вот как скрыть папку на Mac. Вы можете использовать множество различных методов, в зависимости от вашего уровня владения Mac и типов инструментов, которые вы используете. One Switch и CleanShot X (инструменты для скрытия файлов на рабочем столе), а также Commander One и ForkLift (инструменты для отображения невидимых файлов) доступны в Setapp в течение 7 дней бесплатно, поэтому вы можете попробовать их все, чтобы создать наиболее эффективное средство для скрытия файлов. рабочий процесс.






