Как снять лимит памяти — Setapp
Мало кто сегодня хранит свои фотографии на внешних жестких дисках, как это делало большинство из нас всего около 10 лет назад. Фотография стала мобильной, поскольку мы почти исключительно используем наши смартфоны, чтобы делать снимки и делиться ими. Но по мере того, как камеры становятся лучше (например, больше мегапикселей), фотографии весят больше и создают нагрузку на объем памяти наших устройств.
Покупка смартфонов с большим объемом памяти может показаться хорошей идеей, но такие модели часто стоят на сотни долларов дороже. Еще одно решение — перенести некоторые фотографии в облако. Это также упрощает обмен. В настоящее время доступно довольно много поставщиков облачных хранилищ: Dropbox, iCloud, OneDrive и т. д. Но наибольшее внимание в последние несколько лет привлек Google Photos, в основном потому, что он предлагает бесплатное хранилище фотографий для всех. Это слишком хорошо, чтобы быть правдой?
Давайте рассмотрим все вопросы, связанные с ограничением хранилища Google Фото, и посмотрим, как вы можете правильно использовать его, чтобы получить наилучшую возможную сделку.
✕
Есть ли ограничение на хранилище Google Фото?
Google Photos впервые был выпущен как отдельное приложение в 2015 году и сразу же привлек к себе всеобщее внимание благодаря рекламной акции неограниченного бесплатного хранения фотографий. На самом деле, как и многие другие вещи, это утверждение было сделано с оговоркой.
Вы действительно можете получить неограниченное хранилище в Google Фото, если разрешите уменьшать разрешение ваших фотографий до 16 мегапикселей, а видео до 1080p. Звучит не так уж плохо, так как 16 МП достаточно для большинства экранов, а 1080p — это Full HD. Но это значительно ниже, чем то, на что способны сегодня большинство камер.
Однако, если вы хотите сохранить свои фотографии и видео в Google Фото в их исходном качестве, приложение будет учитывать их в соответствии с вашим лимитом хранилища Google Диска, который также включает вашу почту Gmail и любые другие файлы, хранящиеся на Google Диске, за исключением файлов Google, таких как Документы, Таблицы, Презентации, Формы и любые другие файлы в разделе «Доступные мне».
По умолчанию бесплатная учетная запись Google Диска дает вам 15 ГБ, но у вас есть возможность расширить хранилище, перейдя на Google One, с планами на 100 ГБ (1,99 долл. США в месяц), 200 ГБ (2,99 долл. США) или 2 ТБ (9,99 долл. США). .
Если у вас еще нет учетной записи Google Фото (или учетной записи Gmail), создать ее очень просто:
- Посетите сайт photos.google.com
- Нажмите Получить Google Фото.
- Перейдите в «Создать аккаунт» ➙ «Для себя»
- Введите всю информацию ➙ Далее
- Проверьте свой адрес электронной почты
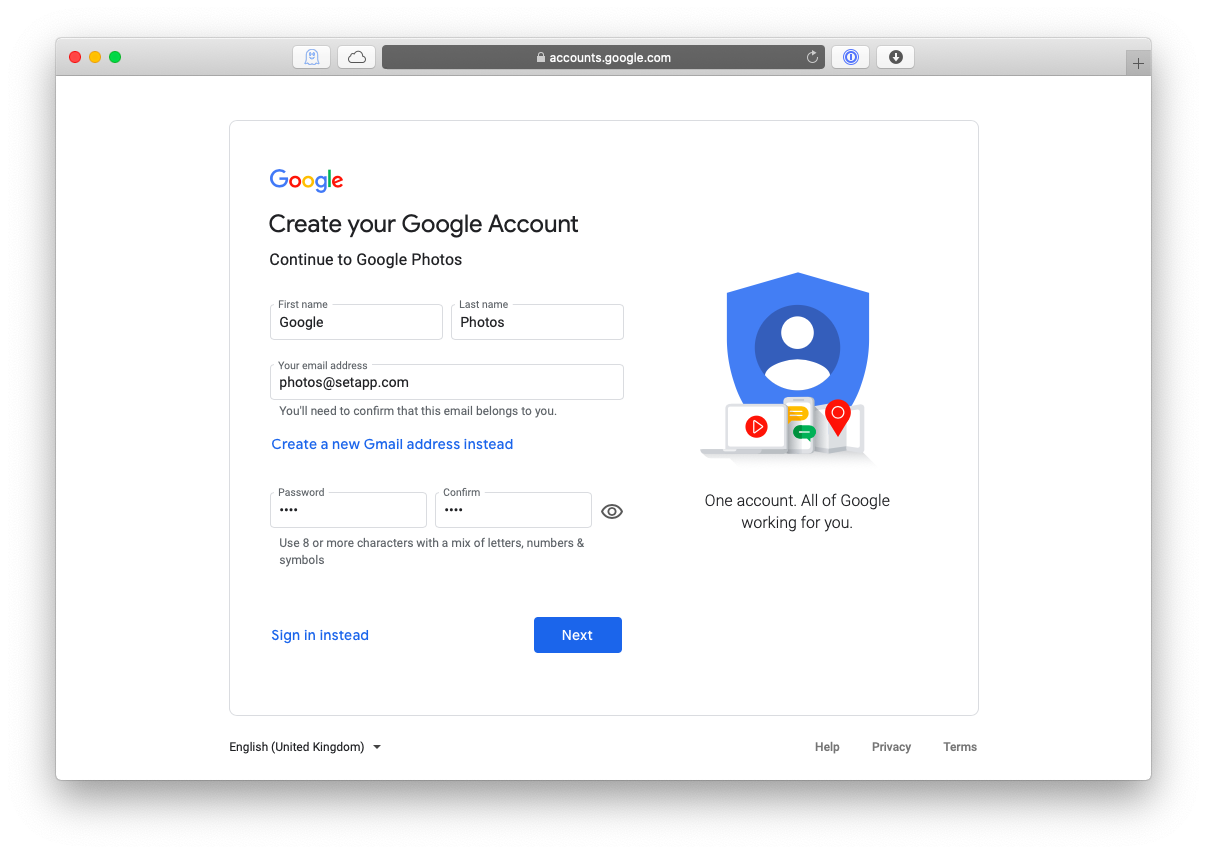
Совет. Иногда, даже если у вас есть старая учетная запись Gmail, рекомендуется создать отдельную учетную запись для Google Фото, чтобы вся ваша почта не занимала общее пространство.
Как использовать бесплатное хранилище фотографий
Если у вас есть бесплатная учетная запись Google Фото, вы можете начать заполнять ее фотографиями. Есть несколько способов сделать это:
- Вы можете нажать «Загрузить» в Google Фото и выбрать все, что есть на вашем Mac.
- Вы можете перетаскивать изображения прямо в Google Фото.
- Вы можете установить приложение «Резервное копирование и синхронизация с Google» от Google, которое создаст папку синхронизации прямо на вашем Mac и сохранит там ваши фотографии.
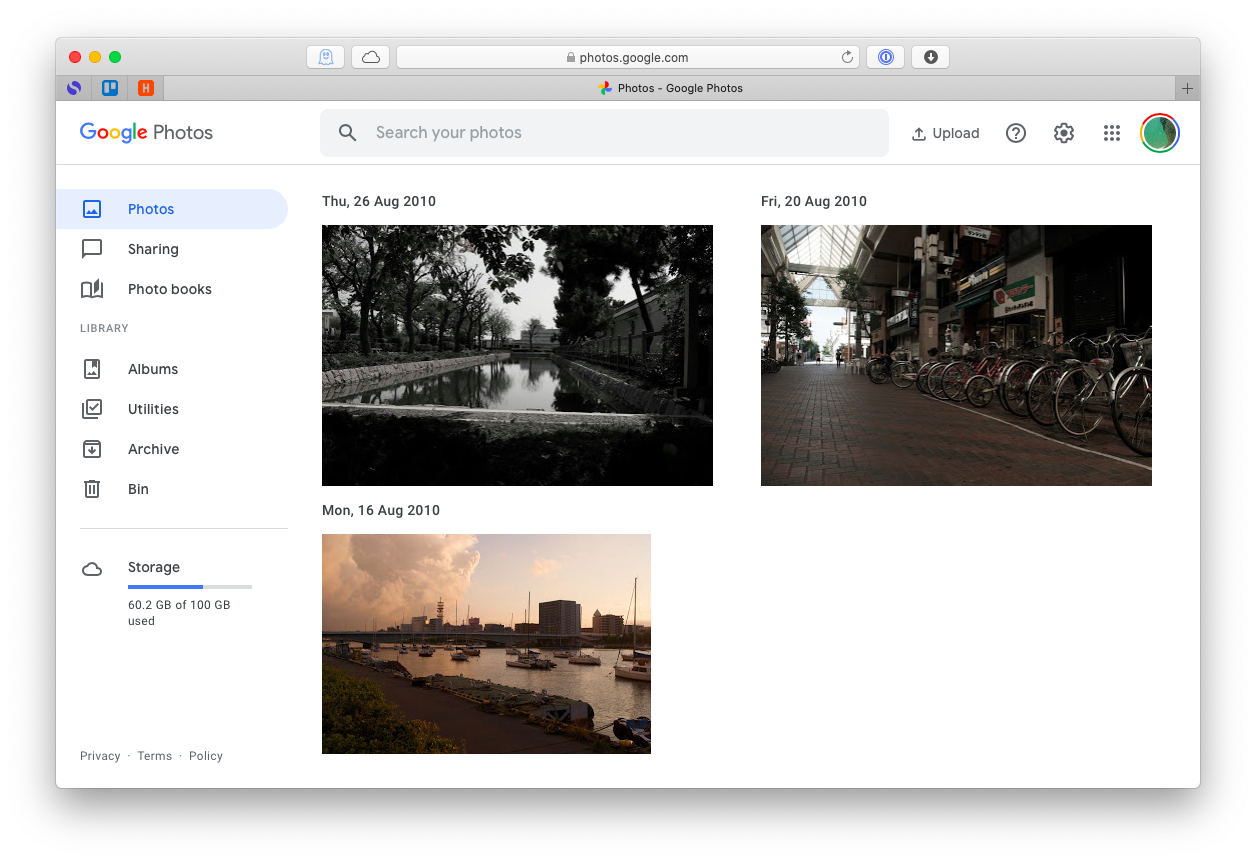
Как проверить лимит хранилища Google Фото
Если вы заядлый фотограф, достаточно скоро вы можете приблизиться к лимиту свободного места на Google Диске в 15 ГБ. Но откуда ты знаешь?
Чтобы проверить объем свободного места в Google Фото, независимо от того, являетесь ли вы бесплатным или платным пользователем:
- Войдите в Google Фото
- Нажмите на значок «Хранилище» на боковой панели.
- Обратите внимание, сколько места занимают Google Диск, Gmail и Google Фото.
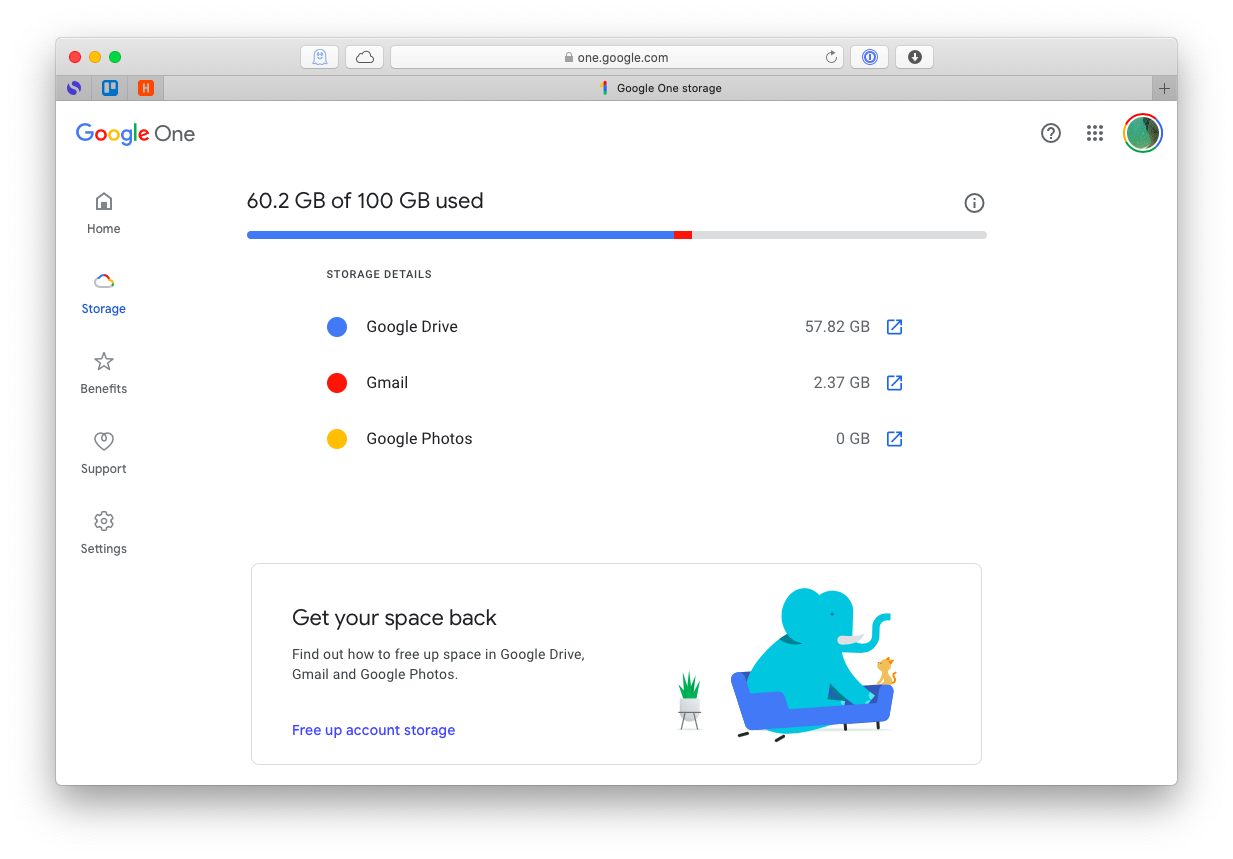
Примечание. Если вы исчерпали лимит хранилища Google Фото, вы всегда можете заплатить за дополнительное пространство, просто нажав «Получить больше места» и выбрав наиболее подходящий план.
Те, у кого в строке меню активна функция «Резервное копирование и синхронизация от Google», могут в любой момент увидеть используемое хранилище, просто щелкнув значок облака. Однако он покажет общее используемое пространство, не разбивая его на Google Диск, Фото и Gmail.
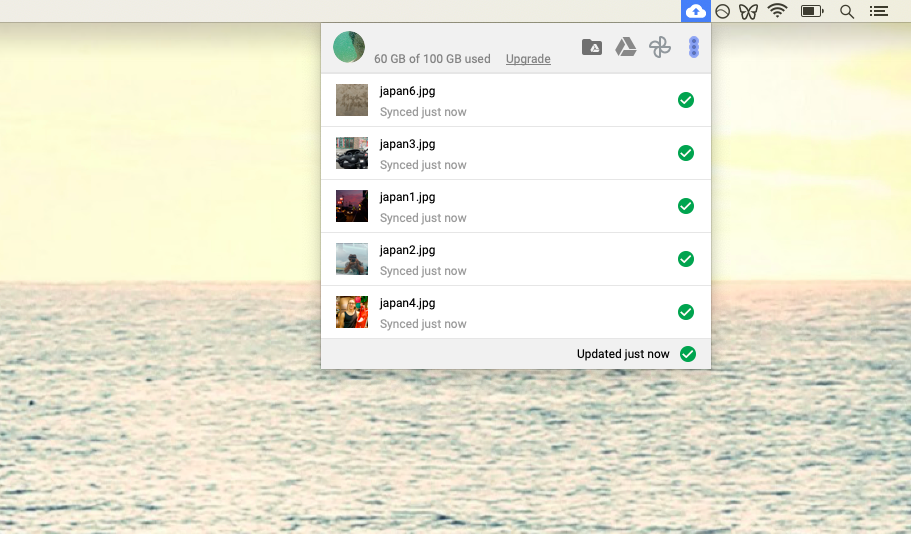
CloudMounter — это еще один способ следить за лимитом хранилища Google Фото. Поскольку в наши дни большинство из нас использует несколько облачных сред (например, Dropbox, Drive, OneDrive и т. д.), управлять ими всеми становится все труднее. CloudMounter действует как единая точка доступа ко всем вашим облачным службам (или нескольким экземплярам одной), объединяя их все в один значок в строке меню. Кроме того, он может подключить любое облачное хранилище в качестве локального диска на вашем Mac, поэтому вы получаете безопасность облака с доступностью жесткого диска.
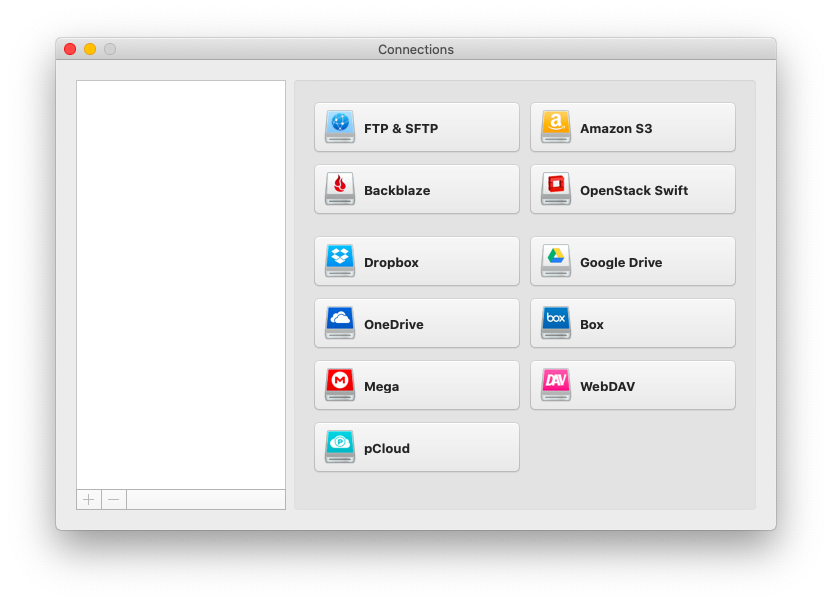
✕ Удалить баннер приложения
После того, как вы смонтируете любую облачную службу в качестве локального диска, вы можете проверить использование ее хранилища через Finder, щелкнув правой кнопкой мыши и выбрав «Получить информацию» (⌘ + I).
Как получить неограниченное бесплатное хранилище фотографий
Как упоминалось выше, Google Фото стал популярным (в настоящее время более миллиарда пользователей) благодаря рекламе неограниченного хранения фотографий. Однако до сих пор все фотографии, которые вы загружали в сервис, учитывались в вашем лимите в 15 ГБ. Почему?
По умолчанию Google Фото сохраняет исходное разрешение ваших фотографий и видео, которое часто превышает максимально допустимые 16 МП для фотографий и 1080p для видео. Чтобы получить действительно неограниченное бесплатное хранилище, вы должны позволить Google «понизить» вашу библиотеку до «высококачественной» версии:
- В Google Фото щелкните значок шестеренки в правом верхнем углу, чтобы открыть настройки.
- Выберите «Высокое качество», установите флажок и подтвердите. Теперь вы восстановили все свое пространство Google Фото.
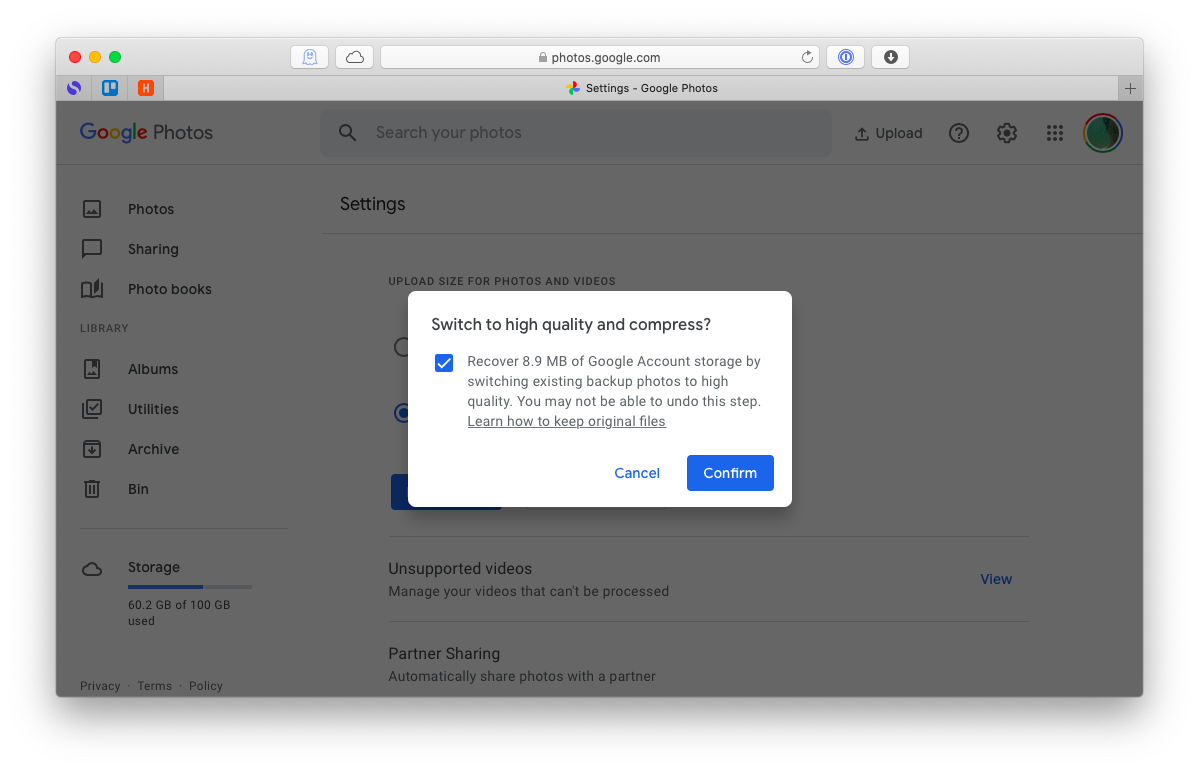
Примечание. Этот шаг необратим, поэтому убедитесь, что у вас есть соответствующая резервная копия, прежде чем продолжить.
Если вы не хотите снижать качество своих фотографий или платить за дополнительное хранилище, есть несколько других вещей, которые вы можете сделать, чтобы увеличить доступное пространство в Google Фото.
Поскольку цифровые камеры (и смартфоны) не имеют физических ограничений, присущих пленке, мы, как правило, все время делаем несколько фотографий одной и той же сцены, а затем передаем результаты непосредственно в облако.
Gemini — отличное приложение для удаления дубликатов, которое мгновенно сканирует ваш Google Диск не только на идеально совпадающие фотографии, но и на похожие, и даже предлагает лучшее изображение для сохранения. Встроенный алгоритм искусственного интеллекта становится лучше с каждым использованием, и у вас все еще есть шанс восстановить что-либо, недавно удаленное случайно.
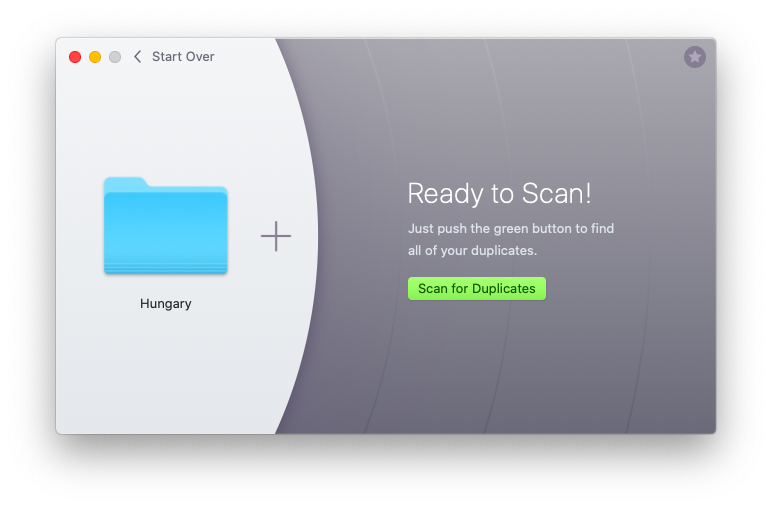
✕ Удалить баннер приложения
Еще один способ максимально эффективно использовать Google Фото — использовать несколько учетных записей одновременно. Поскольку резервное копирование и синхронизация от Google могут одновременно обрабатывать только одну учетную запись, лучше всего смонтировать каждую учетную запись Google Диска отдельно с помощью CloudMounter, а затем передавать файлы между ними по мере необходимости с помощью Forklift.
Forklift — самый умный файловый менеджер, доступный для Mac. Это позволяет вам одновременно подключаться к нескольким дискам и просматривать их все в окнах рядом. Затем вы можете легко сравнивать файлы, а также перетаскивать их из одной папки в другую, чтобы избежать превышения лимита хранилища Google Диска.
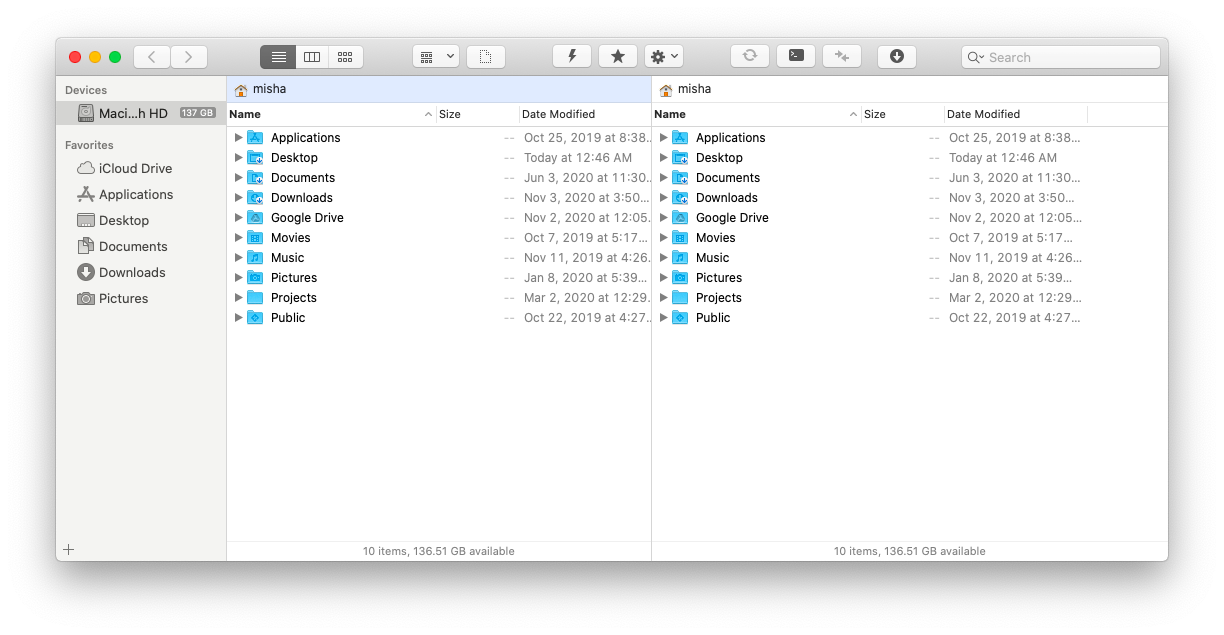
✕ Удалить баннер приложения
Как видите, есть несколько способов перенести ваши фотографии в облако. Конечно, вы можете с самого начала заплатить за достаточное количество хранилища Google Фото или преобразовать свою библиотеку в более низкое качество. Однако лучший способ — удалить все дубликаты с помощью Gemini, создать несколько учетных записей Google Фото и управлять ими с помощью CloudMounter и Forklift для почти неограниченного хранилища.
Лучше всего то, что Gemini, CloudMounter и Forklift доступны вам абсолютно бесплатно в течение семи дней через пробную версию Setapp, платформы с более чем 200 лучшими в своем классе приложениями для Mac, которые экономят ваше время, энергию и деньги. Попробуйте их все бесплатно сегодня и посмотрите, насколько оптимизированной может быть ваша жизнь на Mac.






