Как создать групповое электронное письмо в Gmail на Mac, iPhone и iPad
Список рассылки Gmail — это самый простой способ отправки групповых электронных писем. Это позволяет вам отправить электронное письмо группе людей, которых вы назначаете заранее, и гарантирует, что одно и то же сообщение будет передано всем.
Группы рассылки Gmail особенно удобны, когда вам нужно регулярно отправлять электронные письма большой группе людей. Это может быть невыгодно, если вы обмениваетесь сообщениями с 2-3 людьми, особенно если вы не собираетесь регулярно отправлять электронные письма этой небольшой группе.
Запомнить несколько адресов электронной почты или даже имена контактов может быть сложно, что делает группы популярным вариантом. Мы покажем вам, как создать группу в Gmail, как создать группу электронной почты в Gmail и отправить электронное письмо группы Gmail.
✕
Что такое группа электронной почты?
Проще говоря, группа электронной почты — это группа людей, которым вы хотите отправить электронное письмо. Большинство создают группы, когда отправляют электронные письма группе из пяти или более человек, и делают это регулярно.
Почему вам может понадобиться его использовать?
Есть несколько веских причин для создания группы в Gmail. Вот некоторые из них:
- Семейные посиделки. Если у вас большая семья, и все используют электронную почту для координации собраний, может быть хорошей идеей создать для этой цели «семейную» группу.
- Работа. Отправка нескольких рабочих контактов по электронной почте может привести к тому, что кто-то непреднамеренно будет пропущен. Вместо того, чтобы пытаться запомнить, кто должен быть вовлечен, создайте группы для проектов или задач, чтобы все всегда были на одной волне.
- Планы с друзьями. Групповые электронные письма, как и групповые чаты, — отличный способ поделиться информацией и строить планы с друзьями. Это особенно удобно, если вы планируете поездку с другими.
Как создать групповую электронную почту в Gmail
Как ни странно, отправка группового письма в Gmail начинается за пределами Gmail! Вы не можете создать группу в Gmail; вместо этого вам нужно зайти в Google Контакты. Хотя мы хотели бы рассказать вам, как создавать группы в Gmail, это больше невозможно, поэтому сначала мы создадим группу в Google Contacts. Вот как:
- Посетите contact.google.com
- В левой части окна выберите «Создать ярлык».
- Назовите ярлык
- Выберите «Сохранить»
- Выберите «Контакты» в левой части окна.
- Выберите контакты, которые вы хотите добавить в свою группу
- В верхней части окна выберите значок флажка «метки».
- Выберите группу, в которую вы хотите добавить контакты
- Выберите «Применить»
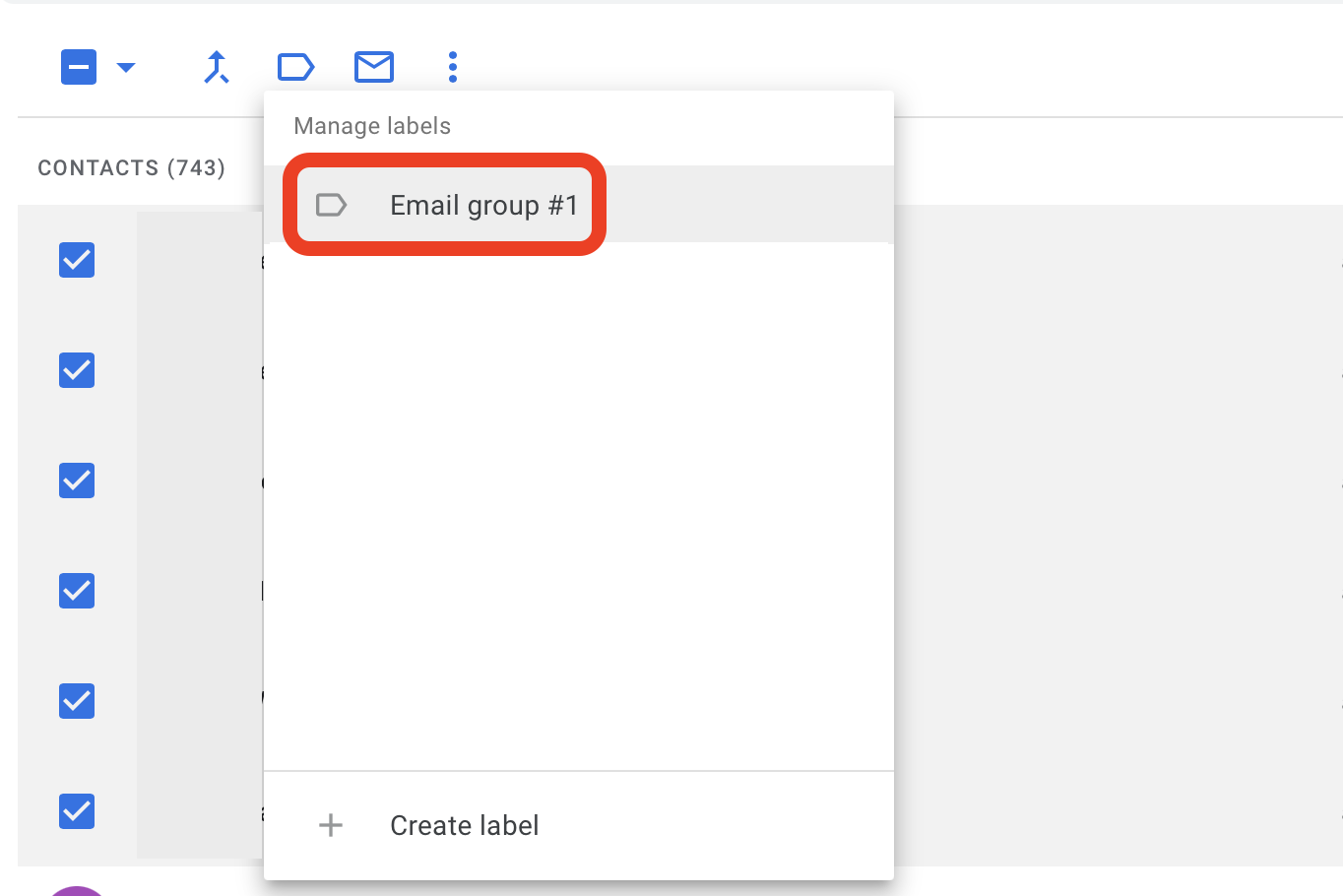
Теперь, когда вы создали группу, вы можете отправлять письма в эту группу в Gmail!
Самый простой способ отправить групповое электронное письмо
Gmail — отличный поставщик электронной почты, но не лучшее приложение или веб-сайт для управления электронной почтой. Есть лучшие альтернативы.
Canary Mail для Mac обеспечивает сквозное шифрование с автоматическим обменом ключами, а также уникальный подход к почтовому ящику. Когда вы используете Canary, его целевая настройка папки «Входящие» узнает, какие электронные письма должны быть приоритетными, и фильтрует электронные письма от этих отправителей в верхнюю часть вашего почтового ящика.
Для большего ручного управления Canary предлагает списки дел и последующих действий, которые позволяют перетаскивать электронные письма, чтобы быть организованным, не отставать и реагировать на других. Поиск на естественном языке поможет вам легко найти любое электронное письмо. Конечно, вы также можете отправлять групповые электронные письма в Canary. Вот как:
- Откройте Canary на вашем Mac
- Выберите значок «Создать» на верхней панели.
- Во всплывающем окне введите название группы, которую вы создали в Google Контактах, в разделе «Кому».
- Укажите тему письма, завершите сообщение и отправьте его.
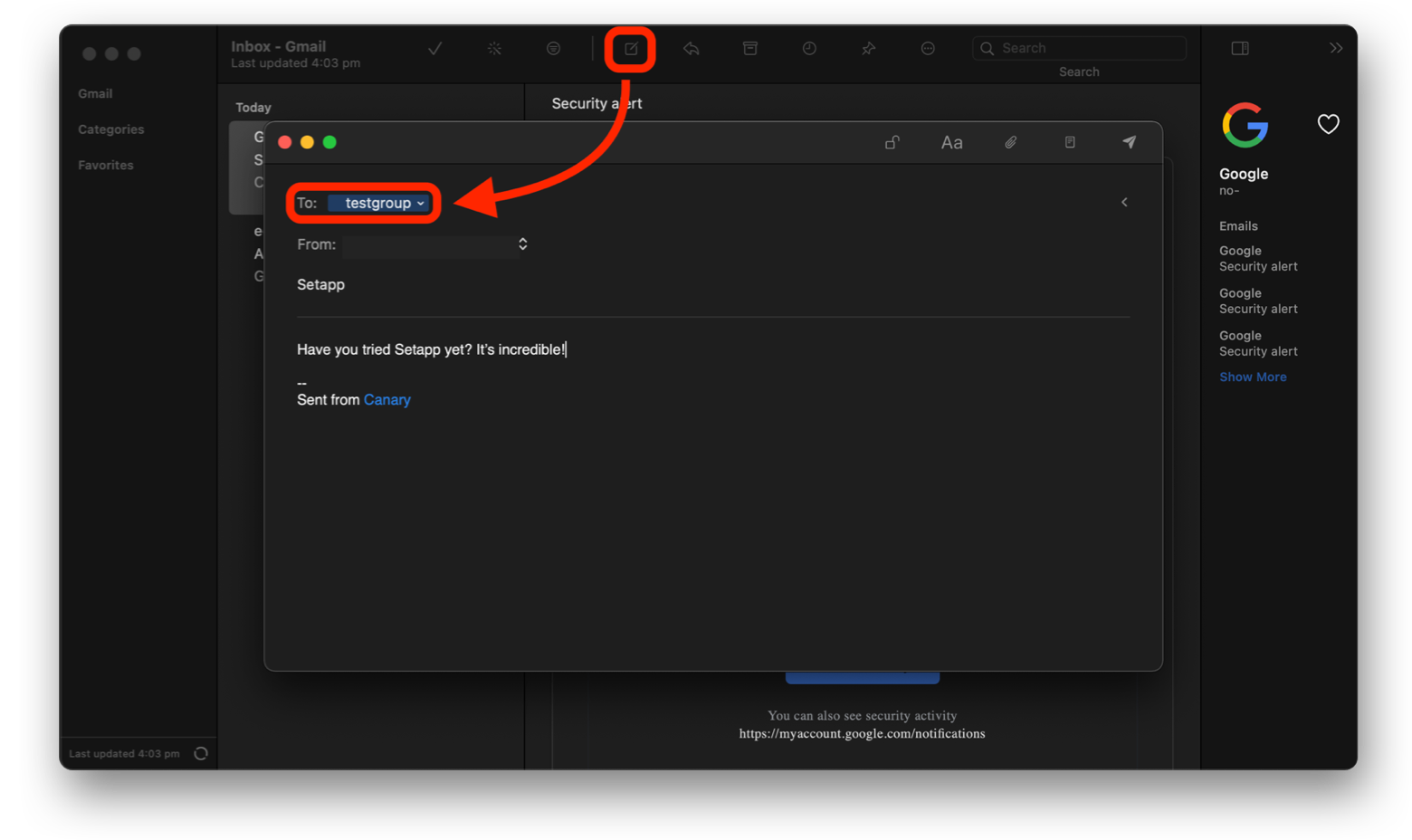
✕ Удалить баннер приложения
Если вы хотите больше контролировать, как люди реагируют на ваши электронные письма, читают они их или нет, и когда они их читают, вам нужен Newton. Люди говорят, что это лучший почтовый клиент для деловых целей (и это правда!), но вы также можете использовать его для личного общения и для обмена сообщениями в своих любимых группах электронной почты. Вот как отправлять групповые электронные письма в Newton:
- Откройте Newton на Mac и нажмите кнопку «Отправить новое электронное письмо».
- Введите название вашей группы в поле «Кому»
- Введите тему и текст сообщения, затем нажмите «Отправить».

✕ Удалить баннер приложения
Основная причина, по которой вы, возможно, захотите выбрать Newton среди других почтовых клиентов, заключается в том, что это приложение поставляется с рядом крутых нагнетателей: вы можете синхронизировать свои электронные письма с любимыми приложениями для повышения производительности, такими как Asana или Trello, включить отчеты о прочтении, чтобы отслеживать, читают ли люди ваши письма. электронные письма, подведение итогов по электронным письмам, на чтение которых у вас не было времени, и многое другое. Перейдите в «Настройки» > «Нагнетатели», чтобы просмотреть полный список доступных функций.
Со всеми этими электронными письмами вы обязательно загрузите дубликаты некоторых файлов. Вот почему вам нужны Близнецы.
Gemini помогает выявлять дубликаты файлов на вашем Mac, что является отличным способом уменьшить загруженные почтовые вложения, чтобы они не занимали слишком много места на диске. Вы даже можете найти и удалить повторяющиеся файлы изображений на iOS с помощью приложения Gemini для iOS. Вот как:
- Откройте приложение Gemini на своем iPhone.
- Выберите категорию, из которой вы хотите удалить дубликаты (Примечание: Gemini для iOS отслеживает похожие изображения, дубликаты изображений, дубликаты видео, скриншоты, заметки, размытые изображения и универсальную категорию «другое».)
- Отмените выбор любых изображений, которые вы хотите сохранить.
- Выберите «удалить все» в нижней части экрана.
Это все, что нужно для управления изображениями на iOS с помощью Gemini!
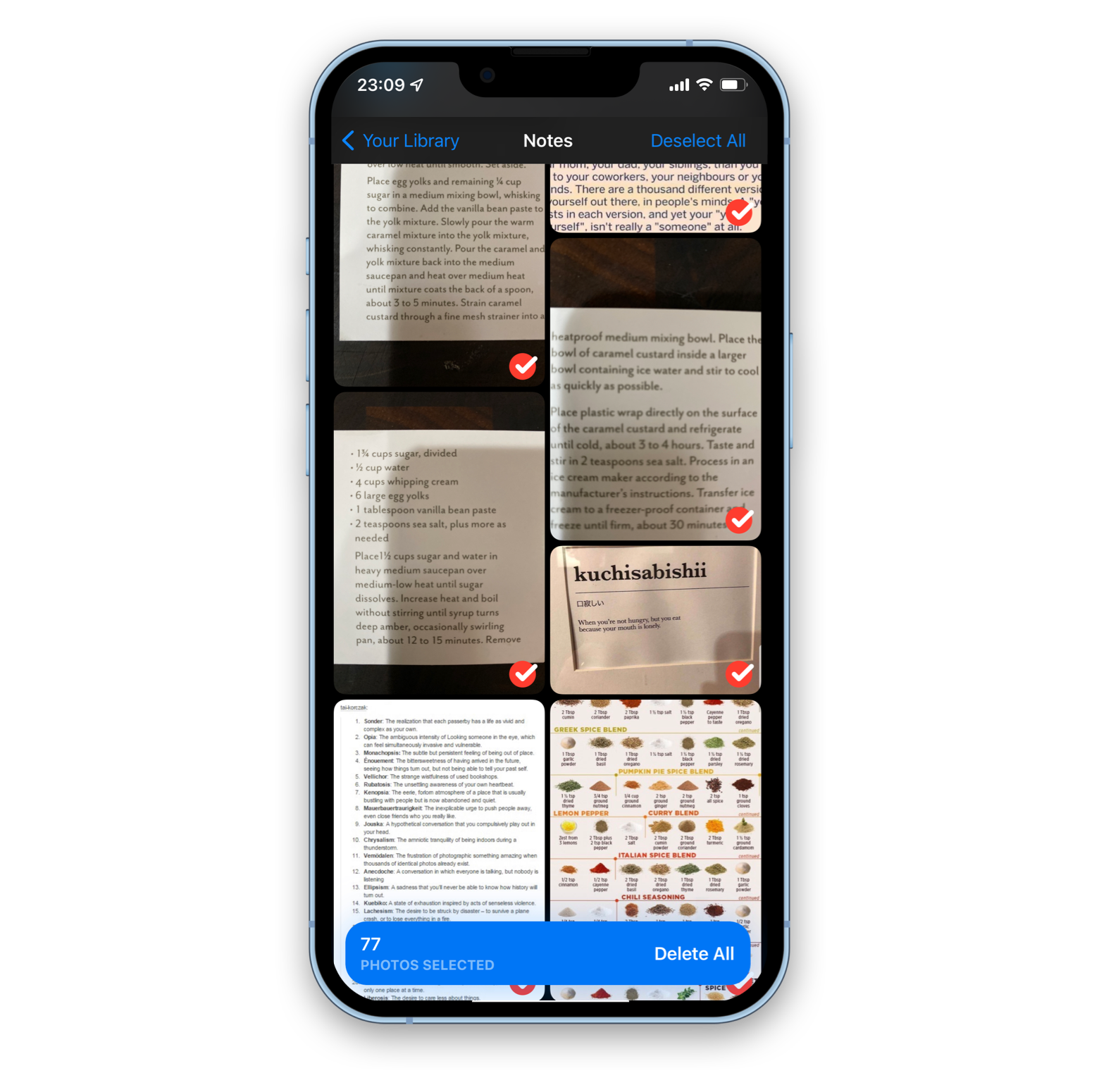
✕ Удалить баннер приложения
Группы электронной почты — это действительно умный способ держать большие группы на одной странице. Так как многие из нас используют личные электронные письма для рабочих целей, легко понять, что группы являются лучшим вариантом, чем выяснять, кому нужно каждый раз получать электронное письмо.
Когда группы электронной почты становятся сложными, это когда люди приходят и уходят из группы. Google Контакты позволяют легко управлять группами, но это может быть утомительно.
Вы также можете предпочесть такие приложения, как Canary или Newton, для отправки и получения электронной почты. Оба имеют гораздо лучшие функции, чем Gmail, и особенно хороши для опытных пользователей электронной почты, которым необходимо разумно управлять своими почтовыми ящиками.
Эти превосходные почтовые приложения, а также Gemini, бесплатны в рамках семидневной пробной версии Setapp, невероятного набора приложений для повышения производительности для Mac, которые вам просто необходимо попробовать. Наряду с Gemini, Newton и Canary у вас будет мгновенный и неограниченный доступ ко всему набору Setapp из более чем 230 приложений.
Когда недельная пробная версия закончится, постоянный доступ к огромному каталогу приложений Setapp обойдется всего в 9,99 долларов в месяц. Это невероятная сделка для доступа к такому количеству приложений, так зачем же колебаться? Попробуйте Setapp прямо сейчас!






