Как создать нового пользователя на Mac
Даже если вашим Mac пользуются несколько человек, это не значит, что вы должны делиться всем. Создайте выделенных пользователей для каждого человека, который работает с вашим Mac, чтобы помочь эффективно управлять вашими файлами и обеспечить достаточную конфиденциальность для каждого пользователя, работающего на вашем компьютере.
В этом посте мы познакомим вас с созданием пользователя на вашем Mac, а также с удалением тех, кого вы создали, но которые больше не нужны. Совместное использование — это забота, и иногда действительно имеет смысл просто использовать одно устройство и делиться им с несколькими людьми, поэтому давайте посмотрим, какие типы учетных записей пользователей есть в вашем распоряжении в macOS, как добавить нового пользователя на ваш Mac, и что вас ждет в этом опыте.
Давайте погрузимся!
В чем разница между типами счетов?
Прежде чем мы углубимся в мельчайшие детали того, как добавить другого пользователя на Mac, как насчет краткого обзора основ добавления новой учетной записи в macOS. Существует несколько типов учетных записей, которые вы можете создать на своем Mac для других пользователей. Учетная запись по умолчанию на вашем Mac — это учетная запись администратора, которая позволяет вам добавлять других пользователей.
На Mac вы можете создавать следующие типы учетных записей:
- Администратор
- Стандарт
- Только общий доступ
Вы также можете создать группу пользователей.
Эти типы учетных записей имеют разные разрешения, и, что неудивительно, администратор имеет самые широкие из них. Тип учетной записи администратора обеспечивает полный контроль над вашим устройством, а также этот пользователь может добавлять других пользователей и управлять ими.
Стандартный тип учетной записи может устанавливать приложения, изменять собственные настройки, но не может добавлять других пользователей.
«Только общий доступ» — это тип учетной записи с ограниченным доступом, позволяющий другому человеку удаленно получать доступ к файлам, которыми вы делитесь, но не может войти в систему или изменить настройки.
И, как отмечалось выше, вы также можете создать группу на своем Mac и добавить в группу любого пользователя на вашем устройстве.
Как создать нового пользователя на Mac
Теперь давайте посмотрим, как создать нового пользователя на вашем Mac.
Сначала откройте меню с логотипом Apple в верхней левой части экрана и нажмите «Системные настройки». Затем перейдите в «Пользователи и группы». Там щелкните замок в левом нижнем углу окна, чтобы внести изменения. Введите пароль администратора, чтобы продолжить.
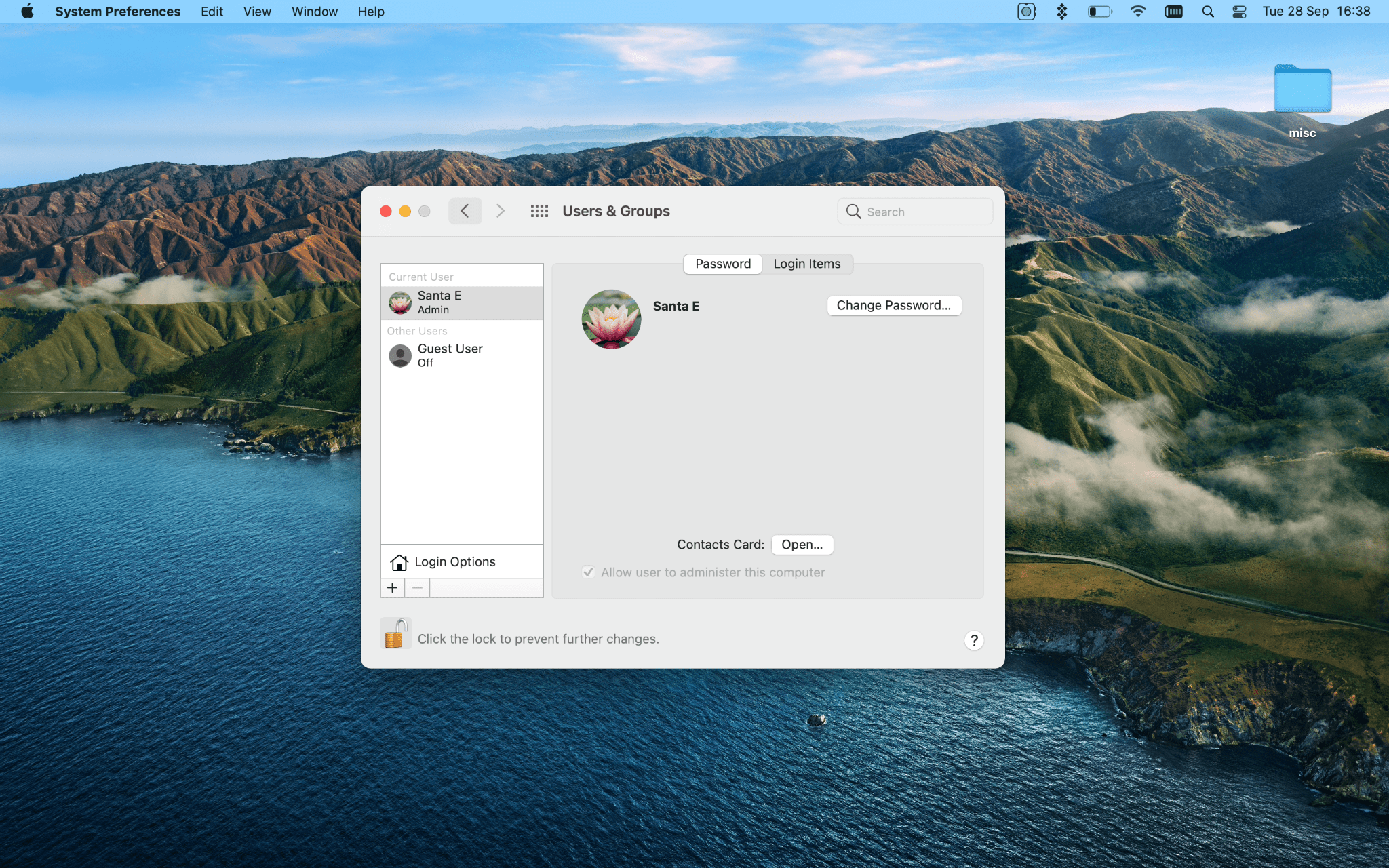
Щелкните значок +, чтобы открыть всплывающее окно для добавления нового пользователя.
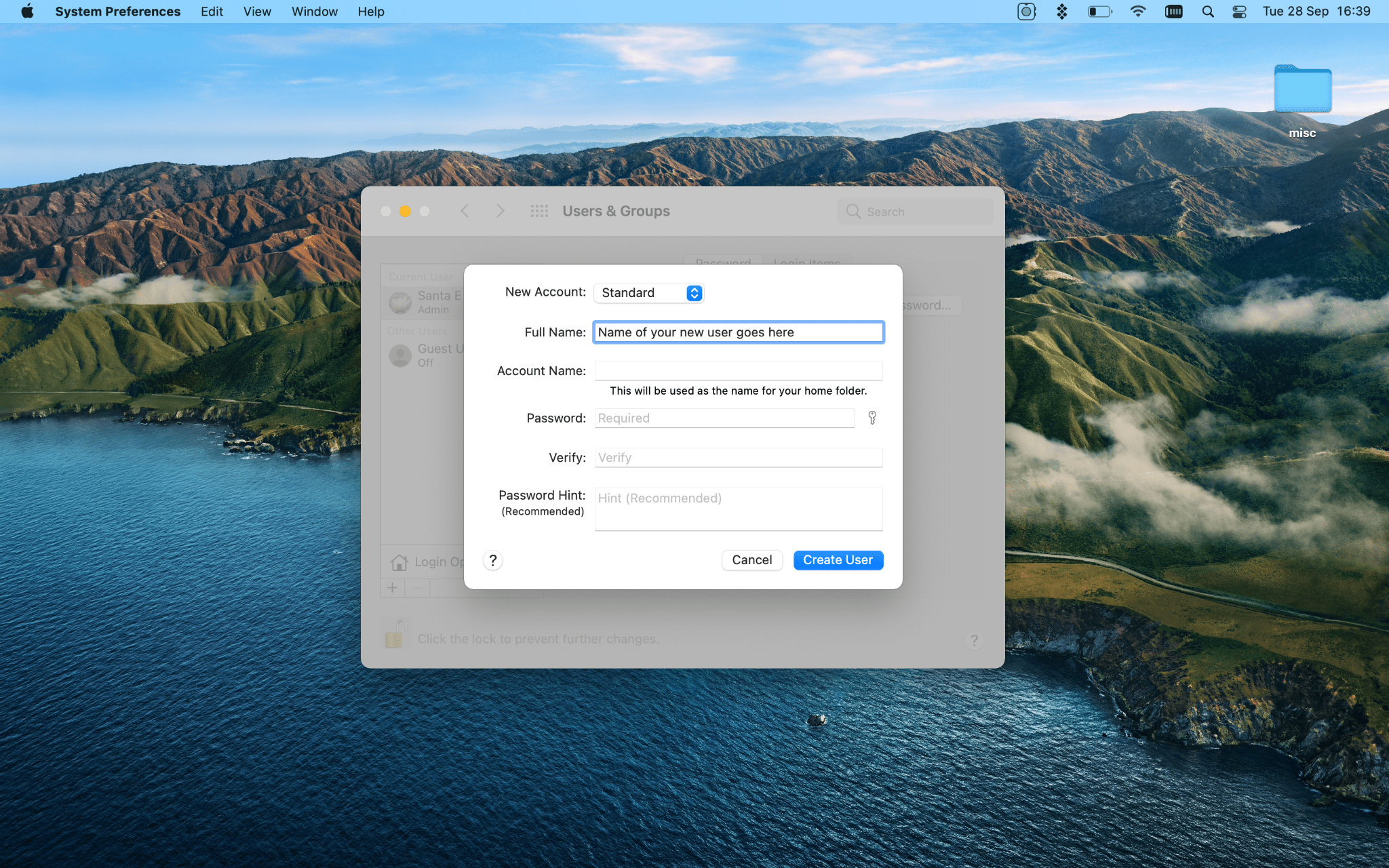
Выберите тип нового пользователя, которого вы добавляете, в раскрывающемся меню, добавьте полное имя пользователя и при необходимости настройте имя учетной записи, добавьте пароль и подсказку для пароля (последнее необязательно) и нажмите «Создать пользователя».
Готово! Вот как можно создать новую учетную запись на Mac всего за несколько минут.
Как удалить учетную запись пользователя
Как только вы добавите пользователя на свой Mac, вам может понадобиться удалить его позже. Процесс очень прост, как и добавление нового пользователя. Сначала выполните шаги, которые вы должны выполнить для создания нового пользователя на Mac — откройте «Системные настройки…»> «Пользователи и группы» и нажмите на замок, чтобы разблокировать его, чтобы иметь возможность вносить изменения в этом окне.
Затем введите пароль администратора и выберите пользователя, которого хотите удалить.
После этого щелкните значок – в окне «Пользователи и группы».
Во всплывающем окне (показано выше) выберите домашнюю папку, а затем подтвердите удаление учетной записи пользователя на вашем Mac, нажав «Удалить пользователя».
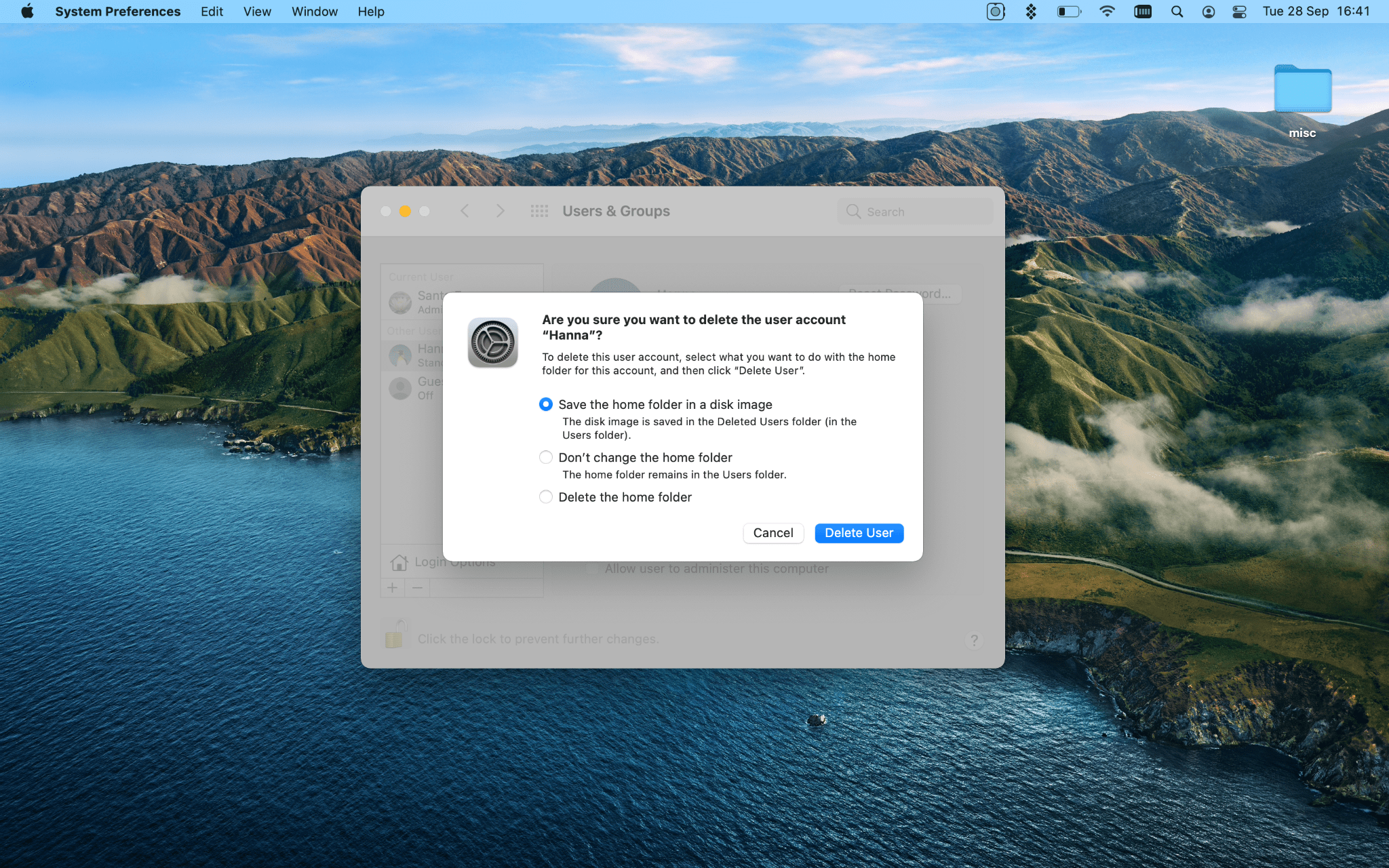
Улучшите производительность вашего Mac
Когда вы создаете нового пользователя на своем Mac, вы можете быть особенно внимательны к тому, как ваше устройство справляется с дополнительной нагрузкой. Некоторые пользователи, которых вы добавляете, могут просто использовать ваше устройство для легкого использования, и это не повлияет на производительность каким-либо заметным образом, в то время как другие могут оказывать большую нагрузку на вашу систему, создавая или обрабатывая большие файлы, устанавливая несколько тяжелых приложений или иным образом. подталкивая ваш Mac к его пределам.
Давайте рассмотрим некоторые инструменты, которые могут упростить мониторинг и управление производительностью вашей машины.
Одним из обязательных инструментов, который любят многие пользователи Mac, является CleanMyMac X.
Приложение может помочь вам увидеть общую картину с вашим устройством, в том числе определить большие и старые файлы, которые вам больше не нужны, но которые занимают место и ресурсы. Вы также можете использовать Space Lens — функцию, которая помогает просматривать подробную карту вашего хранилища. И, конечно же, CleanMyMac X может сканировать ваш компьютер на наличие ненужных и ненужных файлов и удалять их для вас, удалять приложения и остатки уже удаленных приложений, а также удалять вредоносные программы.
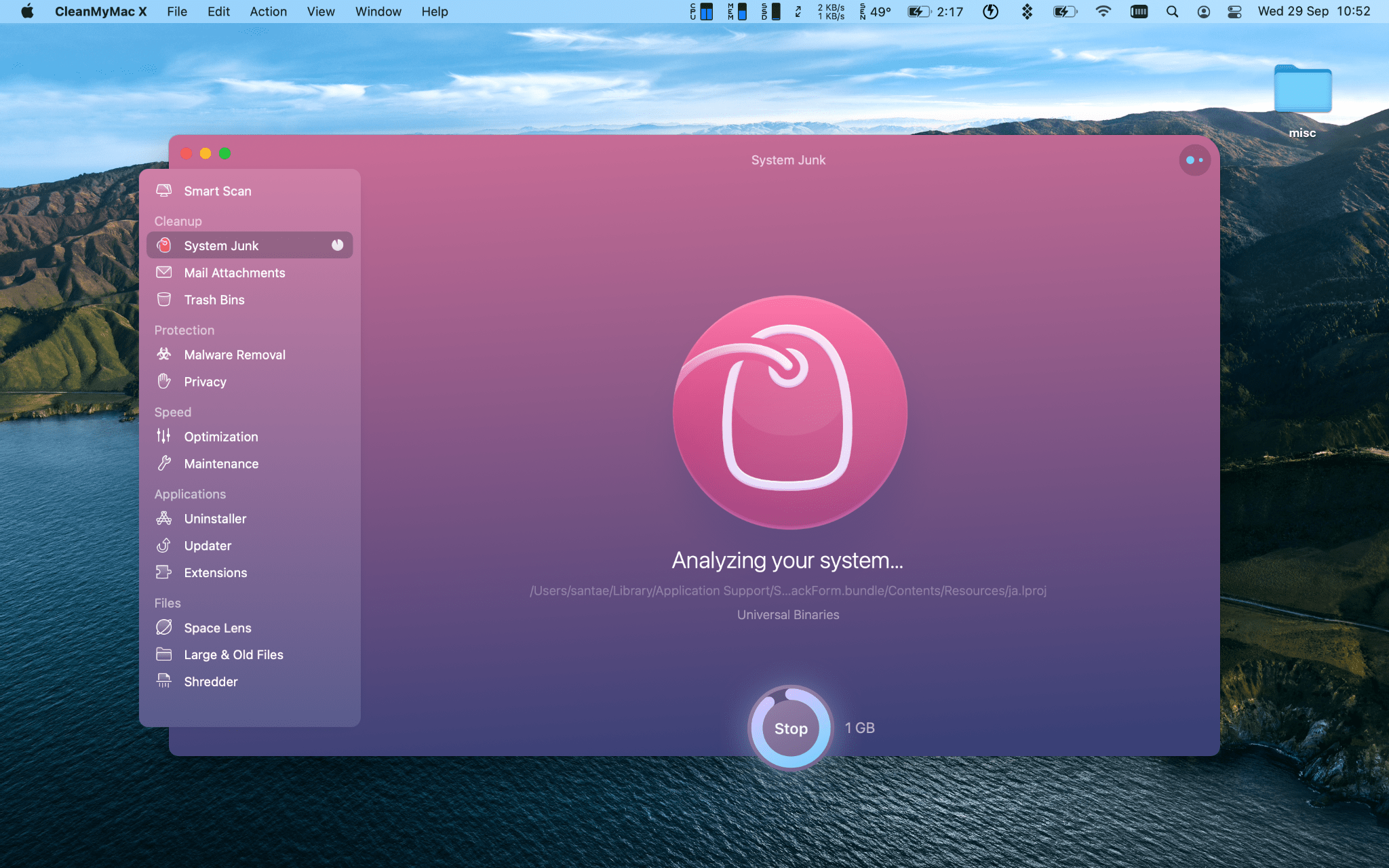
Если у вас много пользователей на вашем настольном устройстве Apple, ваша машина может исчерпать память быстрее, чем вы ожидаете. В зависимости от того, что делают ваши добавленные пользователи Mac, вы можете не столкнуться с проблемой, но в случае, если файлы, которые они создают и которыми они управляют, или приложения, которые они устанавливают, нагружают систему, полезно держать руку на пульсе.
iStat Menus — это монитор состояния вашего Mac, который находится в строке меню. Вы можете настроить отображаемую статистику, щелкнуть любой значок, чтобы просмотреть подробную информацию об этом конкретном параметре, и убедиться, что процессор, память, внутренняя температура, батарея и другие характеристики вашего Mac соответствуют вашим ожиданиям. А если нет, примите меры.
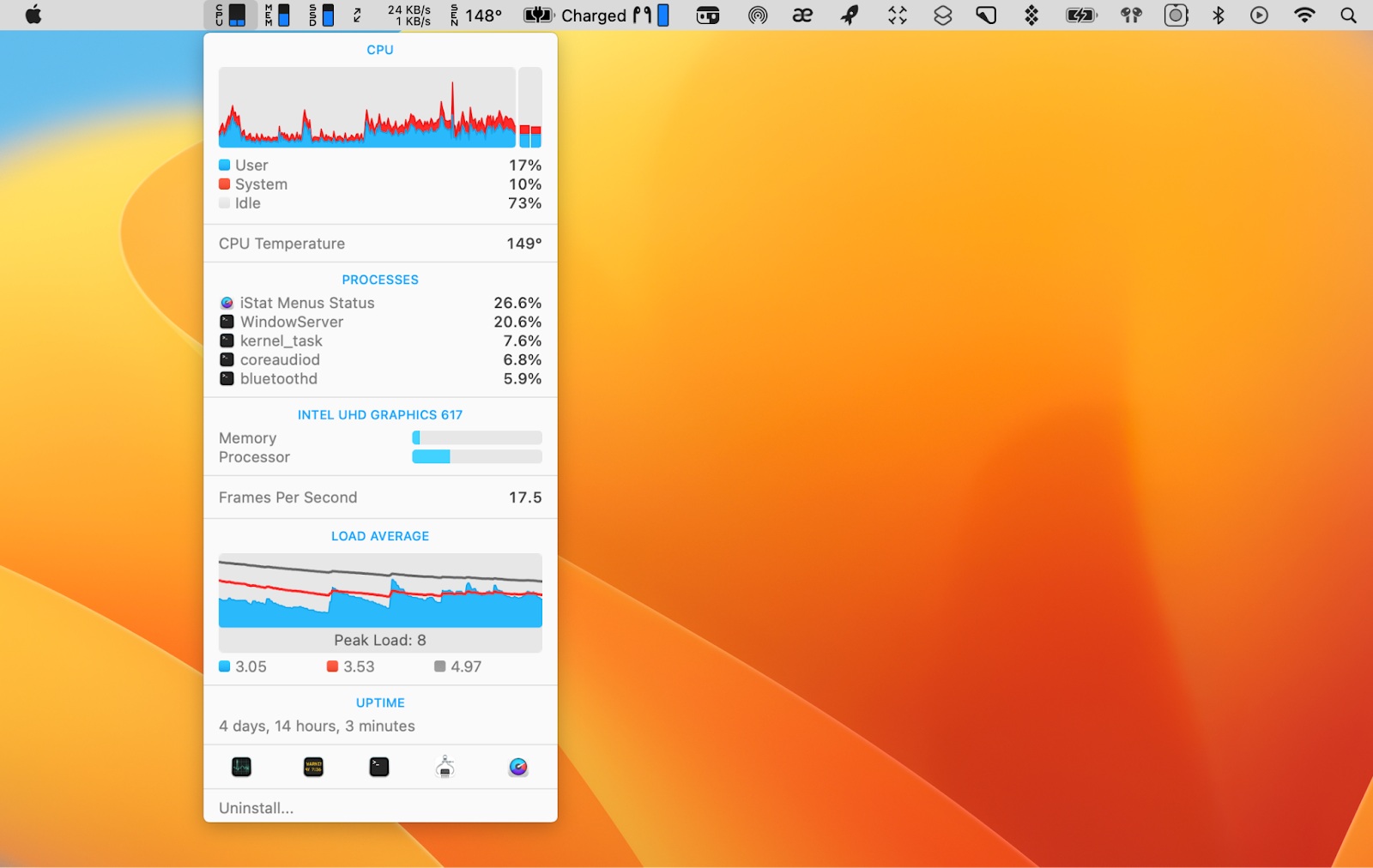
Almighty — еще одно приложение, которое может многократно повысить эффективность вашей работы на Mac. Знаете ли вы, что есть десятки настроек, которые вы можете сделать, чтобы ваш рабочий процесс лучше соответствовал вашим потребностям? С помощью Всемогущего вы можете отключить тень скриншота для скриншотов приложений, остановить автоматическое открытие фотографий, отобразить полный путь к файлу в строке заголовка Finder и даже визуализировать курсор и нажатия клавиш. И многое другое.
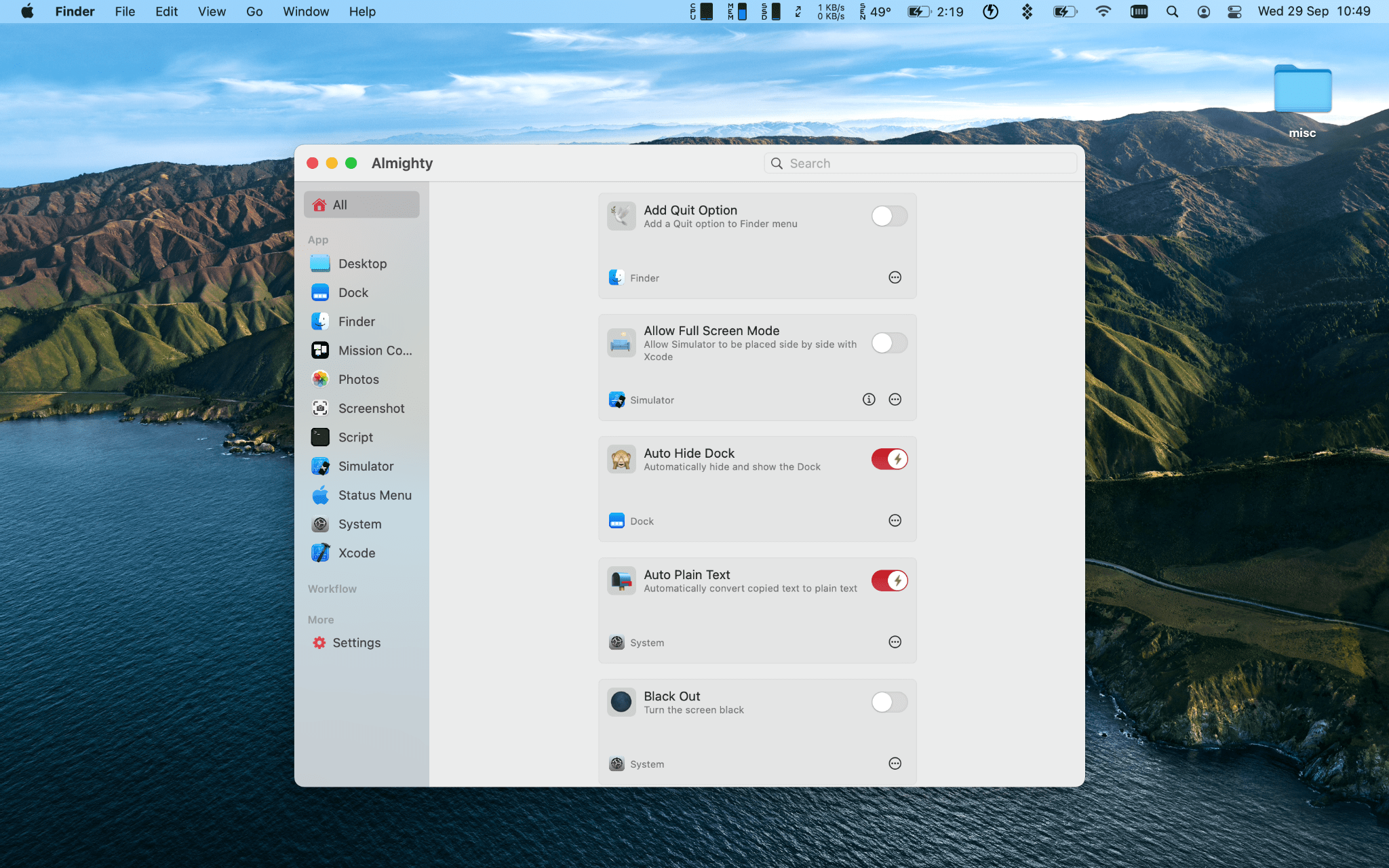
Вывод
Как видите, добавить нового пользователя на ваш Mac очень просто и просто. Все, что вам нужно сделать, это добавить его в соответствующее меню «Системные настройки», как показано в шагах в начале сообщения.
Теперь, когда вы знаете, как создать другого пользователя на Mac, а также удалить его, убедитесь, что вы также заботитесь о своем устройстве, не перегружаете его задачами и не занимаете все хранилище многочисленными тяжелыми файлами. Конечно, если ваше устройство совершенно новое и имеет максимальные характеристики памяти и процессора, вам, возможно, не нужно так сильно беспокоиться о максимальной емкости вашего устройства, когда на вашем Mac работает слишком много пользователей.
Однако для более старых и менее функциональных устройств, как только вы выясните, как создать другую учетную запись на своем Mac, вам также необходимо использовать несколько инструментов для мониторинга состояния загрузки вашего компьютера. Упомянутые выше приложения могут вам пригодиться — iStat Menus отлично подходит для мониторинга, а CleanMyMac X отлично подходит для сканирования и очистки от мусора, больших старых файлов или вредоносных программ, а также для удаления или обновления приложений. Вы также можете использовать приложение-твикер Almighty, чтобы настроить дополнительные параметры вашего устройства по своему вкусу и сделать работу с Mac еще более плавной и индивидуальной.
Вы можете найти все вышеперечисленное — iStat Menus, CleanMyMac X и Almighty — в Setapp, наборе тщательно отобранных инструментов для повышения производительности Mac и бесперебойного рабочего процесса. Еще не в Setapp? Начните 7-дневную бесплатную пробную версию сегодня и изучите эти и многие другие инструменты!






