Как сравнить Mac
Сравнительный анализ оказался полезным способом оценить, насколько быстро, эффективно и мощно одна технология отличается от другой. Например, вы можете легко протестировать и сравнить производительность графического процессора, процессора, жесткого диска и твердотельного накопителя вашего Mac с другим Mac.
✕
Независимо от того, есть ли у вас iMac или MacBook (любой модели), есть способы протестировать различные компоненты системы, которые могут дать вам полезные индикаторы того, нужно ли вам делать обновления или даже покупать новый Mac.
Сравнительный анализ может помочь определить слабые места в вашей операционной системе, что может означать, что пришло время сделать резервную копию ваших файлов или загрузить новую macOS. Хотя даже без бенчмаркинга мы можем сказать вам, что если вы используете Sierra или более старую версию, самое время обновиться до Big Sur. Наконец, бенчмаркинг также может продемонстрировать, что ваш Mac нуждается в расчистке и очистке, а также в добавлении дополнительной оперативной памяти или переходе на SSD.
Итак, вот несколько способов узнать мощность вашего Mac и сравнить ваши системы и оборудование.
1. Получите доступ к общей производительности Mac с помощью меню iStat.
В каждый Mac встроен монитор активности и другие служебные системы, которые в определенной степени измеряют производительность. На самом деле, ни одно из них не приспособлено для сравнительного анализа так же, как iStat Menus.
iStat Menus — это удивительно простой в использовании инструмент для сравнительного анализа производительности с дополнительными возможностями управления различными функциями вашего Mac, такими как вентиляторы и батарея. iStat Menus отслеживает производительность в реальном времени, показывая скорость и возможности процессора и графического процессора.
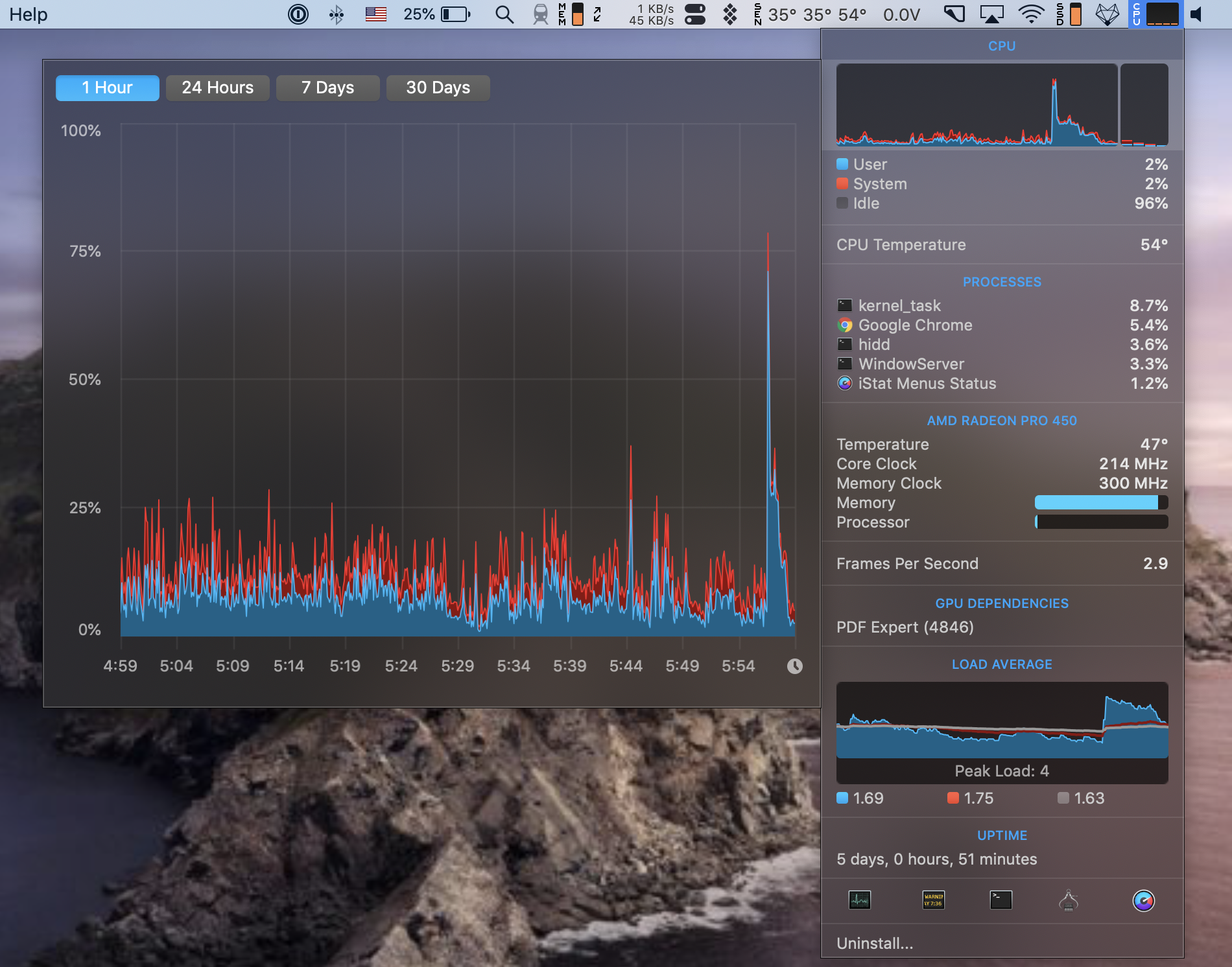
На его интуитивно понятной приборной панели вы можете видеть использование памяти и свободное место, различные индикаторы чтения и записи, а также монитор состояния SMART для использования диска и производительности. iStat Menus также покажет производительность жестких дисков и твердотельных накопителей и поможет, если вы захотите одновременно сравнить разные компьютеры Mac.
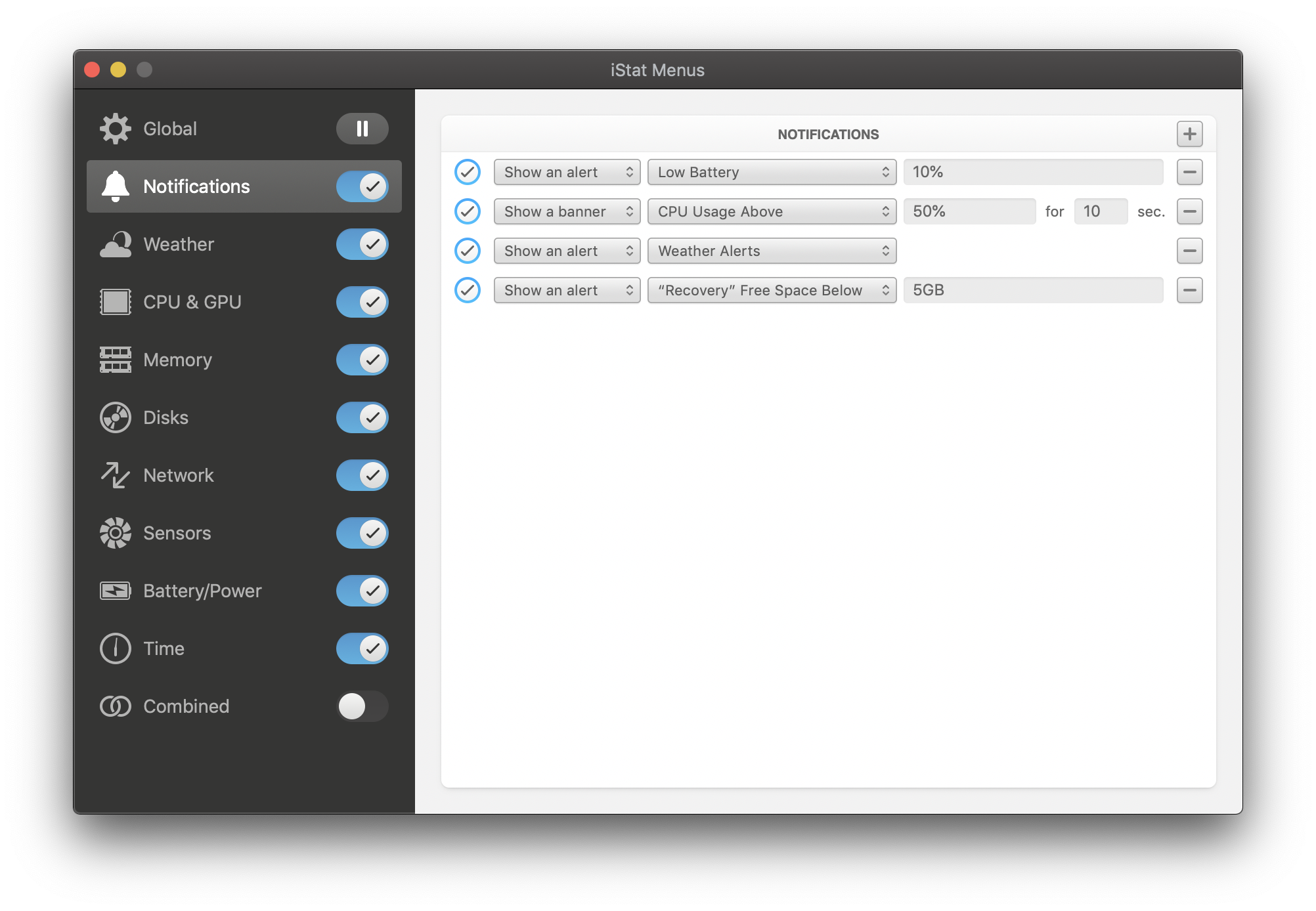
2. Ускорьте работу macOS с помощью App Tamer и CleanMyMac
Одна из причин низкой производительности, особенно когда Mac стареет, — это перегрузка файлами, документами, дубликатами и прочим мусором, который замедляет работу процессора и забивает диски. Чаще всего Mac замедляется и в результате может перегреваться.
Но не только старые файлы снижают производительность вашей системы. Каждое активное приложение использует некоторое количество ресурсов, а некоторые используют значительно больше, чем другие: программное обеспечение для редактирования фотографий, браузер с большим количеством открытых вкладок, IDE и т. д.
Если ваш Mac работает медленно, но вам нужно, чтобы эти приложения были открыты постоянно, возможно, вам стоит подумать об обновлении вашего оборудования. Однако чаще всего мы просто забываем обо всех приложениях, которые работают где-то в фоновом режиме. Что вы должны сделать, это приручить их.
App Tamer — идеальное приложение для восстановления контроля над процессором вашего Mac. Эта легкая утилита находится в строке меню и постоянно отслеживает, сколько ресурсов вашей системы потребляет каждое приложение. Он также автоматически подавляет неактивные приложения и дает вам инструменты для установки ограничений для любого рассматриваемого приложения.
Например, с помощью App Tamer вы можете ограничить, сколько ЦП может использовать ваш браузер:
- Нажмите App Tamer в строке меню.
- Выберите свой браузер
- Установите флажок «Замедлить, если это приложение использует больше, чем»
- Установите точную процентную сумму
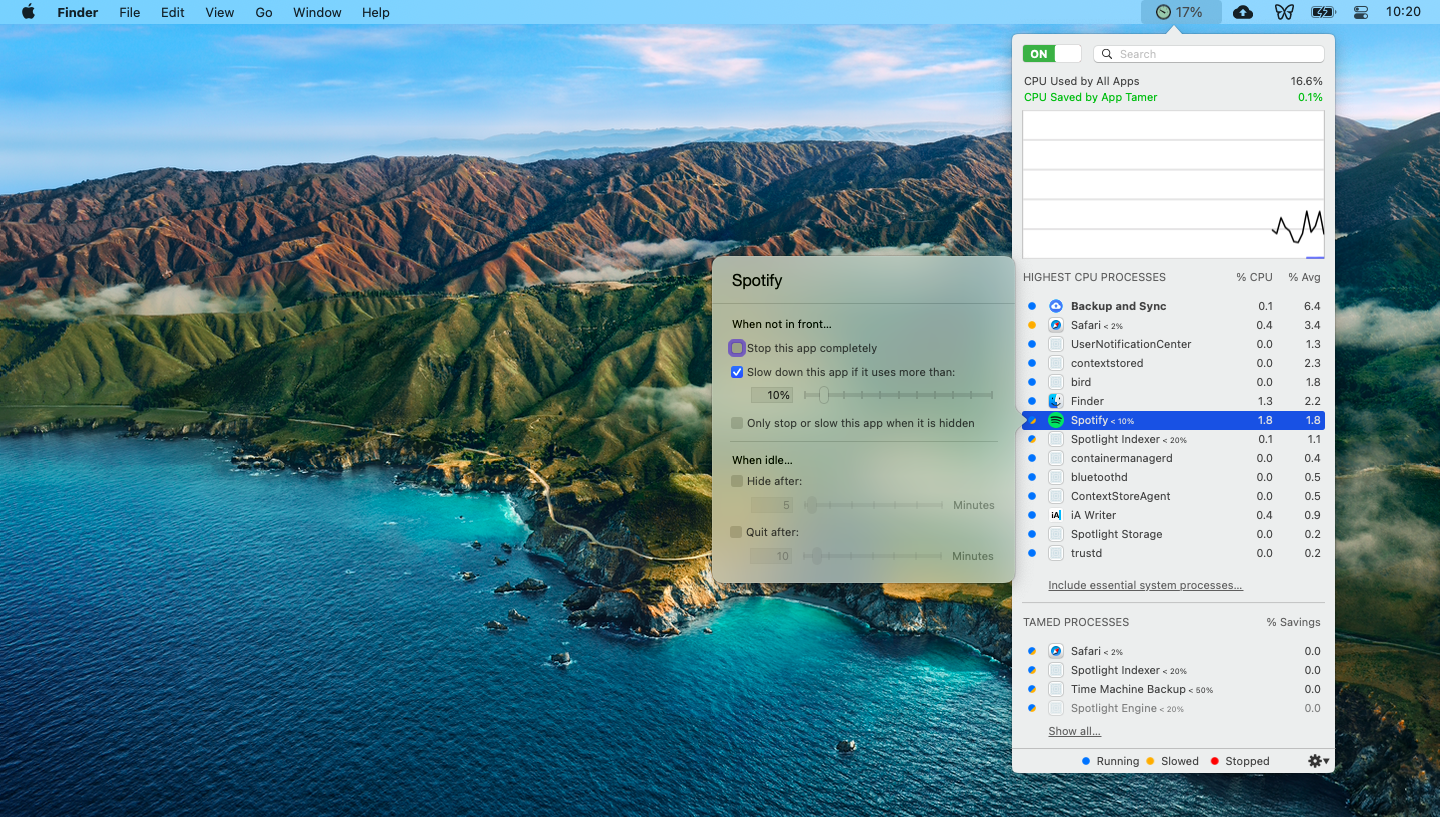
В дополнение к App Tamer также полезно иметь комплексное решение для ускорения работы вашего Mac по всем направлениям. CleanMyMac X делает именно это.
CleanMyMac X — эффективное решение и столь необходимое противоядие от снижения производительности Mac. Это идеальный способ сканировать, выкапывать мусор, правильно удалять неиспользуемые приложения, приводить в порядок папки электронной почты и вложения, а также удалять ненужные плагины. Он может уничтожать мусор, очищать кэши и наводить порядок на дисках и жестких дисках, чтобы ваш Mac снова работал с максимальной производительностью. CleanMyMac также имеет мониторы работоспособности, чтобы избежать подобных проблем в будущем.
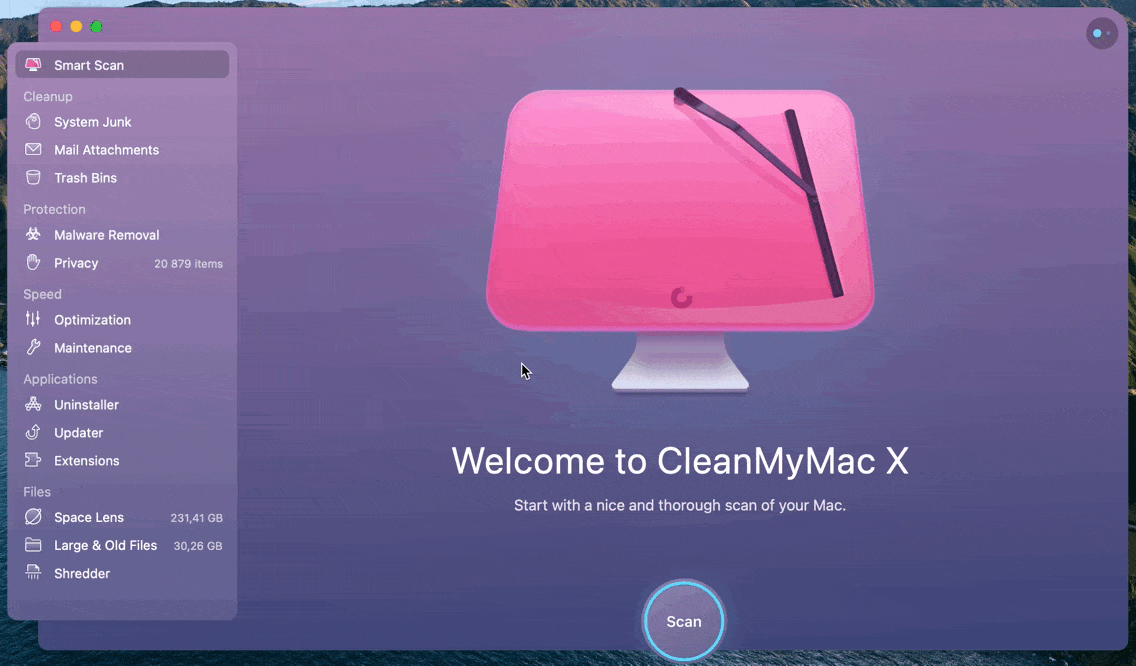
3. Просмотрите SMART вашего жесткого диска с помощью Disk Drill
Disk Drill — еще одно мощное и популярное приложение для повышения производительности Mac, чрезвычайно полезное, если вы когда-нибудь потеряете файлы в результате неожиданной ошибки, особенно при переносе с внешнего диска.
Но вы также можете использовать Disk Drill для анализа дискового пространства, получения предупреждений, когда диски переполнены, или проверки жизненно важных параметров диска, таких как внутренняя температура и скорость работы. Если вы включите мониторинг SMART, Disk Drill разместит значок в строке меню, который будет отображать температуру вашего диска. Щелкните значок, чтобы увидеть разбивку жизненно важных функций выбранного диска, сколько свободного места на диске у вас осталось, а также время безотказной работы вашего диска и количество циклов питания.
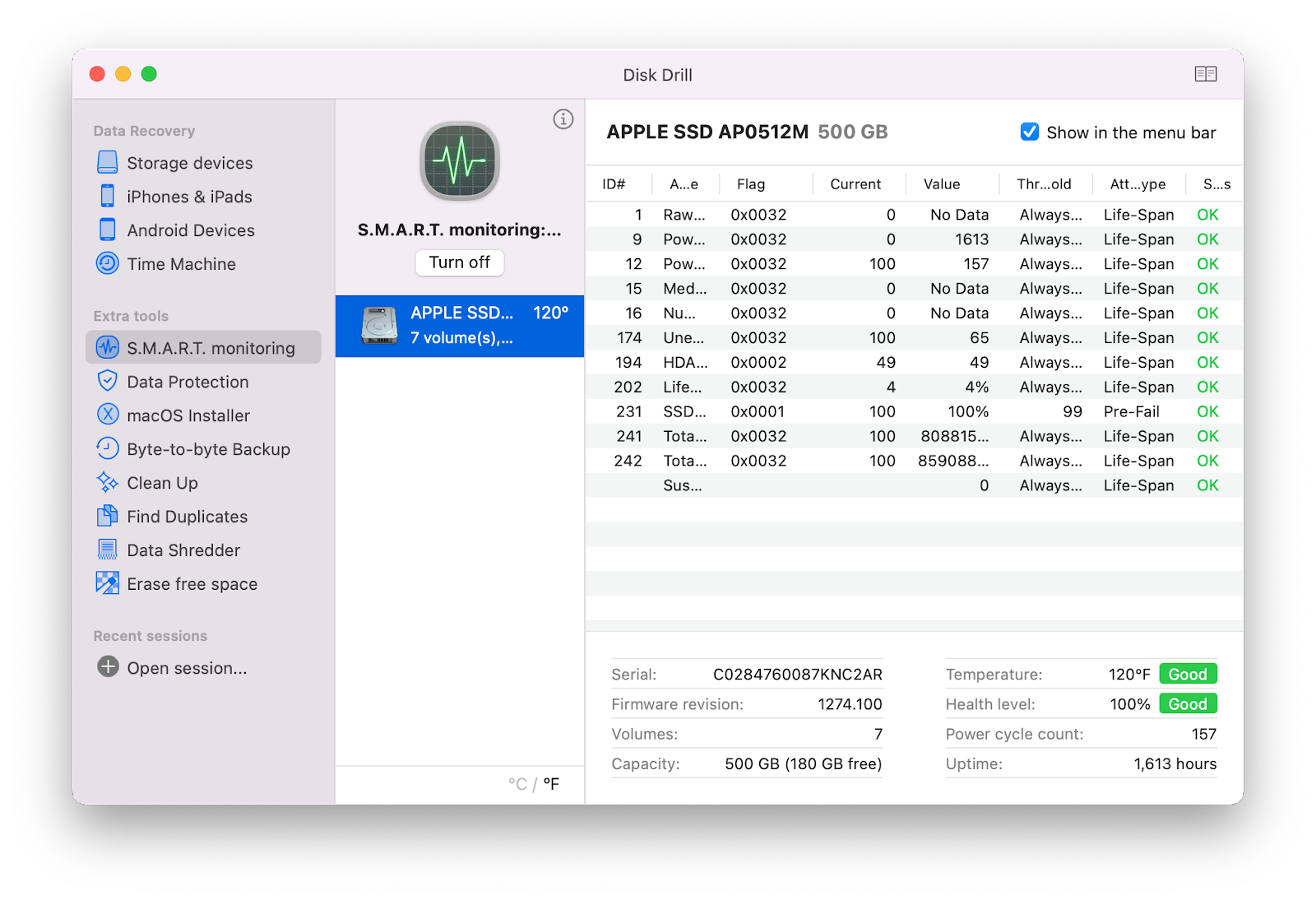
Убедитесь, что ваши машины обновлены
В конце концов, наши ноутбуки — рабочие лошадки, зарабатывающие на хлеб для большинства из нас. И было бы огромным расточительством не поддерживать их в наиболее продуктивном состоянии. Сравнительный анализ — это самый простой способ увидеть, отстает ли ваш Mac. В самом деле, почему бы не запустить его сейчас? Загрузите iStat Menus, App Tamer, CleanMyMac X и Disk Drill, описанные выше, из Setapp, чтобы получить бесплатную семидневную пробную версию, и убедитесь сами.






