Как сжать PDF-файлы на вашем Mac
PDF — это удивительный формат для книг, документов, презентаций и учебных материалов. Они удобны для просмотра и совместимы с многочисленными устройствами и операционными системами. Они также просты в навигации и отлично подходят для создания заметок на вашем iPad. Но в основном мы используем их просто потому, что они так популярны.
У формата также есть несколько недостатков — его не так просто редактировать, но, что более неприятно, PDF-файлы могут быстро становиться тяжелыми, и в конечном итоге вы завалены тяжелыми PDF-файлами, которые занимают место на вашем диске и загружаются вечно, когда вы их открываете. или сделать поиск.
Так как же уменьшить размер PDF? Давайте рассмотрим варианты.
Лучший способ сжать PDF на Mac
Один из лучших способов сжатия вашего PDF-файла — использование специального приложения.
PDF Squeezer — это приложение, предназначенное для уменьшения размера вашего PDF-файла без лишних усилий. Просто перетащите файл в приложение и получите сжатый файл почти мгновенно! (Это может занять немного больше времени, если ваши файлы очень большие.)
✕
Приложение позволяет вам выбрать степень сжатия — легкое, среднее или сильное. Вы также можете настроить качество изображения в сжатом PDF-файле или даже удалить все изображения, чтобы получить более светлый конечный результат. Более того, PDF Squeezer может сжимать PDF-файлы в пакетном режиме! Это еще одна причина, по которой приложение является нашим лучшим выбором для работы.
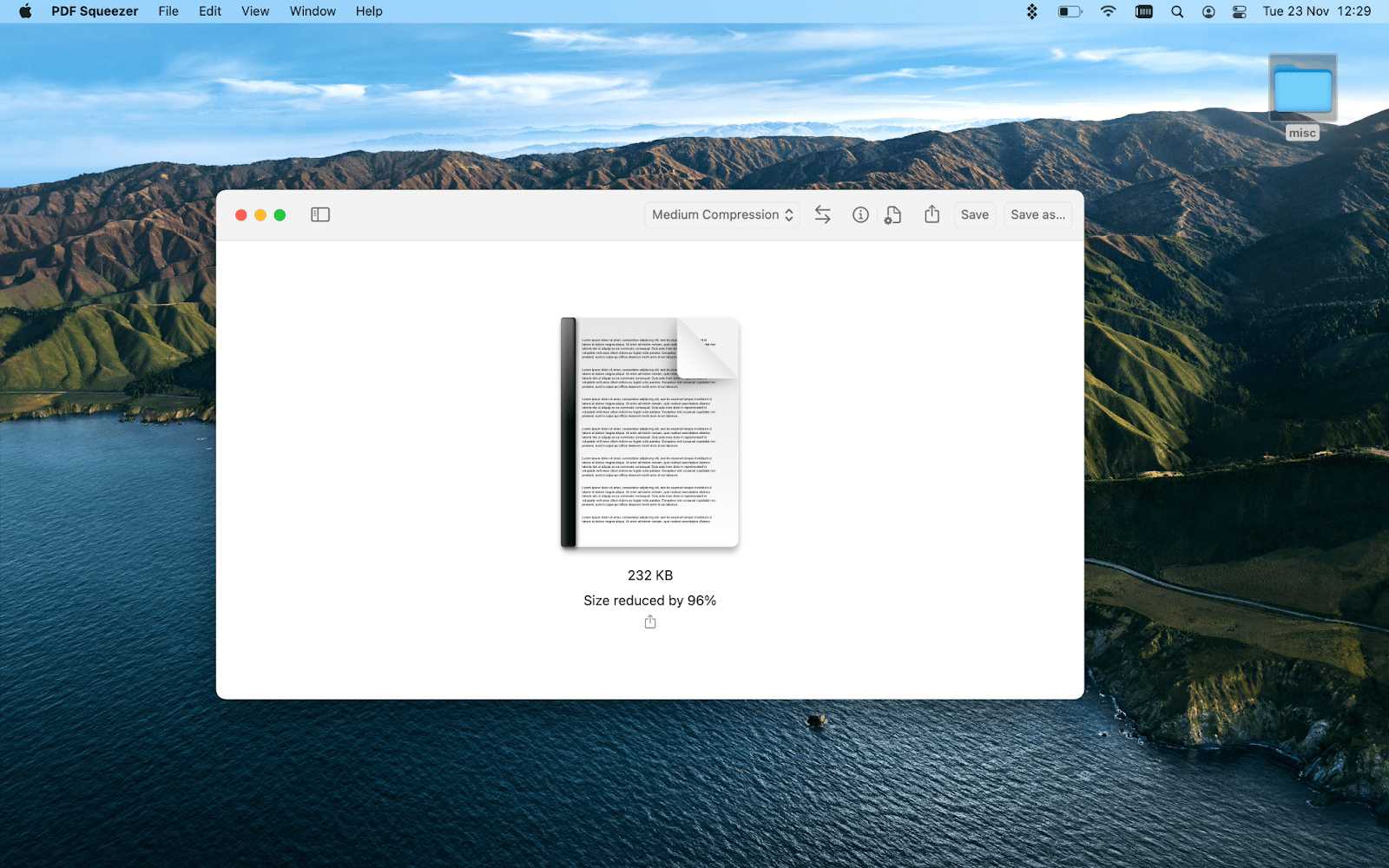
Кроме того, вы можете использовать приложение для редактирования PDF, чтобы уменьшить размер вашего PDF.
Nitro PDF Pro — это инструмент для создания заметок в вашем PDF-файле, который идеально подходит для учебы или совместной работы, а также позволяет уменьшить размер вашего PDF-файла.
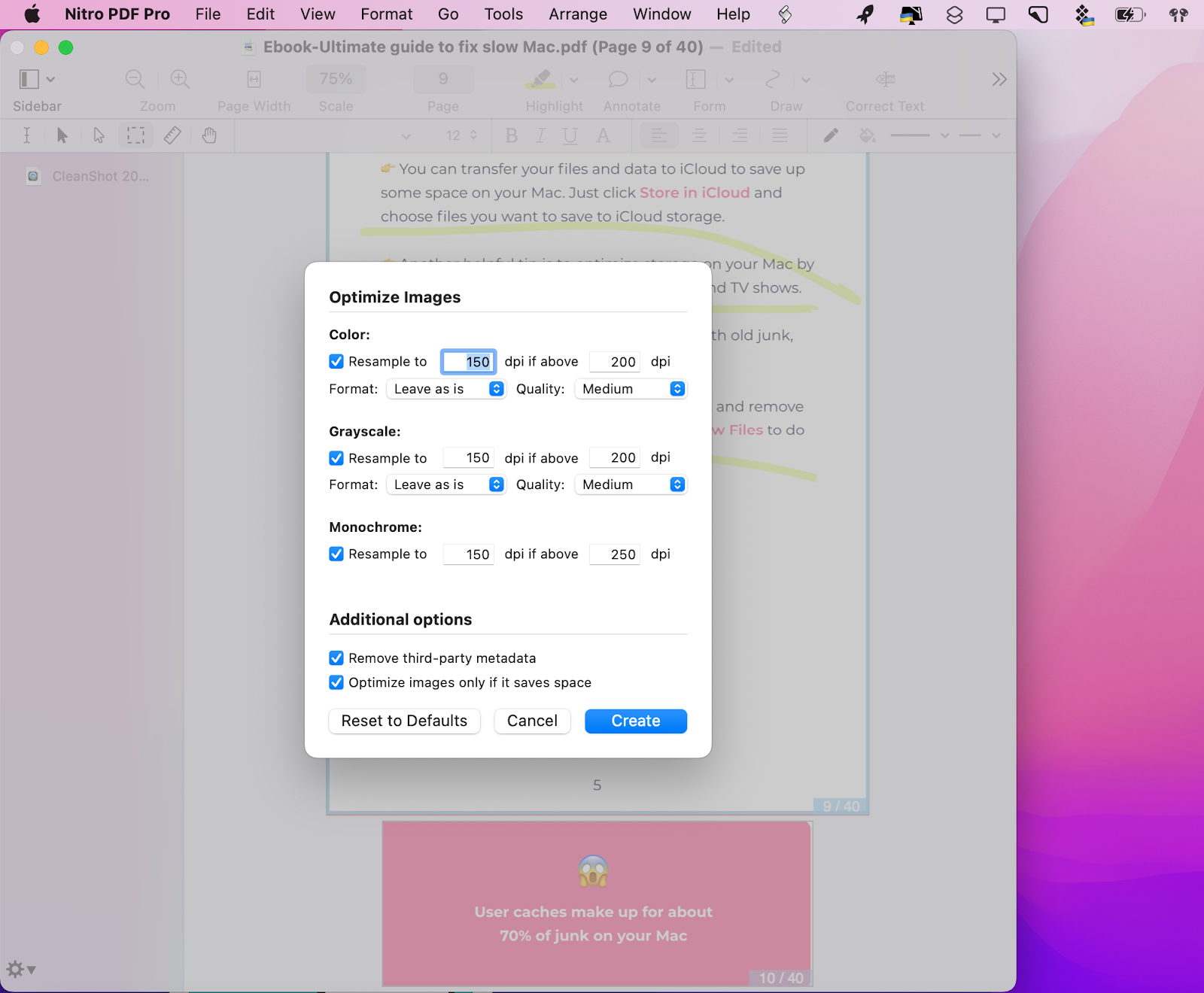
✕ Удалить баннер приложения
Чтобы уменьшить размер PDF-файла с помощью приложения, откройте файл в приложении, выберите «Файл» > «Создать оптимизированный PDF-файл…» и настройте параметры цвета PDF-файла. Убедитесь, что установлен флажок «Оптимизировать изображения, только если это экономит место». Вы также можете удалять страницы в своем PDF-файле с помощью PDFpen в качестве дополнительного решения для уменьшения размера вашего окончательного файла.
Уменьшите размер файла PDF на Mac с помощью предварительного просмотра
Если вы не хотите использовать стороннее решение для уменьшения размера вашего PDF-файла, вы можете использовать встроенное приложение Mac Preview для сжатия вашего PDF-файла.
Этот инструмент не предлагает вам большой гибкости, но он прост в использовании и не требует установки или Интернета.
Откройте PDF-файл в режиме предварительного просмотра, дважды щелкнув файл — по умолчанию он должен открываться в режиме предварительного просмотра. Если нет, щелкните двумя пальцами значок файла PDF и выберите «Открыть с помощью…» > «Предварительный просмотр».
Затем нажмите «Файл»> «Экспорт…». Найдите строку Quartz Filter: во всплывающем окне и выберите «Уменьшить размер файла» из раскрывающегося списка:
Нажмите «Сохранить» и подтвердите свое согласие на то, что ваш существующий файл будет перезаписан версией с измененным размером.
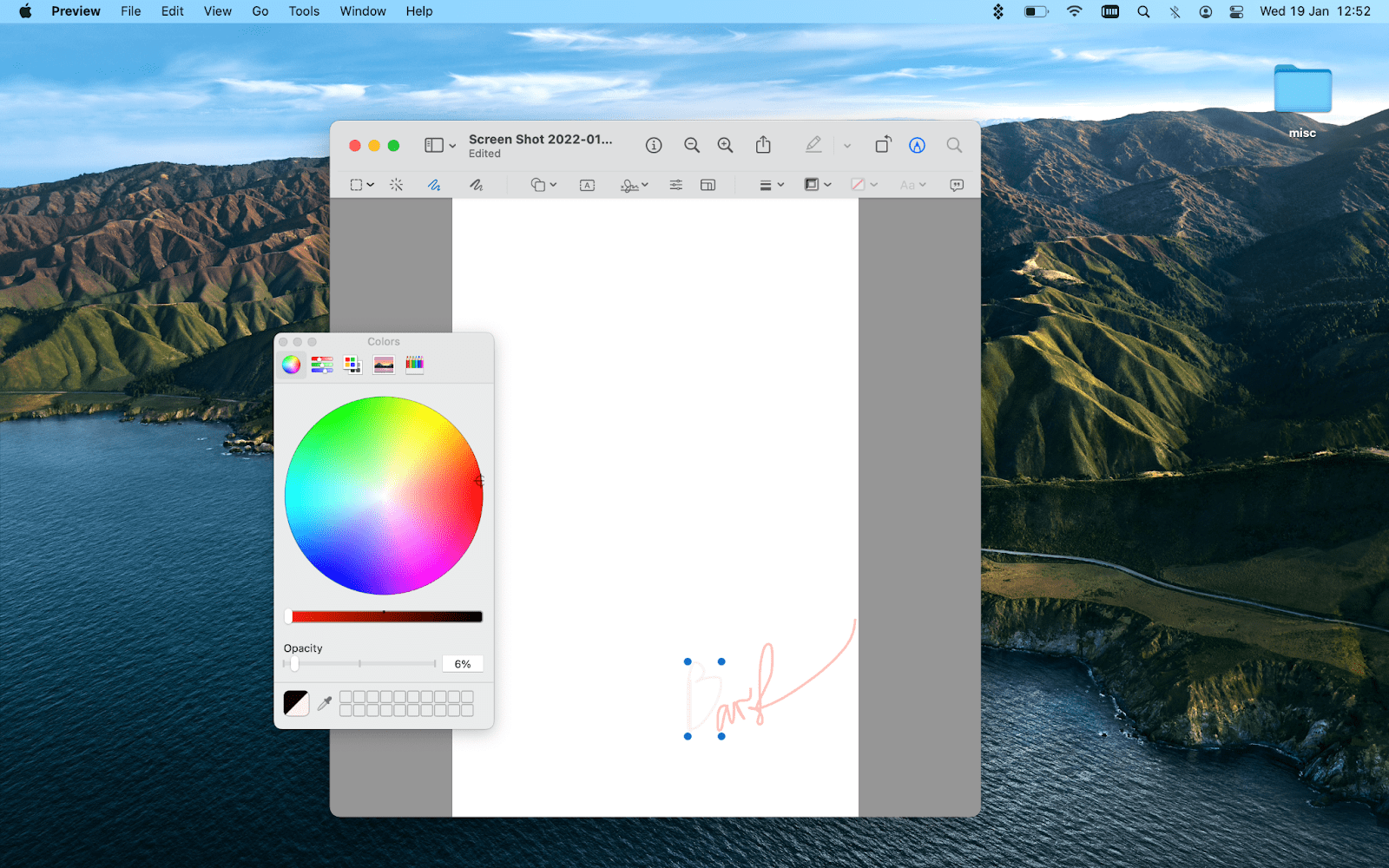
Как уменьшить размер файла PDF с помощью Adobe
PDF — это формат файла, первоначально разработанный Adobe, поэтому неудивительно, что вы можете уменьшить размер своего PDF-файла в Adobe Acrobat. Это замечательный инструмент, который может очень помочь вам в работе с PDF-файлами. Однако для этого требуется платная подписка, и программное обеспечение может занимать довольно много места на диске.
Вот как оптимизировать PDF-файл в Adobe Acrobat Pro:
- Откройте ваш файл в программе.
- Нажмите «Файл» > «Сжать PDF» (также может отображаться в вашем меню как «Уменьшить размер файла»).
- Выберите место для вашего сжатого файла.
- Щелкните Сохранить.
Вот и все. Следите за сообщением в вашем приложении, подтверждающим успешное сжатие.
Вы также можете уменьшить размер нескольких PDF-файлов в Adobe. Для этого нажмите «Инструменты»> «Оптимизировать PDF», найдите пункт меню «Уменьшить размер файла» и откройте его раскрывающееся меню, нажмите «Уменьшить несколько файлов». Добавьте файлы, которые вы хотите сжать, и нажмите кнопку подтверждения.
Сокращение PDF-файлов онлайн
Вы также можете сжимать свои PDF-файлы онлайн, вообще не используя никаких приложений.
Одним из инструментов является официальное онлайн-сжатие Adobe, доступное по адресу https://www.adobe.com/acrobat/online/compress-pdf.html.
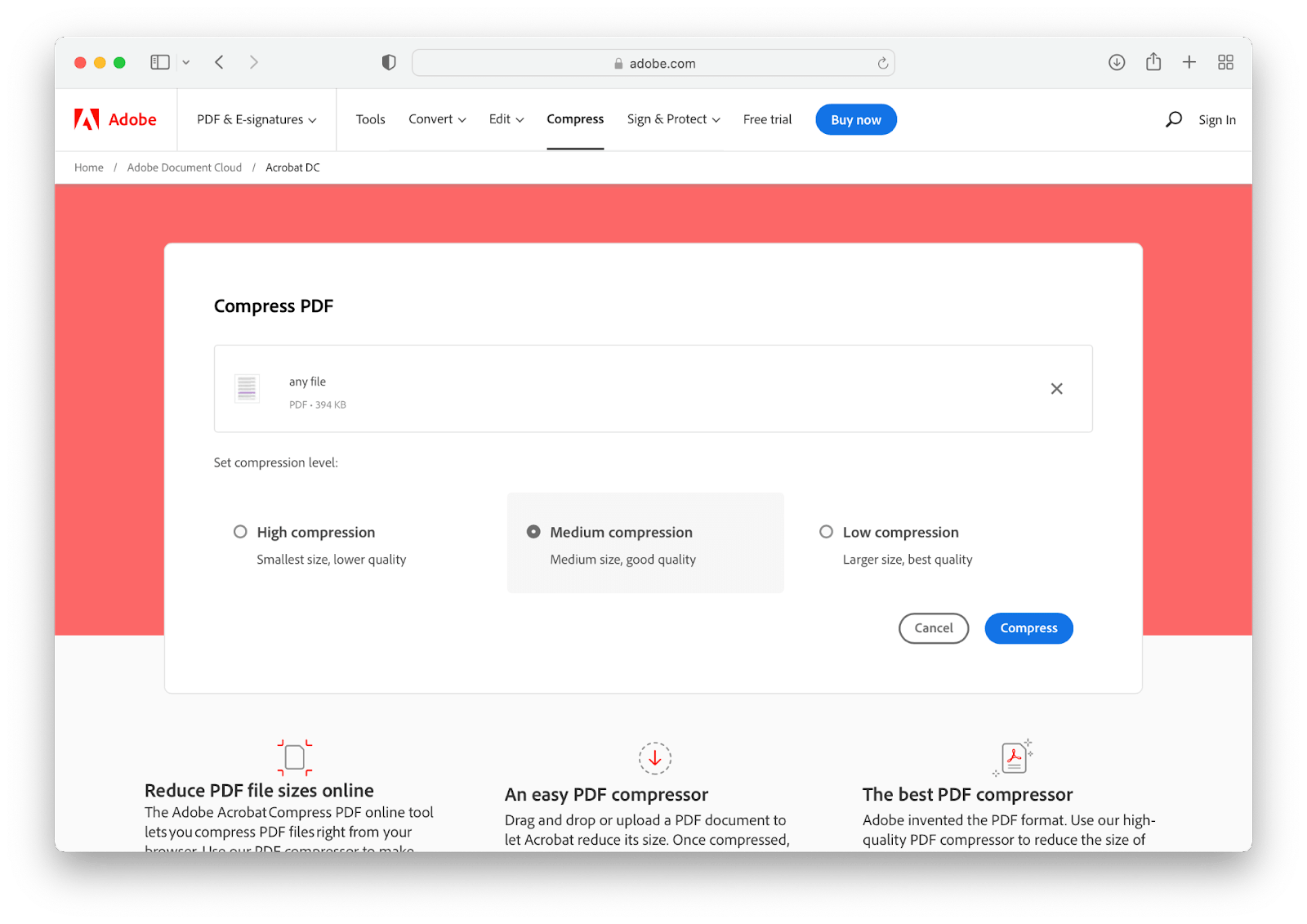
Другой инструмент — SmallPDF, доступный по адресу https://smallpdf.com/compress-pdf. Он предлагает базовое сжатие вашего PDF бесплатно и более сложное сжатие с профессиональной учетной записью.
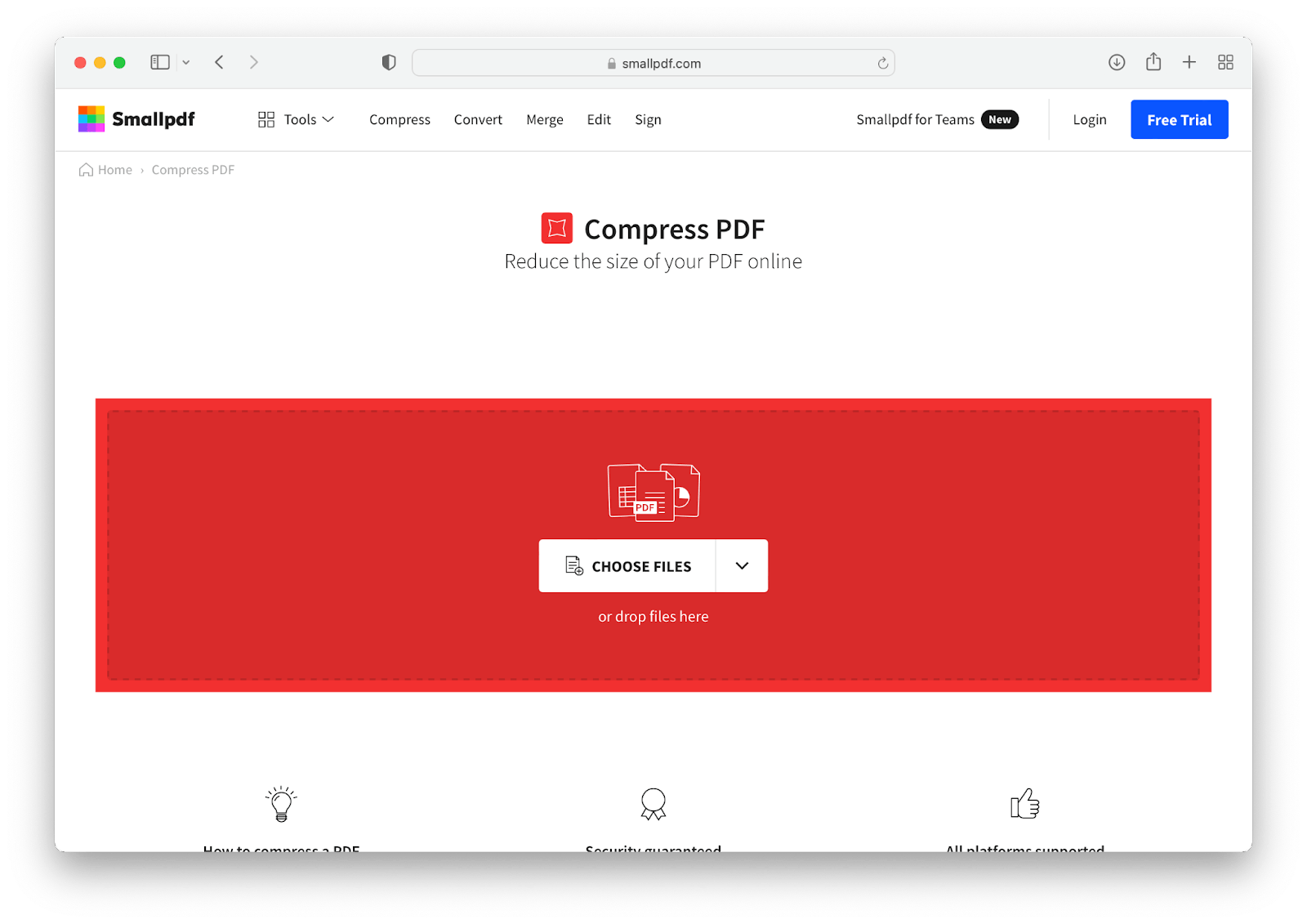
Недостатком использования любых онлайн-сервисов для сжатия ваших PDF-файлов является то, что вам нужно подключение к Интернету для выполнения действия, и вы загружаете свои файлы на удаленный сервер. Если вы хотите быть особенно осторожным с вашей информацией, всегда лучше использовать инструмент, который сжимает ваш файл локально на вашем компьютере, в отличие от онлайн-компрессора.
Советы по уменьшению размера файлов PDF
Если вы редактируете или создаете документ, который планируете хранить в формате PDF, лучше заранее подумать о том, какие факторы могут привести к тому, что ваш файл станет слишком громоздким.
Вот наши советы о том, как сделать ваши PDF-файлы как можно меньше и не занимать излишне много места на ваших дисках:
- Избегайте вставки больших изображений. Изображения, как правило, занимают больше всего места в ваших PDF-файлах, а это означает, что использование более простых иллюстраций и меньшего количества фотографий может помочь уменьшить размер вашего PDF-файла.
- Удалите ненужные страницы. Кто не видел 30-страничный PDF-файл с 10 никому не нужными страницами мелкого шрифта? Просмотрите свой файл и удалите то, что не имеет отношения к его использованию. Используйте поиск PDF, чтобы найти соответствующие разделы:
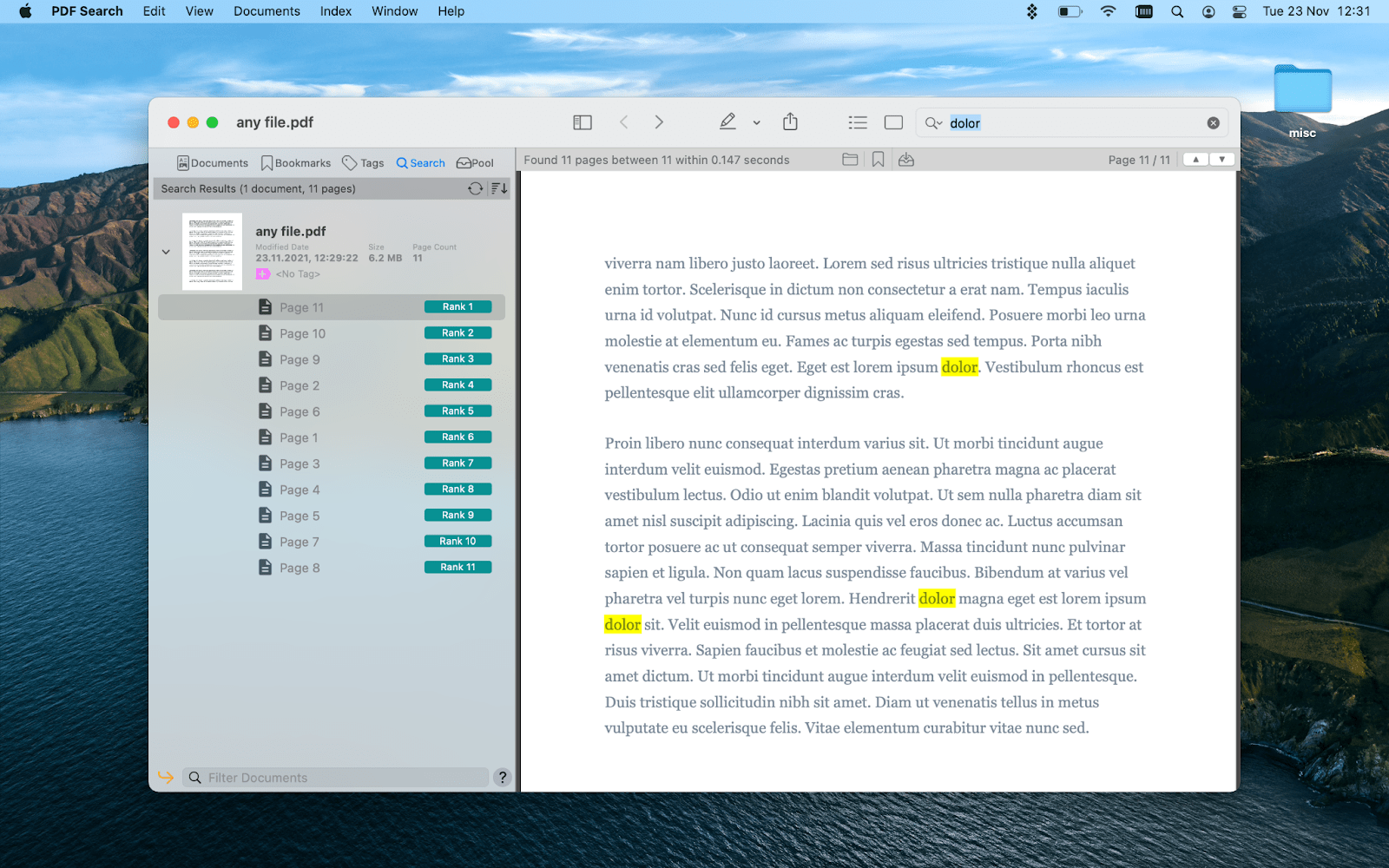
- Разделите ваши файлы. Вместо того, чтобы обрабатывать 100-страничный документ, который перегружает всех в вашей команде, разделите его на части и отправляйте людям только те разделы, которые им действительно нужны.
- Сначала экспортируйте в другие форматы. По нашему опыту, начиная, скажем, с документа Word и затем конвертируя его в PDF, и только затем обращаясь к инструментам сжатия, можно получить наименьший конечный результат.
✕ Удалить баннер приложения
Вывод
Как видите, ваши варианты сжатия PDF легко доступны. Вы можете сделать это с помощью встроенного в Mac приложения Preview, отличных сторонних решений, таких как PDF Squeezer, или онлайн-инструмента.
Одной из наиболее популярных причин уменьшения размера PDF-файла является отправка его в виде вложения электронной почты, поскольку большинство поставщиков обычно ограничивают максимально возможный размер вложения электронной почты. Никогда не сталкивайтесь с этой проблемой и не боритесь за решение. Загрузите PDF Squeezer в Setapp — платформе повышения производительности для Mac и iPhone, где вы найдете десятки инструментов для улучшения рабочего процесса и более продуктивной работы. Откройте для себя инструмент для редактирования PDF-файлов Nitro PDF Pro или приложение для поиска PDF-файлов под названием PDF Search в Setapp.
Получите Setapp, чтобы использовать эти и десятки других инструментов, которые помогут эффективно решать ваши повседневные задачи, экономить ваше время и оптимизировать или автоматизировать процессы, о которых вы даже не подозревали, что есть более простое решение!






