Как удалить все фотографии с iPhone или iPad
Если ваше приложение «Фотографии» заполнено случайными снимками и снимками экрана, память вашего телефона заполнена или вы сделали резервную копию изображений, которые вам действительно нужны, и хотите стереть остальные, вы можете удалить все фотографии с вашего iPhone (или iPad) с помощью несколько простых действий. Давайте узнаем, как удалять фотографии с iPhone или iPad по одной или скопом.
✕
Как удалить все фотографии с iPhone, iPad
Прежде чем мы объясним, как удалить все фотографии с вашего iPhone, вот учебник по удалению одной или нескольких фотографий по отдельности.
Как удалить фото с айфона
Есть два способа удалить фотографию с вашего iPhone. Откройте приложение «Фотографии» и перейдите в альбом, где находится ваша фотография. Нажмите и удерживайте изображение, которое хотите удалить, и нажмите «Удалить из библиотеки» во всплывающем меню:
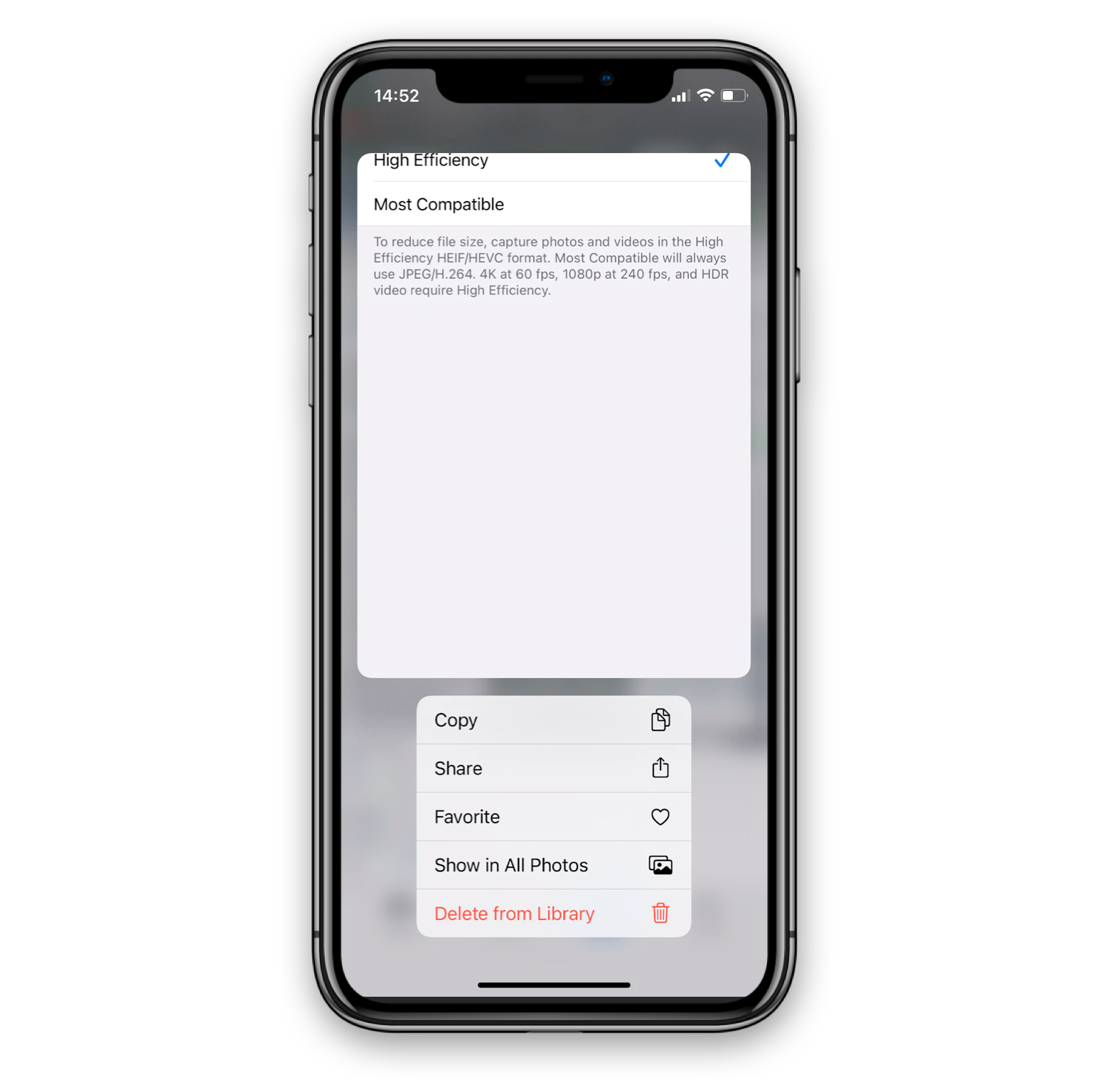
Кроме того, вы также можете нажать «Выбрать» в правом верхнем углу экрана «Альбом» и коснуться каждой фотографии, которую хотите удалить по отдельности:
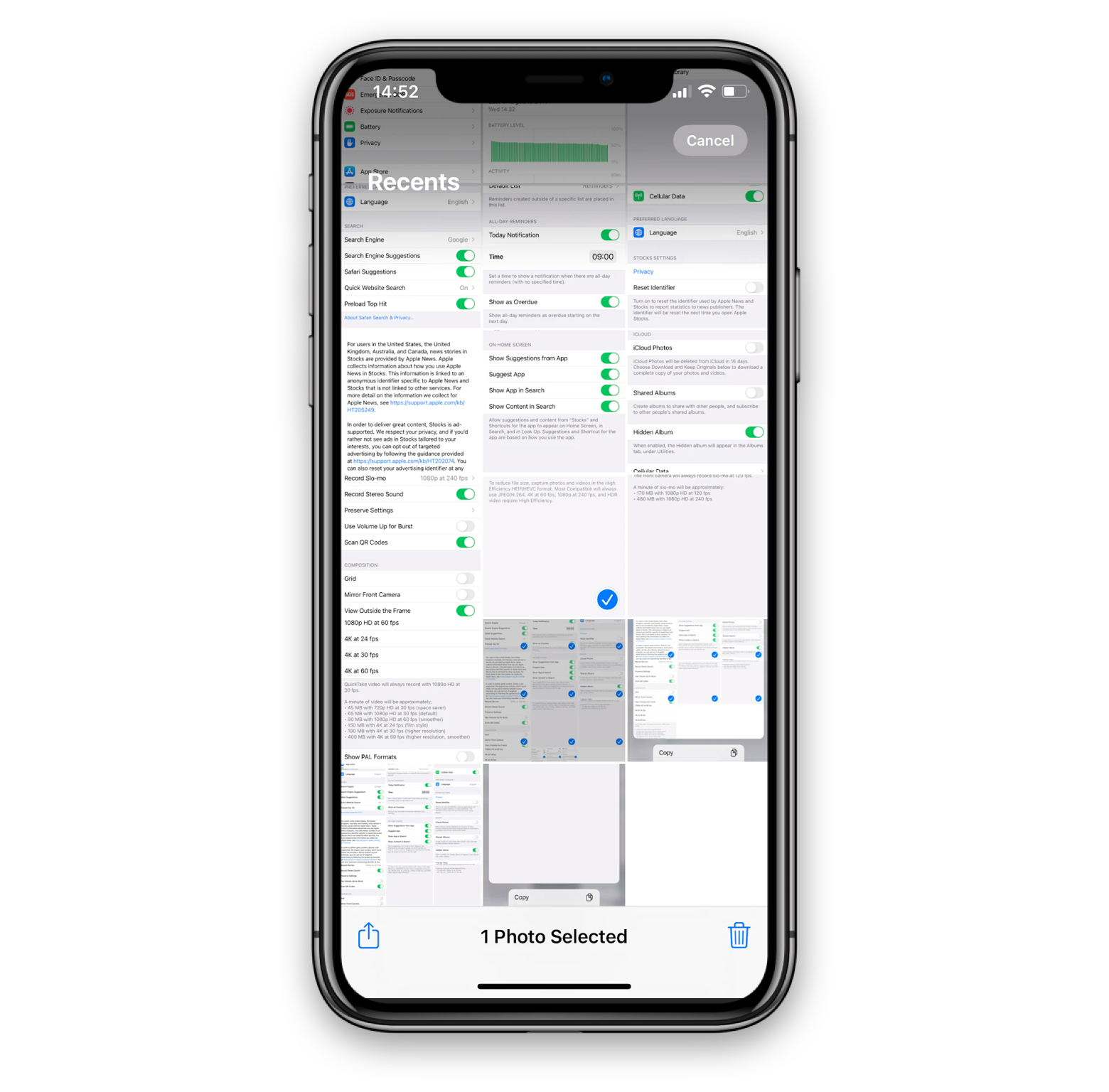
Коснитесь значка корзины, чтобы завершить.
Затем ваши удаленные изображения обычно помещаются в папку «Недавно удаленные», откуда они окончательно удаляются по истечении льготного периода (последний раз, когда мы проверяли, это было около 30 дней).
Если вы хотите удалить фотографию на своем iPad, выполните те же действия: откройте приложение «Фотографии», нажмите и удерживайте фотографию, которую хотите удалить, нажмите «Удалить из библиотеки». Нажмите «Выбрать», чтобы выбрать одну или несколько фотографий, и нажмите значок корзины в правом нижнем углу экрана, чтобы удалить их.
Просто отказ от ответственности — мы пробовали это на iOS 14.4, поэтому со временем все может быть изменено.
Как удалить все фотографии на вашем iPhone
Если вы хотите освободить место на телефоне, возможно, вам стоит удалить все фотографии. Если вы создали резервные копии всех важных изображений и готовы удалить их, приступим.
Процесс в основном идентичен удалению отдельных фотографий с оговоркой о выборе всех ваших изображений. Вот как вы это делаете.
Перейдите ко всем фотографиям (также может называться «Недавние») и нажмите «Выбрать». Слегка коснитесь одной из нижних фотографий и, не отрывая пальца от экрана, проведите по всем вашим изображениям, вызывая прокрутку. Если вы правильно поймете движение, это позволит вам быстро выбирать фотографии. Будем честными, нам потребовалось несколько попыток.
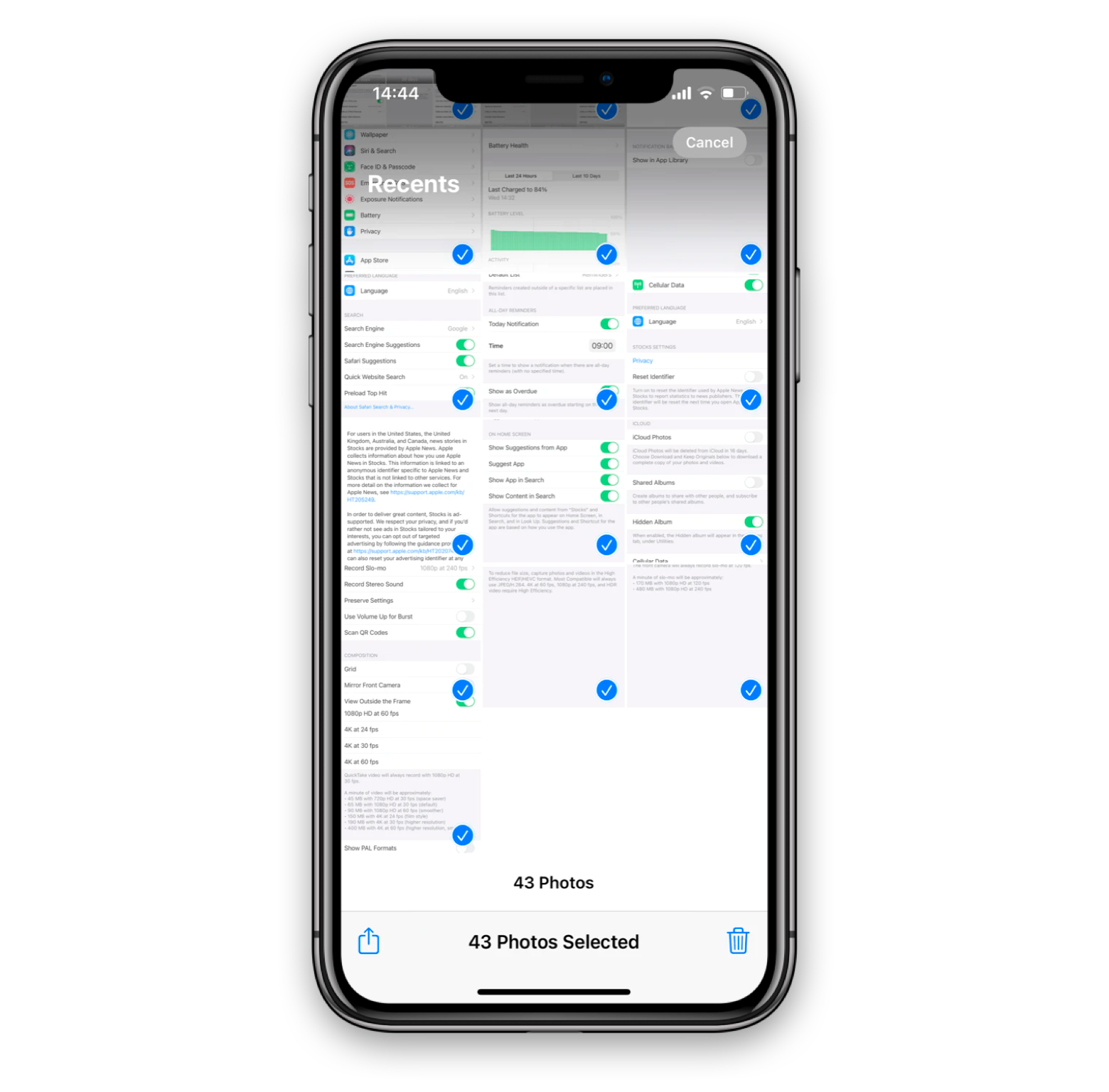
Нажмите значок корзины в правом нижнем углу, чтобы удалить и подтвердить.
Безвозвратно удалить фотографии
Если вы думаете, что закончили удаление, не так быстро. В большинстве случаев ваши фотографии будут помещены в папку «Недавно удаленные» в приложении «Фотографии». Вернитесь к списку альбомов и прокрутите вниз, чтобы найти папку:
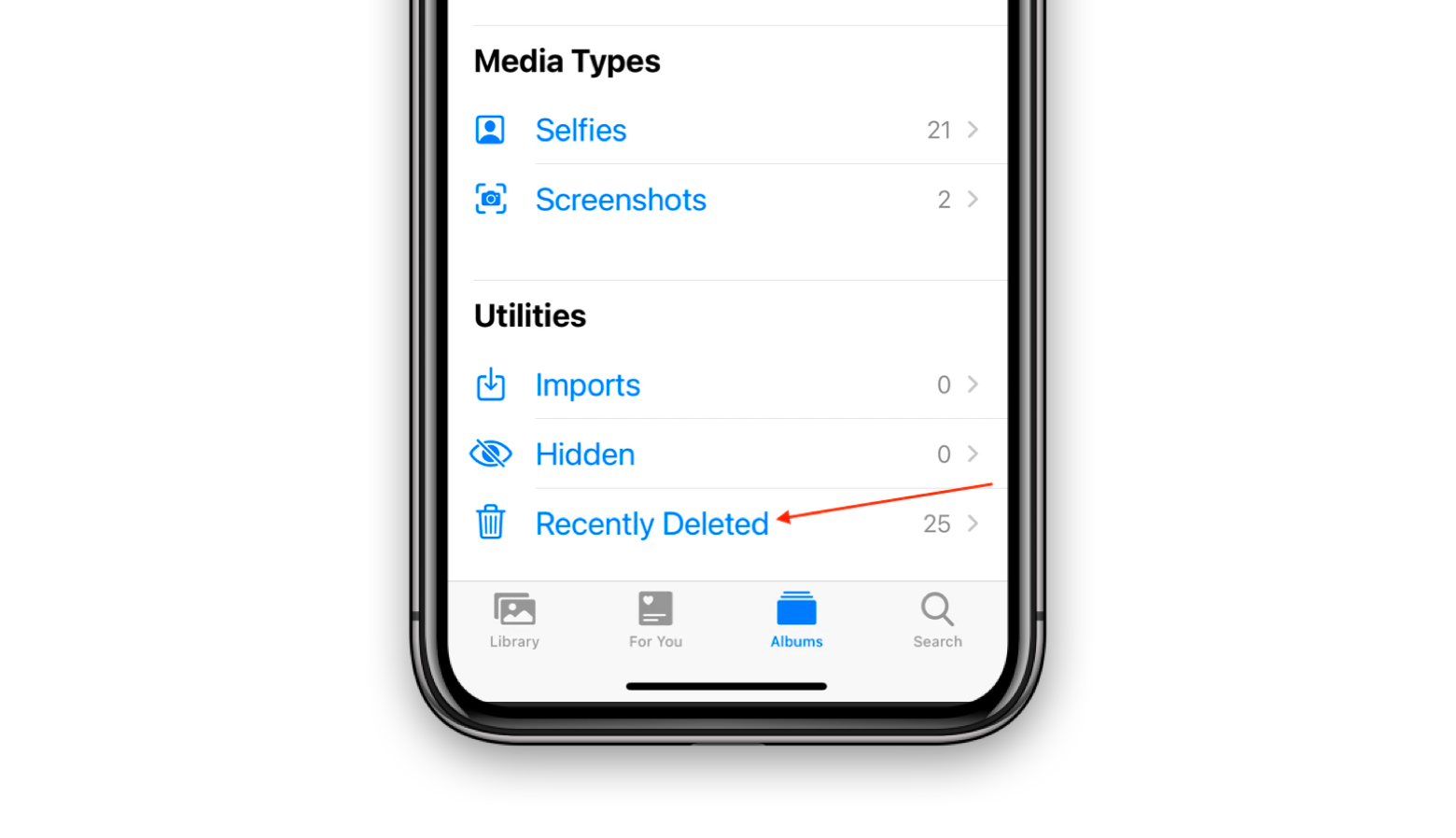
Нажмите, чтобы открыть, найдите «Выбрать» в правом верхнем углу и нажмите. Вы увидите опцию «Удалить все» в нижней части экрана. Если вы уверены, что выбрали только те фотографии, которые хотите удалить навсегда, коснитесь варианта:
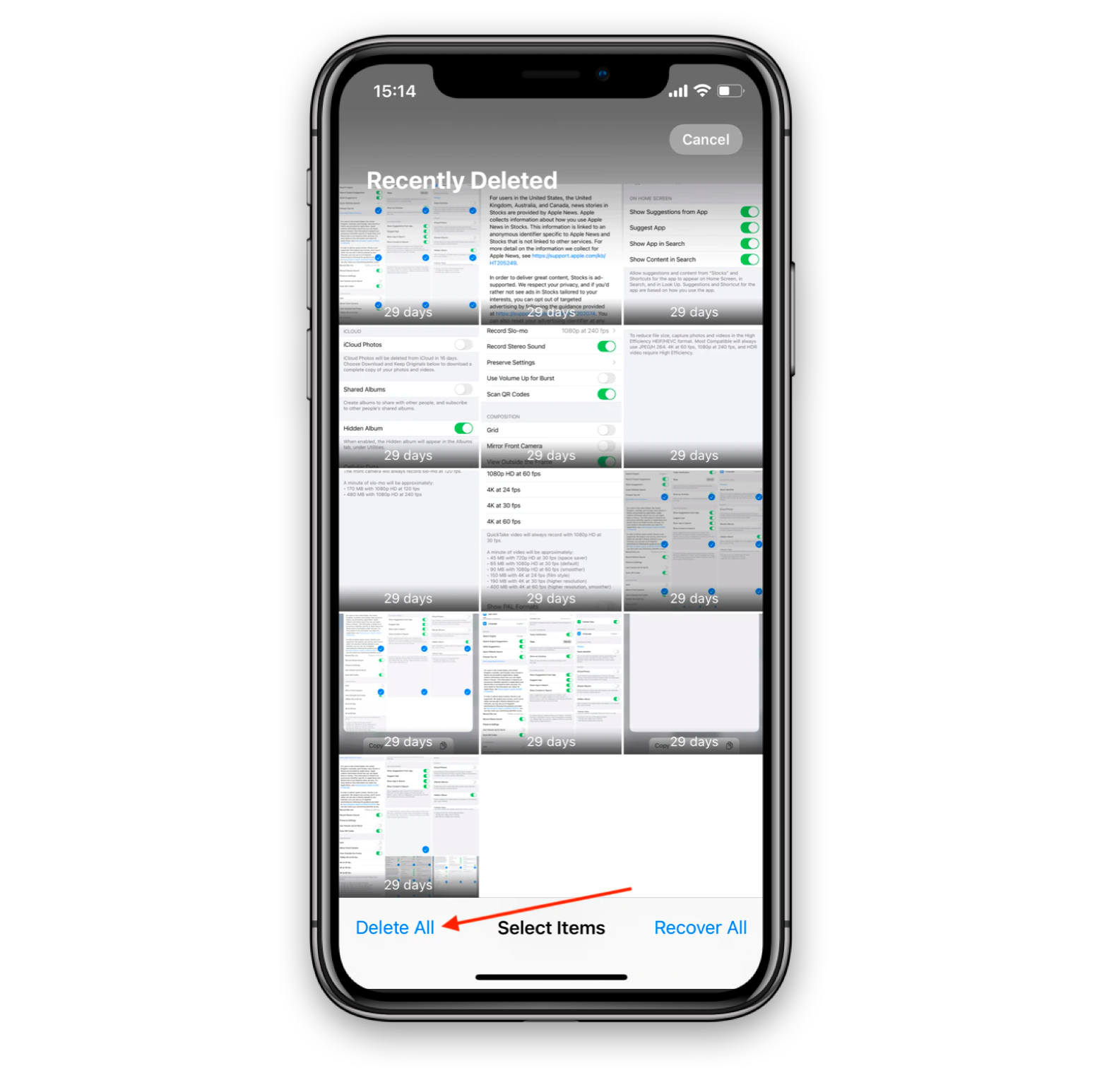
Теперь ваши фотографии удалены.
Безвозвратное удаление изображений с вашего iPad практически не отличается. Перейдите в раздел «Недавно удаленные» и нажмите «Выбрать» в правом верхнем углу, нажмите «Удалить все» внизу и подтвердите.
Удалить все фотографии iPhone с Mac
Вы также можете удалить фотографии с вашего iPhone с помощью Mac. Вот шаги, чтобы сделать это:
Подключите свой iPhone к Mac и подтвердите, что доверяете устройству.
Перейдите в Finder > Приложения > Захват изображения.
Выберите свой iPhone в меню «Устройства» приложения Image Capture.
Выберите все фотографии с помощью Command + A.
Щелкните значок красного круга в нижней части Image Capture.
Прочтите всплывающее сообщение с подтверждением и подтвердите удаление.
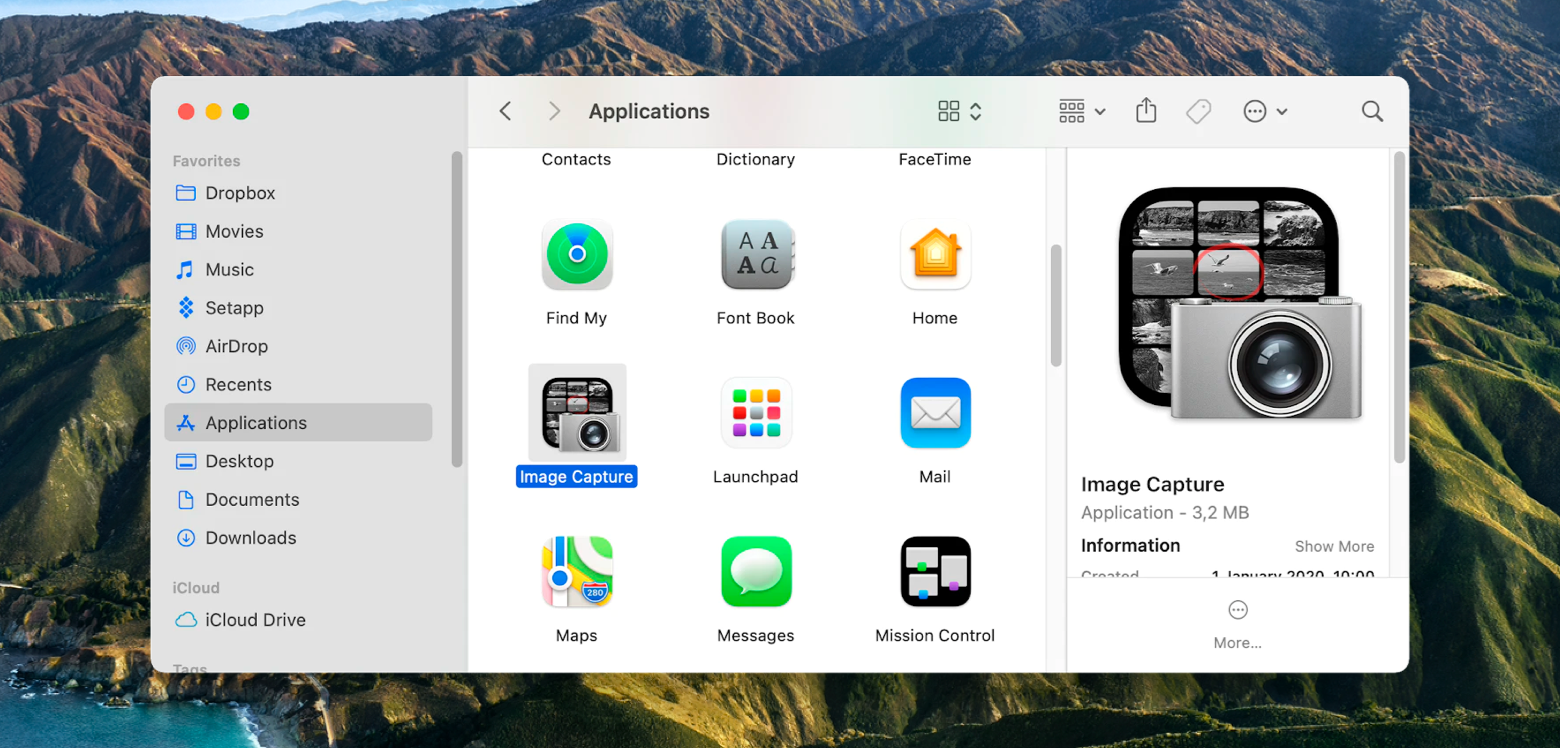
Если вы пытаетесь понять, как удалить все фотографии на вашем iPhone сразу, удаление их с помощью Image Capture через ваш Mac, как описано, может быть одним из более эффективных решений.
Если вы хотите просто освободить место на своем iPhone, возможно, вы не захотите сразу удалять все фотографии. Близнецы могут помочь вам идентифицировать повторяющиеся и даже похожие фотографии, которые вы можете сохранить или удалить, чтобы освободить место для большего количества. Просто найдите приложение в App Store и быстро сократите свою коллекцию фотографий. Что еще лучше, вы также можете получить настольную версию Gemini, которая помогает обнаруживать и удалять дубликаты на вашем Mac.
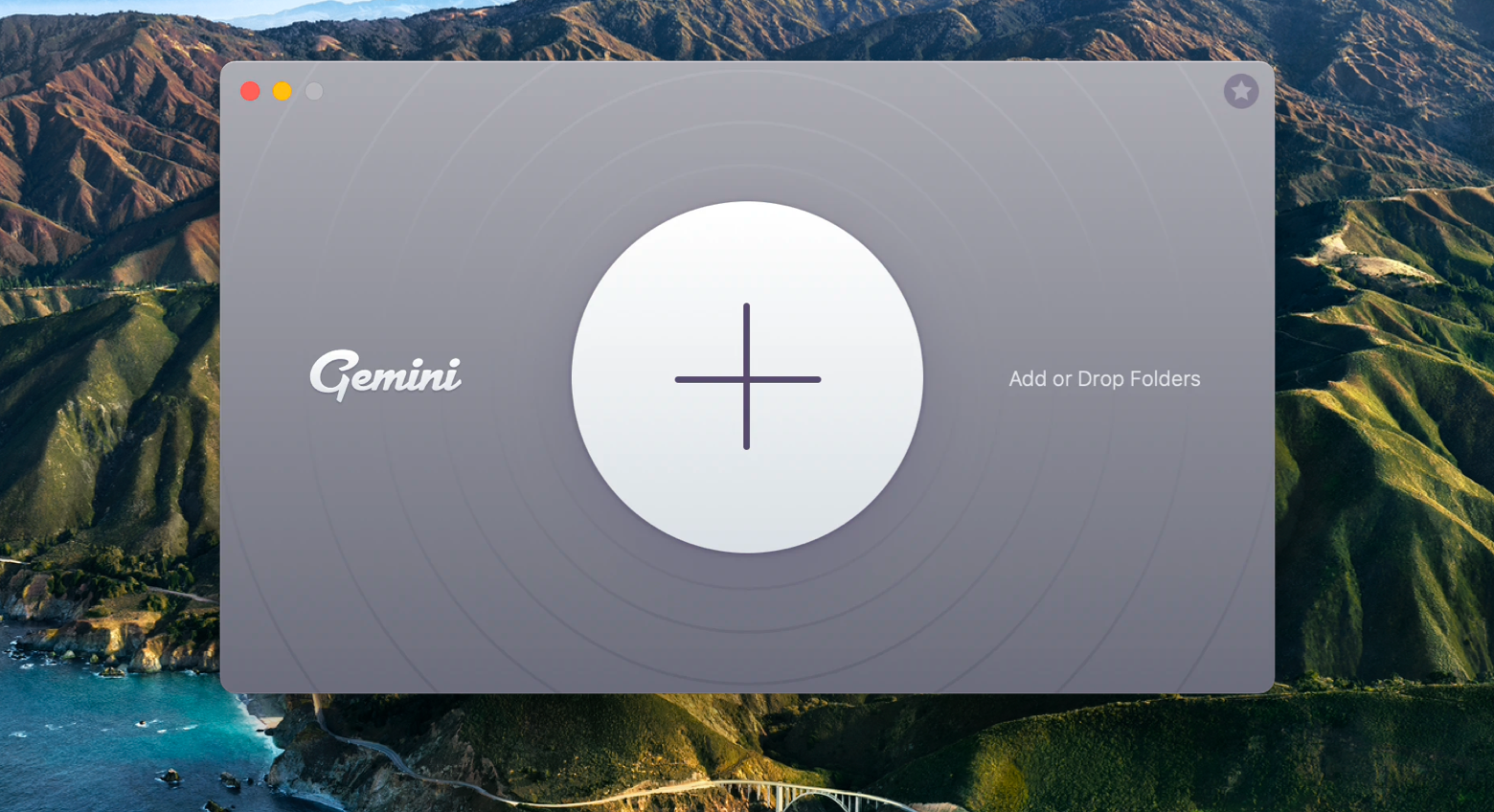
✕ Удалить баннер приложения
Теперь, когда вы выяснили, как удалить фотографии с вашего iPhone, рассмотрите возможность очистки вашего Mac. CleanMyMac X поможет вам определить и удалить мусор, кеш, ненужные файлы, а также удалить редко используемые приложения и расширения.
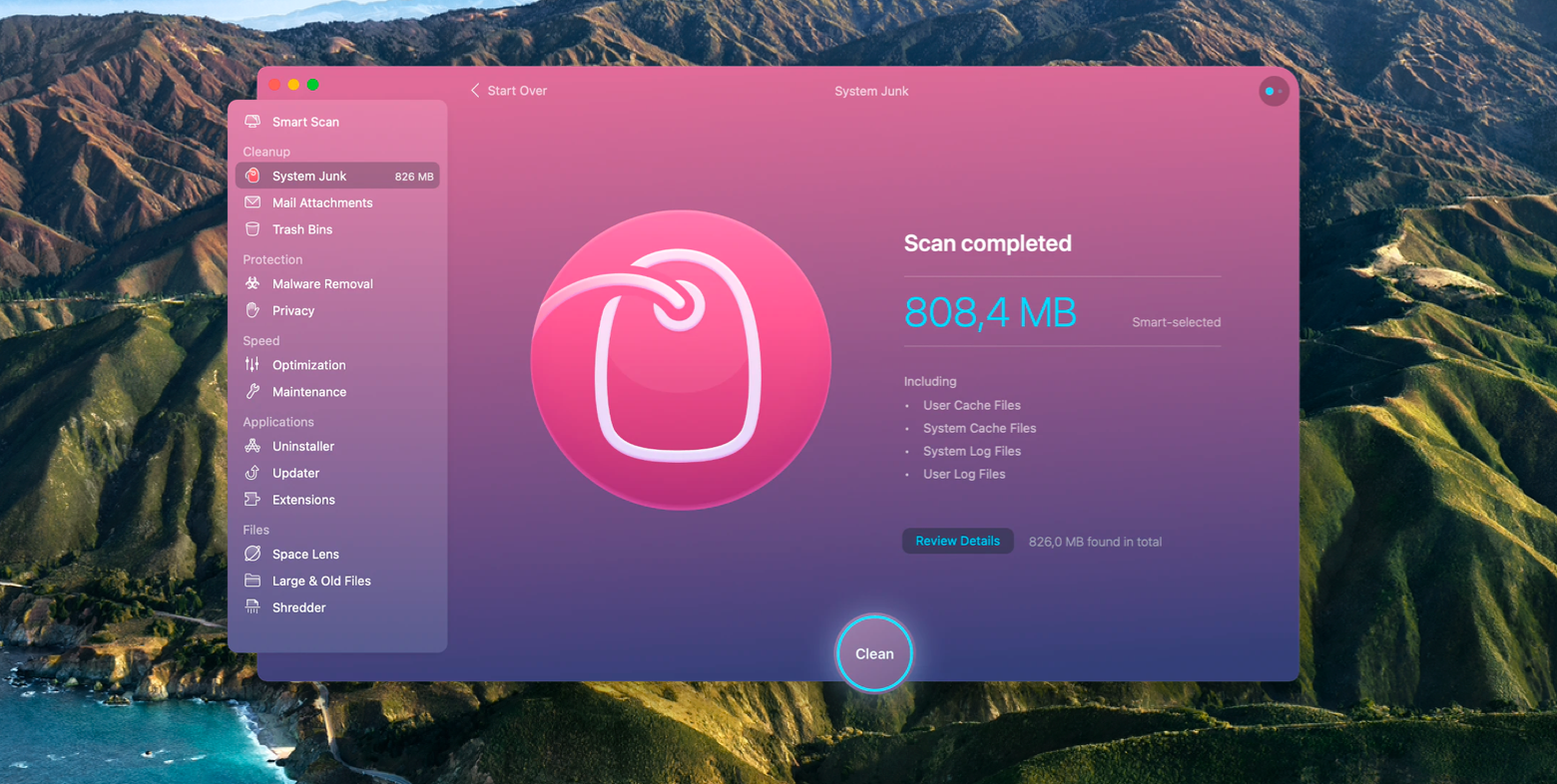
✕ Удалить баннер приложения
Совет: сделайте резервную копию фотографий перед удалением
Как и в случае с выбрасыванием физического мусора, с цифровыми отходами всегда есть шанс, что вы украли что-то, что вам действительно нужно. Когда вы удаляете какие-либо файлы, убедитесь, что вы просмотрели их все и создали резервные копии.
Удаление ваших изображений может быть намного менее напряженным, если у вас есть резервная копия на случай, если вы случайно удалите что-то, что вам нужно. И как только вы сделали все удаления и просмотрели оставшиеся файлы, а также корзину и убедились, что ничего нужного вам не удалили, вы можете стереть свою резервную копию, если хотите.
Хотя вы можете сделать резервную копию своего телефона в iCloud, существуют дополнительные решения, которые могут больше соответствовать вашим приоритетам. Вы можете использовать AnyTrans для iOS для резервного копирования своих устройств, переноса данных между телефонами и обеспечения безопасности всего, что вам нужно и что вам нужно.
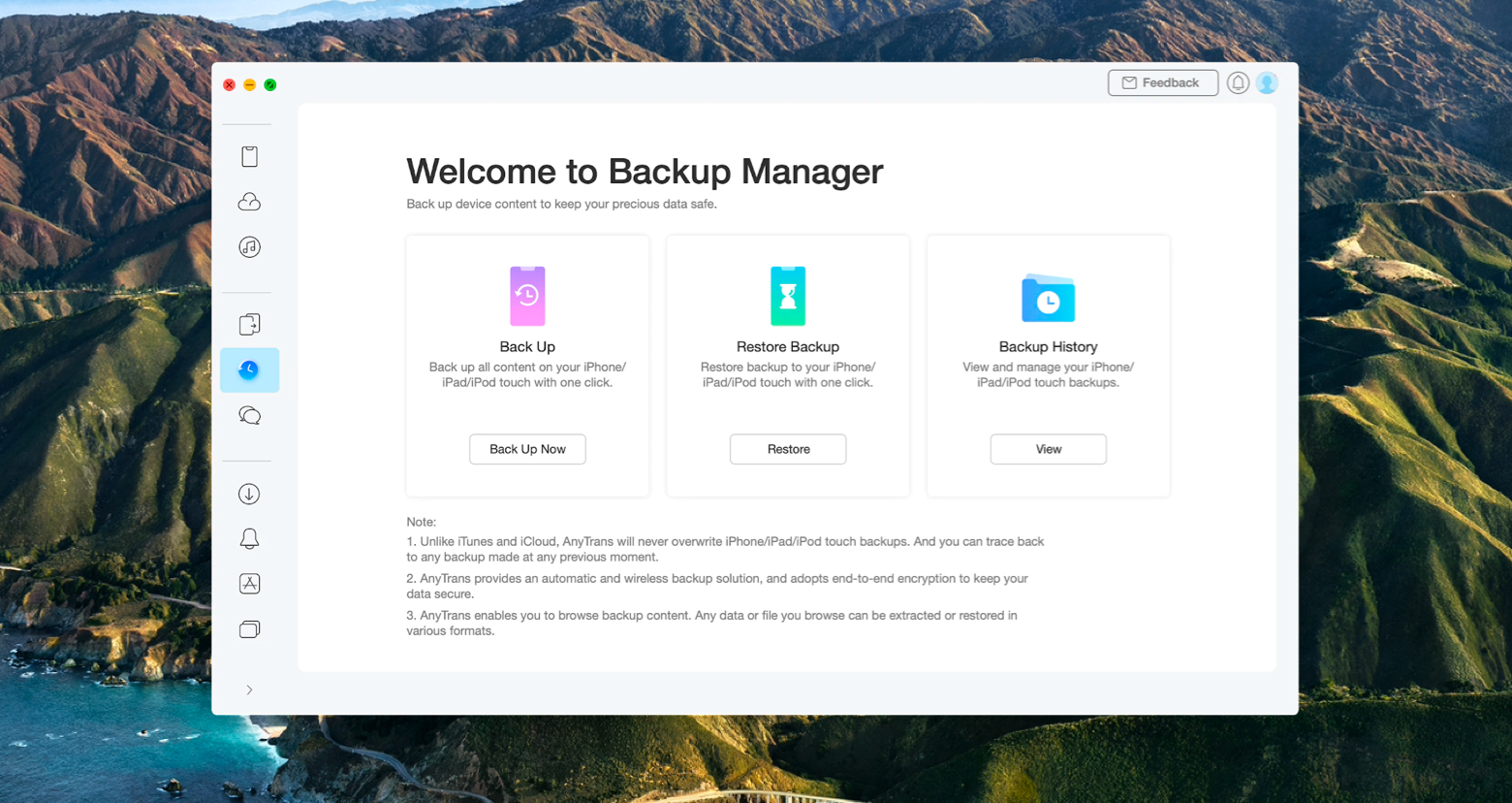
✕ Удалить баннер приложения
Вывод
Если вы хотите узнать, как удалить отдельные изображения с вашего iPhone, или хотите узнать, как удалить все фотографии на iPhone, вы можете использовать одно из встроенных решений для удаления изображений на iOS, описанных выше. Не забудьте очистить папку «Недавно удаленные», если ваша цель — освободить место на вашем устройстве.
Вы также можете использовать дополнительные инструменты, такие как Gemini — для удаления дубликатов фотографий и AnyTrans для iOS — для резервного копирования вашего телефона. А если весенняя уборка вашего телефона распространяется и на ваш Mac, вы можете использовать CleanMyMac X для поиска и очистки ненужных системных файлов, кеша, старых приложений и многого другого с вашего ноутбука.
Подписавшись на Setapp, вы можете использовать каждое из этих приложений, а также десятки других. Setapp — это коллекция из более чем 210 приложений для macOS и iOS, которые помогают вам управлять своим рабочим днем, повышать производительность, выполнять творческие задачи, настраивать свое устройство и многое другое. Все по одной подписке. Выбирайте нужные приложения и пробуйте новые по своему усмотрению.
Есть аппетит для этого буфета приложений? Наслаждайтесь Setapp бесплатно в течение 7 дней с бесплатной пробной версией Setapp!






