Как ускорить загрузку Steam?
Если вы регулярно играете в игры на своем Mac, скорее всего, вы делаете это через Steam — самую популярную платформу для распространения игр в мире.
Проблема в том, что сегодня большинство игр уровня ААА не только стоят дорого, но и много весят, а иногда известно, что Steam значительно замедляет скорость загрузки.
Поскольку никто не хочет часами ждать, пока новая игра появится на их Mac, давайте рассмотрим некоторые возможности и способы увеличить скорость загрузки Steam, чтобы вы могли вернуться к играм в кратчайшие сроки.
Почему Steam загружается медленно?
Когда ваша загрузка в Steam замедляется, скорее всего, это связано с вашим интернет-соединением. Однако, прежде чем вы перезагрузите маршрутизатор, есть несколько других вариантов и инструментов для устранения неполадок, которые было бы полезно иметь в вашем наборе инструментов — если не для использования сейчас, то определенно для дальнейшего использования.
Наиболее упускаемым из виду решением проблемы замедления загрузки Steam является снятие ограничений на загрузку в приложении. По умолчанию Steam ограничивает ваши загрузки во время потоковой передачи и ограничивает вашу пропускную способность в целом. Чтобы отключить его:
- Перейдите в Steam ➙ Настройки… (⌘ + ,)
- Перейдите на вкладку «Загрузки».
- В разделе «Ограничения загрузки» снимите флажки «Дросселировать загрузки во время потоковой передачи», «Ограничить пропускную способность до» и «Автообновлять игры только между».
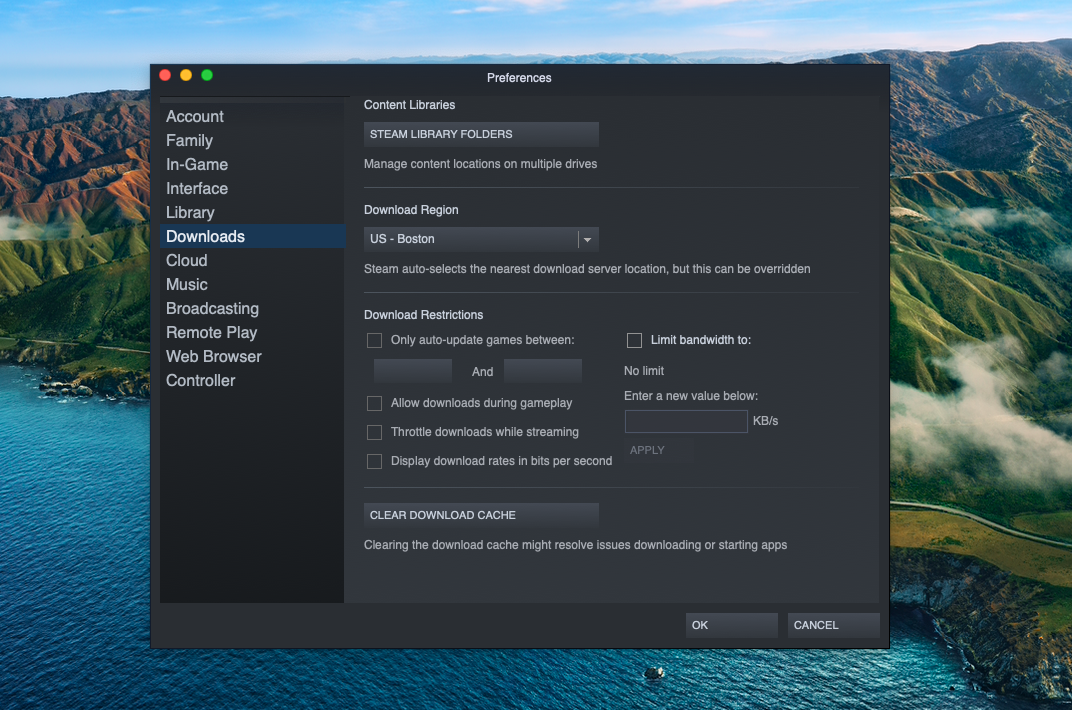
Очистить кеш загрузок Steam
После того, как проблемы с ограничениями загрузки в приложении будут решены, вам также следует очистить весь кеш, поскольку некоторые ошибки могут помешать вам загружать игры без ограничений.
Чтобы очистить кеш загрузок Steam:
- Откройте Steam ➙ Настройки… (⌘ + ,)
- Перейдите на вкладку «Загрузки»
- Нажмите Очистить кэш загрузки.
Также полезно удалить файлы кеша Steam в целом. Вы можете сделать это вручную, перейдя в основную папку «Библиотека» ➙ «Поддержка приложений», а затем удалив папку Steam. Кроме того:
- При активном Finder перейдите в папку (Shift + ⌘ + G)
- Введите ~/Библиотека/Кэши а потом иди
- Удалить папку стим
- Повторите процесс с ~/Библиотека/Настройки а также ~/Библиотека/Журналы
Звучит немного сложно? К счастью, есть гораздо более простой способ удалить файлы кеша для любого приложения с помощью CleanMyMac X.
CleanMyMac X — это удобное, интуитивно понятное и мощное приложение для Mac с обширными функциями оптимизации, от удаления устаревших файлов до защиты вашей конфиденциальности и избавления от любых вредоносных программ. Очистить файлы кеша так же просто, как сделать несколько кликов:
- Запустите CleanMyMac X
- Перейти к системному мусору
- Нажмите Сканировать
- Подробности просмотра ➙ Отменить выбор всего
- Выберите файлы кэша пользователя ➙ Steam
- Нажмите «Очистить»
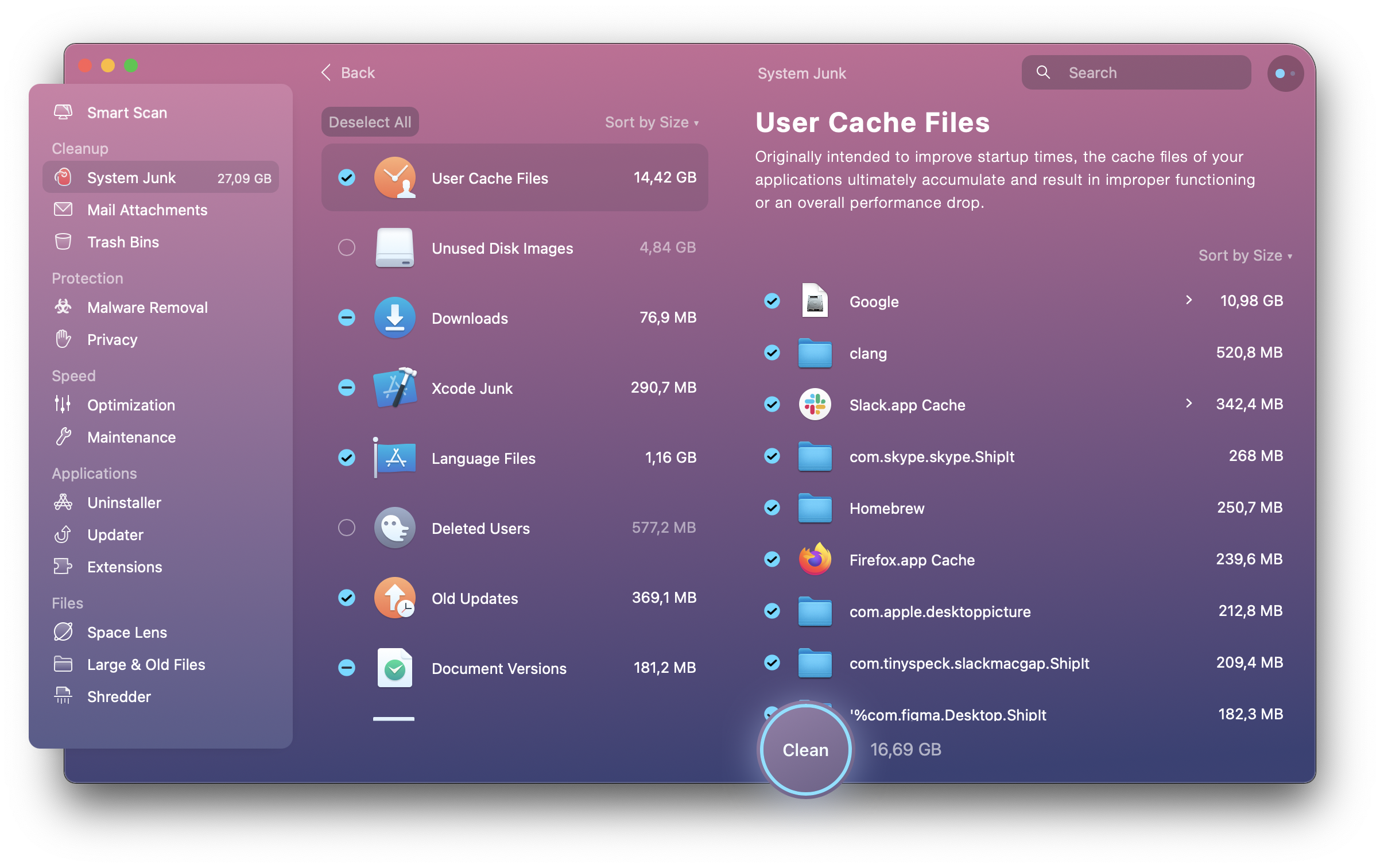
✕ Удалить баннер приложения
Оптимизируйте скорость вашей сети
Самое надежное, что вы можете сделать в поисках того, как ускорить загрузку Steam, — это проверить скорость вашей сети и очистить интернет-соединение. Чтобы сделать это эффективно, вам нужен мощный инструмент сетевого анализа.
WiFi Explorer — это идеальное приложение для мониторинга сети, которое не только показывает состояние вашего соединения в режиме реального времени с индикаторами уровня сигнала и шума, но также предоставляет вам конкретную информацию о ширине вашего канала, максимальной скорости, генерации WiFi, SNR и многом другом. . Удобное руководство по устранению неполадок в приложении позволяет легко исправить любые несоответствия сразу.
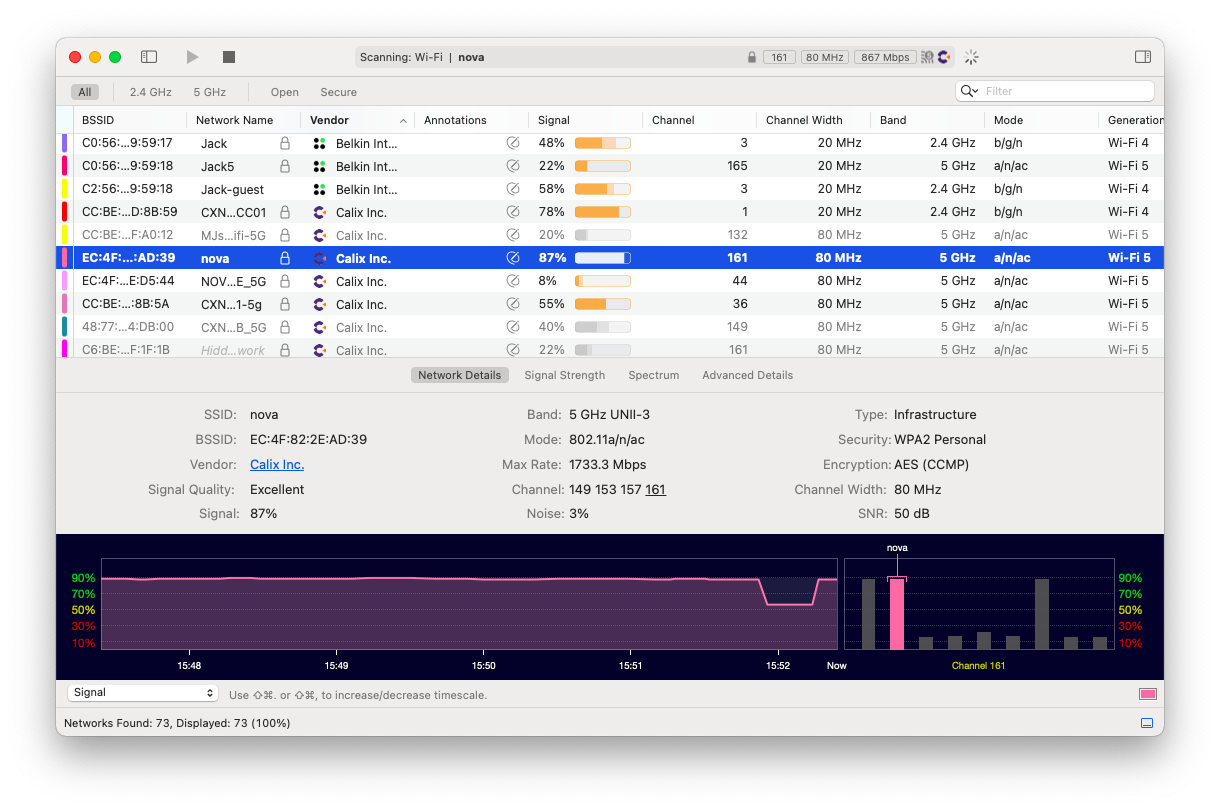
✕ Удалить баннер приложения
Если устранения неполадок внутренней сети WiFi Explorer недостаточно, вы всегда можете перезапустить маршрутизатор вручную. Другой вариант — подойти ближе к маршрутизатору и убедиться, что ничто не препятствует чистому сигналу.
Кроме того, хотя беспроводное соединение очень удобно, надежный способ стабилизировать нестабильный WiFi — это подключиться к Ethernet, что, безусловно, обеспечит вам максимально возможную скорость интернета.
Закройте несовместимые приложения
Правда в том, что каждое приложение на вашем Mac конкурирует за ресурсы, будь то процессор, оперативная память, хранилище или пропускная способность Wi-Fi. Таким образом, другое программное обеспечение может потреблять слишком много данных и мешать Steam загружать игры с оптимальной скоростью.
Наиболее распространенными потребителями данных на вашем Mac являются потоковые службы, такие как Netflix, службы синхронизации, такие как Dropbox, и загружаемые приложения, такие как торрент-клиенты. Они, вероятно, активны либо в вашей доке, либо в строке меню, поэтому вы можете найти их там и временно приостановить.
Чтобы увидеть, какие другие приложения засоряют вашу сеть:
- Запуск Монитора активности из Приложения ➙ Утилиты
- Перейдите на вкладку Сеть
- Сортировать по отправленным байтам
- Использование значка «Стоп» на верхней панели для выхода из любых процессов
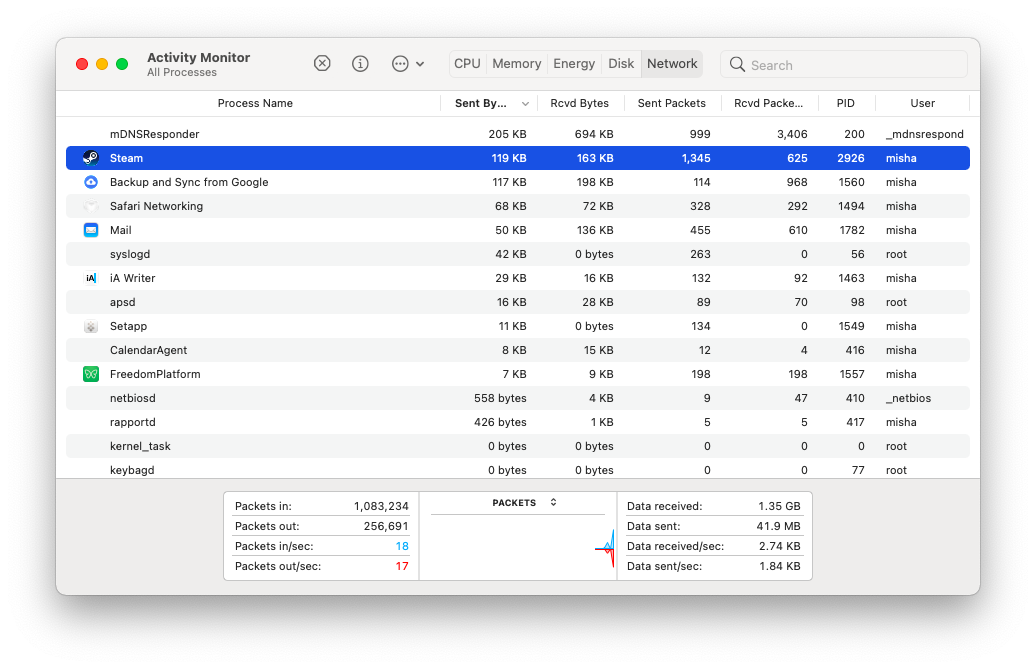
✕ Удалить баннер приложения
Настройте свое приложение Steam
Когда вы выполнили все шаги, описанные выше, но по-прежнему видите, что загрузка Steam замедляется, проблема может заключаться где-то в настройках приложения Steam.
Например, есть отличная возможность поделиться своей библиотекой игр с семьей, но также известно, что она замедляет работу приложения в целом, поэтому может быть полезно отключить ее и посмотреть, изменится ли что-нибудь:
- Перейдите в Steam ➙ Настройки…
- Нажмите Семья
- Снимите флажок «Разрешить общий доступ к библиотеке на этом компьютере».
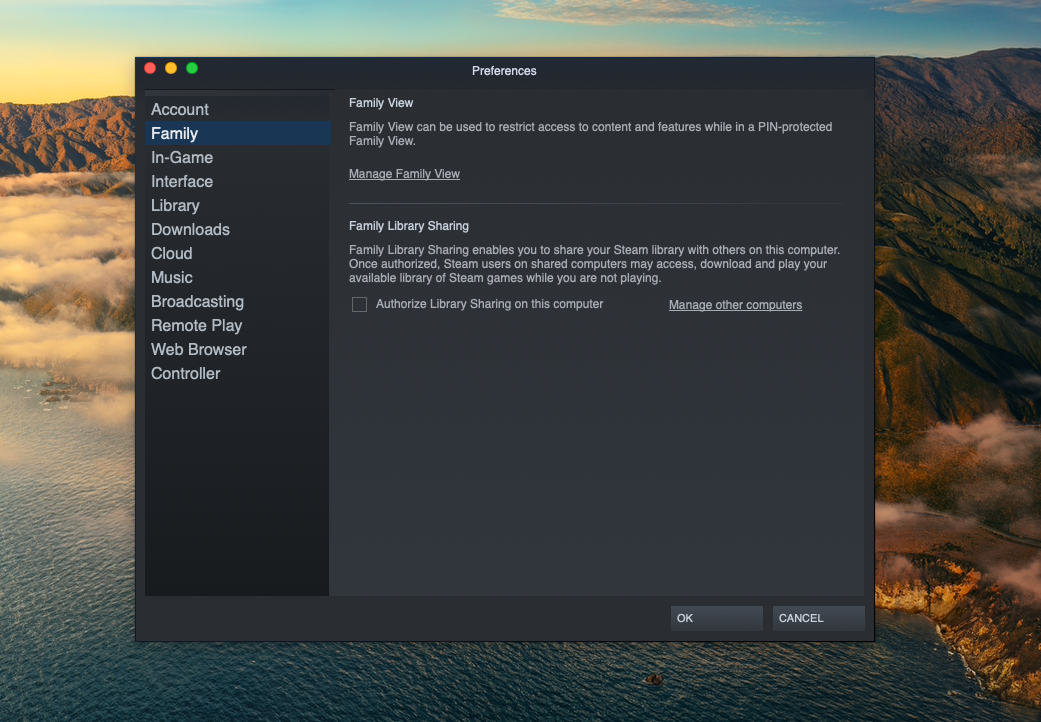
Пока вы находитесь в настройках Steam, есть еще несколько вещей, которые вы можете оптимизировать:
- Перейдите на вкладку «Библиотека»
- Проверьте режим низкой пропускной способности и режим низкой производительности
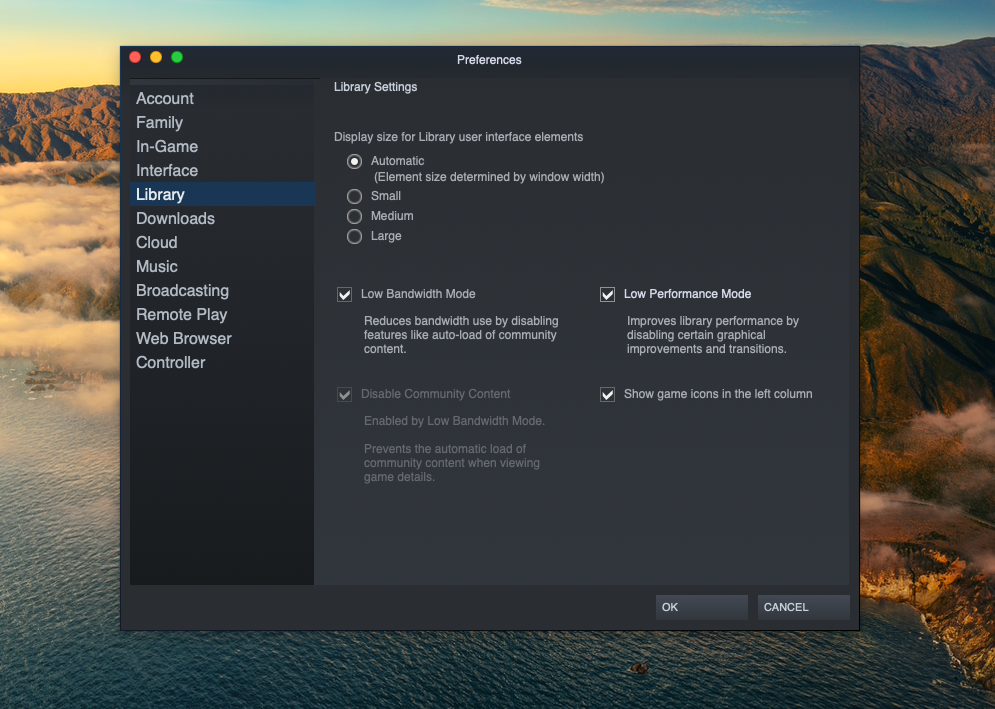
Наконец, для дополнительного повышения скорости сети рассмотрите возможность изменения региона загрузки Steam на тот, который находится ближе к вам, чтобы вы могли получать свои игры с ближайшего сервера, а не пинговать тот, который находится на другом конце мира:
- Перейдите на вкладку «Загрузки».
- Используйте раскрывающийся список «Регион загрузки», чтобы выбрать новый сервер.
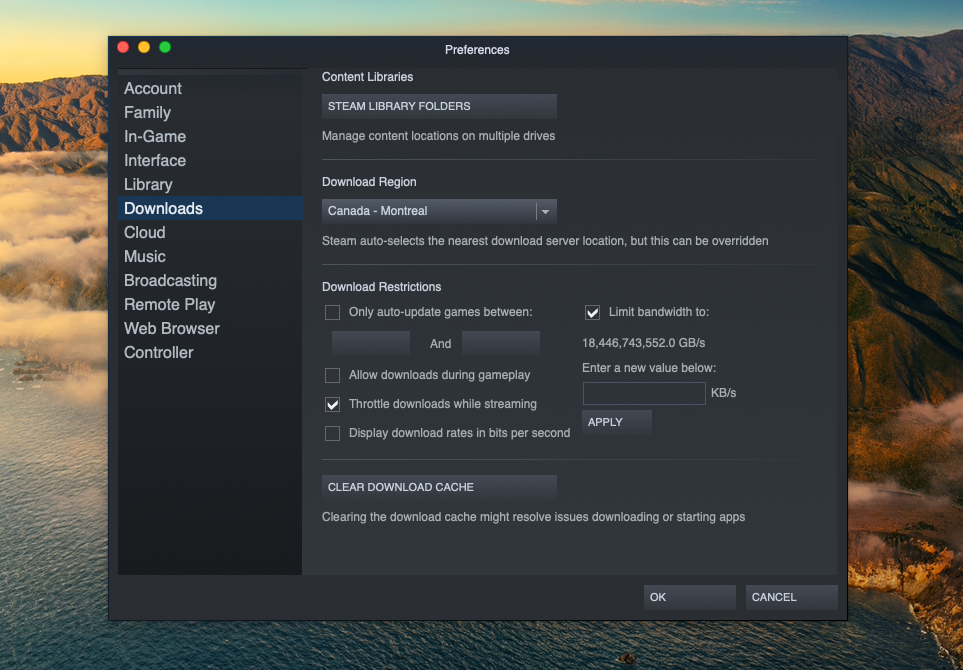
Улучшите свои онлайн-игры одним щелчком мыши
Последнее, что может помочь вам увеличить скорость загрузки Steam, — это отключение любых приложений маршрутизации трафика, таких как VPN (виртуальная частная сеть), которые могут перенаправлять ваше соединение через удаленные серверы.
В то же время есть один VPN, у которого действительно есть ответ на вопрос, как ускорить загрузку Steam — ClearVPN.
ClearVPN упрощает защиту и ускорение вашего интернет-соединения. Несмотря на то, что он имеет все обычные функции VPN, такие как изменение местоположения сервера и шифрование вашего трафика, он также имеет ярлыки — решения одним щелчком мыши для всего, от блокировки рекламы до изменения вашего IP-адреса и оптимизации ваших онлайн-игр, которые специально разработаны для увеличения загрузки Steam. скорость.
Чтобы улучшить онлайн-игры с ClearVPN:
- Запустить ClearVPN
- Переключиться на все ярлыки
- Нажмите «Активировать» рядом с «Игры».
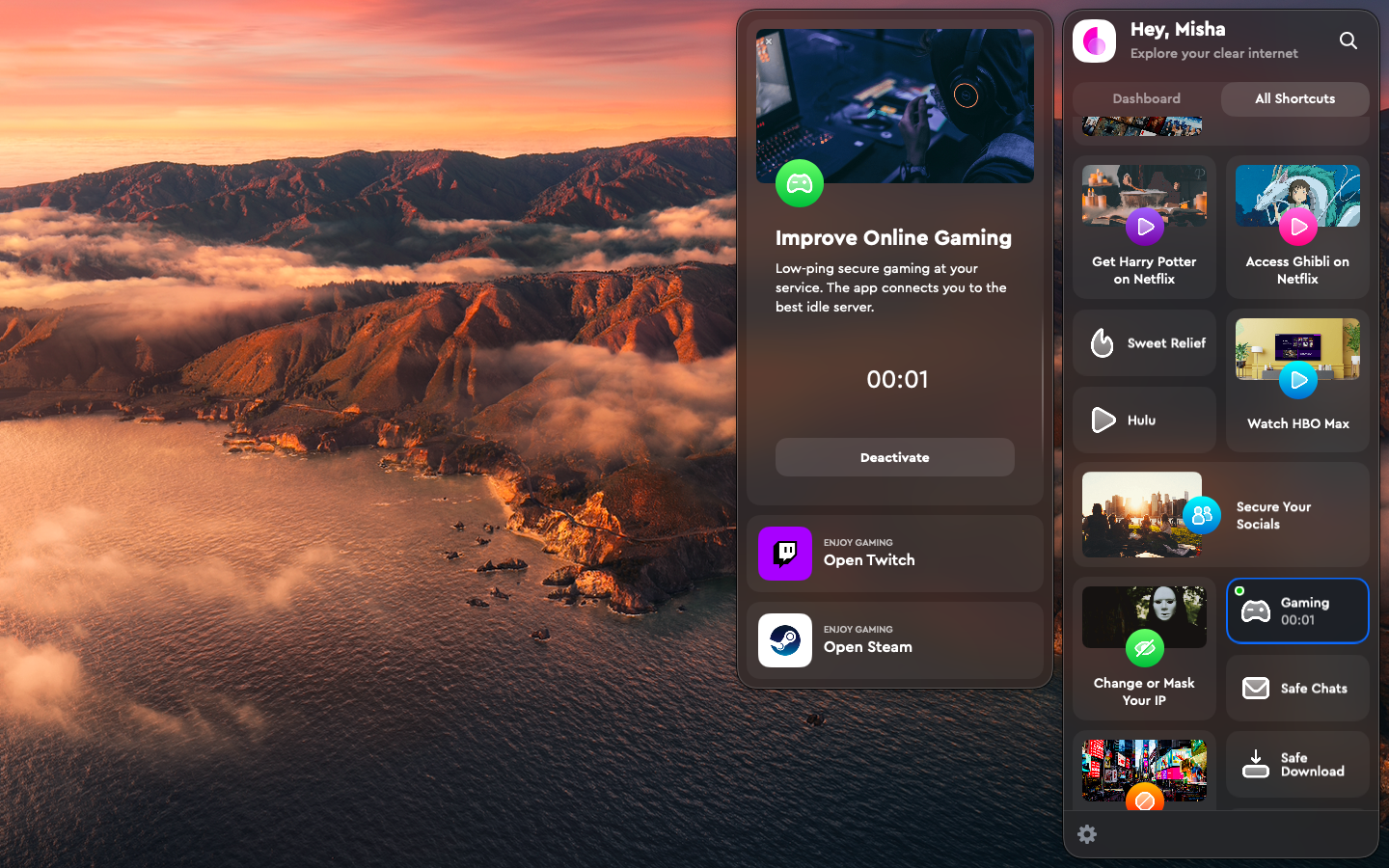
✕ Удалить баннер приложения
Как видите, существует довольно много решений, как ускорить загрузку Steam. Начните со снятия ограничений на загрузку, очистки кеша загрузки, изменения региона загрузки, отключения семейного доступа и оптимизации вашей библиотеки в Steam. Затем полностью удалите кеш Steam и полностью удалите все мешающие приложения с помощью CleanMyMac X. Проверьте поведение сети с помощью Activity Monitor и WiFi Explorer. И, наконец, включите ярлык онлайн-игр в ClearVPN.
Лучше всего то, что CleanMyMac X, WiFi Explorer и ClearVPN доступны вам абсолютно бесплатно в течение семи дней через пробную версию Setapp, платформы с более чем 210 лучшими в своем классе приложениями для Mac для любых задач. Попробуйте каждое приложение Setapp сегодня, чтобы узнать, как легко оптимизировать все остальные области вашего Mac.






