Как установить Homebrew на Mac и зачем это делать
Интерфейс командной строки macOS может быть пугающим, но внутри есть много полезного. Используя командную строку, вы можете решать многие задачи на Mac, запуская команды в Терминале. Это помогает упростить работу, особенно для разработчиков программного обеспечения.
Менеджеры пакетов, такие как Homebrew, делают интерфейс командной строки еще более мощным. В этом руководстве мы опишем, как безопасно установить и удалить Homebrew на Mac. Мы также предлагаем несколько инструментов, похожих на Homebrew, которыми вы могли бы воспользоваться.
Что такое Homebrew и как это работает?
“Домашний устанавливает то, что вам нужно, чего Apple не делала» — так описывают это создатели Homebrew, и мы с этим согласны. Если вам нужно более информативное определение, Homebrew — это бесплатный менеджер пакетов с открытым исходным кодом для macOS, помогающий вам устанавливать, обновлять, удалять и управлять инструментами разработчика, такими как Python, Ruby и Node.js, на вашем Mac.
Зачем тебе это? С Homebrew вы можете воспользоваться множеством инструментов командной строки для автоматизации своей работы. Лучше всего то, что все они устанавливаются, удаляются и обновляются в одном месте на вашем Mac. Вот лишь несколько примеров полезных инструментов, которые вы можете получить с помощью Homebrew:
- imagemick для преобразования изображений в другие форматы
- archey, чтобы поделиться локальным хостом с вашей командой
- центр для лучшего опыта работы с Git
- tldr для практических примеров использования командной строки.
Чтобы упростить использование жаргона программирования, мы не будем объяснять, как работает Homebrew внутри. Главное, что вы должны знать как пользователь, это то, что Homebrew действует через команды терминала — вы можете устанавливать, обновлять и удалять пакеты, набрав несколько слов. Есть несколько простых команд brew по умолчанию для установки однофайловых утилит и более сложные подкоманды, называемые casks — вам придется использовать их для установки многокаталоговых утилит.
Требования для установки Homebrew на Mac
Прежде чем погрузиться в процесс, убедитесь, что ваша macOS соответствует следующим требованиям:
- Apple Silicon или 64-битный процессор
- macOS 10.14 или новее
- Bourne-совместимая оболочка (синтаксис bash или zsh)
- Инструменты командной строки Xcode (мы объясним, как установить инструменты в следующем разделе).
Другие инструменты, такие как Homebrew для Mac
Если вы уже чувствуете себя сбитым с толку… Это нормально. Командная строка жесткая. Если вам нужно более простое решение, мы рекомендуем изучить Setapp. Это услуга по подписке, которая дает вам доступ к более чем 240 инструментам Mac и iOS для разработки, работы с медиафайлами, дизайна и так далее. Здесь только несколько:
Гитфокс. Если вы используете Homebrew для подключения к репозиториям, вам понравится Gitfox. Gitfox не только является лучшей альтернативой команде хаба Homebrew, но и делает весь процесс работы с Git более разумным. Вы можете использовать это приложение, чтобы улучшить качество своего кода и ускорить коммит.
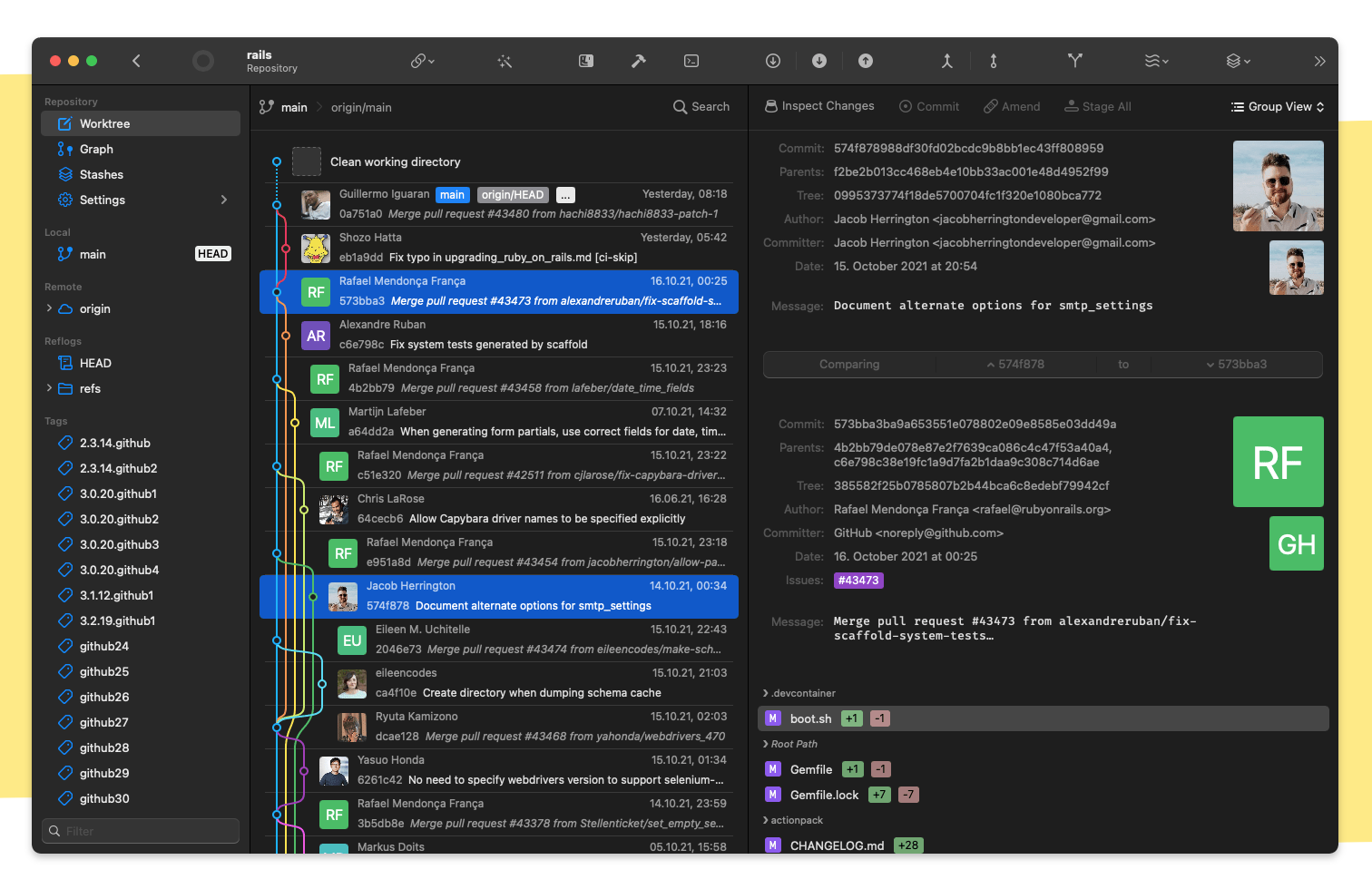
✕ Удалить баннер приложения
DevUtils предоставляет вам доступ к огромному набору инструментов разработки. От форматирования JSON до отладки токена JWT вы можете делать все это локально на своем Mac без подключения к Интернету.
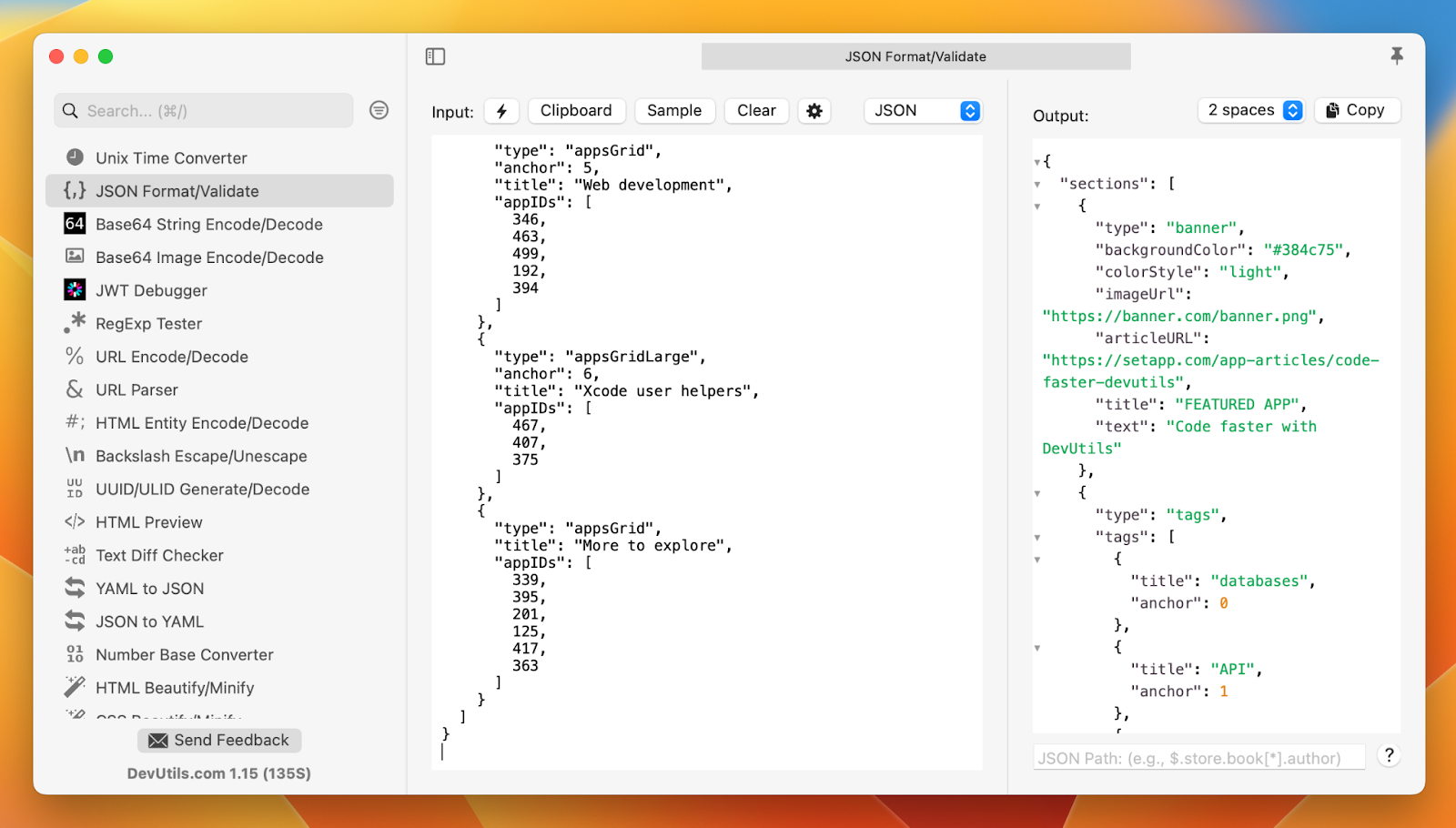
✕ Удалить баннер приложения
Permute — это универсальный медиаконвертер, который поможет вам изменить формат вашего видео, изображения или аудио за считанные секунды.
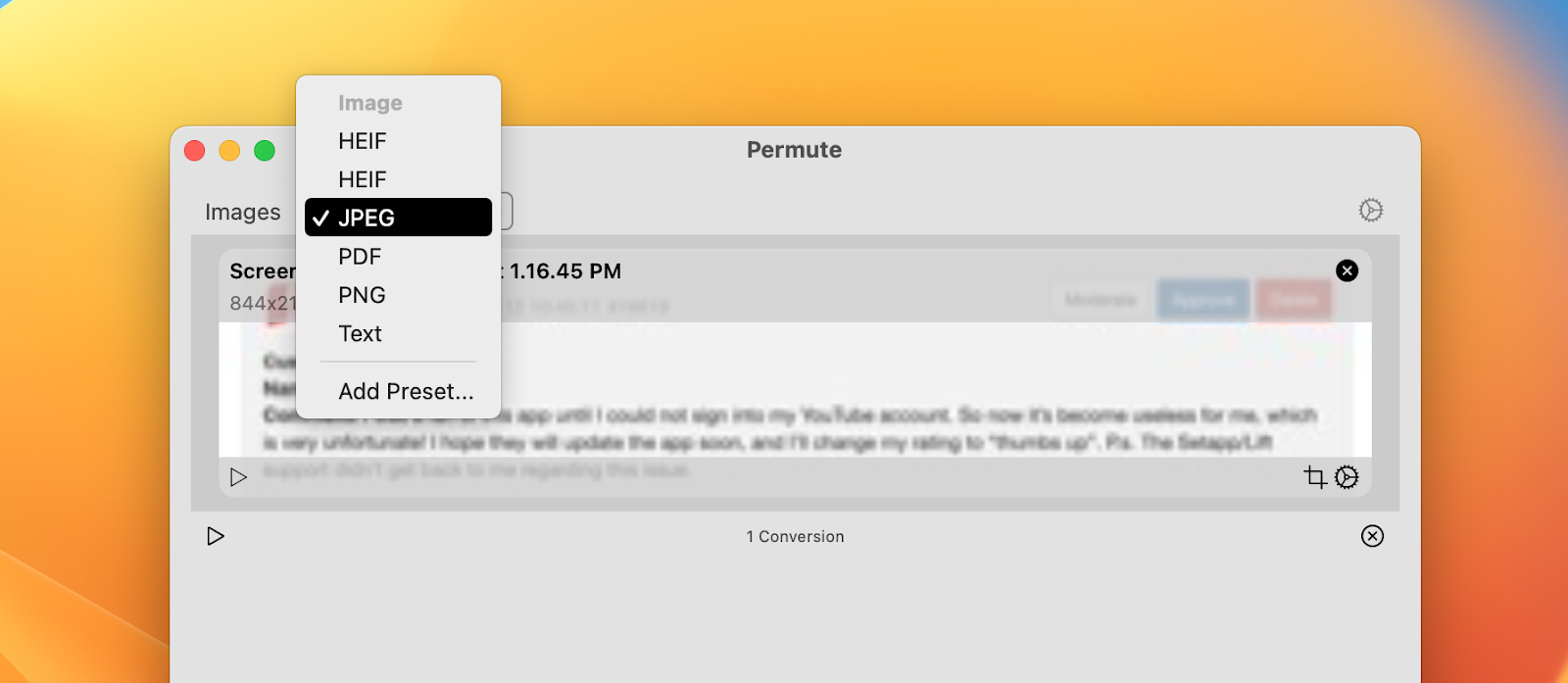
✕ Удалить баннер приложения
Прелесть Setapp в том, что вам не нужно знать названия этих приложений или их полную функциональность — вы просто вводите свою задачу в поиске (например, «редактировать PDF»), и Setapp предоставляет вам приложения, которые могут редактировать PDF . Это так просто.
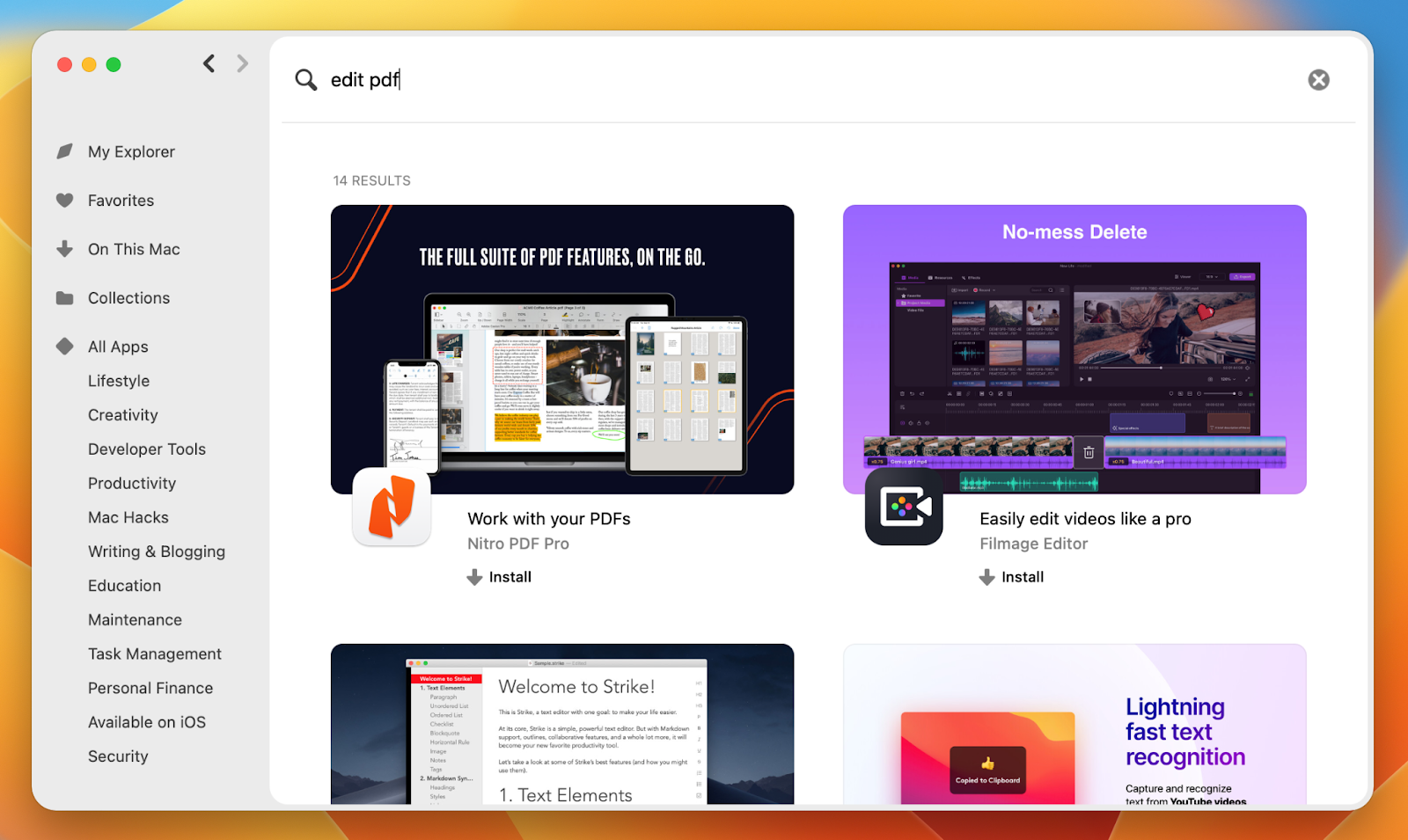
Как установить Хоумбрю на Mac
Переходя к основной части — «установить Homebrew Mac» — мы должны объяснить, что описываемый нами метод установки использует curl для загрузки установочного скрипта. Этот метод является самым простым и рекомендуется командой Homebrew. То же самое относится и к процессу удаления Homebrew. Поскольку некоторые люди не хотят использовать curl из соображений безопасности, есть способы вручную загрузить и выполнить скрипт (но мы не будем вдаваться в это здесь).
Шаг 1: Установите инструменты командной строки для Xcode
Xcode — это собственная IDE Apple, интегрированная среда разработки, в которой есть все инструменты, необходимые для разработки программного обеспечения на Mac. Чтобы установить некоторые компоненты пакета Homebrew, вам необходимо сначала установить инструменты командной строки Xcode (если вы еще этого не сделали).
Вот как установить инструменты командной строки для Xcode:
- Откройте терминал и введите следующую команду: xcode-select –install
- В новом диалоговом окне подтвердите, что хотите установить инструменты Xcode.
- Согласитесь с лицензионным соглашением и дождитесь завершения процесса установки. Это может занять некоторое время.
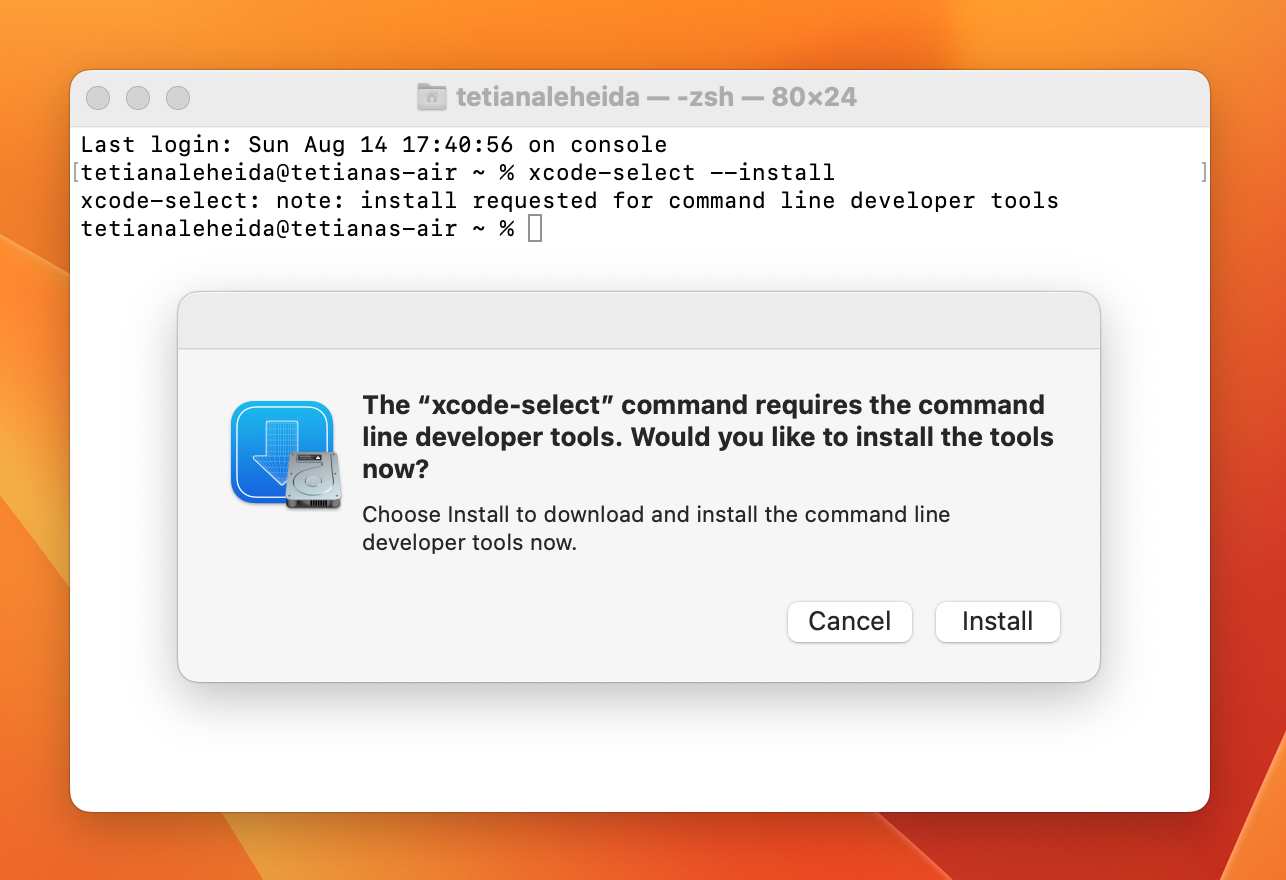
Шаг 2. Установите Homebrew на Mac
Теперь ваш Mac готов к Homebrew. Вот полный процесс установки:
Откройте Терминал и введите следующую команду:
Введите пароль администратора (обратите внимание, что вы не увидите нажатия клавиш в окне терминала — это мера безопасности) > нажмите «Ввод».
Подождите несколько минут, пока не увидите сообщение «Установка прошла успешно» в Терминале.
/bin/bash -c “$(curl -fsSL https://raw.githubusercontent.com/Homebrew/install/HEAD/install.sh)”
Шаг 3. Отключите аналитику
Это не обязательный шаг, но лучше предупредить вас, что Homebrew может делиться некоторыми вашими данными с разработчиками, поскольку инструмент бесплатный и с открытым исходным кодом. Вот что обычно собирается: агент пользователя Homebrew, версия Google Analytics, идентификатор отслеживания аналитики Homebrew, идентификатор пользователя аналитики Homebrew и данные о статусе настройки анонимного IP-адреса Google Analytics.
Если вы не хотите, чтобы ваши данные собирались и передавались разработчикам Homebrew, вот команда, которую вы должны запустить в терминале, чтобы отключить аналитику: brew analytics off
Шаг 4: Настройте Хоумбрю
В Терминале запустите brew help, чтобы начать. Вы увидите примеры команд, которые помогут вам установить различное программное обеспечение, конфигурации и обновления через Homebrew. Например, чтобы установить пакет, вы должны ввести brew install «имя пакета» в Терминале. Есть также несколько полезных команд для устранения неполадок, на которые следует обратить внимание, например, brew doctor для обнаружения проблем с установкой.
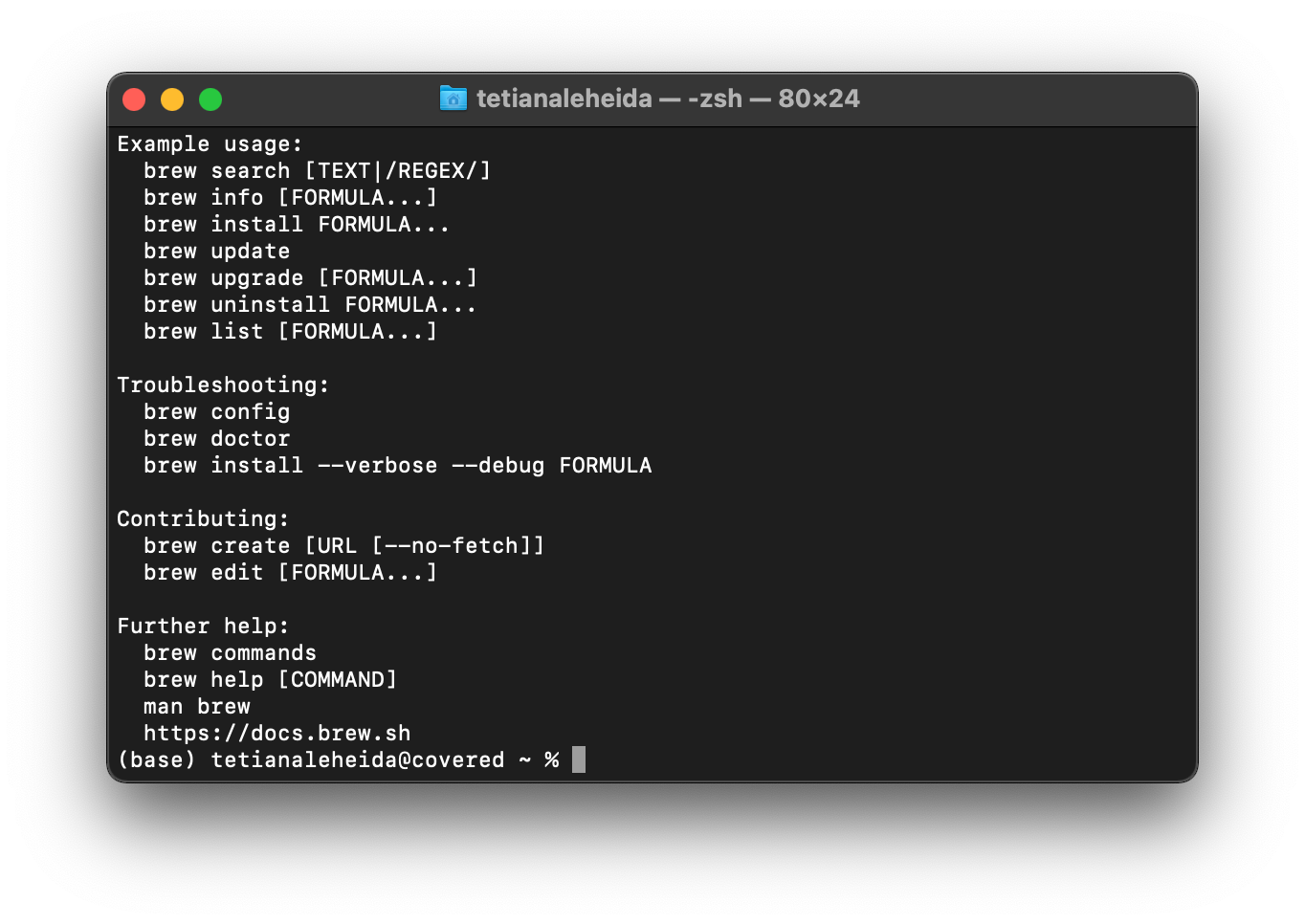
Шаг 5: Обновите Mac Homebrew
Все, что вы устанавливаете через Homebrew, необходимо регулярно обновлять. Вы также должны время от времени обновлять менеджер пакетов, чтобы убедиться, что он работает правильно, и вы не пропускаете некоторые важные новые функции:
- Чтобы обновить Homebrew, запустите brew update в Терминале.
- Чтобы узнать, какие пакеты нуждаются в обновлении, запустите brew olded в терминале.
- Чтобы обновить определенный пакет, запустите имя пакета обновления brew в Терминале.
Если вы новичок в Homebrew, следуйте Обсуждение сообщества Homebrew — там вы найдете множество идей и советов по устранению неполадок от других пользователей Mac.
Делайте еще больше с DevUtils! Установите самый необходимый набор инструментов для автономной разработки и решайте задачи, которые не может решить Homebrew.
✕ Удалить баннер приложения
Как удалить Homebrew с Mac
Если вы не нашли большой ценности в инструментах Homebrew Mac, вы можете легко удалить менеджер пакетов через Терминал.
Вот команда, которую вы должны выполнить, чтобы удалить Homebrew на macOS Big Sur, Mojave, Catalina и более поздних версиях:
/bin/bash -c “$(curl -fsSL
Вот команда, которую вы должны выполнить, чтобы удалить Homebrew в macOS High Sierra, Sierra, El Capitan и более ранних версиях:
рубин -e “$(curl -fsSL
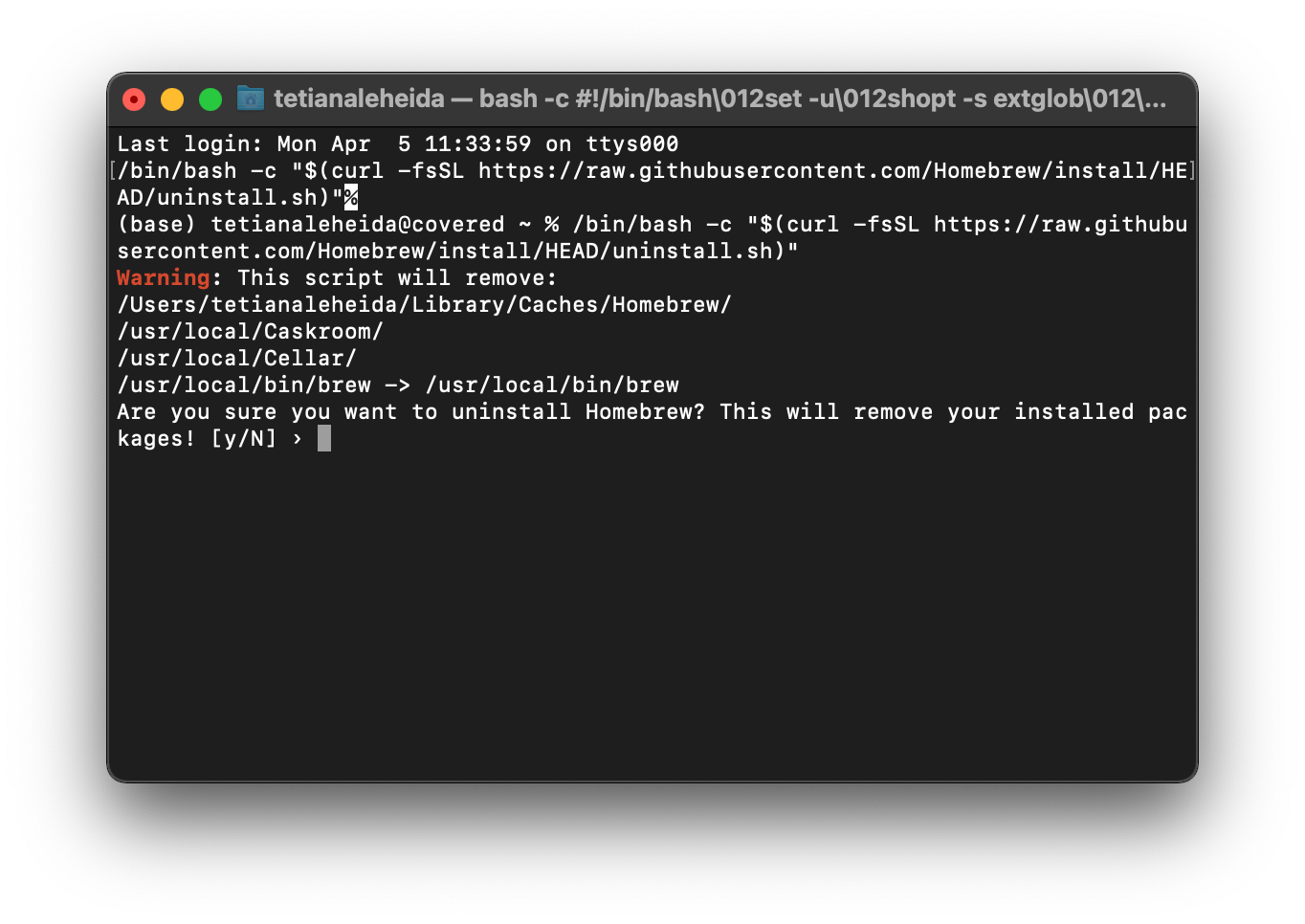
Вы будете предупреждены о файлах Homebrew, которые будут удалены с вашего Mac.
Примечание. Если вы беспокоитесь, что неправильно вставили команду или она не работает, посетите веб-сайт Homebrew для получения подробных инструкций.
Как удалить пакеты Homebrew с Mac
Если вы не хотите избавляться от самого менеджера пакетов, а хотите удалить определенные пакеты, вы можете это сделать. Вот как:
- Убедитесь, что между пакетом, который вы хотите удалить, и пакетом, который используется, нет зависимостей, выполнив следующую команду: brew deps имя пакета
- Если вы нашли зависимости и решили их игнорировать, введите следующее: brew uninstall –ignore-dependencies имя пакета
- Чтобы удалить пакет, запустите команду brew uninstall package name.
Homebrew оставляет ваш Mac беспорядочным. Вот как это исправить
Самая распространенная проблема с Homebrew заключается в том, что как только вы начинаете его использовать, на вашем диске начинают накапливаться универсальные файлы и конфигурации. Это кажется логичным, потому что весь смысл использования Homebrew заключается в том, чтобы помочь вам установить некоторые дополнительные программы на ваш компьютер. Но проблема в том, что Homebrew также создает много ненужного беспорядка.
Каждый раз, когда вы обновляете определенный пакет или сам Homebrew, создается копия старой версии. Эти копии никуда не денутся — они просто лежат там, занимая место в вашем хранилище. Вы можете проверить, сколько места занимают старые копии, если запустите команду brew cleanup -n в Терминале. Хуже всего то, что почти невозможно удалить все эти остатки, просто удалив Homebrew.
CleanMyMac X — единственное приложение, которое может полностью удалить Homebrew со всеми связанными с ним файлами, каталогами и копиями. Просто запустите очистку системного мусора> Очистить. Прежде чем вы согласитесь удалить мусор, обнаруженный CleanMyMac X на вашем Mac, вы можете нажать «Просмотреть подробности», чтобы убедиться, что вы не удалили ничего важного. Спойлер: этого не произойдет, потому что CleanMyMac X достаточно умен, чтобы удалять только то, что вам не нужно.
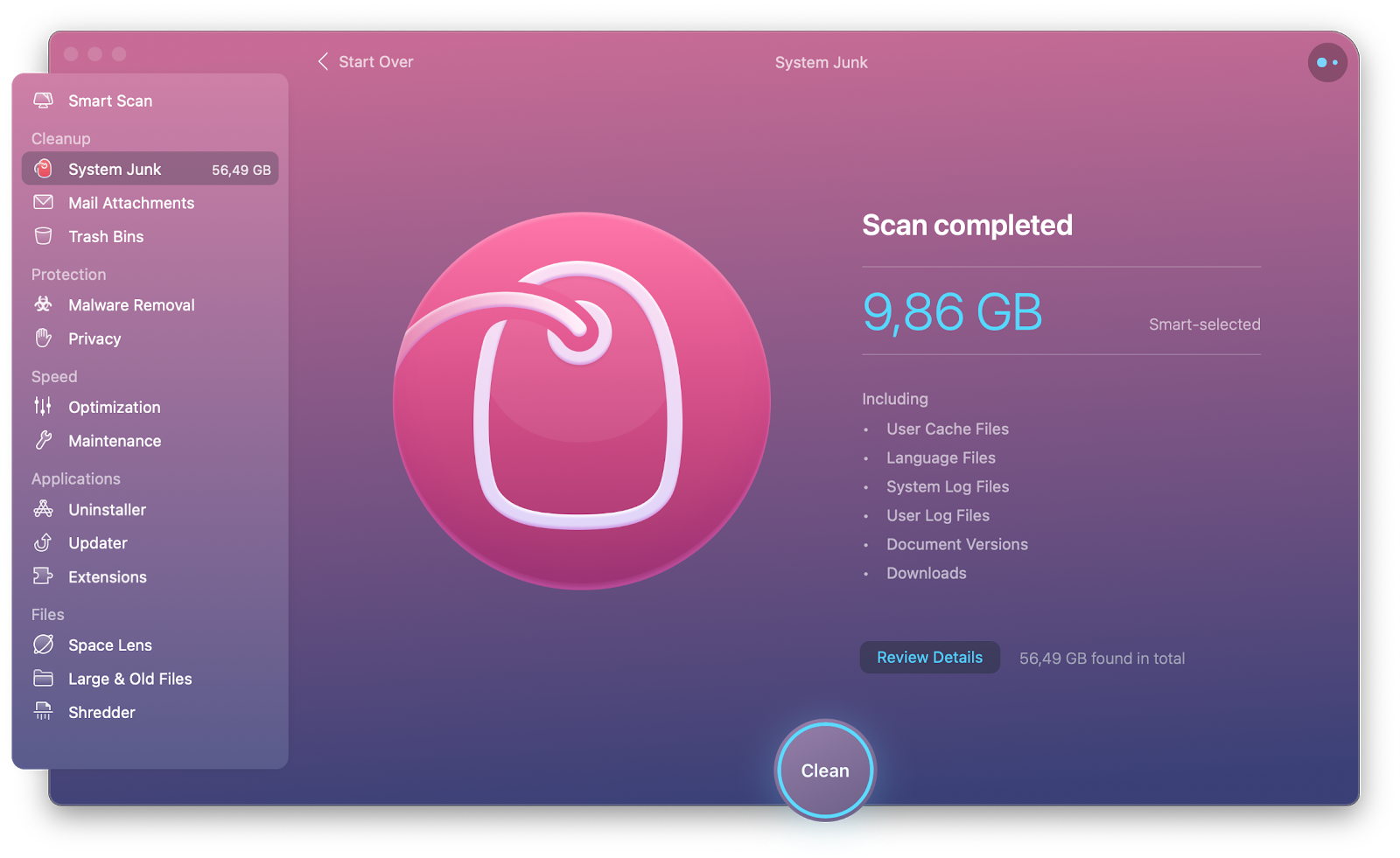
✕ Удалить баннер приложения
Если вам нужна более тщательная очистка, используйте функцию Smart Scan. Он удаляет беспорядок, а также обнаруживает вредоносные программы и оптимизирует скорость и общую производительность вашего Mac. Если вы новичок в Mac или профессиональный пользователь, CleanMyMac X подарит вам момент блаженства. Представьте, сколько времени и усилий вы сэкономите, никогда не освобождая хранилище вручную!
Получите все решатели задач в Setapp
Если вы хотите повысить свою производительность и сделать больше с Mac, управление пакетами из командной строки — правильное направление. Homebrew — один из лучших бесплатных менеджеров пакетов, которым относительно легко пользоваться, если у вас есть опыт работы с терминалом. И если это не для вас, вы можете улучшить свою работу с помощью таких инструментов, как Gitfox и DevUtils.
Gitfox, DevUtils и CleanMyMac X — платные приложения, но вы можете попробовать их бесплатно с подпиской Setapp. Setapp — это служба подписки на приложения для macOS и iOS. Он представляет совершенно новый подход к использованию вашего устройства — вместо поиска приложений вы вводите свою задачу в Setapp и сразу же получаете приложение, которое решает вашу задачу. Попробуйте 7 дней бесплатно, а затем — 9,99 долларов США в месяц.
Часто задаваемые вопросы
Как установить Homebrew на Mac M1?
Если вам интересно, применимы ли инструкции из этой статьи к установке Homebrew на Apple Silicon Mac, у нас есть отличные новости. Они делают! Единственная разница с M1 Mac заключается в том, что вам придется обновить конфигурацию оболочки после установки Homebrew.
Куда устанавливается Homebrew на Mac?
На компьютерах Intel Mac Homebrew устанавливается в каталог /usr/local/bin, поэтому вам не нужно предпринимать никаких дополнительных действий для его настройки. На Apple Silicon Mac Homebrew устанавливается в папку /opt/homebrew. Хотя он не является частью $PATH по умолчанию, вам необходимо создать файл ~/.zprofile с командой для настройки Homebrew. Вы можете найти подробные инструкции о том, как это сделать, в документации Homebrew на официальном сайте.






