Как установить SQL Server на Mac
Если вы хотите работать с SQL на Mac, вам понадобится система управления базами данных. В этом посте мы объясняем, как установить и настроить Microsoft SQL Server на вашем Mac.
Разработанный Miscorsoft, SQL Server можно установить на ваш Mac, но это не так просто, как установить его на компьютер с Windows, поэтому прокрутите вниз, чтобы найти наше подробное руководство по установке SQL Server на macOS.
Мы рассмотрим установку SQL Server для Mac, подключение к базе данных и проверку состояния базы данных SQL, а также ответим на некоторые популярные связанные вопросы, в том числе о том, можно ли запустить популярную среду SQL Server Management Studio (SSMS) в macOS.
Как установить и настроить Докер
Microsoft разработала SQL Server для Windows, а это значит, что для его запуска на Mac вам понадобится дополнительный инструмент. Docker — это просто программное обеспечение для этой задачи, поскольку оно предоставляет среду для работы вашего SQL Server.
Вот как установить Docker на ваш Mac.
Зарегистрируйтесь в Docker и загрузите приложение для своего Mac.
Найдите и откройте Docker.dmg в своих загрузках.
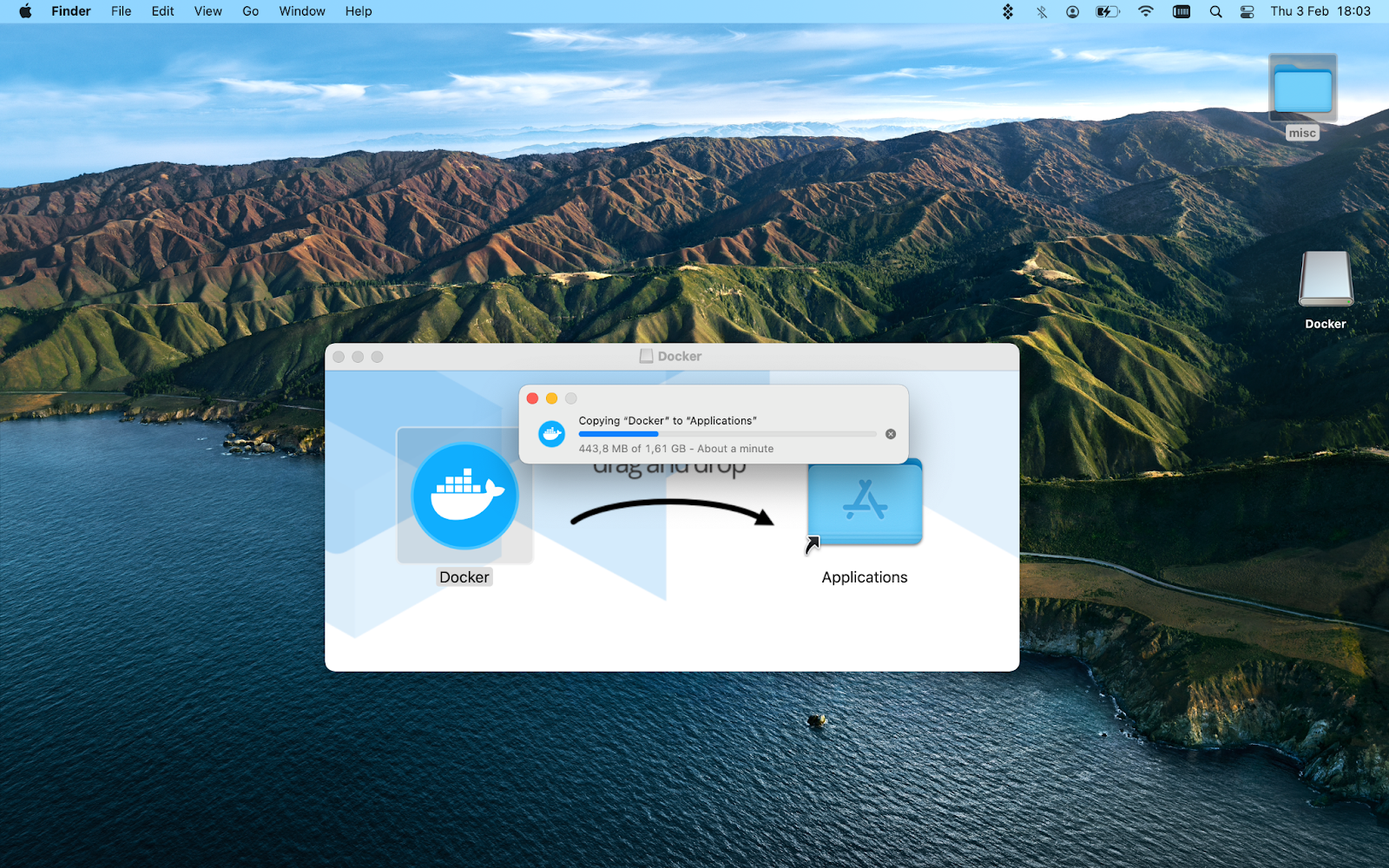
Найдите Docker в Finder > Applications и откройте его. Приложению потребуется установить помощника, поэтому ваш Mac попросит подтвердить действие вашим паролем.
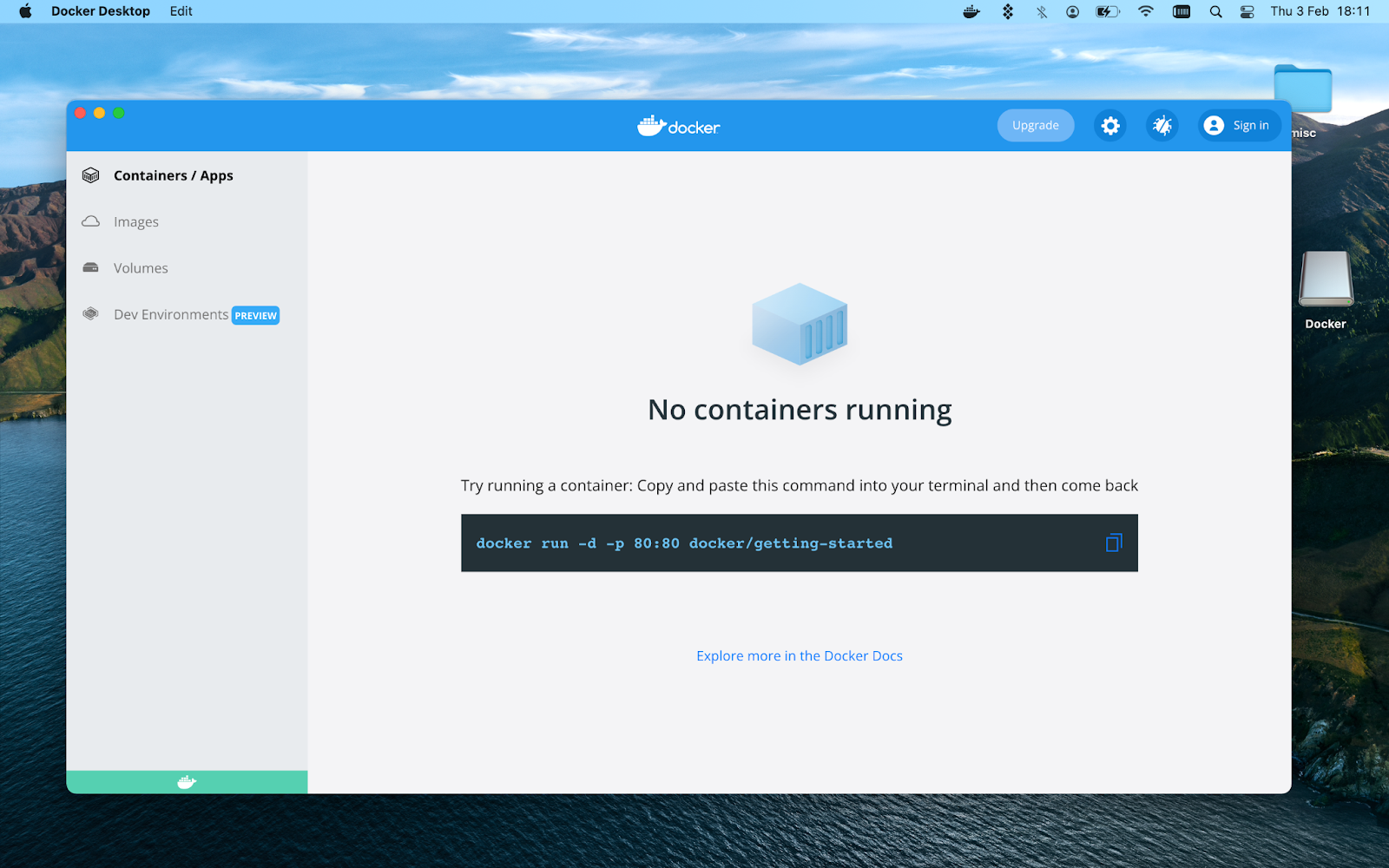
Установите SQL Server на Mac
Прежде чем продолжить установку SQL Server с помощью Docker, выделите приложению больше памяти.
Щелкните колесо настроек в правом верхнем углу окна приложения Docker и перейдите на вкладку «Ресурсы». Найдите ползунок «Память» и переместите ползунок с значения по умолчанию, равного 2 ГБ, на 4 ГБ. Затем нажмите «Применить и перезапустить».
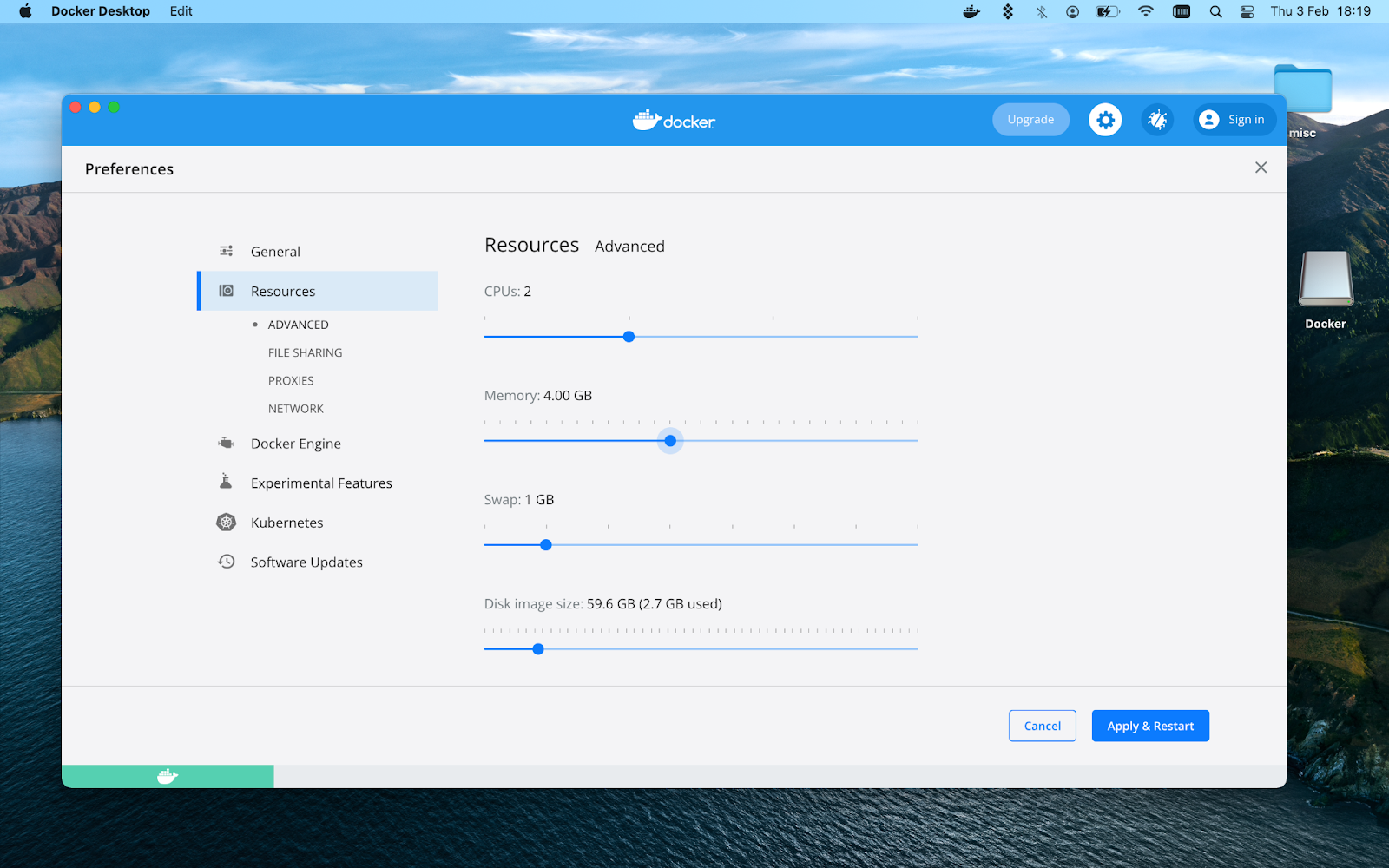
Теперь вы готовы загрузить, настроить и запустить SQL Server на Mac.
Начните с открытия Терминала в Finder > Приложения > Утилиты или через поиск Spotlight.
Как только вы увидите окно терминала, введите:
docker pull mcr.microsoft.com/mssql/server:2019-latest
Нажмите Enter, чтобы отправить команду, и дождитесь начала загрузки:
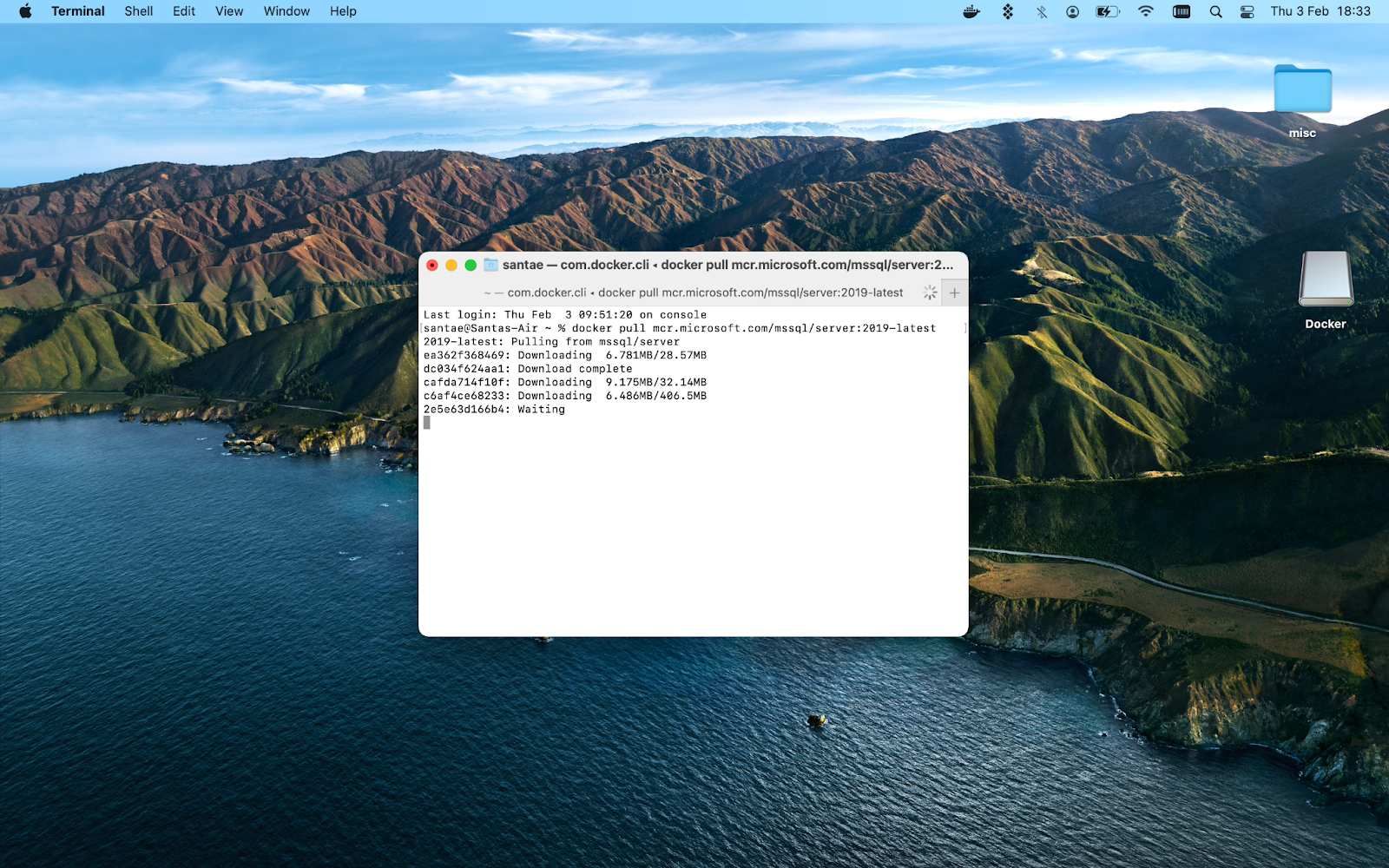
После завершения загрузки вам необходимо запустить загруженный образ SQL Server в Docker. Для этого используйте эту команду в Терминале:
докер запустить –имя [type in your desired SQL Server name here] -e ‘ACCEPT_EULA=Y’ -e ‘SA_PASSWORD=[type in your password for your database]’-e ‘MSSQL_PID=[type in your Docker membership type]’ -p 1433:1433 -d mcr.microsoft.com/mssql/server:2019-последняя
Обратите внимание, что ACCEPT_EULA=Y в приведенной выше команде означает, что вы принимаете лицензионное соглашение с конечным пользователем для Docker.
Ваш пароль должен содержать не менее 8 символов, включая прописные и строчные буквы, цифры и символы.
Вот команда, которую мы использовали:
docker run –name SQLServer -e ‘ACCEPT_EULA=Y’ -e ‘SA_PASSWORD=12345OHdf%e’ -e ‘MSSQL_PID=Express’ -p 1433:1433 -d mcr.microsoft.com/mssql/server:2019-latest
Теперь SQL Server должен работать на вашем компьютере. Чтобы проверить, щелкните значок Docker в строке меню и перейдите на панель инструментов.
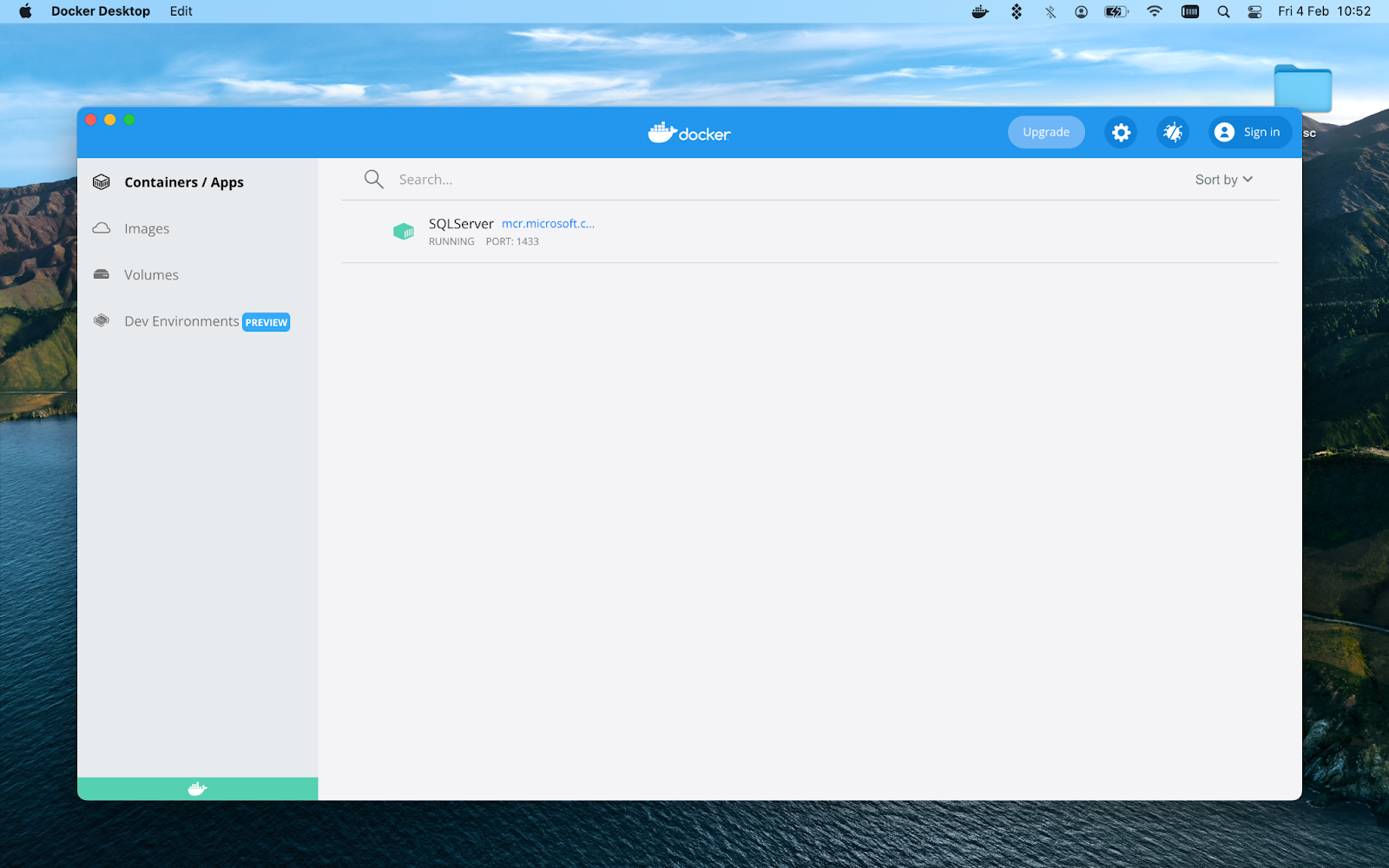
Теперь вам нужно скачать и установить Azure Data Studio. Этот инструмент является эквивалентом для Mac для SQL Server Management Studio (SSMS).
Загрузите Azure Data Studio с официального веб-сайта Microsoft — просто введите в Google «azure data studio», и первым результатом обычно будет соответствующая веб-страница Microsoft. Найдите версию инструмента для macOS и загрузите.
После завершения загрузки перетащите значок Azure Data Studio из папки «Загрузки» в папку «Приложения» в Finder.
Откройте приложение и нажмите Новое подключение.
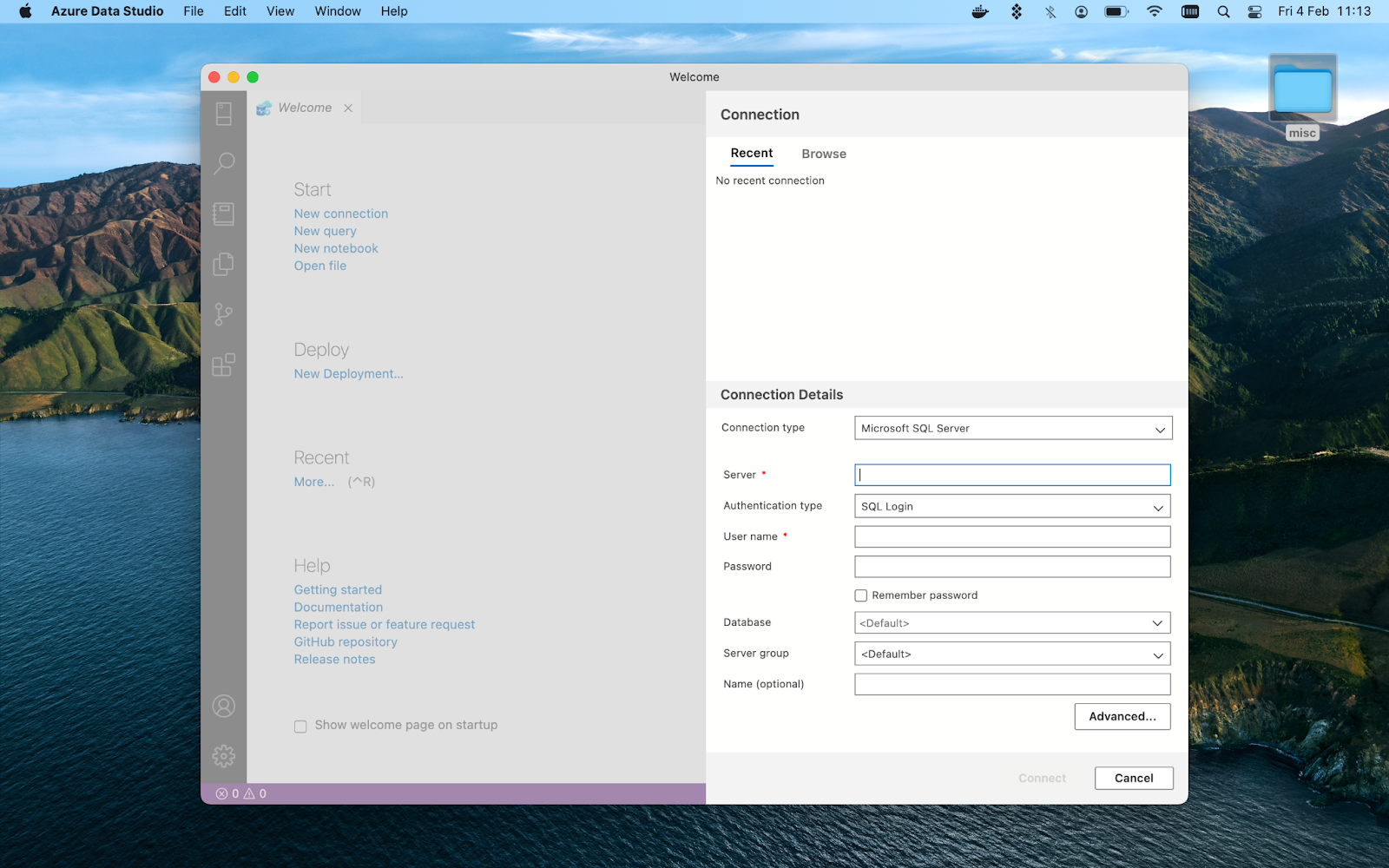
Поскольку SQL Server работает на вашем собственном Mac, сервер здесь просто локальный. Имя пользователя — SA для системного администратора, а пароль — тот, который вы ввели в команде терминала для запуска SQL Server с Docker. В нашем примере это 12345OHdf%e.
Как проверить, правильно ли работает SQL Server
Если вы можете подключиться к работающему SQL Server в Azure Data Studio, SQL Server должен быть полностью работоспособен.
Чтобы проверить это, получите образец базы данных от Microsoft и выполните несколько запросов. Мы использовали базу данных AdventureWorks2019.bak, соответствующую нашей версии SQL Server. Просто погуглите «adventureworks database» и перейдите на соответствующую веб-страницу Microsoft, чтобы получить образец базы данных. Обязательно выберите версию базы данных, совпадающую с версией вашего SQL Server, в нашем примере это mcr.microsoft.com/mssql/server:2019-latest, поэтому мы использовали файл данных AdventureWorks2019.bak OLTP.
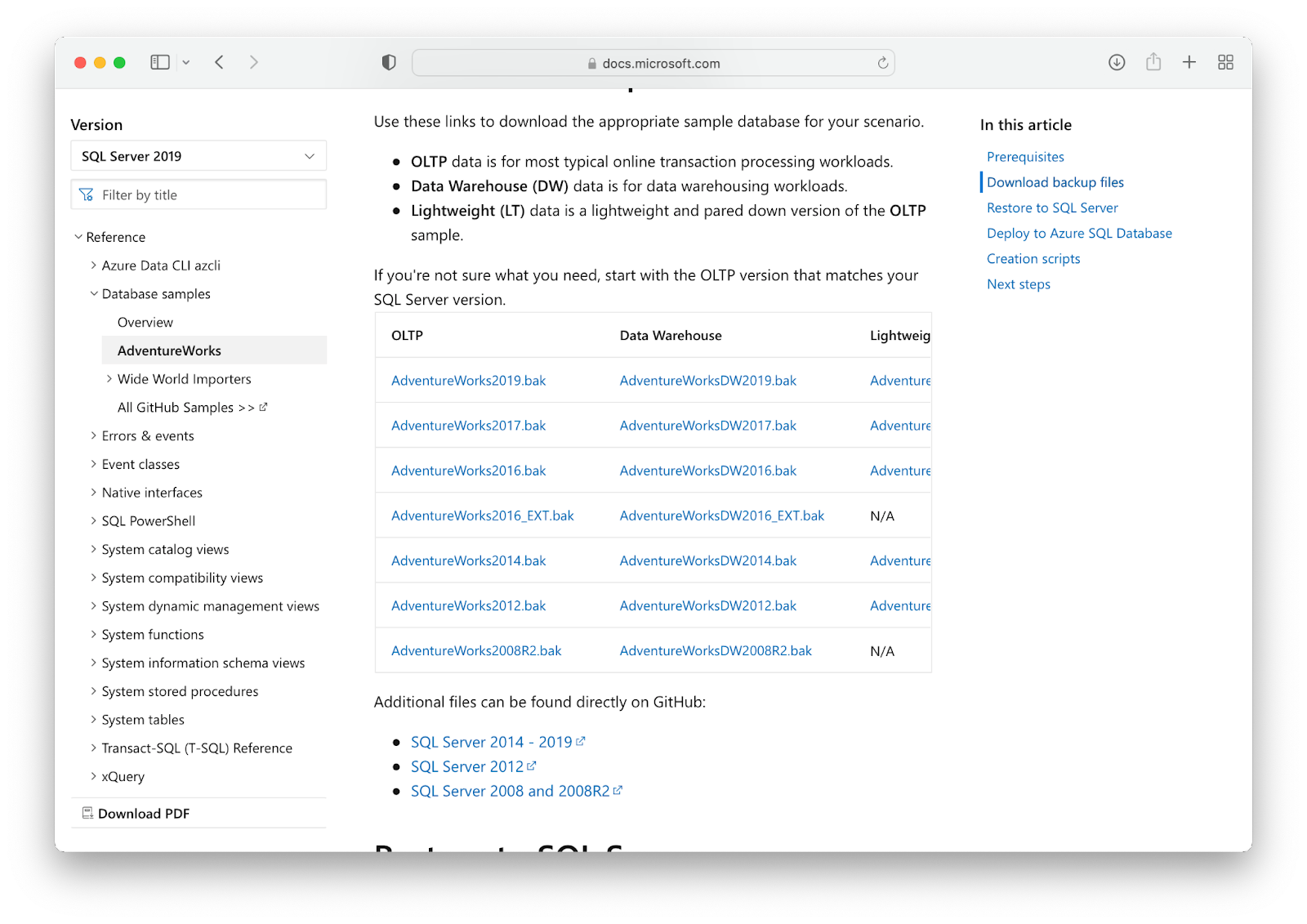
Загрузите файл базы данных и переместите его в новую системную папку, чтобы Docker мог получить к ней доступ.
Если загруженный файл AdventureWorks2019.bak находится в папке «Загрузки», сначала перейдите туда в Терминале с помощью компакт-диск Загрузки/ команда.
Затем создайте новый каталог для файла базы данных с помощью sudo docker exec -it SQLServer mkdir var/opt/mssql/backup команда.
Затем переместите базу данных в новый каталог с помощью sudo docker cp AdventureWorks2019.bak SQLServer:var/opt/mssql/backup команда.
Теперь откройте Azure Data Studio и нажмите «Восстановить» на домашней странице SQL-сервера:
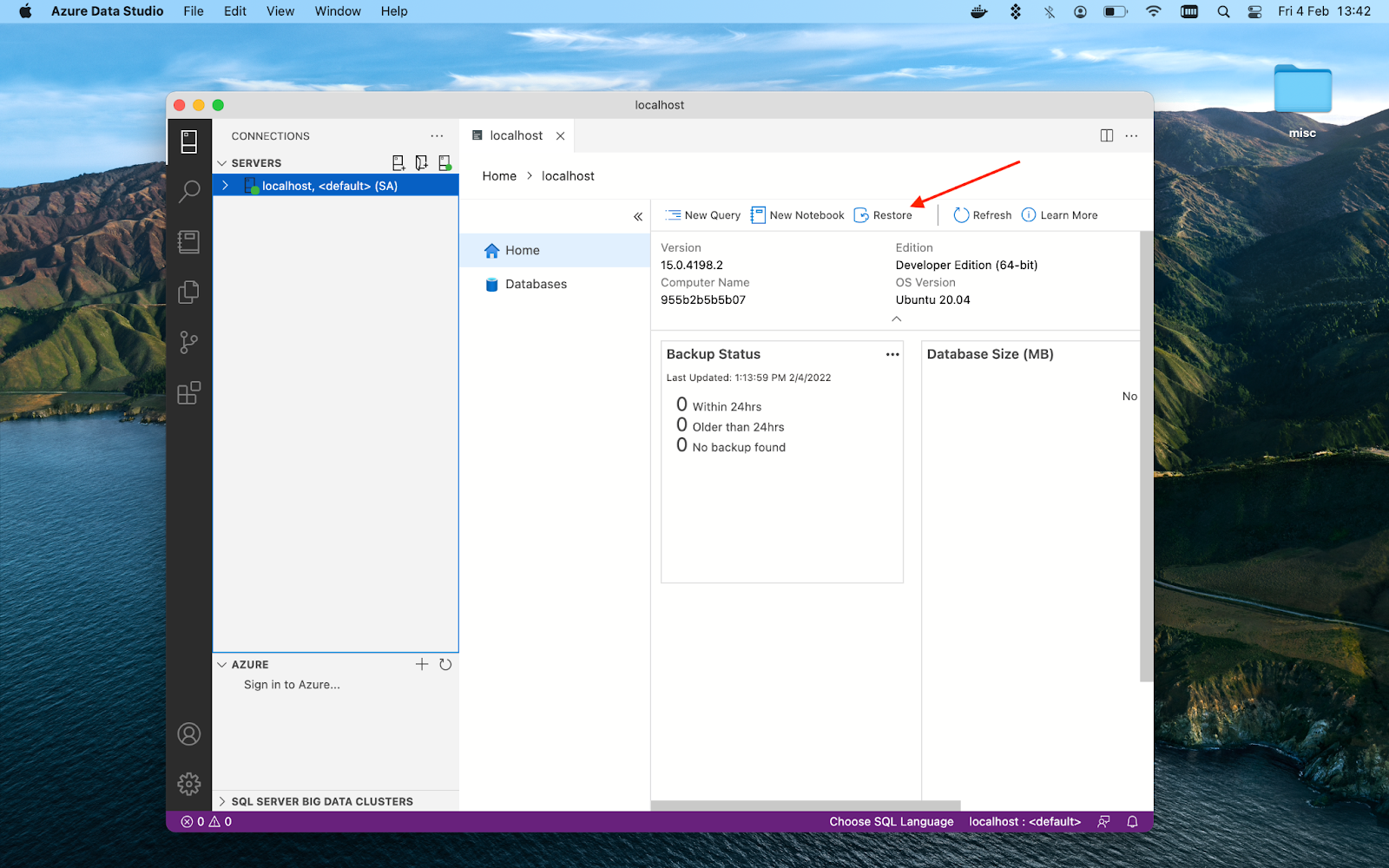
Оттуда выберите тип восстановления файла резервной копии и перейдите к var/opt/mssql/backup/AdventureWorks2019.bak:
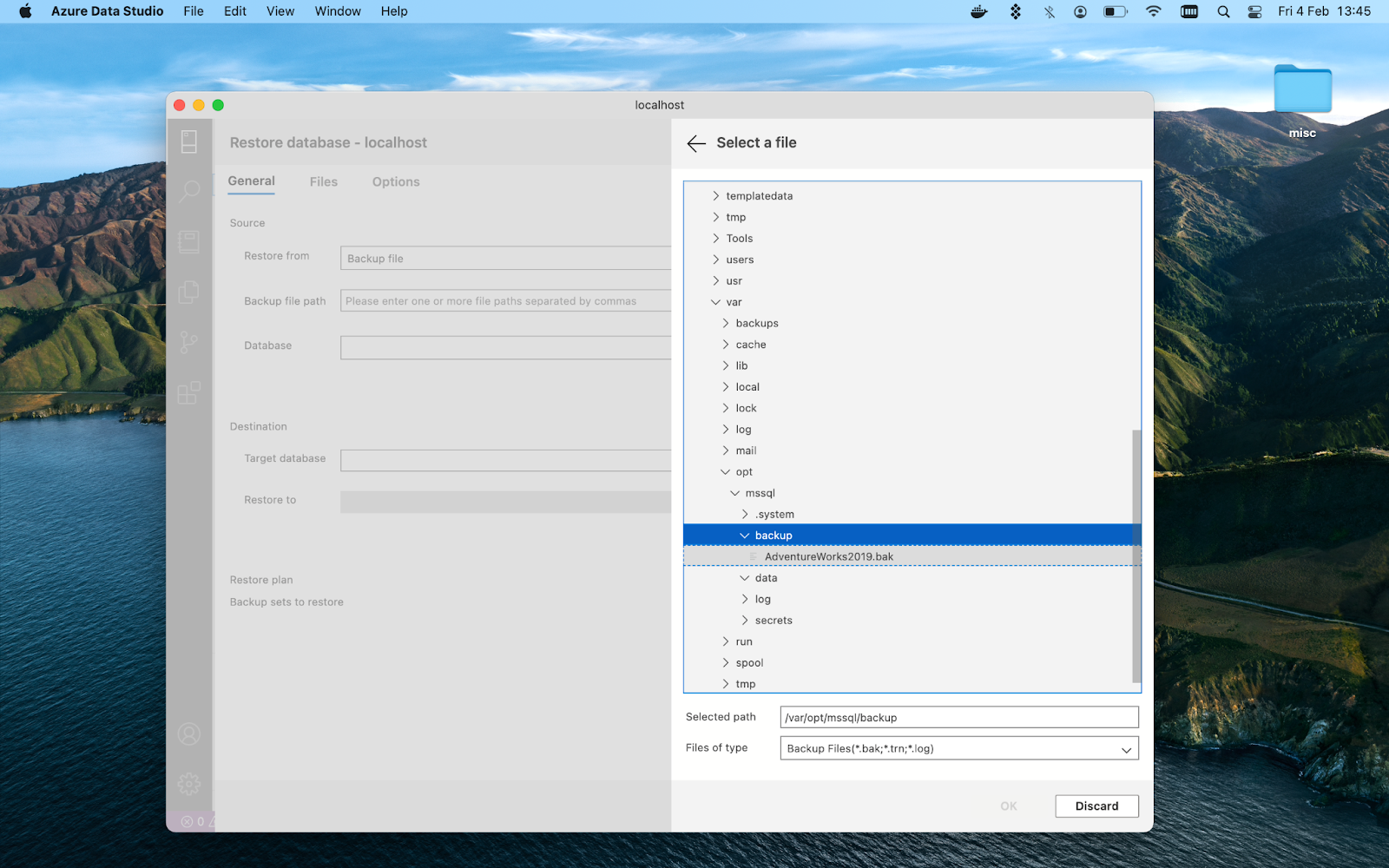
Подтвердите свой выбор и нажмите «Восстановить». Теперь вы готовы протестировать подключение к базе данных SQL с помощью нескольких тестовых запросов. Для этого просто выберите только что добавленную учебную базу данных и нажмите «Новый запрос».
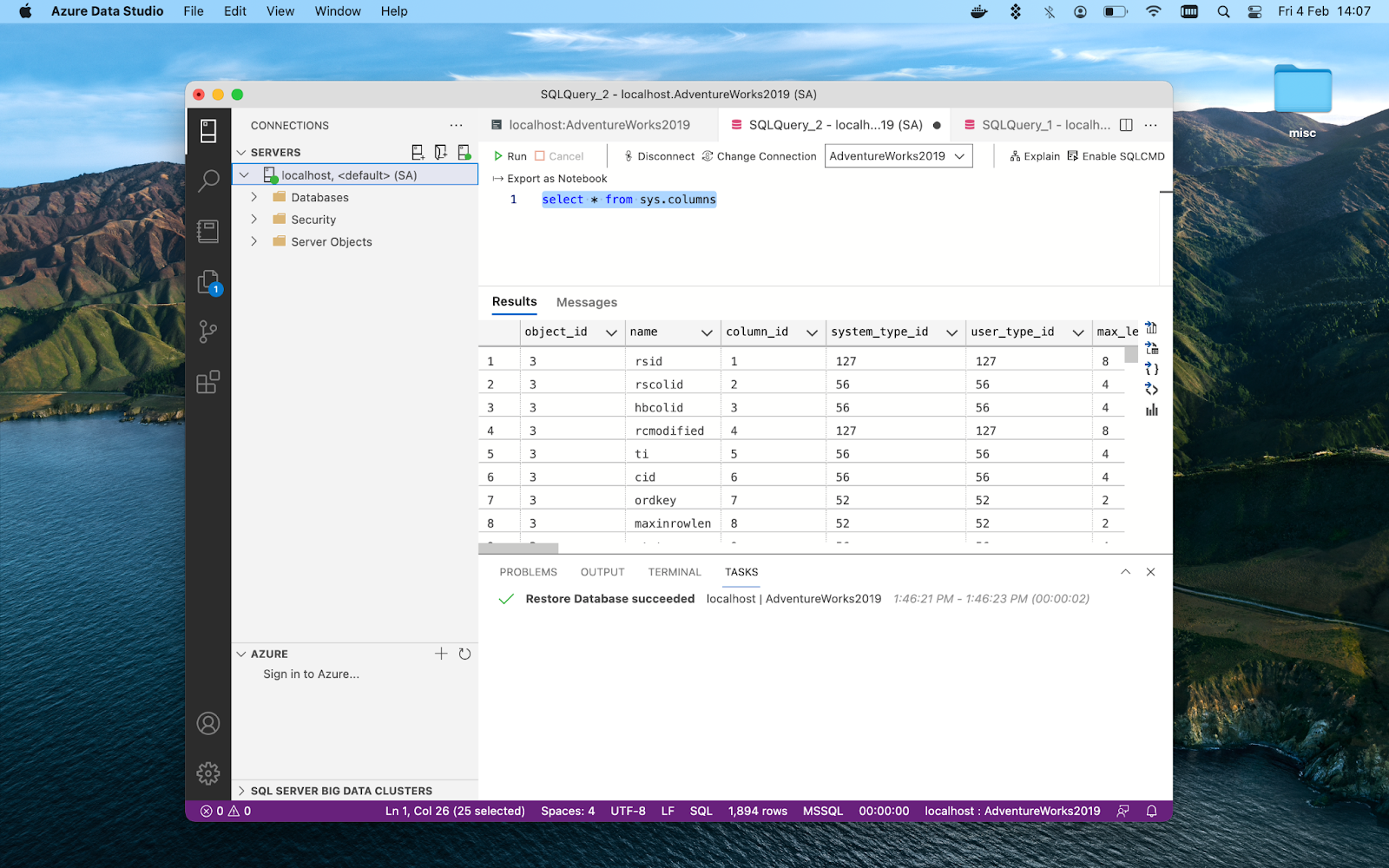
Теперь, когда вы завершили настройку SQL Server, пришло время подумать об управлении базами данных.
SQLPro Studio — один из инструментов, которые мы можем порекомендовать. Приложение превосходно справляется со всеми необходимыми базовыми функциями управления базами данных — создавайте таблицы, выполняйте пользовательские запросы, используйте автозаполнение и многое другое с помощью этого удобного инструмента. SQLPro Studio — это собственное приложение для Mac, которое поддерживает несколько типов баз данных, включая MySQL, PostgreSQL, Microsoft SQL Server и другие.
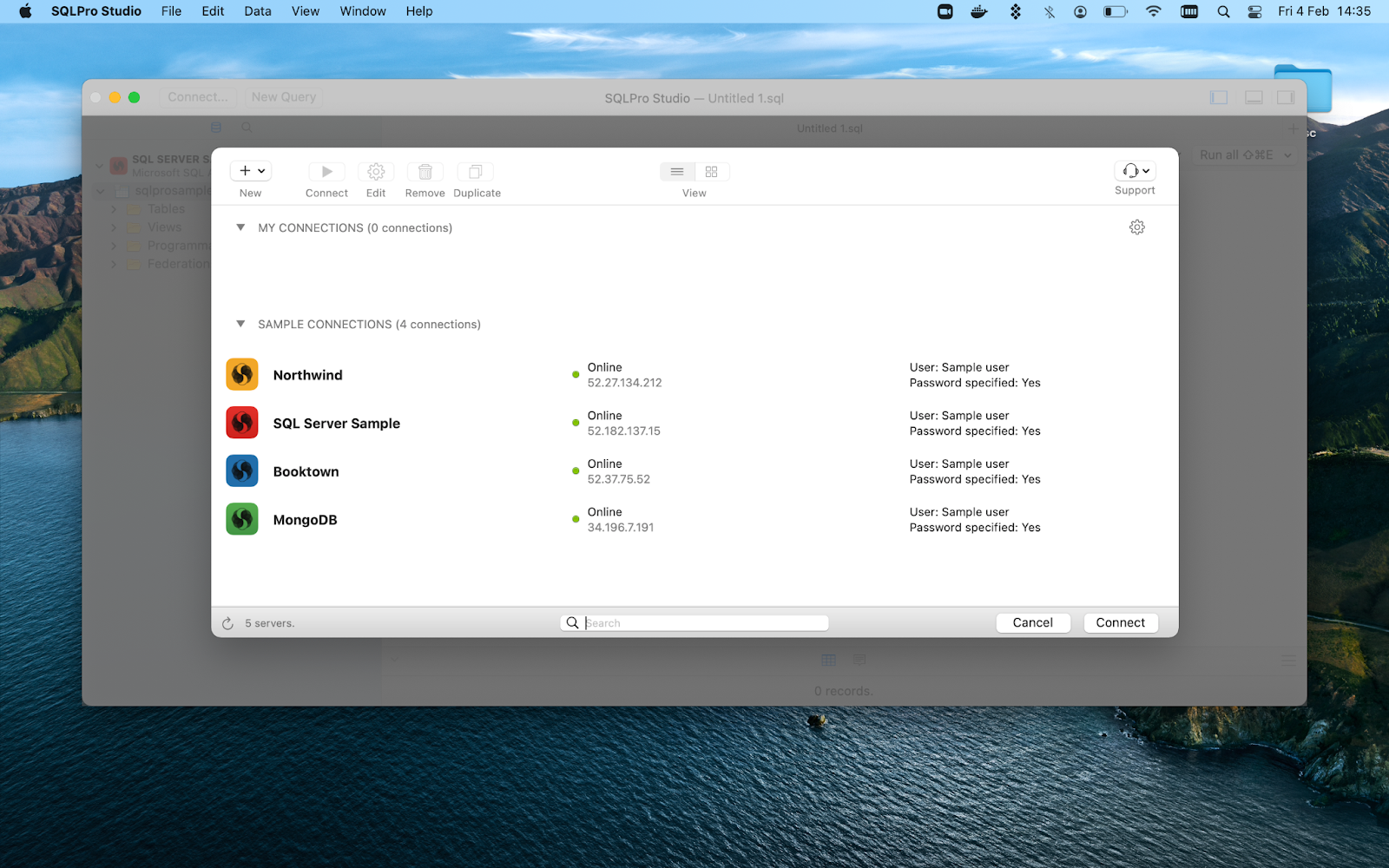
✕ Удалить баннер приложения
TablePlus — еще одно приложение, которое может помочь вам управлять базами данных SQL. Этот инструмент с графическим интерфейсом пригодится для ваших баз данных MySQL, Postgre, SQLite и других. Легкий и быстрый, он очень прост в использовании и позволяет вашим базам данных работать молниеносно. Навигация по подключенным базам данных, редактирование строк данных или структуры таблиц и многое другое с помощью TablePlus.
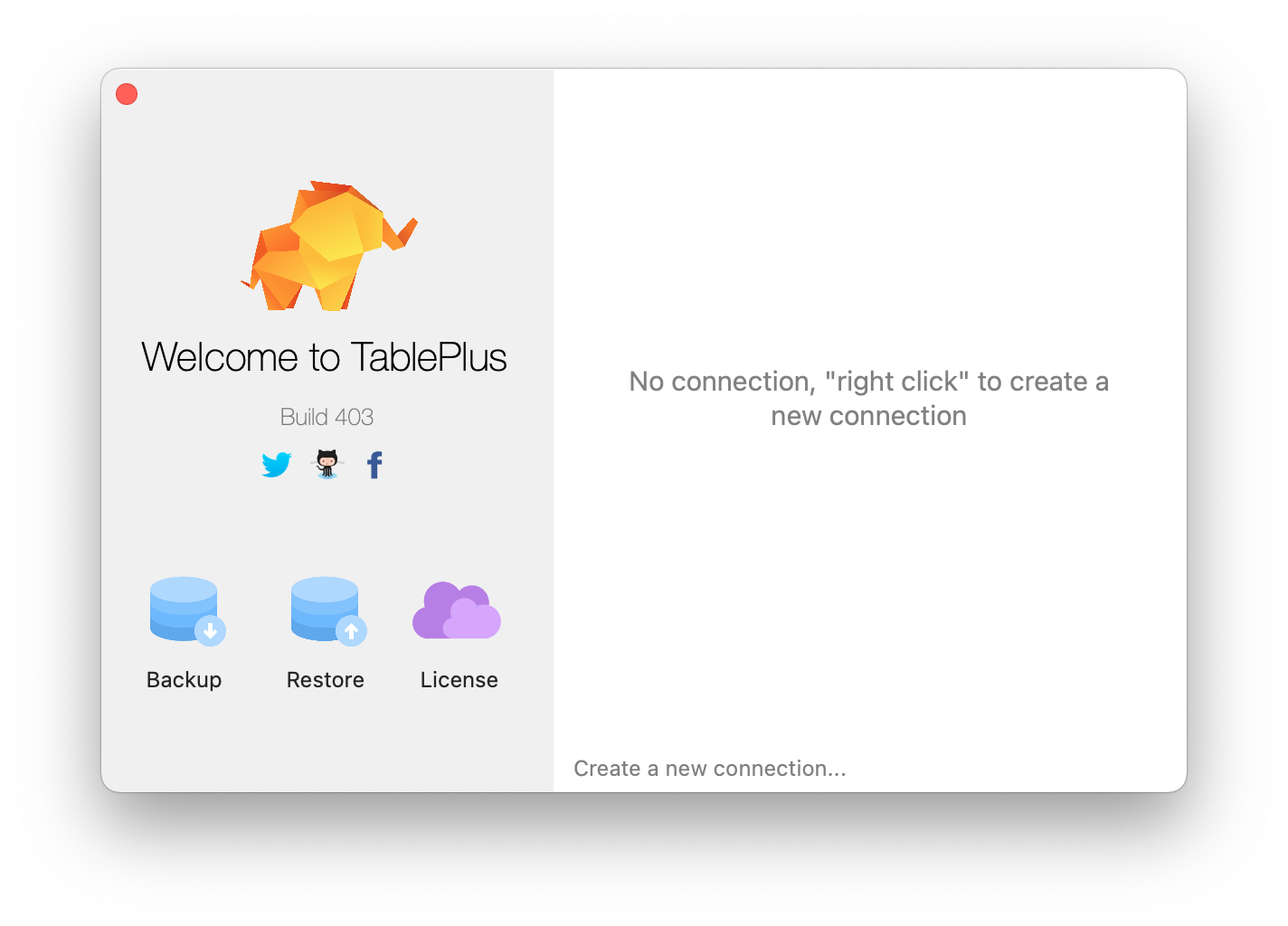
✕ Удалить баннер приложения
Часто задаваемые вопросы
Можно ли запустить SSMS на Mac?
Нет, SQL Server Management Studio работает только в Windows. Для macOS Microsoft рекомендует использовать Azure Data Studio.
Как получить доступ к базе данных SQL Server на Mac?
Чтобы работать с базами данных SQL на Mac, вам нужно использовать инструмент виртуализации, такой как Docker, извлечь образ сервера SQL и запустить его, а затем подключить его к вашему Mac с помощью вспомогательного инструмента. В этой статье мы продемонстрировали, как это сделать с помощью Azure Data Studio, но вы также можете использовать для этой задачи другие инструменты. Запустите средство восстановления Azure Data Studio, чтобы добавить существующую базу данных, и проверьте подключение к базе данных SQL, выполнив несколько тестовых запросов.
Как проверить статус базы данных SQL?
Чтобы проверить состояние вашей базы данных SQL, вы можете использовать функцию DATABASEPROPERTYEX:
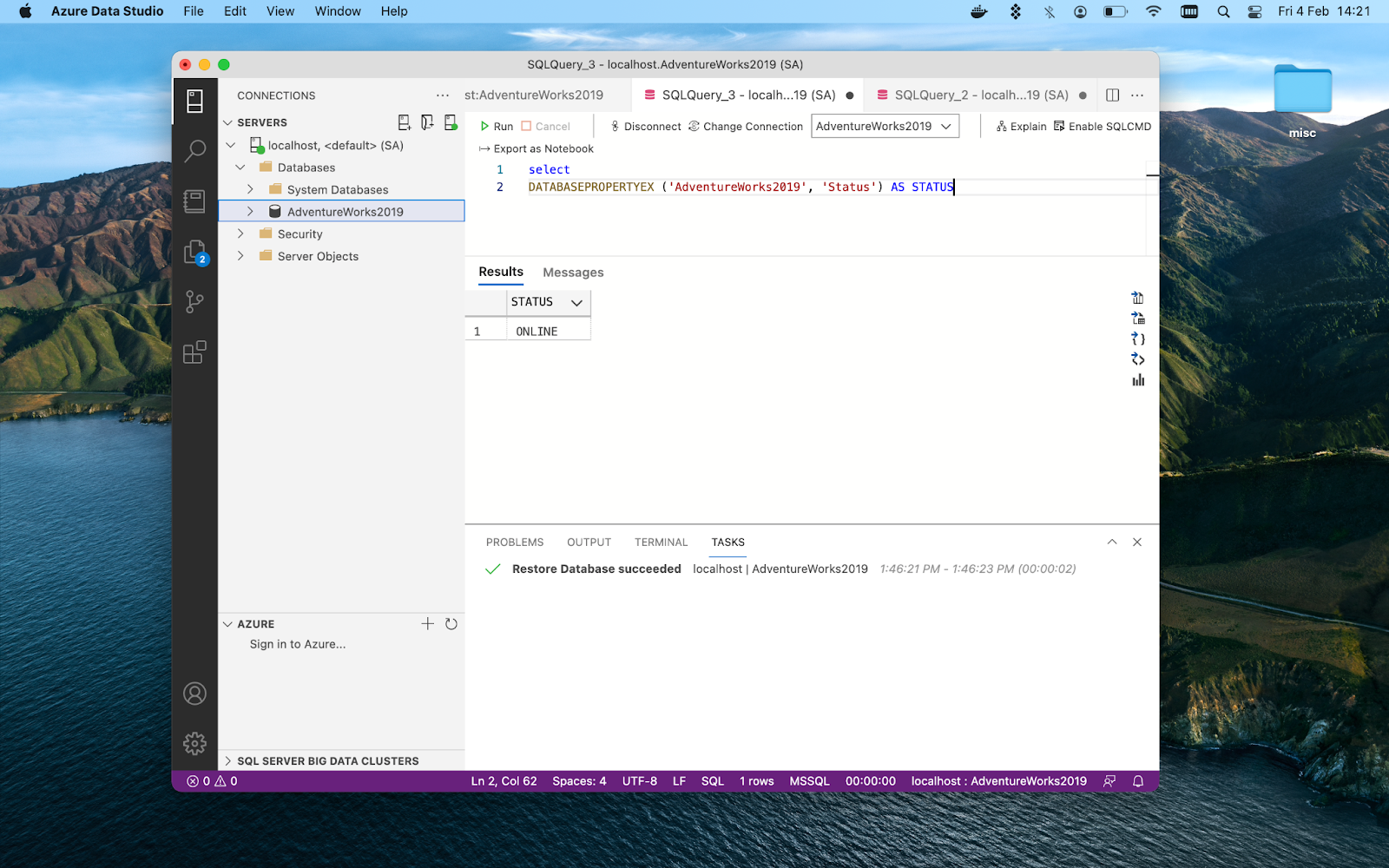
Как проверить соединение с базой данных SQL?
Запустите тестовый запрос, как показано в предыдущем разделе этой записи блога.
Вывод
Как видите, установка SQL Server на ваш Mac выполняется быстро и легко, хотя для этого требуется инструмент виртуализации Docker. Поскольку SSMS недоступна для macOS, вам также потребуется замена, которой в нашей статье была Azure Data Studio. Инструмент позволяет подключать механизмы SQL Server к базам данных даже в macOS.
Мы также объяснили, как проверять состояние базы данных и выполнять основные запросы в подключенных базах данных.
Для управления базами данных и их редактирования вы можете использовать специализированные инструменты, такие как SQLPro Studio или TablePlus. Оба доступны по подписке Setapp вместе с другими инструментами для работы с базами данных SQL, включая SQLPro для SQLite и Base для SQLite.
Попробуйте эти и другие инструменты для ежедневной продуктивности в Setapp. Начните 7-дневную бесплатную пробную версию прямо сейчас!






