Как увеличить скорость интернета бесплатно — Setap
Неудивительно, что все мы время от времени задаемся вопросом, как получить более быстрое подключение к Интернету. Высокая скорость Интернета означает мгновенную загрузку файлов, кристально чистое видеозвонки, потоковую передачу HD-фильмов в реальном времени, бесперебойное резервное копирование данных и меньше споров о приоритете доступа в Интернет между коллегами и членами семьи.
Более того, за высокую скорость Интернета приходится платить нашим местным интернет-провайдерам (ISP), которые используют скорость в качестве эталона в своей ценовой стратегии. Но даже если вы много платите за увеличение скорости интернета, это не гарантируется, так как ваш план обычно помечен как «до … Мбит/с». Так что, если вы когда-нибудь задавались вопросом и проверяли, насколько высока моя скорость интернета? — вы можете быть удивлены, узнав, что она намного ниже рекламируемой.
Итак, как вы можете увидеть свою реальную скорость интернета прямо сейчас? А еще лучше, как увеличить скорость интернета бесплатно? Давайте исследовать.
Как проверить скорость интернета прямо сейчас
Чтобы узнать, как сделать Интернет быстрее, вы должны сначала узнать, где вы находитесь сегодня с точки зрения скорости. Существует множество веб-сайтов, которые могут точно измерить скорость вашего интернета, но одним из самых надежных всегда был speedtest.net:
Посетите speedtest.net
Нажмите Перейти
Дождитесь результатов теста
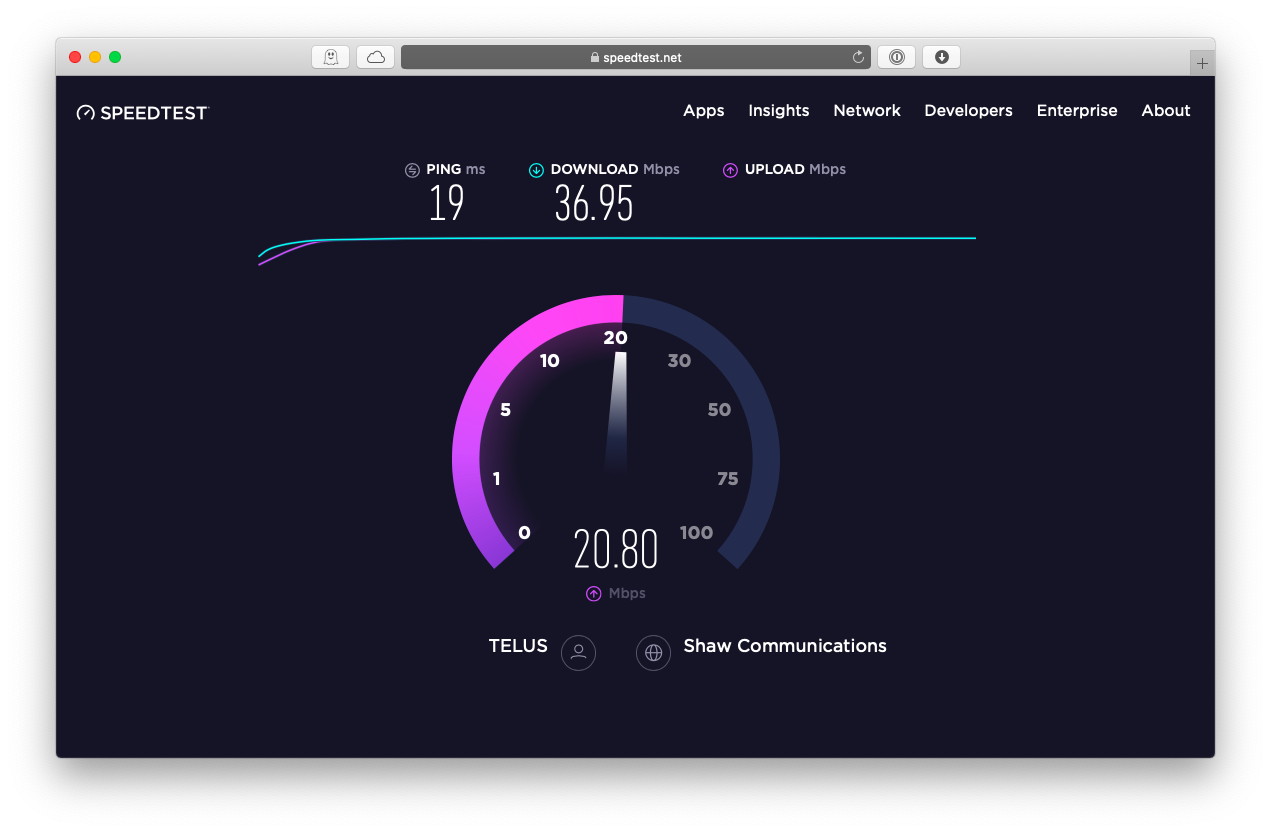
Ваше интернет-соединение покажет скорость загрузки и выгрузки. Первое показывает, насколько быстро ваше устройство получает информацию из Интернета, а второе — насколько быстро информация отправляется с вашего устройства.
Примечание. Скорость Интернета обычно измеряется в мегабитах в секунду (Мбит/с), что отличается от мегабайтов (МБ), в которых вы измеряете, скажем, емкость жесткого диска. Каждый мегабайт содержит примерно восемь мегабит. Таким образом, для загрузки песни размером 4 МБ за секунду потребуется 32 Мбит/с. Эта разница возникла еще до появления Интернета, поскольку скорость передачи данных между компьютерами была настолько низкой, что имело смысл использовать биты вместо байтов.
Теперь, когда вы знаете, насколько быстро ваше соединение, вы можете узнать, как повысить скорость интернета. Хитрость заключается в том, чтобы изменить DNS-сервер по умолчанию на что-то более быстрое (и более приватное). Но что такое DNS-сервер?
Что такое DNS-сервер?
Каждый раз, когда вы посещаете любой веб-сайт в Интернете, вы, вероятно, вводите URL-адрес в адресную строку браузера, например, setapp.com. Ваш домашний интернет-маршрутизатор записывает этот запрос, а затем направляет его на DNS-сервер, который преобразует доменное имя в его реальный IP-адрес, например 192.168.1.1, чтобы он мог пропинговать этот конкретный сервер, который меняет процесс и показывает вам веб-сайт. вы искали.
По умолчанию ваш маршрутизатор настроен на использование DNS-сервера вашего интернет-провайдера. Проблема заключается не только в том, что он может быть медленнее, чем другие DNS-серверы, но и в том, что он может записывать каждый посещаемый вами веб-сайт (поскольку его сервер выполняет перенаправление), а затем продавать эти данные, например, рекламодателям или кому-либо еще.
Хорошей новостью является то, что существуют различные эталонные тесты DNS, которые могут сказать вам, какой DNS-сервер лучше всего подходит для вашего конкретного местоположения. Таким образом, знание того, как улучшить скорость интернета, во многом основано на поиске наиболее подходящего DNS-сервера.
Как найти лучший DNS-сервер
Как только вы начнете изучать его, вы обнаружите десятки различных сервисов, предлагающих DNS-серверы. На самом деле, большинство крупных технологических корпораций, как правило, имеют свои собственные DNS-серверы. Некоторые из них платные и оснащены такими функциями, как защита от вредоносных программ, смягчение последствий DDoS-атак, дублирование и т. д. — вам, скорее всего, ничего из этого не нужно.
Вместо этого просмотрите несколько эталонных тестов DNS в Интернете и найдите бесплатного провайдера с серверами рядом с вашим местоположением и строгими правилами конфиденциальности.
Из всех DNS-серверов с хорошим покрытием по всему миру больше всего выделяются два бесплатных варианта: Google и Cloudflare.
Google — это технологический гигант с тысячами серверов по всему миру, поэтому к его скорости вопросов нет — быть быстрее практически невозможно. Так что, если вам нравится Google как компания, использование ее DNS-сервера — неплохая идея. Единственным недостатком является то, что ваши запросы записываются серверами Google. Поскольку Google — рекламная компания, не совсем понятно, как они собираются использовать ваши данные.
Cloudflare также является крупной технологической компанией, о которой вы, возможно, не знаете, поскольку их бизнес обеспечивает защиту и стабильность на уровне серверов (управление ботами, защита от DDoS, балансировка нагрузки) для крупных предприятий по всему миру. Хотя скорость их DNS-сервера сравнима со скоростью Google, их позиция в отношении конфиденциальности была выдающейся. Cloudflare публично пообещала никогда не регистрировать ваши IP-адреса и не продавать ваши данные.
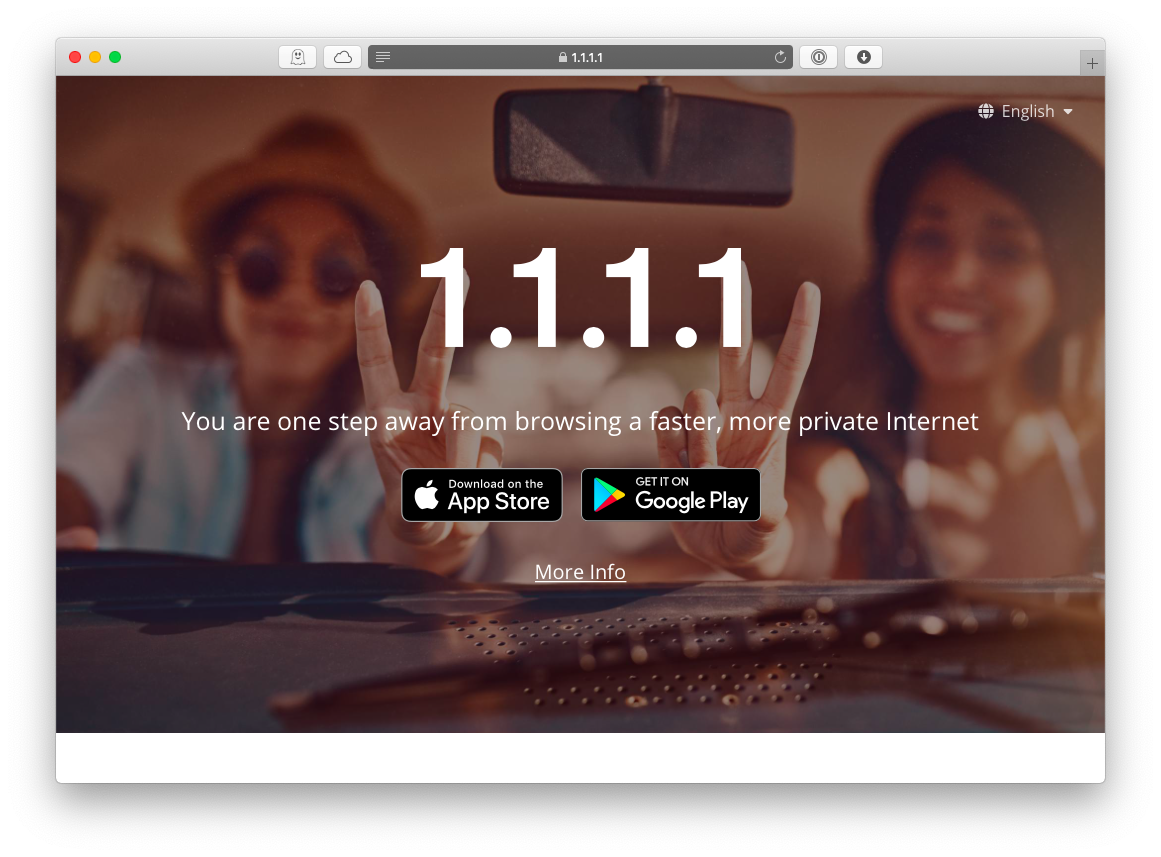
Таким образом, между Google и Cloudflare мы, вероятно, порекомендовали бы Cloudflare, но оба варианта превосходны, и выбор за вами. Теперь, как вы на самом деле измените свой DNS-сервер по умолчанию?
Как изменить свой DNS-сервер на Mac
После того, как вы решили, какой DNS-сервер вы собираетесь использовать, есть два варианта, которые вы можете использовать, чтобы изменить его по умолчанию вашим интернет-провайдером для ускорения Интернета: на уровне устройства и на уровне маршрутизатора.
На уровне устройства вы можете изменить DNS-сервер прямо на своем Mac, и он должен работать с несколькими подключениями WiFi, где бы вы ни находились. Но вам придется изменить его для каждого устройства, которое вы используете. Вот как:
1. Откройте «Системные настройки» ➙ «Сеть».
2. Нажмите Дополнительно…
3. Перейдите на вкладку DNS
4. Удалите все числа в столбце DNS-сервер.
5. С помощью значка «плюс» внизу добавьте новые адреса DNS-серверов, которые вы получили от выбранного вами нового DNS-сервера. Там может быть от одного до четырех чисел. Например, для Cloudflare это: 1.1.1.1, 1.0.0.1, 2606:4700:4700::1111, а также 2606:4700:4700::1001.
6. Нажмите ОК
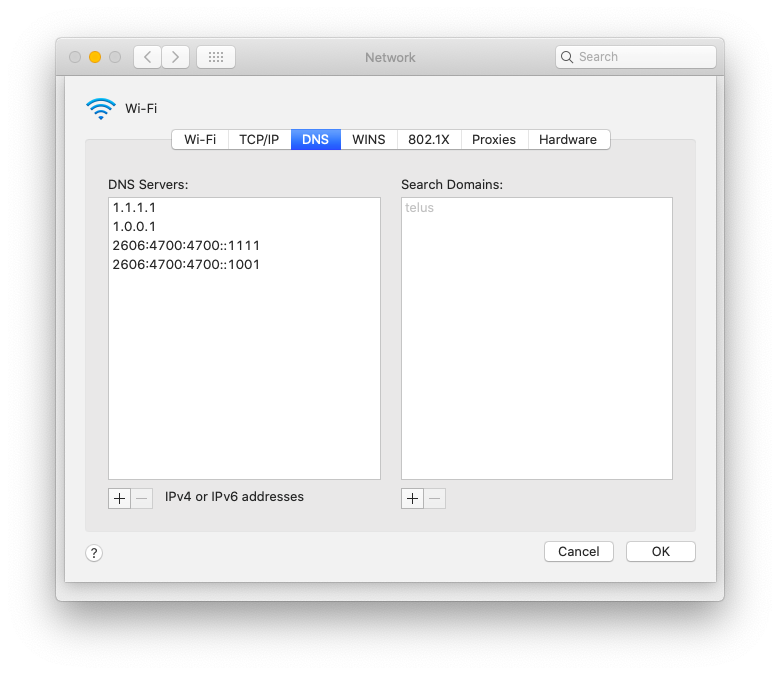
На уровне маршрутизатора вы указываете новый DNS-сервер, и он автоматически применяется для всех устройств, использующих его подключение к Интернету. Но чтобы подключиться к другому WiFi на любом из ваших устройств, вам нужно указать DNS-сервер на уровне устройства (вы можете сделать и то, и другое!).
Чтобы изменить DNS-сервер на вашем маршрутизаторе:
1. Войдите в настройки администратора маршрутизатора. Вероятно, вы можете использовать комбинацию имени пользователя и пароля, написанную на вашем маршрутизаторе, вместе с IP-адресом в качестве URL-адреса.
2. Найдите настройку DNS-сервера.
3. Измените настройку с автоматической на ручную и вставьте новый DNS-сервер, например 1.1.1.1 а также 1.0.0.1 для Cloudflare
4. Нажмите «Применить».
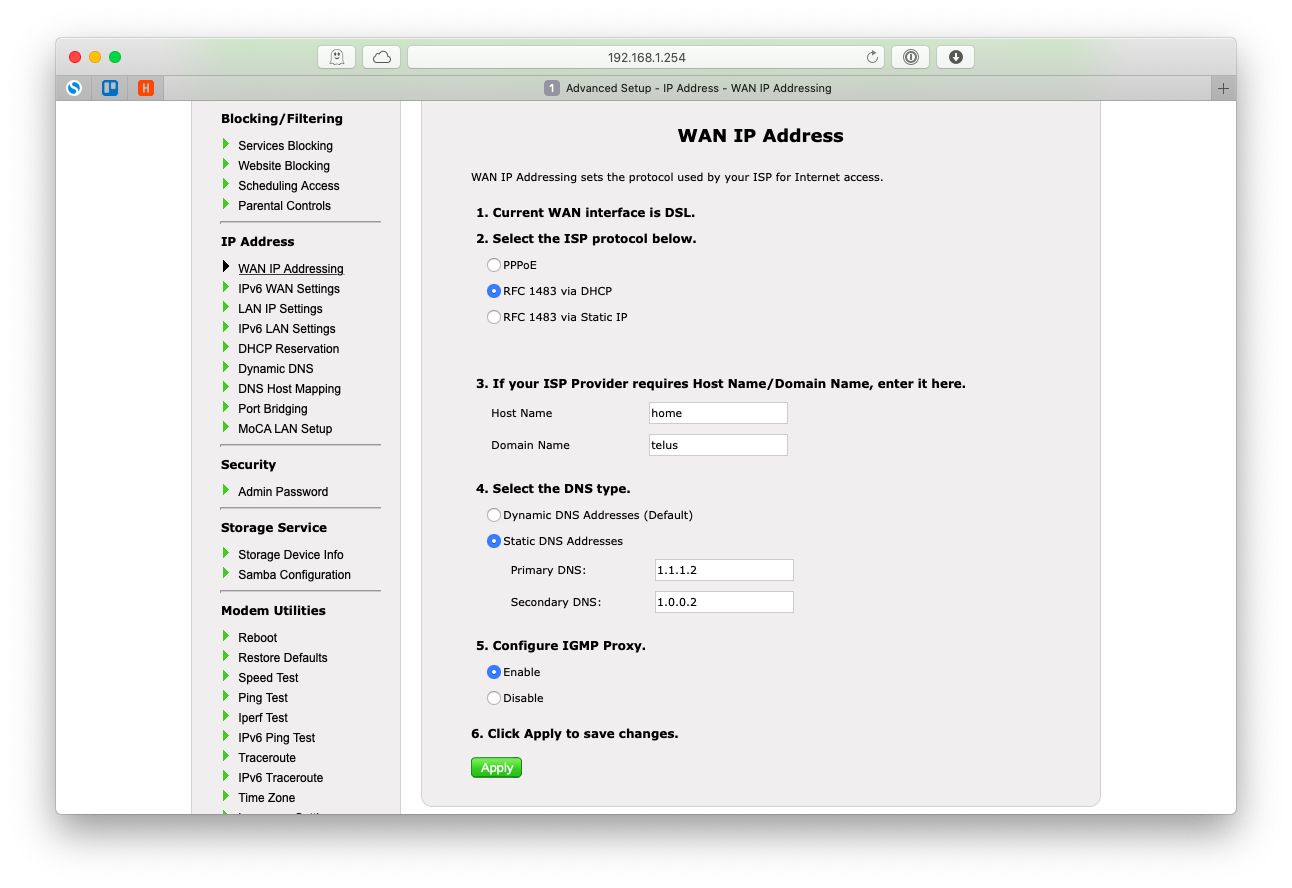
Если вы решите использовать Cloudflare, у них есть еще одна специальная опция для настройки DNS маршрутизатора, которая автоматически отфильтровывает все виды вредоносных программ и делает ваш домашний Wi-Fi более безопасным. Номера DNS-серверов для включения этого: 1.1.1.2 а также 1.0.0.2.
Как контролировать ваше WiFi-соединение
Когда дело доходит до всех лучших способов увеличения скорости интернета, переключение вашего DNS-сервера занимает довольно высокое место в списке. Однако, хотя ваши веб-сайты будут загружаться быстрее с новым DNS-сервером (поскольку преобразование доменных имен в их соответствующие IP-адреса занимает меньше времени), это не поможет вам ускорить Интернет в целом (как в вашей пропускной способности в Мбит/с). Лучший способ сделать это — отслеживать и устранять неполадки в сети.
WiFi Explorer — это надежный инструмент для мониторинга и анализа сети, который сканирует все близлежащие WiFi-соединения и предоставляет вам точные данные об уровне их сигнала, ширине канала, полосе пропускания, уровне шума и многом другом. Затем вы можете обнаружить все неэффективные аспекты и устранить их один за другим с помощью встроенного вспомогательного руководства.
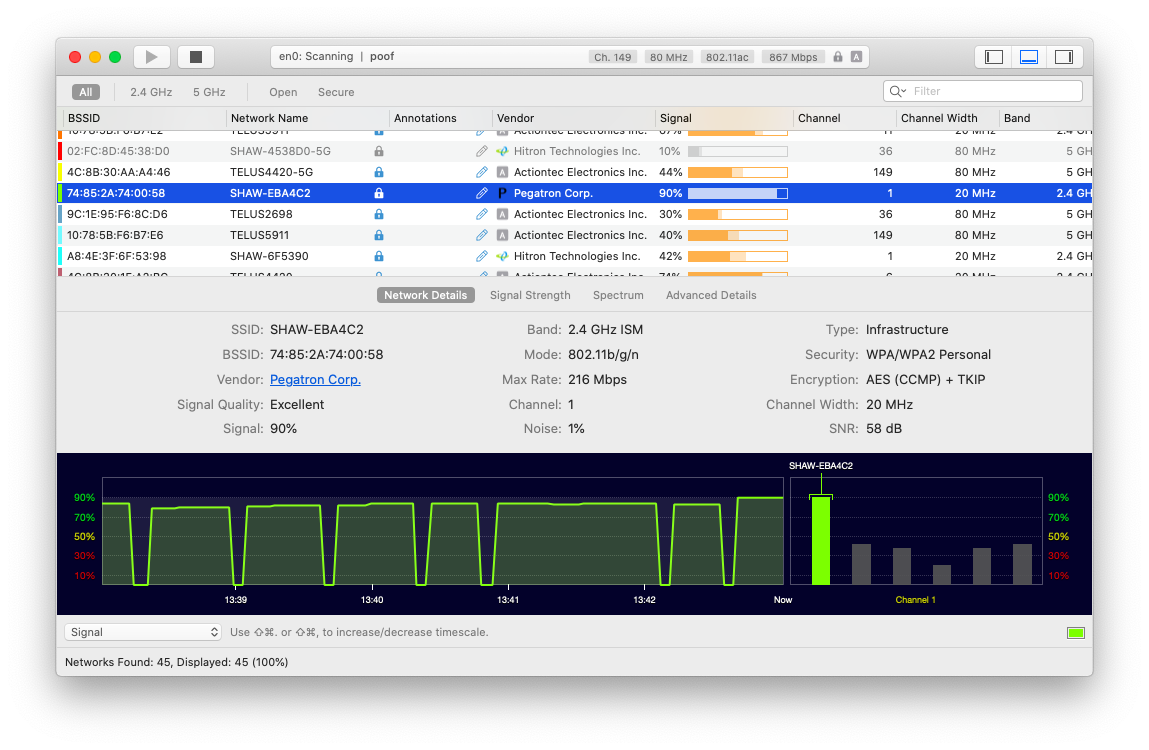
NetSpot — еще один важный сканер Wi-Fi, который не только предоставляет много информации о сети в режиме реального времени, но также позволяет загружать или набрасывать карту вашего пространства, указывать несколько расстояний и записывать точный уровень приема. Как только вы узнаете, где происходят отключения электроэнергии, вы можете, например, отрегулировать положение вашего маршрутизатора (или купить удлинители маршрутизатора), чтобы приспособиться к ним соответствующим образом.
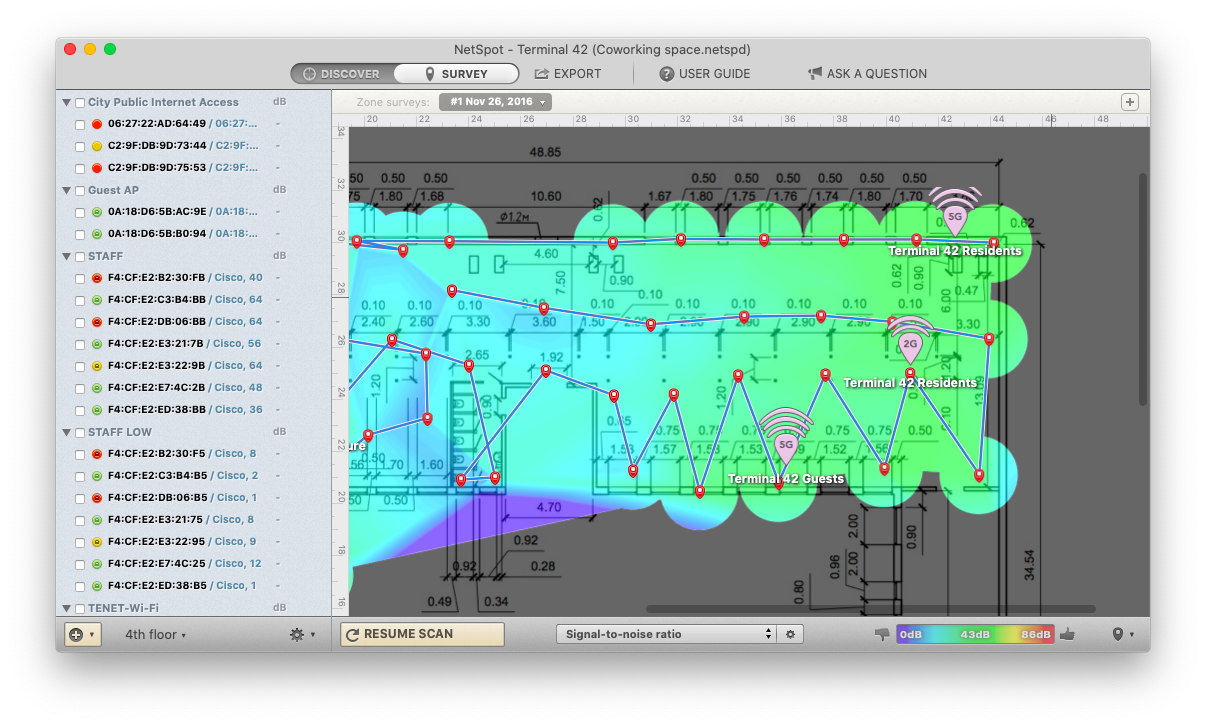
Как видите, ответов на вопрос, как повысить скорость интернета дома, довольно много. Изменить DNS-сервер по умолчанию очень просто, и вам нужно сделать это только один раз. Но также обязательно ознакомьтесь с другими функциями сети и Mac, которые вы можете улучшить с помощью WiFi Explorer, и посмотрите, как ваш WiFi проникает в ваше пространство с помощью NetSpot.
Лучше всего то, что WiFi Explorer и NetSpot доступны вам абсолютно бесплатно в течение семи дней через Setapp, платформу с более чем 210 полезными приложениями для Mac, которые помогут вам улучшить вашу повседневную жизнь. Теперь, когда у вас есть по-настоящему высокая скорость интернета, вы можете бесплатно просматривать и пробовать все, что вам нравится, и лично убедиться в их преимуществах!






