Как включить и использовать AirDrop на Mac — Setapp
Много было сказано об AirDrop с момента его дебюта в 2011 году. AirDrop опередил свое время и стал невероятным дополнением к экосистеме Apple почти десять лет назад. Со временем он задержался, ослабел и отстал от многих конкурирующих сервисов.
Критика была обоснованной, но уже не точной. За последние несколько лет Apple ускорила загрузку AirDrop и распознает устройства намного лучше, чем раньше. Мы покажем вам, как активировать AirDrop на Mac и других устройствах, а также продемонстрируем некоторые приложения, которые значительно упрощают передачу файлов.
✕
Как работает AirDrop?
Цель AirDrop проста: передача файлов. Он работает через Wi-Fi и Bluetooth, идентифицируя устройства поблизости, которые могут принимать передачу файлов.
Вы можете принимать файлы от всех или только от тех, кто находится в вашем списке контактов. Вы также можете выбрать, чтобы AirDrop блокировал все входящие передачи файлов, хотя этот параметр также сделает ваше устройство недоступным для обнаружения другими, поэтому вы также не сможете отправлять файлы.
OS X Yosemite открыла новую эру для AirDrop на Mac. До этой версии OS X (теперь macOS) AirDrop для Mac и iOS не были совместимы. Это затрудняло передачу файлов между Mac и iPhone или iPad; теперь, когда эти системы хорошо работают вместе, такой проблемы нет.
Где AirDrop на Mac и iPhone? Естественно, многие пользователи задают этот вопрос, но на него не так просто ответить, потому что AirDrop недоступен как отдельное приложение. Если вы хотите поделиться файлом с помощью AirDrop, вам просто нужно выбрать AirDrop на листе общего доступа, щелкнув правой кнопкой мыши файл или папку, а затем выберите AirDrop. Появится список доступных устройств для обмена.
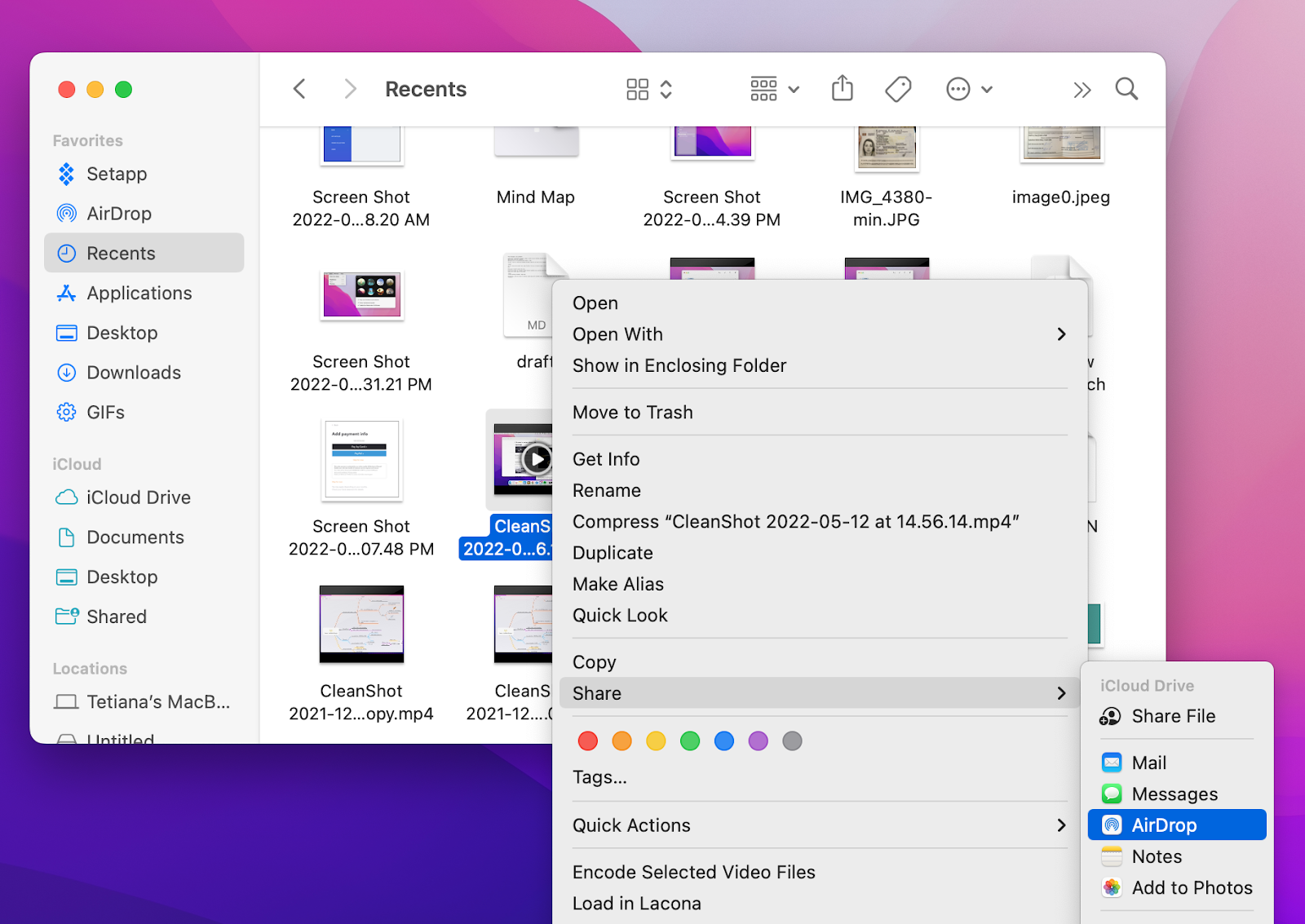
Как включить AirDrop на Mac
AirDrop может работать не на всех устройствах, но, естественно, работает на устройствах Apple. Давайте сосредоточимся на том, как включить AirDrop на Mac.
Хотя AirDrop — действительно простой и впечатляющий вариант обмена, Apple не очень хорошо представляет его на Mac. Вот как включить AirDrop на Mac:
- Откройте приложение Finder на вашем Mac
- В левой части окна выберите «AirDrop» в разделе «Избранное».
- После того, как вы откроете AirDrop на Mac, в нижней части окна выберите наиболее подходящий вариант обнаружения.
- Примечание. Выбор «Все» в этом списке означает, что любое устройство Apple, находящееся поблизости, может отправлять вам файлы. Помните об этом, находясь в общественных местах.
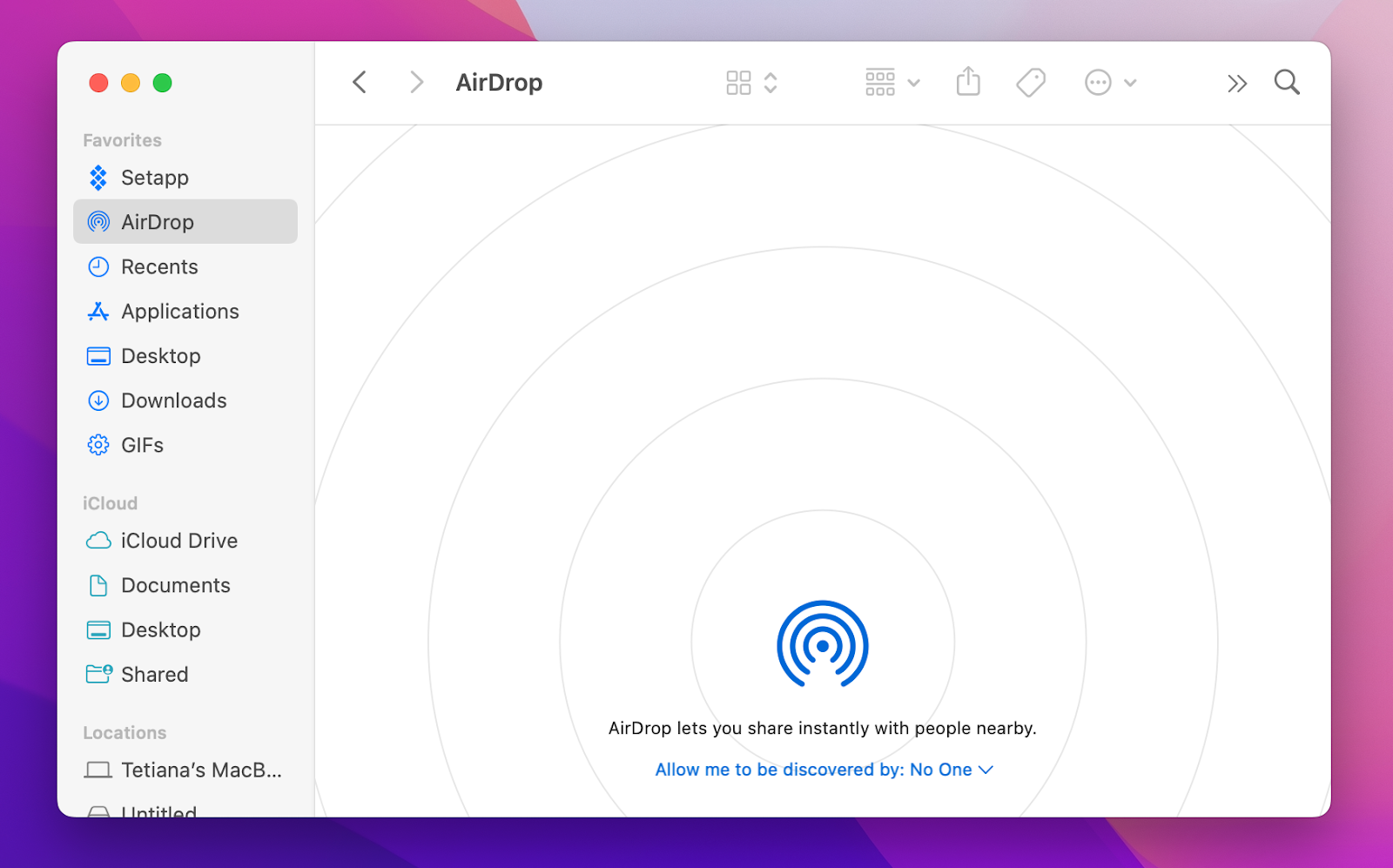
Поскольку AirDrop может позволить любому отправлять файлы на ваш Mac, iPhone или iPad, он может представлять угрозу безопасности. Если кто-то отправил вам файл или ссылку, содержащую вредоносное ПО, он может оказаться на вашем устройстве, и вы не сможете отклонить его!
Как включить AirDrop на iPhone/iPad
Скорее всего, ваш опыт работы с AirDrop будет включать использование устройства iOS или iPadOS, поэтому важно знать, как активировать AirDrop на вашем iPhone или iPad. Вот как включить AirDrop при использовании iPhone:
- Откройте приложение «Настройки» на своем iPhone.
- Выберите «Общие»
- Выберите «Эйрдроп»
- Выберите вариант обнаружения, наиболее подходящий для вас.
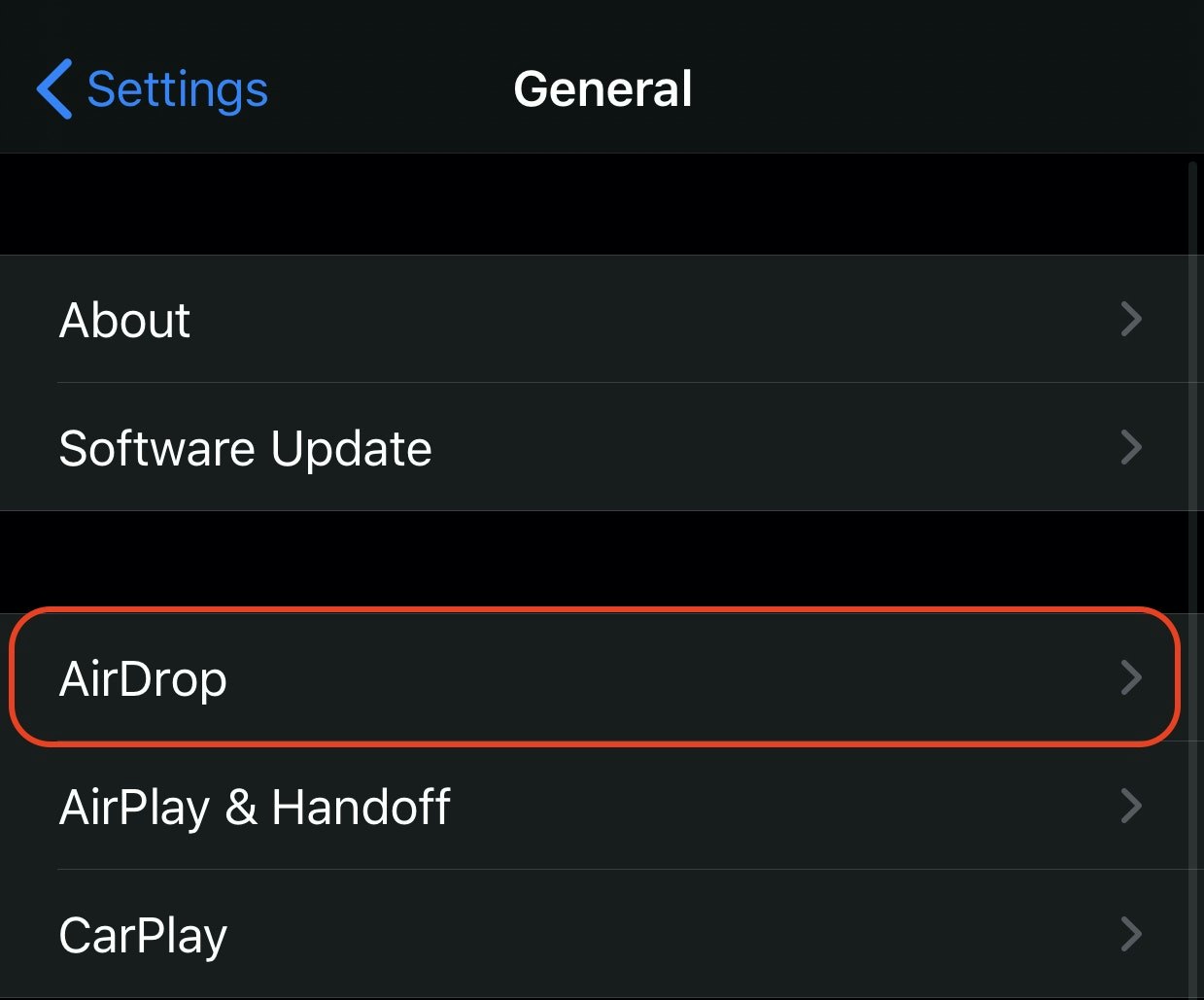
Вот как включить Airdrop на iPad:
- Откройте приложение «Настройки» на своем iPhone.
- Выберите «Общие»
- Выберите «Эйрдроп»
- Выберите вариант обнаружения, наиболее подходящий для вас.
Несмотря на то, что Apple изменила iPadOS, превратив iPadOS в свою собственную платформу, настройки остались практически неизменными.
Как AirDrop с Mac на iPhone
При использовании Mac для отправки файлов на iPhone или iPad лучше всего щелкнуть правой кнопкой мыши. Вот как это делается:
- Найдите файл, который вы хотите отправить на iPhone
- Щелкните правой кнопкой мыши имя файла или миниатюру
- В раскрывающемся меню прокрутите вниз до «Поделиться».
- В новом подменю выберите «AirDrop».
- В появившемся новом окне выберите устройство, на которое вы хотите отправить файл или папку.
AirDrop файл Word, Excel или PowerPoint
Иногда, когда вы работаете в Word, Excel или PowerPoint, вам нужно отправить файл по AirDrop прямо из приложения, чтобы вам не пришлось тратить время на поиск этого файла в Finder. Это легко сделать:
- Найдите и нажмите кнопку «Поделиться» в Word, Excel или PowerPoint.
- Вам будут представлены варианты обмена. Выберите «Отправить копию»
- В новом окне щелкните значок общего доступа и выберите AirDrop.
- Когда появится окно с ближайшими устройствами, выберите устройство, на которое вы хотите передать файл AirDrop.
Как AirDrop с iPhone на Mac
Далее, давайте узнаем, как AirDrop на ноутбук. Отправка файлов через AirDrop на iOS и iPadOS немного отличается. Вот как это делается:
- Выберите изображение, файл, веб-страницу или другой объект, которым вы хотите поделиться
- В нижней части экрана выберите «поделиться листом» — значок коробки со стрелкой вверх.
- Выберите «AirDrop» из вариантов. Примечание. Устройство, на которое вы хотите отправить файл, может отображаться в верхней строке, если на нем активен AirDrop и ваше устройство может отправлять на него файлы в качестве контакта.
- Выберите Mac, на который хотите отправить файл.
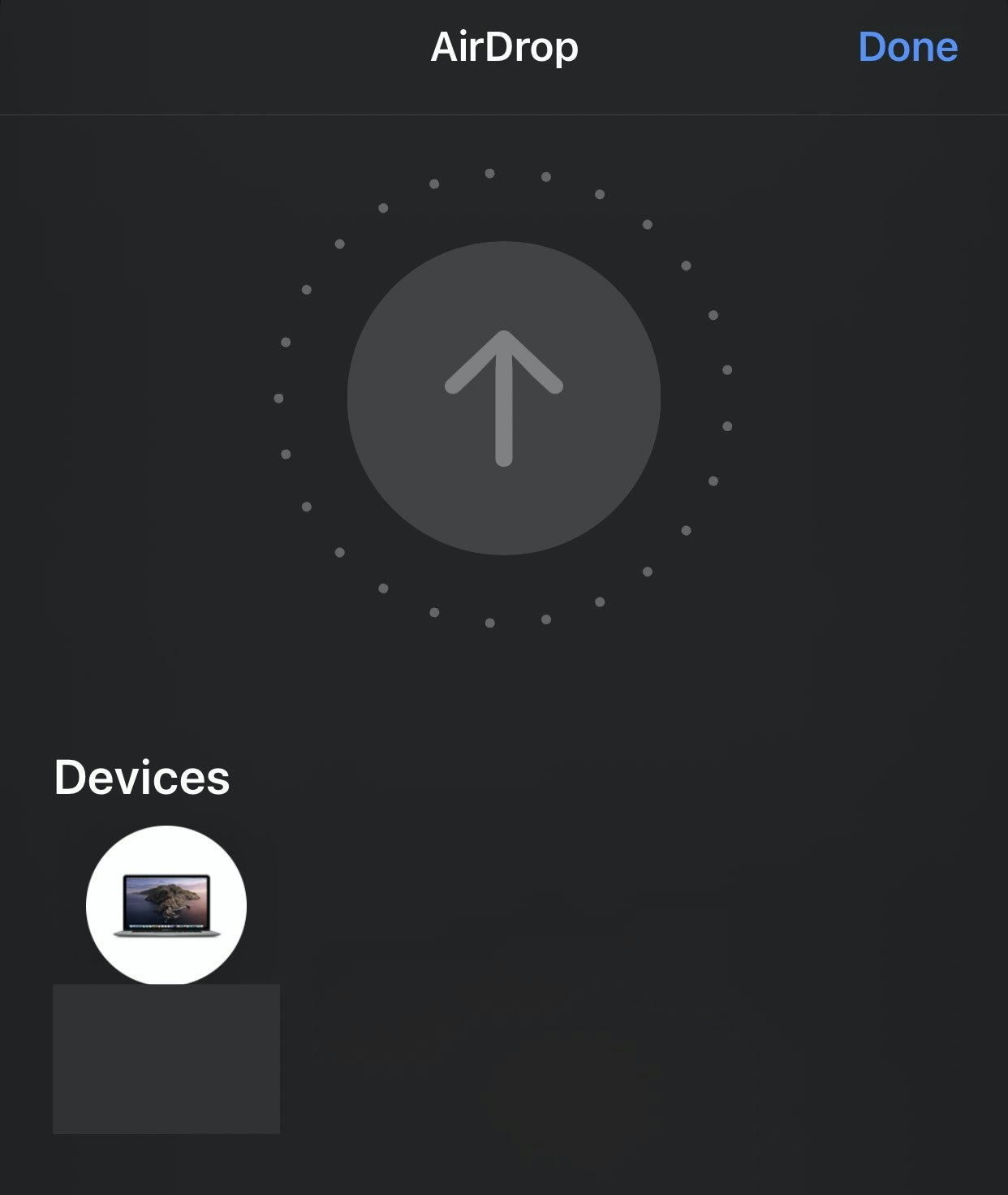
AirDrop отлично подходит для отправки вещей, над которыми вы работаете в данный момент. Нам нравится AirDrop для отправки файлов на iPad, которые необходимо подписать, или редактирования изображений в любимом приложении для редактирования фотографий iOS. Это быстрый и простой способ отправки файлов на ваши устройства и с них.
В чем AirDrop не разбирается, так это в качестве службы резервного копирования. Хотя AirDrop не имеет ограничений на размер файла, это не означает, что вы захотите отправлять гигабайты данных через AirDrop. Он также не может обрабатывать все данные, которые вы хотите сохранить. Вот где AnyTrans приходит.
AnyTrans помогает создавать резервные копии и перемещать содержимое вашего iPhone. Он идеально подходит для доступа к мультимедийному контенту iPhone на вашем Mac, и он быстрый, потому что AnyTrans использует безопасное проводное соединение, а не беспроводное соединение, такое как AirDrop, поэтому ваши файлы переносятся быстро.
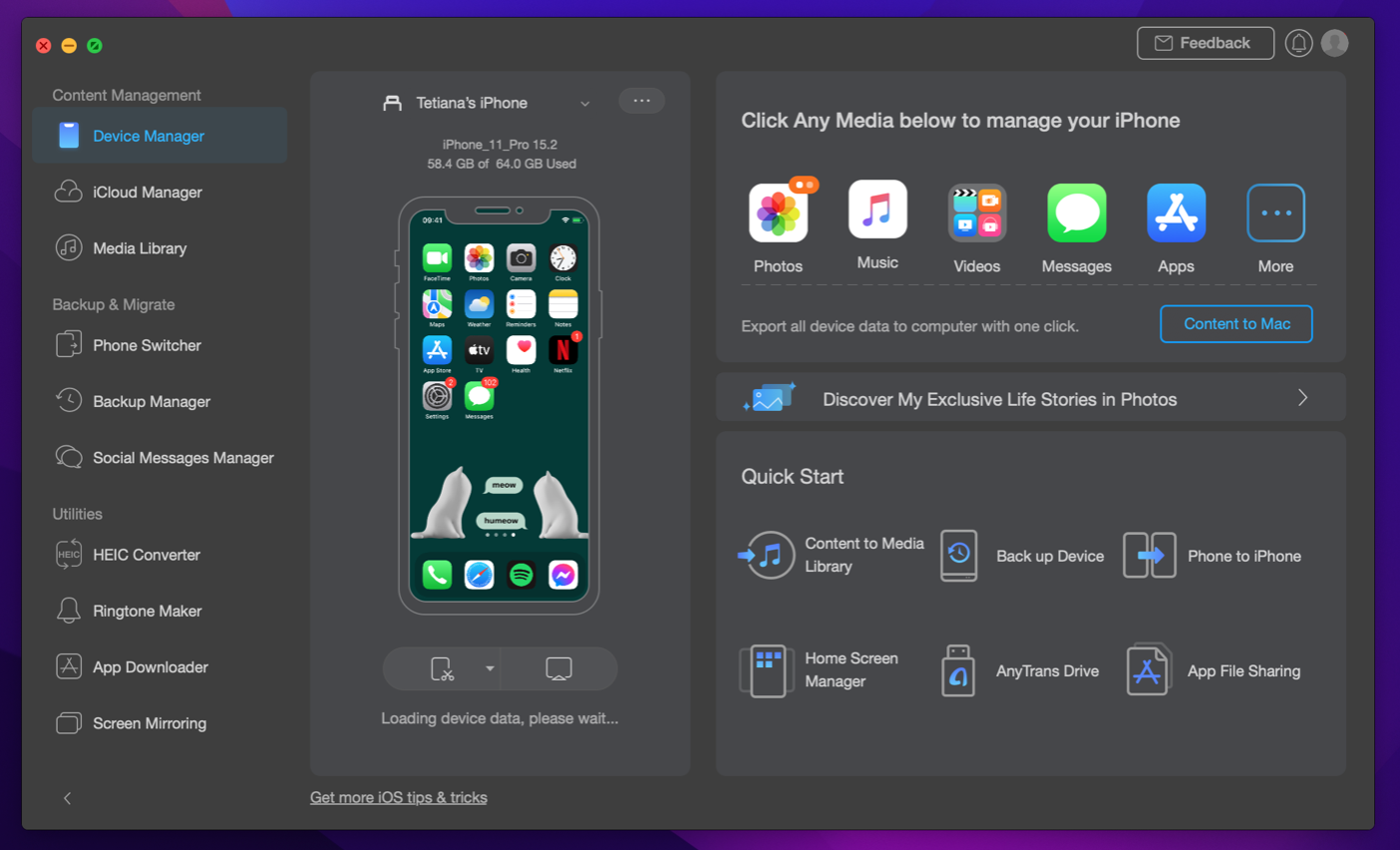
AnyTrans также лучше справляется с массовой миграцией данных. Если у вас большие файлы, AirDrop может занять много времени. AnyTrans не нужно беспокоиться о том, сколько вы хотите перевести.
AnyTrans также намного безопаснее, чем Airdrop. Хотя злоумышленник может отправить вам файлы, которые вам не нужны, если ваши настройки AirDrop неверны, AnyTrans использует проводное соединение, и никто не может его перехватить!
Куда попадают файлы Airdrop на Mac, iPhone
Принимать файлы AirDrop — это одно, но куда они попадают после того, как вы приняли загрузку?
На вашем Mac файлы AirDrop попадают прямо в папку «Загрузки». В этом есть смысл: AirDrop по-прежнему является загрузкой, просто доставка более прямая.
Для устройств iOS фотографии, отправленные на ваш iPhone (и iPad с помощью iPadOS), попадут прямо в ваше приложение «Фотографии». Если вы перенаправите веб-сайт с Mac на iPhone или iPad, он откроется прямо в браузере по умолчанию. Если вы отправите себе файл, например PDF, AirDrop откроет его прямо в приложении «Файлы». Если у вас есть несколько облачных сервисов хранения, таких как Google Диск и iCloud, это позволит вам сохранить его в одном из них через всплывающее меню.
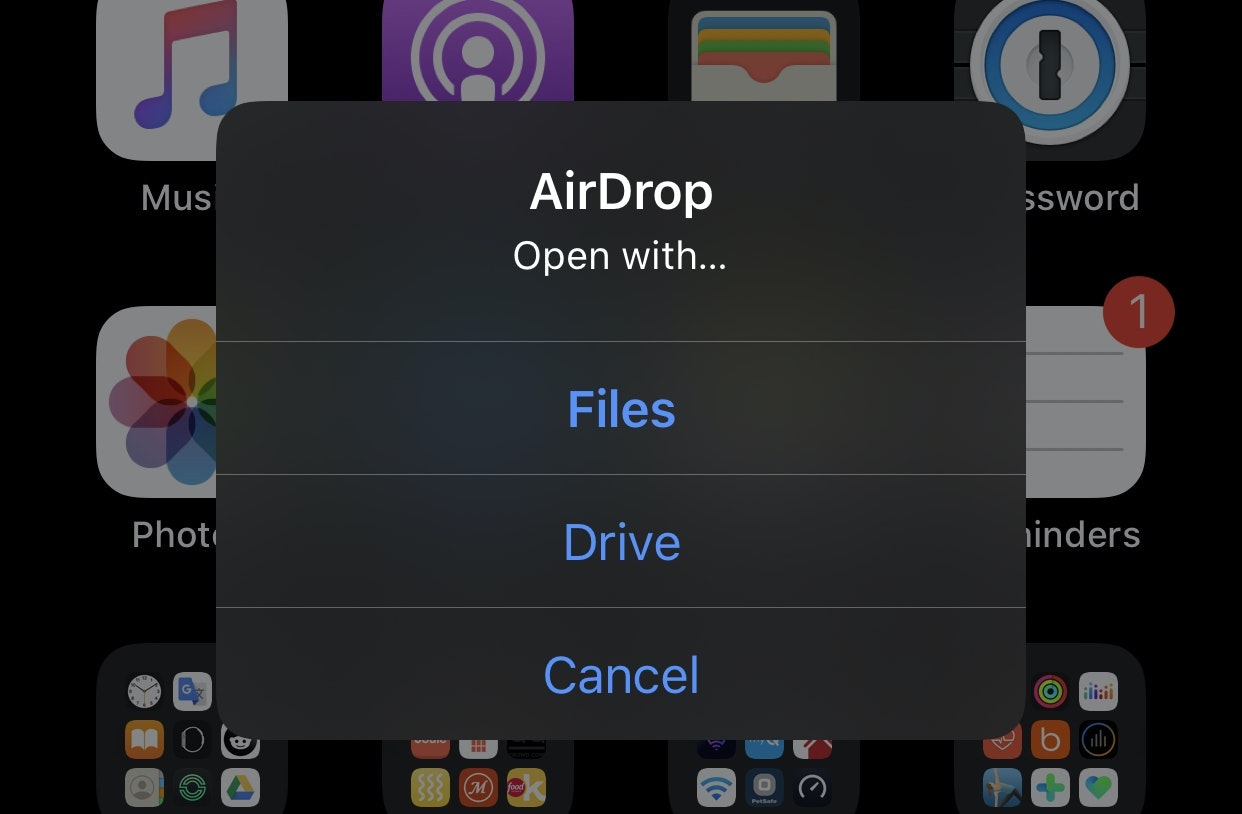
AirDrop прост в использовании, и это позволяет легко отправлять себе дубликаты файлов. Службе передачи файлов Apple все равно, если у вас несколько файлов; это только там, чтобы передать. Лучший способ управлять дубликатами — с Близнецами.
Приложение Gemini, которое должно быть у каждого Mac, полностью сосредоточено на поиске надоедливых дубликатов файлов на вашем Mac, чтобы вы могли быстро и легко избавиться от них. Gemini сканирует изображения, музыкальные файлы, видео, фотографии — что угодно. Естественно, приложение также заглядывает в файловую систему вашего Mac, чтобы обнаружить дубликаты приложений.
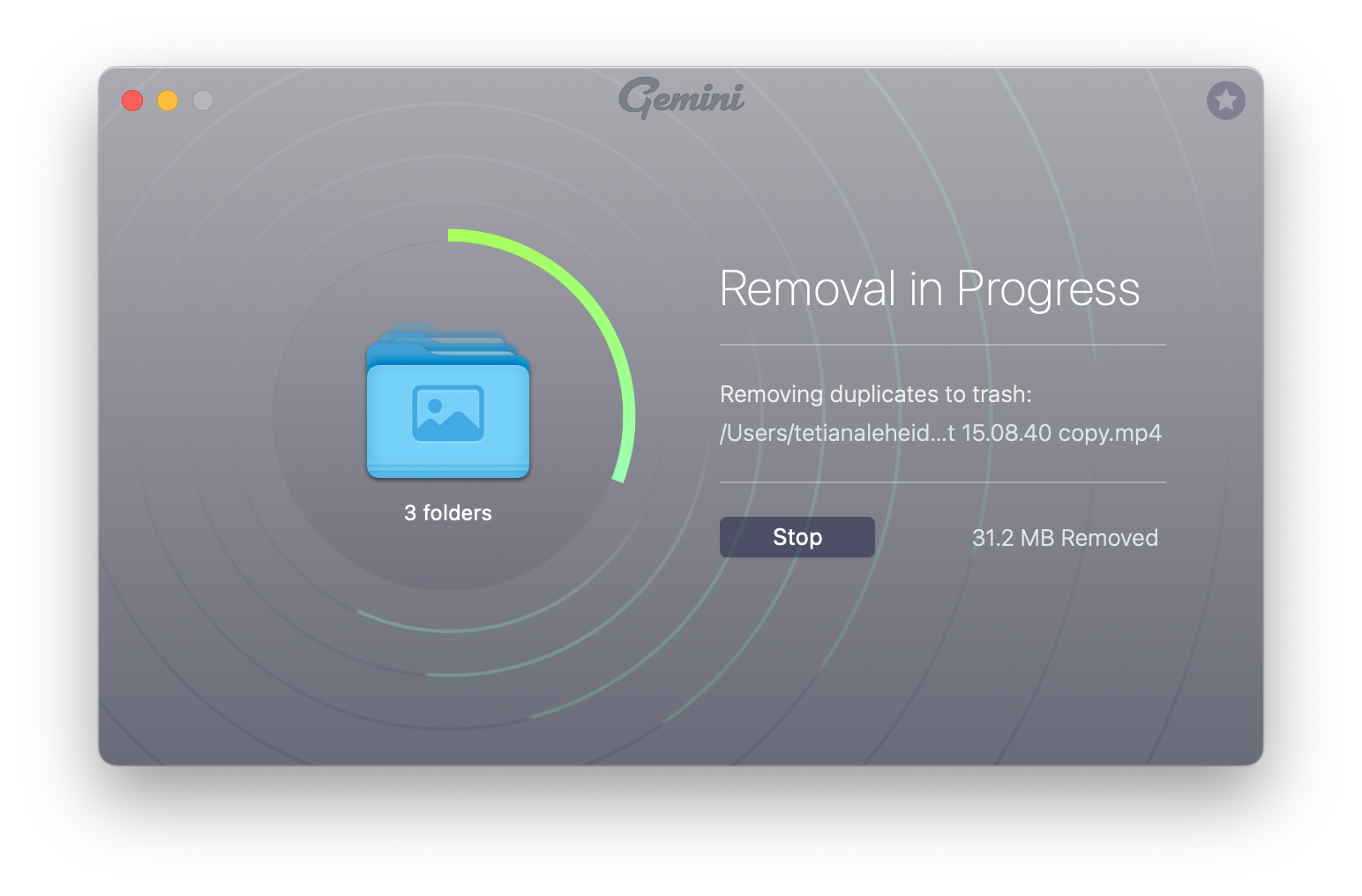
При использовании AirDrop весьма вероятно, что вы в конечном итоге отправите себе файл несколько раз, но Gemini позволяет легко отбрасывать эти дубликаты позже. Со временем алгоритм самообучения Gemini и широкие возможности настройки делают его еще лучше. Несмотря на простоту удаления, Gemini также имеет функцию безопасного восстановления файлов на случай, если вы случайно удалите файл, который вам действительно нужен.
Почему AirDrop не работает на моем Mac
Есть несколько вещей, на которые следует обратить внимание при использовании AirDrop на вашем Mac, особенно если у вас возникли проблемы. Вот несколько вещей, которые следует учитывать:
- Ваш Mac устарел. Работает ли AirDrop на старых компьютерах Mac? Да, просто не так хорошо, как новые Mac. Это может быть проблематично, если у вас старый Mac, который не поддерживает AirDrop, или вы используете версию macOS старше Yosemite. Протокол AirDrop изменился, и ваши устройства могут быть несовместимы, если у вас старый Mac.
- Настройки вашего Mac отключены. Имейте в виду, что при использовании AirDrop у вас есть три варианта: принимать файлы от всех, принимать файлы от контакта и вообще не принимать файлы AirDrop. Если в настройках AirDrop установлено значение «Никто», как мы упоминали ранее, вы не сможете отправлять и получать файлы.
- Настройки вашего iPhone или iPad неверны. Как и AirDrop вашего Mac, у iPhone и iPad есть три варианта. Если вы не можете отправлять или получать сообщения с любого из этих устройств, проверьте, как AirDrop настроен на каждом устройстве.
- Аппарат не контактный. Если для вашего AirDrop установлено значение «Только контакты», он будет принимать файлы AirDrop только от людей из вашего списка контактов. Возможно, ваше устройство не использует учетную запись, указанную в списке контактов. Если ваш рабочий телефон использовал рабочую электронную почту в качестве своей учетной записи, но этот адрес электронной почты не указан в вашей карточке контактов в настройках, ваш Mac не идентифицировал бы его как контакт. Это также может быть проблемой с новыми устройствами.
- Bluetooth или Wi-Fi не работают должным образом. AirDrop использует Bluetooth или WiFi для отправки и получения файлов. Если вы находитесь в той же сети Wi-Fi, у вас не должно возникнуть проблем, если только это не общедоступный Wi-Fi или что-то, что запрещает подключение ваших устройств (например, VPN может вызвать проблемы). Также хорошо убедиться, что Bluetooth включен на обоих устройствах.
Иногда ваши настройки кажутся правильными, но AirDrop по-прежнему не работает. Это вполне может быть что-то, что вы не можете определить, вызывая проблемы. Вот почему мы любим CleanMyMac X — приложение для Mac, которое обеспечивает максимальную производительность вашего Mac. CleanMyMac X просматривает ваш Mac, чтобы идентифицировать что-то необычное, и перенастраивает ваши настройки, чтобы ваш Mac работал так, как вы ожидаете. Приложение также можно запускать по расписанию, чтобы обеспечить постоянную бесперебойную работу вашего Mac.
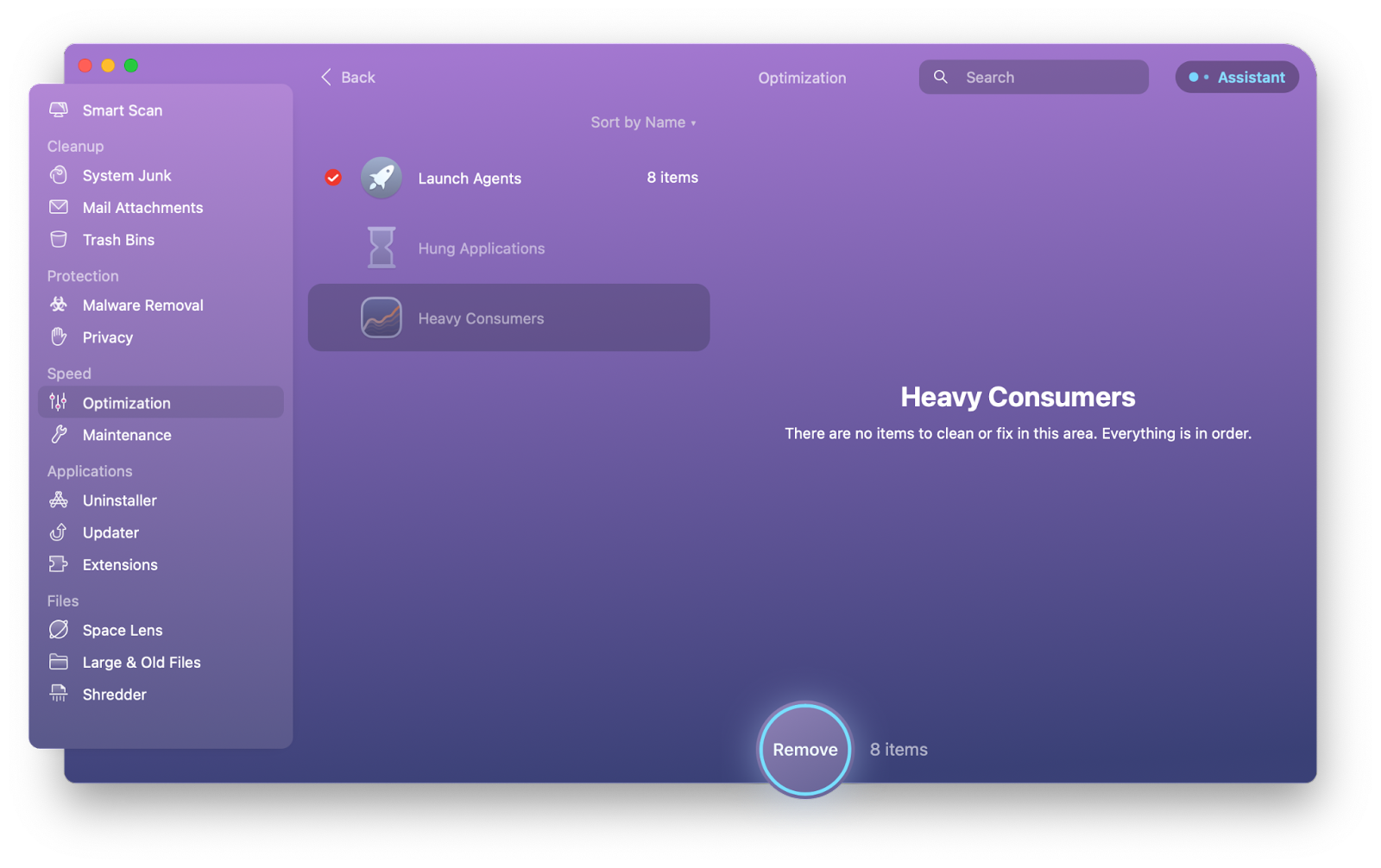
Как AirDrop на ноутбук и iPhone с помощью Setapp
AirDrop отлично подходит для отправки и получения файлов. Он используется во всем мире и нравится многим пользователям Apple. Возможность просто открыть AirDrop на Mac или iPhone и отправить себе файл кажется волшебством. Хотя AirDrop лучше во всех отношениях, он не идеален. Вы можете получить неверные настройки, дубликаты файлов и отсутствующие резервные копии.
К счастью, CleanMyMac X, AnyTrans и Gemini могут помочь вам обмениваться файлами между устройствами, не загромождая вашу систему. Все три доступны бесплатно в рамках семидневной пробной версии Setapp, службы повышения производительности с более чем 230 приложениями для Mac и iPhone в одном месте. По истечении пробного периода Setapp стоит всего 9,99 долларов в месяц.






