Как включить точку доступа на iPhone и подключиться к Интернету
Вы можете этого не знать, но каждый современный iPhone имеет функцию «точки доступа», которая позволяет вам превратить его в персональный шлюз для Интернета. Это отличный способ подключить ваш Mac к Интернету, когда у вас нет доступа к Wi-Fi или проводному интернет-соединению.
Точка доступа на iPhone сделает ваш телефон «видимым» для других устройств, и вы сможете подключиться к iPhone, а затем к Интернету, как если бы вы подключались к WiFi-соединению.
В этой статье мы расскажем вам, как включить точку доступа на iPhone 11 (и других моделях), как работает мобильная точка доступа iPhone, как использовать личную точку доступа для подключения ваших устройств, а также какие приложения поддерживают работу вашего Mac. это лучшее.
Что такое персональная точка доступа?
Функция персональной точки доступа на вашем iPhone позволяет вам использовать сотовую связь вашего iPhone в качестве ссылки на Интернет для устройств, которые имеют только Wi-Fi. Даже iPad с сотовой связью может использовать функцию точки доступа iPhone.
Многие люди используют точку доступа iPhone для подключения Mac, которая вообще не поддерживает сотовую связь. Пока у вас есть надежное сотовое соединение на вашем iPhone, вы можете подключить Mac или другое устройство и использовать свой iPhone так же, как дома.
Вот несколько веских причин использовать точку доступа iPhone для Mac или другого устройства:
- Работайте из любого места. Мы все были там: вы в пути, и вы получаете электронное письмо на свой телефон, которое требует подробного ответа. Можно взломать сообщение большими пальцами на маленьком экране, но было бы лучше иметь подходящую клавиатуру. Включив точку доступа, вы можете подключить свой Mac к Интернету и отправлять электронную почту!
- Путешествие. Многие из нас берут с собой iPad и Mac в отпуск, чтобы посмотреть фильмы или телепередачи. С точкой доступа iPhone вы можете подключаться из любого места и транслировать Netflix, Hulu или другие потоковые сервисы на досуге.
- Wi-Fi пропадает. Да, даже когда вы дома, функция точки доступа на вашем iPhone может пригодиться! Интернет-провайдеры часто сталкиваются с перебоями, которые влияют на то, как и когда пользователи могут подключаться к Интернету. С включенной точкой доступа вы можете вместо этого полагаться на сотовую связь вашего iPhone, чтобы связать Mac с Интернетом и оставаться продуктивным.
- Вы можете подключить любое устройство. Мы ориентируемся на iPad и Mac, но ваша точка доступа позволяет связать любое устройство с вашим iPhone, чтобы вы могли подключаться к Интернету. Другие телефоны, планшеты, компьютеры или периферийные устройства — все, что подключается через WiFi, является опцией для функции точки доступа!
- Вы можете использовать проводное соединение. Если ваш Mac обновлен (или на вашем компьютере установлена последняя версия iTunes), вы можете подключить свой компьютер к iPhone с помощью кабеля Lightning-USB. Это создает проводное соединение с вашим телефоном и беспроводным Интернетом.
Как включить личную точку доступа на iPhone
К настоящему времени вы, вероятно, задаетесь вопросом: «Как мне включить точку доступа и делать все эти классные вещи?» Мы поняли — функция точки доступа довольно крутая!
Вот как включить точку доступа на iPhone, чтобы подключить Mac или iPad к Интернету:
- Откройте приложение «Настройки» на своем iPhone.
- Выберите «Личная точка доступа»
- Переключите «Разрешить другим присоединяться» на
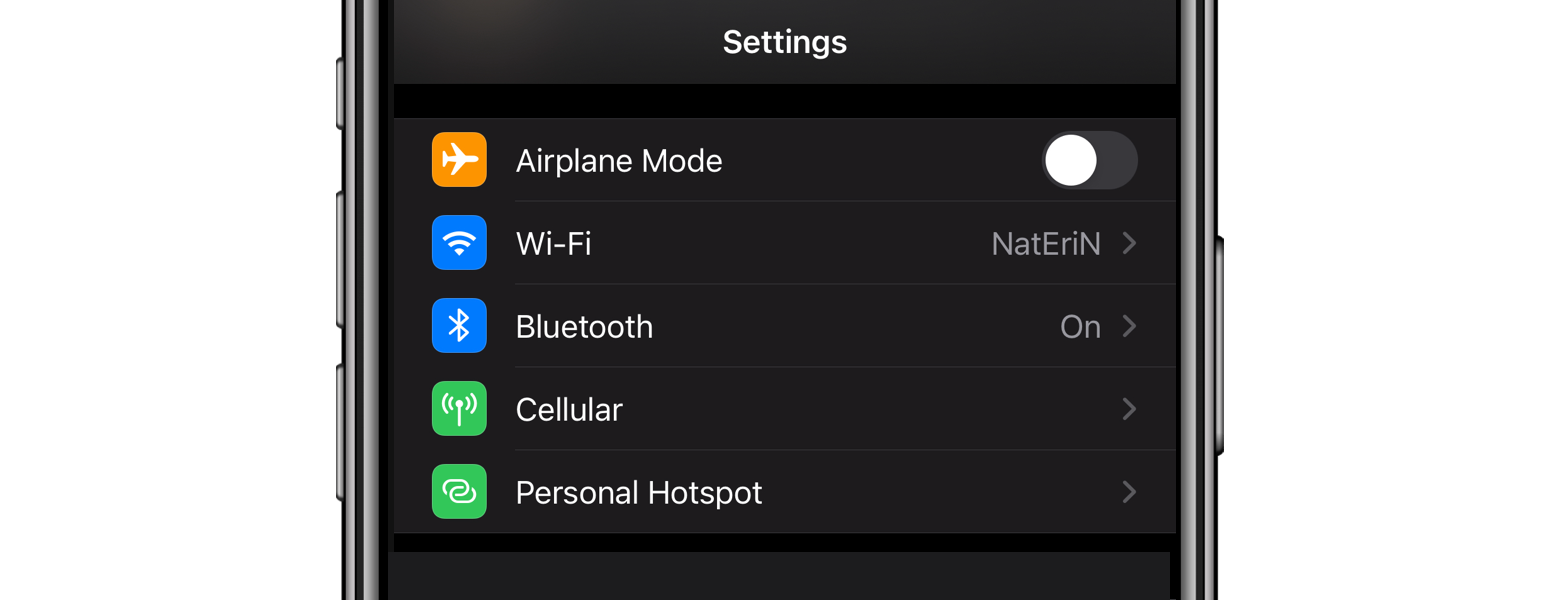
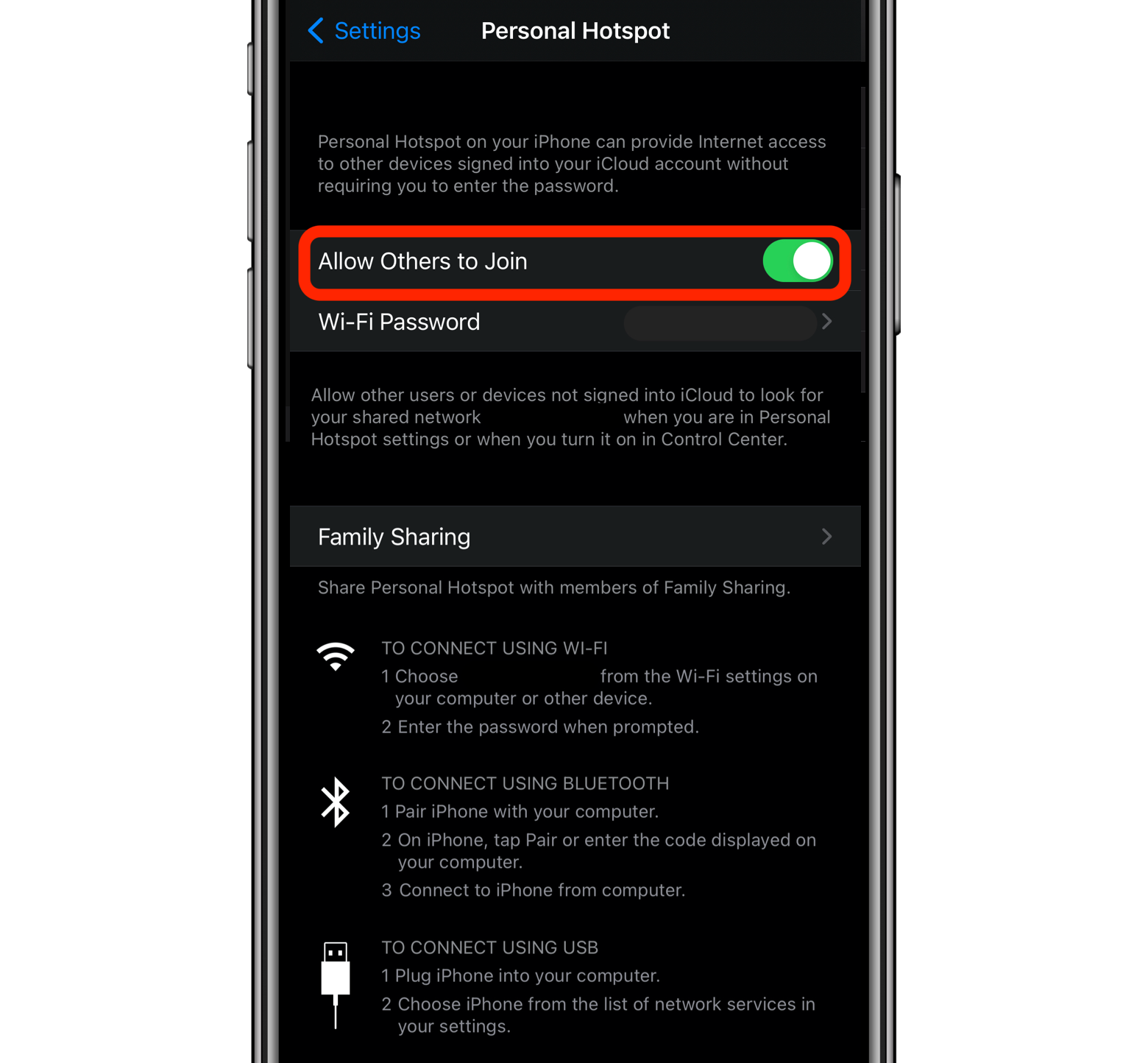
Подключение к точке доступа редко бывает таким же надежным, как Wi-Fi или проводное подключение к маршрутизатору в вашем доме или офисе, и ваш Mac просто не работает так гладко, если его хранилище занято множеством ненужных вещей. Вот почему вам нужны Близнецы.
Gemini для Mac находит все дубликаты файлов, папок и изображений, хранящихся на вашем Mac, и помогает удалить их навсегда. Он может даже обнаруживать похожие файлы, например фотографии с одинаковой композицией, или два файла, которые вряд ли уникальны. Скорее всего, вам не нужны (или не нужны) обе версии на вашем Mac, а Gemini поможет вам освободить место, удалив ненужные файлы.
С Близнецами вы всегда все контролируете. Его алгоритм со временем изучает ваши предпочтения, но вы можете просматривать выбранные им элементы. Эй, может быть, вам действительно нужны оба этих похожих изображения! Например, если вы регулярно храните похожие изображения пейзажей, Близнецы могут это распознать.
Gemini также уведомит вас, если вы выберете все версии дубликатов изображений. Хотя приложение помогает вам освободить массу места на вашем Mac, оно не хочет, чтобы вы все удаляли и теряли драгоценные воспоминания.
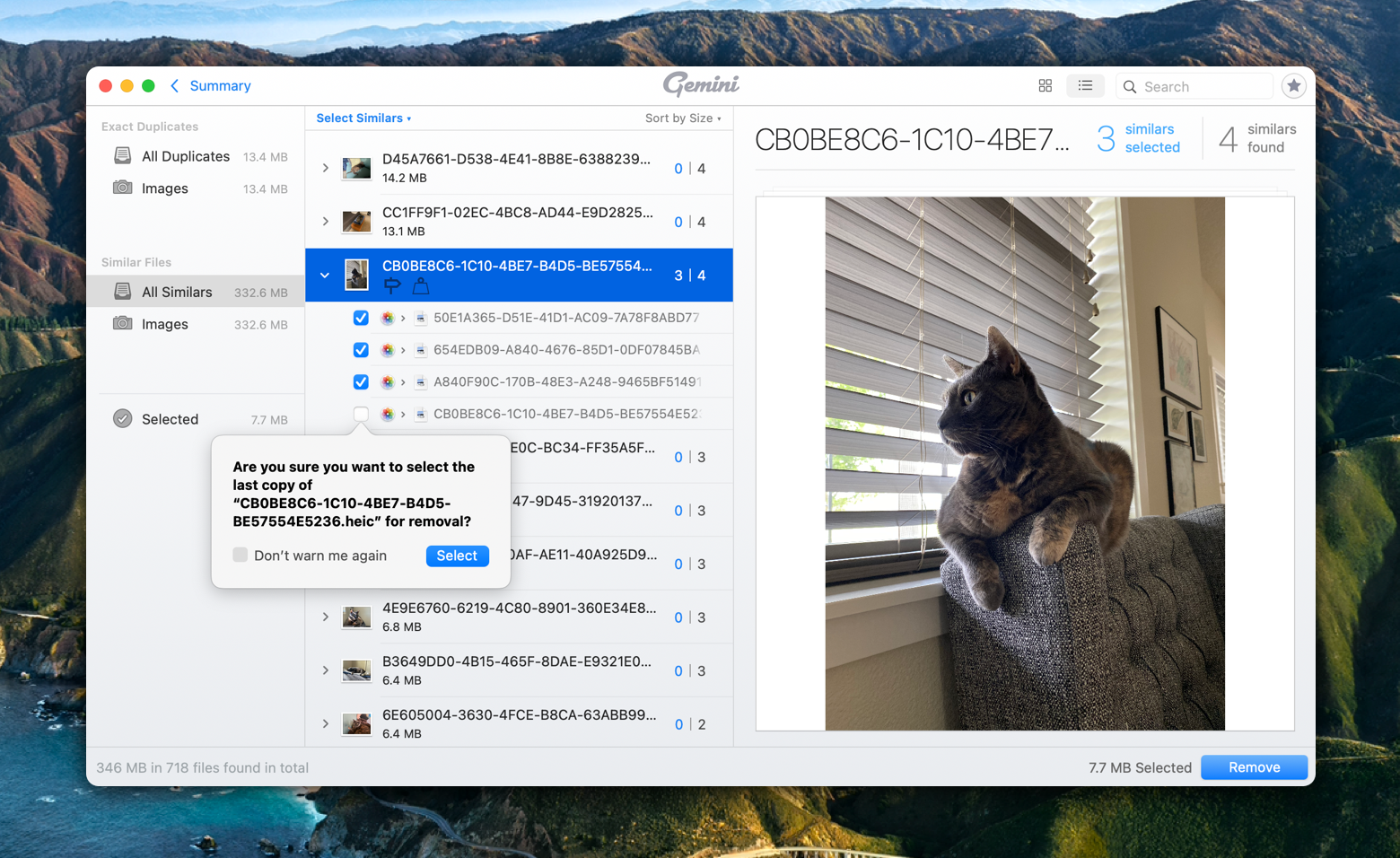
✕ Удалить баннер приложения
Как использовать личную точку доступа iPhone с вашим Mac
Подключить ваш Mac к точке доступа iPhone очень просто. Прежде чем сделать это, имейте в виду одну вещь: вашему iPhone не нужно вводить пароль, указанный при включенной опции «Разрешить другим присоединяться», если ваш Mac использует тот же Apple ID, что и ваш iPhone. Это относится и к другим устройствам с вашим Apple ID. Если вы хотите, чтобы участники вашей семейной группы могли подключаться без ввода пароля, включите его на экране «Персональная точка доступа».
Устройства, использующие другие идентификаторы Apple ID или другие платформы, такие как ПК или Android, должны будут подключиться к точке доступа, как к обычной точке подключения Wi-Fi, и ввести предоставленный пароль.
Теперь, когда вы знаете, где находится точка доступа на iPhone, вот как подключить ваш Mac:
- В строке меню Mac выберите значок «WiFi».
- Выберите свой iPhone в категории «Персональная точка доступа».
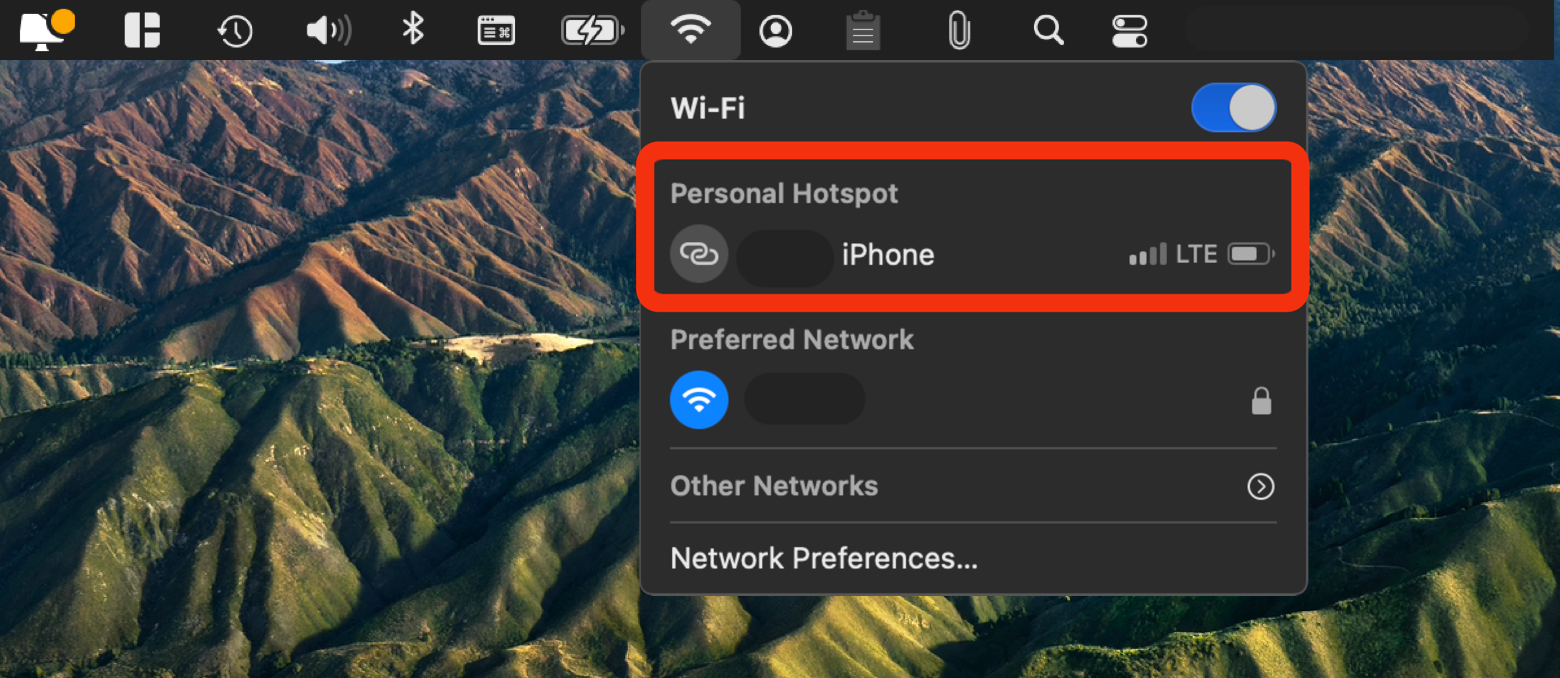
Это все, что нужно для беспроводного подключения вашего Mac к iPhone с включенной точкой доступа.
Как вы можете видеть на изображении выше, строка меню на вашем Mac может быть довольно занятой, когда у вас установлено много приложений. Здесь Бармен вмешивается, чтобы убрать беспорядок и навести порядок в вашем хаосе.
Bartender делает одну вещь, и делает это чрезвычайно хорошо: приложение очищает вашу строку меню, скрывая все различные значки за одним расширяемым меню с тремя точками. С помощью Bartender, установленного на вашем Mac, вы можете быстро скрывать значки и отображать их заново, чтобы получить доступ к любому приложению или сервису, который вам нужен.
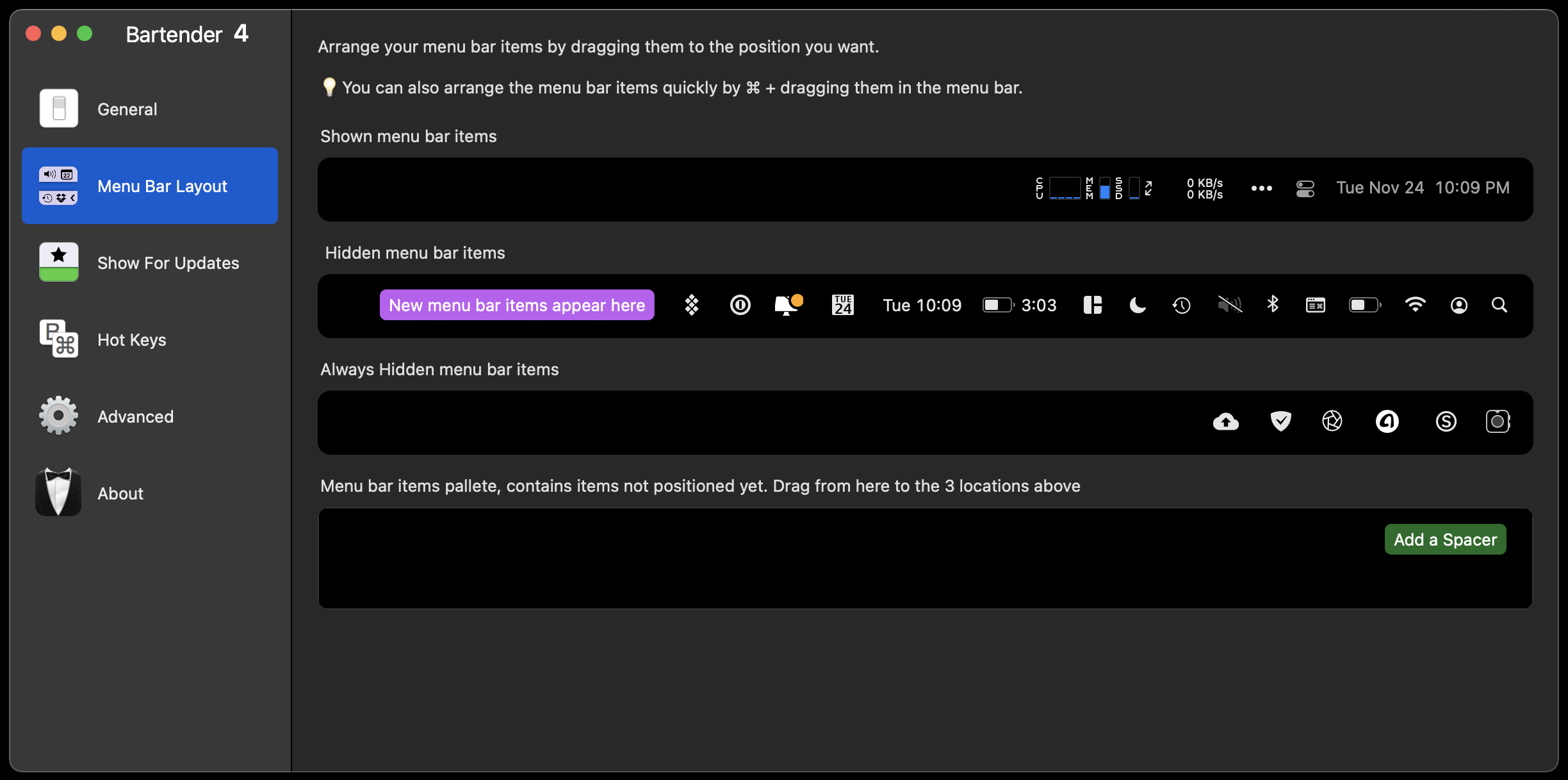
✕ Удалить баннер приложения
Если вы обнаружите, что регулярно используете несколько приложений, Bartender предоставляет возможность использовать команды горячих клавиш, чтобы вы могли получить доступ к своим любимым приложениям с помощью нескольких нажатий клавиш. Вы даже можете использовать клавиши со стрелками на клавиатуре Mac для навигации по приложениям в строке меню, когда активен Bartender. Если у вас слишком много приложений, которые нужно отслеживать, есть очень удобная функция поиска, встроенная прямо в Bartender.
Еще одна функция, которую Bartender предлагает вашему Mac, — это возможность изменить порядок значков в строке меню. Вы можете организовывать их по своему усмотрению и развивать новую мышечную память для быстрого доступа к приложениям в рекордно короткие сроки!
Сетевое подключение — это только один из аспектов производительного Mac. Вам также необходимо очистить свою систему от мусора, удалить надоедливые и ненужные приложения, следить за компьютером на наличие вредоносных программ и выполнять ряд других задач, таких как переиндексация Spotlight и очистка кеша DNS.
Спорим, вы не хотите делать все это сами, и кто может вас в этом винить? Вот почему вам нужен CleanMyMac X.
CleanMyMac X выполняет плановое техническое обслуживание для обнаружения ненужных файлов, выявления потенциальных угроз конфиденциальности и вредоносного ПО для вашего Mac и оптимизации вашего компьютера для повышения производительности. Но это только начало.
В приложении CleanMyMac X есть специальные модули для удаления вредоносных программ, управления почтовыми вложениями, полной очистки корзин, специальной проверки конфиденциальности и удаления приложений. При удалении приложений CleanMyMac X также находит связанные файлы, чтобы вы могли полностью избавиться от приложения и его данных.
Модуль обслуживания CleanMyMac X оптимизирует ваш Mac, вплоть до освобождения оперативной памяти и восстановления служб запуска. Это лучший инструмент для глубокого изучения вашего Mac и поддержания его в рабочем состоянии все время.
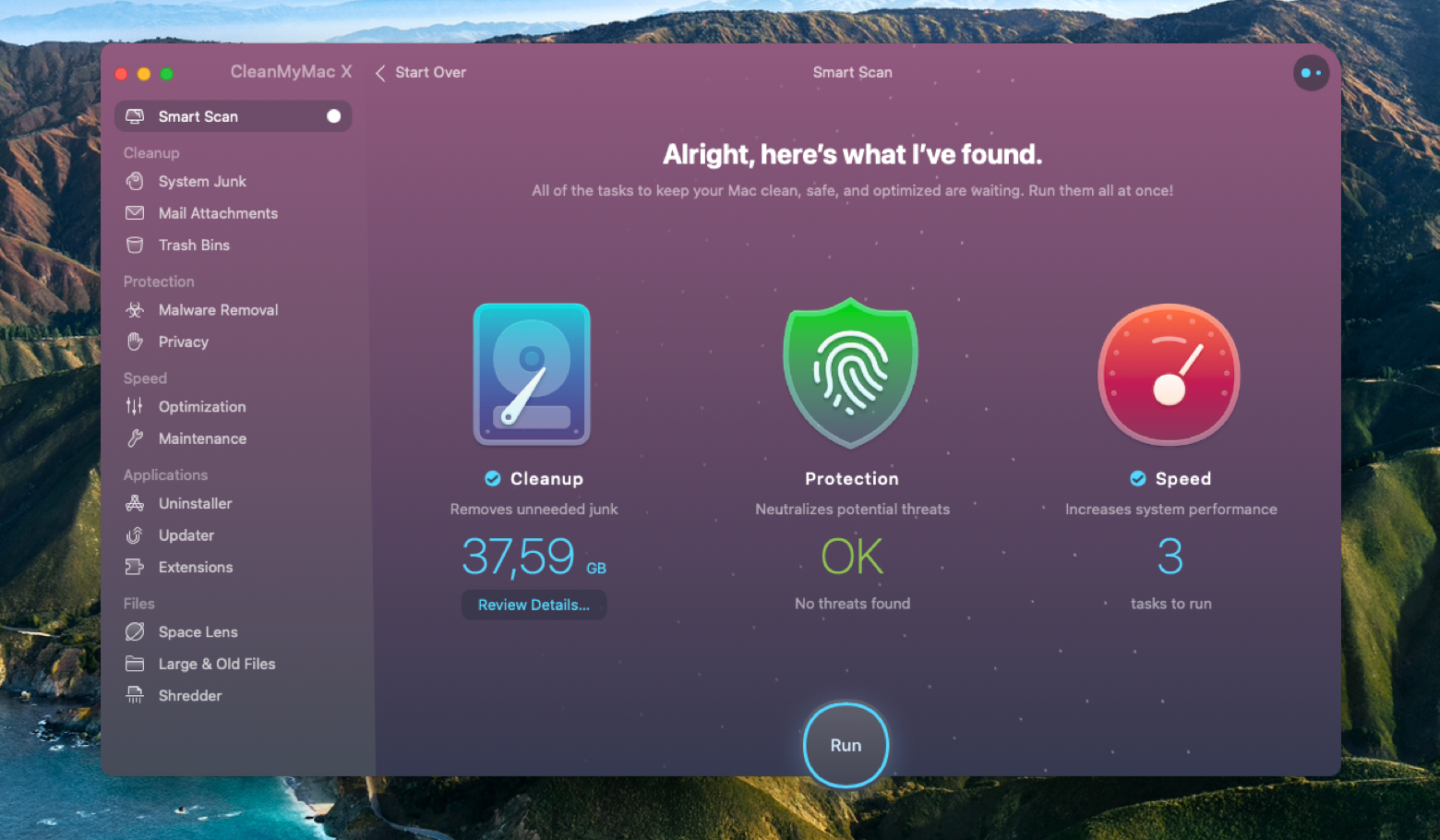
✕ Удалить баннер приложения
Вывод
Функция точки доступа вашего iPhone великолепна. Вы можете не использовать его часто, но в те моменты, когда подключение к Интернету является самой важной вещью в вашей жизни, вы будете счастливы, что Apple встроила функцию точки доступа в iPhone. Это также удобно при путешествии в группе; если ваше устройство имеет наилучшее соединение, другие участники группы вашего друга могут использовать ваше устройство в качестве точки доступа для просмотра веб-страниц.
Важно, чтобы ваш Mac работал бесперебойно, поэтому Gemini, Bartender и CleanMyMac X — отличные варианты для всех. Благодаря Bartender, поддерживающему порядок в строке меню, Gemini, удаляющему ненужные файлы, и CleanMyMac X, обеспечивающему бесперебойную работу всего Mac, вам не придется беспокоиться о быстром подключении к точке доступа и быстрой работе.
Все три приложения доступны бесплатно в течение семидневной пробной версии Setapp. В дополнение к gemini, Bartender и CleanMyMac X вы получите неограниченный доступ ко всему набору из более чем 200 приложений в каталоге Setapp.
По окончании пробного периода продолжение доступа к Setapp стоит всего 9,99 долларов США в месяц. Это сенсационная сделка, так зачем ждать? Воспользуйтесь преимуществом и попробуйте Setapp уже сегодня!


![Как использовать Time Machine на вашем Mac для резервного копирования [2022]](https://exop.ru/wp-content/uploads/2022/09/how-to-use-time-machine-1200x628-768x402.png)


