Как включить универсальный контроль на Mac
Поскольку мы приближаемся к официальному выпуску macOS Monterey, одна важная функция все еще не была протестирована широкой аудиторией. Universal Control не был включен в бета-версии, поэтому вы, вероятно, не можете получить к нему доступ на своем Mac прямо сейчас. Но один разработчик нашел обходной путь. В этой статье мы расскажем вам, как включить универсальное обновление в вашей бета-версии Monterey.
Что такое универсальный контроль?
Universal Control позволяет управлять Mac и iPad — или даже несколькими компьютерами Mac — с помощью одной мыши и клавиатуры. Почему ты бы так поступил? Люди склонны переключаться между устройствами и задачами чаще, чем когда-либо прежде. Фактически, исследование показывает средний пользователь переключает задачи 6 раз в 26 минут. Чтобы поддерживать производительность в таких условиях, вам необходимо надежное рабочее пространство — и Universal Control поможет вам в этом.
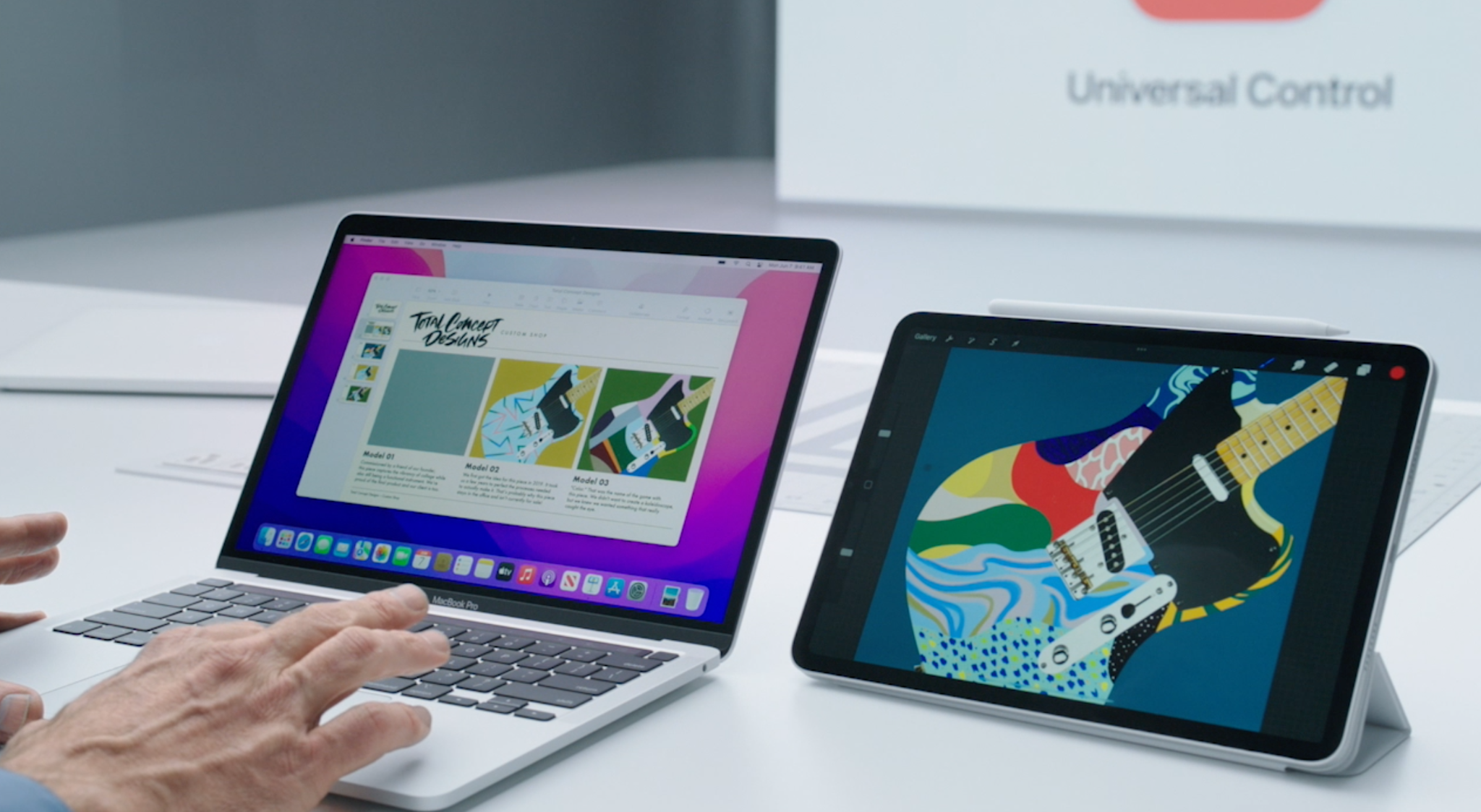
Как заставить Universal Control работать в бета-версии macOS Monterey
Apple не сделала Universal Control доступной для бета-тестеров в Монтерее, что очень жаль, потому что многие люди установили бета-версию только для того, чтобы попробовать эту замечательную функцию. Apple собирается это исправить? Мы не уверены. Внимательные люди заметили, что Apple сначала включила новость о том, что Universal Control работает над бета-версией 12.4, в примечаниях к выпуску, но затем удалила ее.
Мы не знаем, что там произошло, но рады сообщить, что решение найдено! Теперь вы можете заставить Universal Control работать на Монтерее.
Обратите внимание, что это не официальный метод. Разработчик по имени Zhuowei Zhang придумал его и поделился файлом на Github. Чтобы это работало, вы должны настроить некоторые внутренние файлы в macOS, но это очень просто сделать и уже помогло многим людям, поэтому мы рады поделиться инструкциями о том, как включить универсальный контроль:
Скачать файл из Github и переместите его в /Library/Preferences/FeatureFlags/Domain
Если вы не можете переместить файл, вам необходимо отключить защиту целостности системы (SIP): перезагрузите Mac в режиме восстановления > откройте терминал > выполните команду csrutil disable
Перезагрузите Mac.
Universal Control теперь должен работать на вашем Mac — вы можете протестировать его после перезагрузки. Чтобы подключить iPad или второй монитор через Universal Control, перейдите в «Системные настройки» > «Дисплеи».
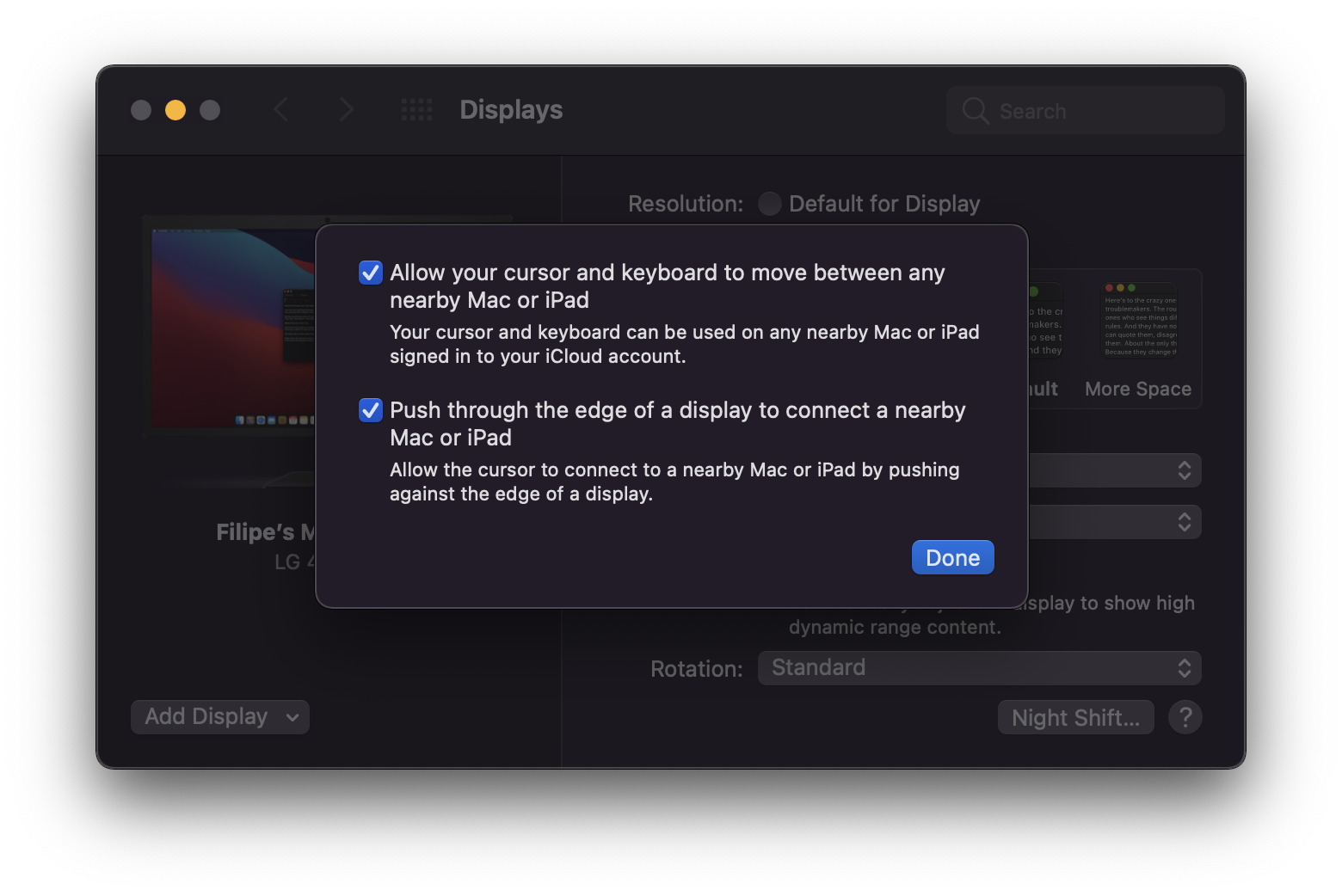
источник: 9to5Mac
Примечание. В настоящее время подключить второй Mac можно только через Universal Control, поскольку iPadOS 15 нельзя модифицировать для работы с бета-версией macOS Monterey.
Лучшие варианты использования Universal Control
Универсальное обновление может полностью изменить то, как вы работаете, помогая выполнять больше задач с меньшими усилиями. Однако убедитесь, что вы нашли время, чтобы интегрировать его в свой рабочий процесс — это может занять некоторое время. Вот несколько хороших идей, как его использовать:
Перетащите больше файлов. Теперь вам не нужно синхронизировать свои изображения через iCloud или AirDrop, просто переместите все, что вам нужно, с iPad на Mac или наоборот с помощью курсора. Естественно, вы будете делать больше перетаскиваний, чем раньше, поэтому имеет смысл установить приложение, такое как Yoink, для автоматизации процесса. Или просто наслаждайтесь перетаскиванием.
Переместите записи экрана с Mac на iPad. С такими приложениями, как CleanShot X, у вас, вероятно, есть очень продвинутый рабочий процесс создания скриншотов — вы можете делать снимки с прокруткой, записывать экран, создавать GIF-файлы и многое другое. Благодаря универсальному управлению теперь вы можете естественным образом перемещать эти снимки экрана между устройствами.
Наведите порядок на своем рабочем месте. Универсальное обновление гарантирует, что вы получите больше дисплеев для отображения важных вещей. Например, если вы используете какие-либо заметки на рабочем столе или пространство для заметок на рабочем столе, такое как SideNotes, держите их на дисплее, который вы используете для задач, связанных с исследованиями. Держите в чистоте еще один экран для совместного использования экрана и захвата экрана.
Совет. Если вам интересно узнать больше новостей о Монтерее, ознакомьтесь с этим руководством по устранению проблем с macOS Monterey. Мы регулярно обновляем его, добавляя свежие идеи и советы по устранению неполадок.
Вывод
Теперь, когда вы знаете, как включить универсальный контроль, пришло время, наконец, максимально использовать возможности macOS Monterey! Попробуйте новые ярлыки, чтобы автоматизировать свои рутинные действия, настроить персонализированные уведомления и привыкнуть к перемещению курсора между устройствами. Перед переходом на новую macOS убедитесь, что на вашем Mac установлено приложение Setapp — оно поможет с восстановлением данных в случае возникновения проблем, а также даст вам множество приложений, которые еще больше улучшат ваш рабочий процесс. Попробуйте, это бесплатно в течение 7 дней!






