Как восстановить файлы и защитить диски Mac
Бесплатная версия Disk Drill только сканирует и составляет список потерянных файлов. Если вы хотите восстановить их, вы должны заплатить за 89 долларов для «обновления» до Disk Drill Pro на официальном сайте.
Кроме того, вы можете разблокировать бесплатный неограниченный доступ к Disk Drill Pro для Mac с членством в Setapp, чтобы получить полный доступ к обновлениям приложения и новым дополнениям.
✕
Как использовать Disk Drill для защиты дисков Mac и восстановления файлов
Мы покажем вам, как вы можете восстанавливать поврежденные или испорченные файлы, заменять непреднамеренно удаленные файлы, управлять резервными копиями данных, помогать вам удалять ненужные файлы и обеспечивать защиту данных для важных документов с помощью приложения Disk Drill.
Кроме того, встроенные в приложение инструменты диагностики, в том числе анализатор дискового пространства и автоматические оповещения о рисках, помогут вам поддерживать максимальную производительность вашего Mac.
Инструмент восстановления данных
Приложение позволяет сканировать любой диск или раздел для обнаружения поврежденных или удаленных данных и восстановления потерянных файлов.
- Просто нажмите кнопку «Восстановить»
- Выберите диск, с которого вы хотите выполнить восстановление. Приложение будет сканировать поврежденные и удаленные файлы, а ряд раскрывающихся меню позволит вам настроить диапазон поиска.
- После того, как вы выбрали файлы, которые хотите вернуть, укажите, куда вы хотите их восстановить, и нажмите кнопку «Восстановить».
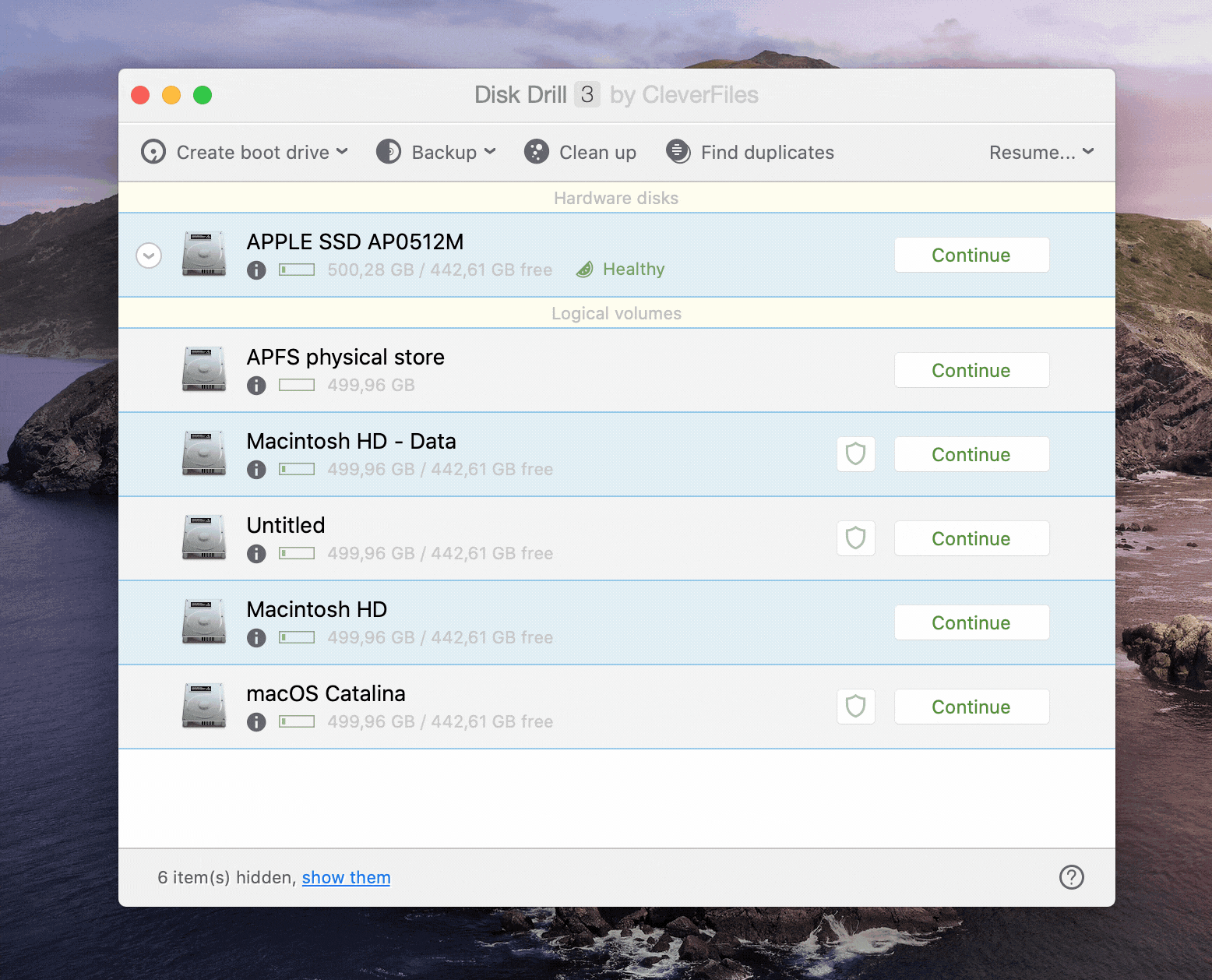
Резервное копирование дисков Mac
- Чтобы создать резервную копию диска или раздела, щелкните значок «Резервное копирование» и нажмите «Создать резервную копию в образ DMG».
- Выберите диск или раздел, который вы хотите сохранить, и нажмите кнопку «Резервное копирование» в правой части окна.
- Затем вам будет предложено выбрать место для резервного копирования; выберите место назначения и нажмите «Сохранить».
Это резервное копирование может занять некоторое время.
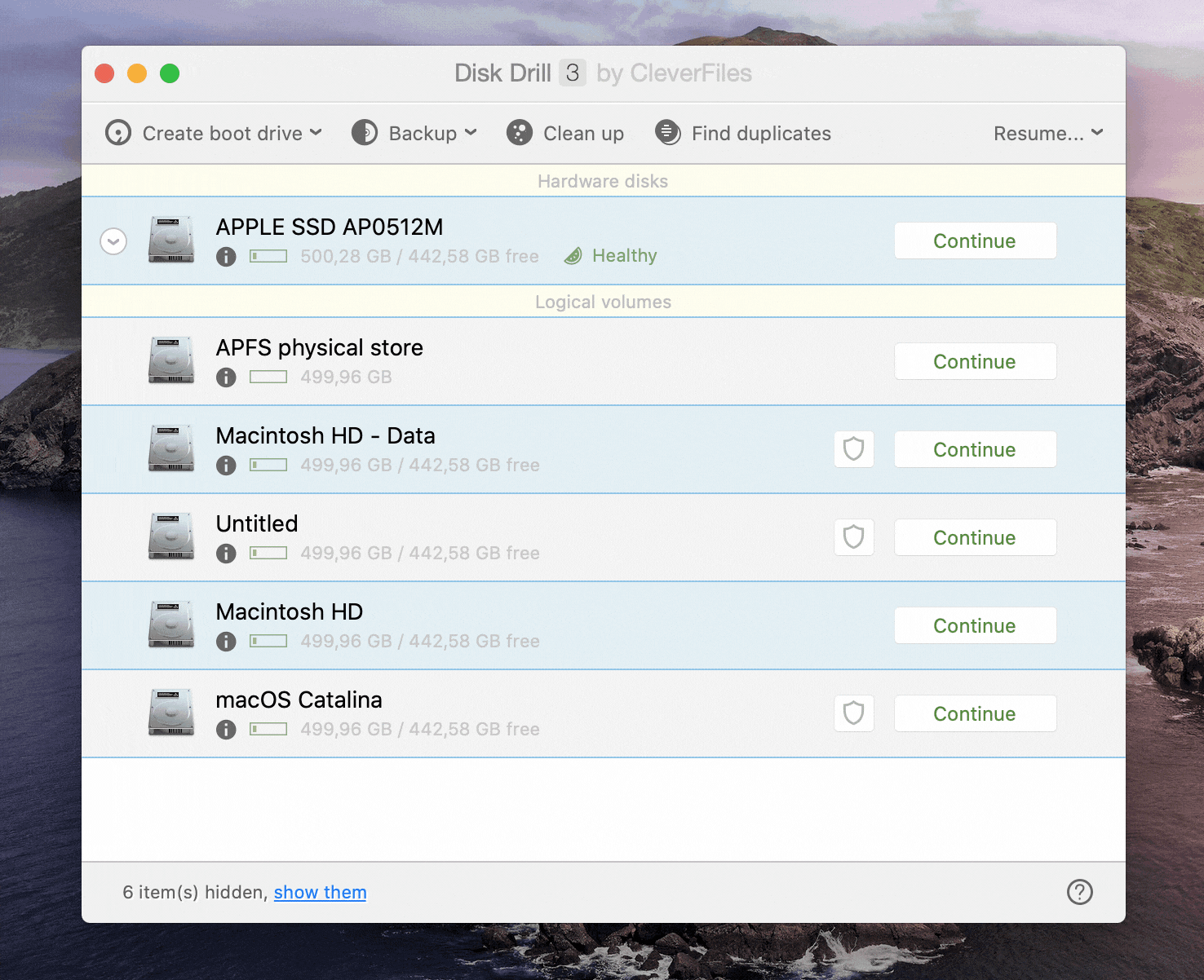
Очистка дискового пространства
Приложение поможет вам удалить ненужные файлы, предоставив вам визуальную карту ваших файлов и позволяя вам сузить список файлов, которые вы хотите удалить.
Чтобы очистить диск с помощью приложения Disk Drill:
- Нажмите кнопку «Очистка» и выберите диск.
- Вам будет показана наглядная карта, которую вы можете уточнить, щелкнув значок «Цель».
- Затем вы можете выбрать файлы и папки, которые вам не нужны, и нажать «Удалить».
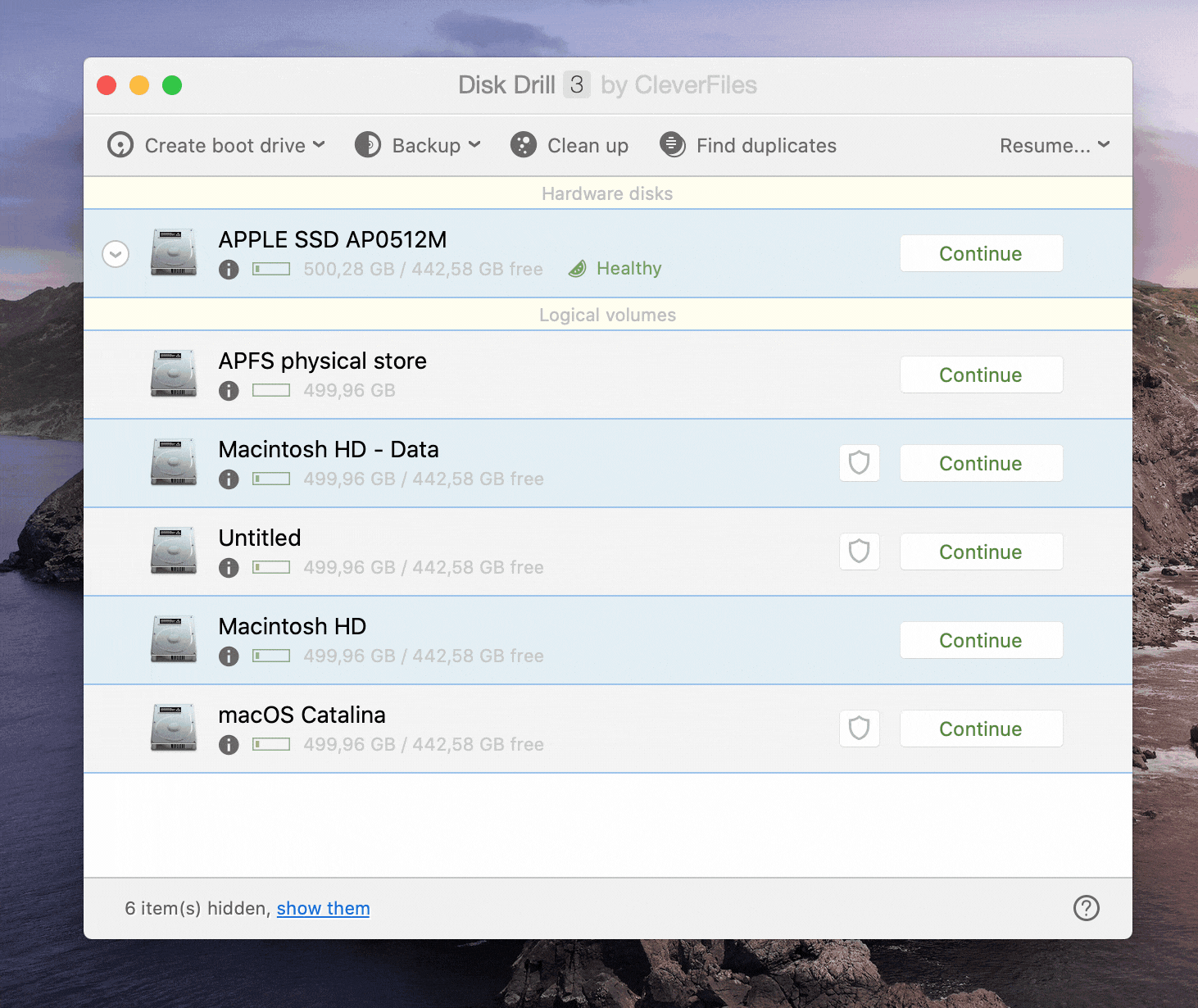
Получите защиту данных
При первом запуске Disk Drill вам будет предложено включить защиту данных. Это поможет приложению всегда поддерживать ваши файлы в готовности к восстановлению. После включения рядом со всеми дисками в окне Disk Drill появится маленький значок щита.
- Чтобы включить защиту данных, просто нажмите на щит. Когда вы наводите курсор мыши на диск, в дальнем правом углу окна появляется маленький значок шестеренки.
- Нажмите на нее и выберите «Настроить защиту данных», чтобы настроить параметры по мере необходимости.

Как отслеживать статус SMART (здоровье диска)
Если вы включите мониторинг SMART, приложение разместит значок в строке меню. Сам значок будет отображать температуру вашего диска.
Вы можете щелкнуть значок, чтобы увидеть разбивку основных показателей выбранного диска.
Вы можете проверить температуру диска, посмотреть, сколько места на диске у вас осталось, и быть в курсе времени безотказной работы вашего диска и количества циклов питания.
Вы всегда можете получить доступ к этой информации, даже если у вас не активна Disk Drill; он может сообщить вам, когда ваш диск подлежит очистке или резервному копированию.
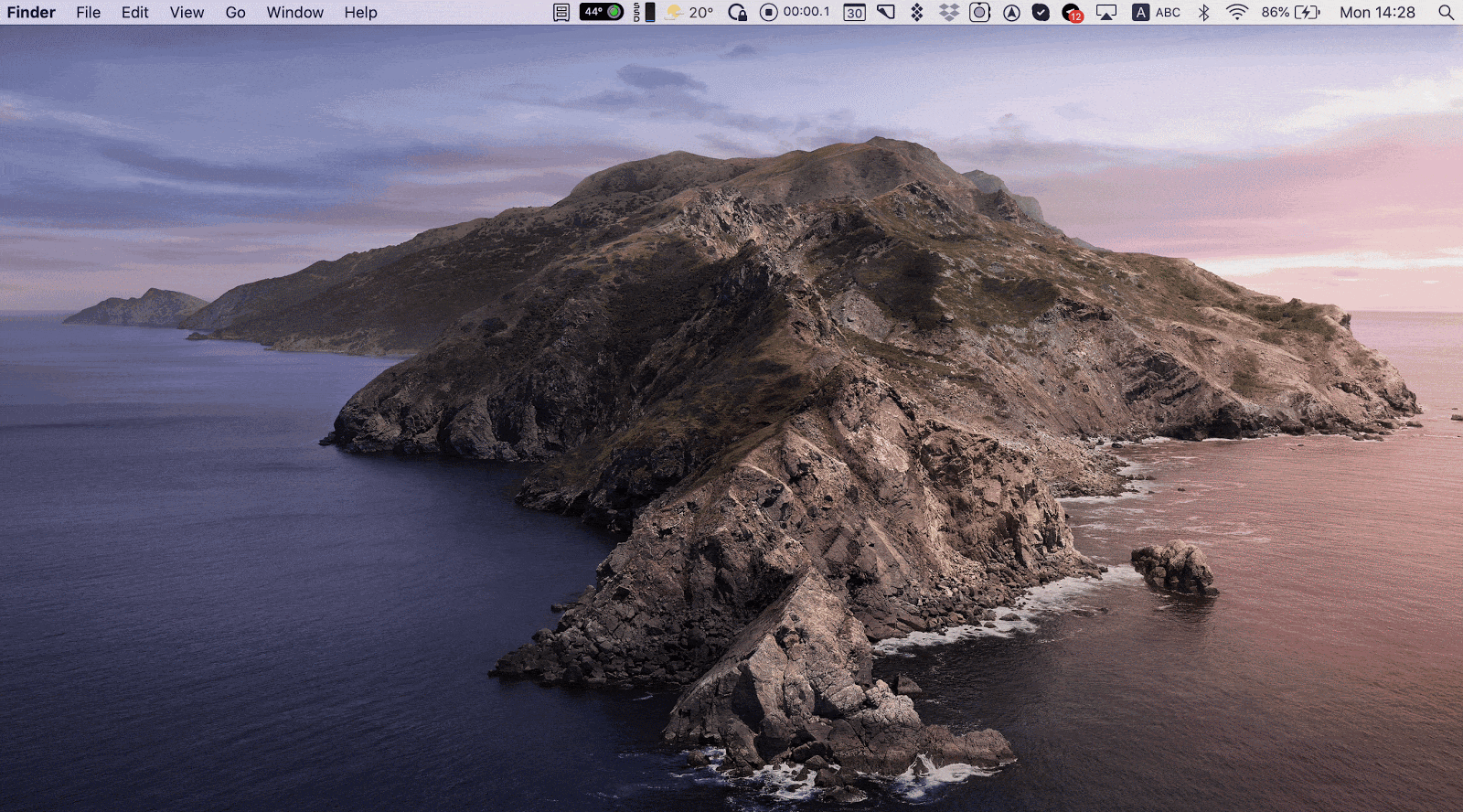
Благодаря обширному набору инструментов Disk Drill имеет все необходимое для восстановления, резервного копирования и защиты ваших файлов. Кроме того, он дает вам возможность диагностировать, оценивать и решать проблемы, которые могут замедлять работу вашего Mac, путем избавления от нежелательных и повторяющихся файлов. Вы будете спокойно отдыхать и бегать быстрее, чем когда-либо.
Вопросы и ответы
Как использовать Disk Drill для восстановления удаленных файлов?
Чтобы вернуть удаленные файлы, вам понадобится PRO-версия Disk Drill — она также доступна в Setapp. Если у вас не включен Recovery Vault, два способа восстановить файлы с вашего внутреннего диска: 1) Получив доступ к вашему Mac в режиме целевого диска; 2) Через портативный режим Disk Drill.
Вы также можете подключить внешние устройства для запуска восстановления, а также выбрать файлы для восстановления вручную в Disk Drill.
Как предварительно просмотреть удаленные файлы перед восстановлением?
Вы можете просмотреть файлы перед запуском восстановления в базовой версии Disk Drill — не каждый файл можно восстановить, поэтому предварительный просмотр может быть очень полезен. Чтобы проверить предварительный просмотр, вам нужно нажать на значок глаза рядом с файлом, который вы хотите восстановить. В некоторых случаях вам понадобится плагин Quick Look для просмотра превью.
Как использовать Recovery Vault в Disk Drill?
Recovery Vault — это полезная функция, которая поможет вам избежать потери файлов в будущем. При включенном Recovery Vault Disk Drill запомнит и сохранит метаданные для всех ваших удаленных файлов. Вы можете активировать внешнюю защиту диска, нажав на значок щита рядом с ним. На следующем экране установите переключатель Recovery Fault в положение «включено», и все готово.
Что делать, если восстановленные файлы не открываются?
Disk Drill мощный, но он не восстанавливает все. Есть конкретные переменные, которые могут повлиять на ваши шансы на выздоровление. Если все выглядит нормально, но файлы по-прежнему не открываются, попробуйте использовать альтернативные методы восстановления Disk Drill, измените тип файла или попробуйте восстановить весь диск вместо раздела.
Как удалить Disk Drill?
Откройте приложение и перейдите в «Настройки» > «Основные». Выберите «Удалить Disk Drill».
Как удалить SMART Monitoring Disk Drill с моего Mac?
Если вы удалите Disk Drill, перетащив его в корзину, его функция SMART Monitoring останется на вашем Mac. Самый простой способ избавиться от него — загрузить установщик Disk Drill еще раз, а затем удалить приложение, следуя рекомендациям с официального сайта.





