Как ввести скрытые символы и символы клавиатуры Mac — Setapp
Если вы новичок в Mac или используете его в течение многих лет, узкоспециализированные вещи, такие как ярлыки, специальные символы Mac и символы с диакритическими знаками, могут привести к тому, что веб-расследование выйдет из-под контроля.
Если вы только недавно перешли с Windows, вы должны знать, что Mac на самом деле не используют альтернативные коды для ввода специальных символов. Вместо этого все самые популярные символы Unicode можно вводить прямо с клавиатуры. К сожалению, Apple могла бы гораздо лучше пролить свет на эту функциональность.
Например, если вы хотите получить символ авторского права в Windows (©), вам нужно ввести Alt 0169, тогда как символ авторского права на Mac — это просто Option + G. Точно так же символ градуса на Mac (º) — это Option + Ноль и зарегистрированный товарный знак на Mac (™) — это Option + 2.
Правда в том, что таких гораздо больше, и ниже мы рассмотрим различные способы ввода символа авторского права на Mac или любых специальных символов, разрешенных Mac, где найти символы клавиатуры Apple и есть ли клавиатура emoji на Mac.
Что такое все символы клавиатуры Mac?
Хотя стандартная компьютерная клавиатура содержит около 80 клавиш, вы можете — так или иначе — использовать ее для ввода всех символов Unicode, которых насчитывается около 130 000.
Для начала просто изучите, как меняются все номинальные символы, когда вы комбинируете их с клавишами-модификаторами — Control, Option и Command. Вы даже можете комбинировать несколько модификаторов вместе. Однако, чтобы четко видеть все символы сочетаний клавиш Mac, вам необходимо включить полную раскладку клавиатуры.
✕
Показать все символы клавиатуры Mac
Даже если вы уже некоторое время используете свой Mac, полезно время от времени просматривать все возможные комбинации клавиш, чтобы освежить память и открыть для себя новые способы быстрого ввода информации.
К счастью, можно легко отобразить сразу все символы клавиш Mac:
- Перейдите в Системные настройки ➙ Клавиатура.
- Установите флажок «Показывать средства просмотра клавиатуры и эмодзи в строке меню».
Теперь вы можете щелкнуть флаг языка в строке меню и выбрать «Показать средство просмотра клавиатуры». Появится интерактивный дисплей, показывающий все символы клавиатуры и изменяющий вид в режиме реального времени при использовании клавиш-модификаторов.
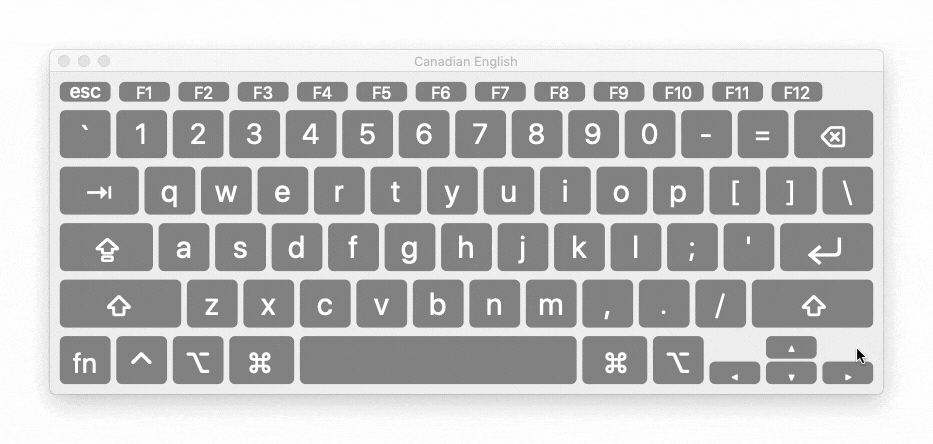
Конечно, даже используя все доступные клавиши-модификаторы и комбинации, невозможно разместить все символы в таком ограниченном пространстве. Чтобы увидеть все символы клавиш Mac, вам нужно выбрать параметр «Показать эмодзи и символы» в меню флажков того же языка или использовать сочетание клавиш Control + Cmd + Space.
Здесь слева вы увидите всевозможные категории: смайлики, стрелки, символы валюты и т. д. В центре находятся все символы данной категории. А справа вы можете выбрать вариант шрифта того же символа.
Например, для ввода символа ТМ на Mac используется:
- Откройте текстовый процессор по вашему выбору
- Вызов меню символов Mac
- Перейдите к буквенным символам на боковой панели.
- Дважды щелкните ™, чтобы вставить его в редактор.
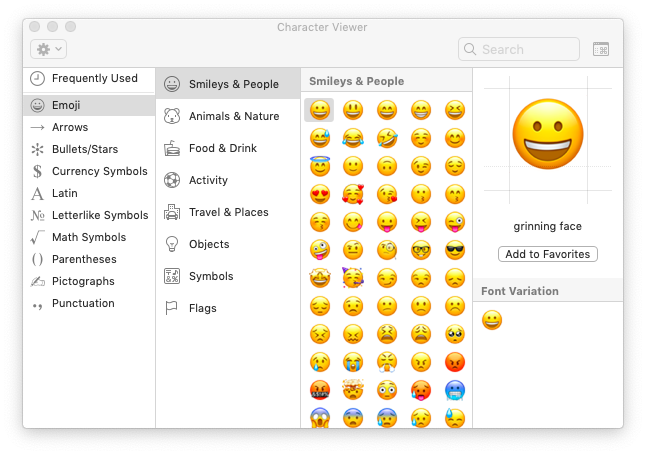
Как создать собственные символы сочетаний клавиш Mac
В окне «Показать эмодзи и символы» у вас есть доступ почти ко всем символам Unicode, которые вам когда-либо понадобятся. Однако, если вам нужно использовать какие-то спецсимволы — например, символ копирайта на Mac — довольно часто, то будет довольно неудобно каждый раз вызывать меню и искать то, что вам нужно. Конечно, вы можете добавить знак копирайта к своим любимым персонажам, что сэкономит вам время, но есть способ намного лучше.
Компьютеры Mac позволяют создавать сочетания клавиш для всех символов клавиатуры, чтобы их можно было легко вводить в любое время. Например, чтобы создать ярлык для символа авторского права на Mac:
- Введите символ © в свой редактор, как описано выше, и скопируйте его с помощью Command + C.
- Откройте Системные настройки ➙ Клавиатура.
- Перейдите на вкладку «Текст».
- Щелкните знак плюса
- Вставьте свой символ © в столбец С справа
- Введите нужную комбинацию клавиш, чтобы активировать символ авторского права на Mac в столбце «Заменить» слева.
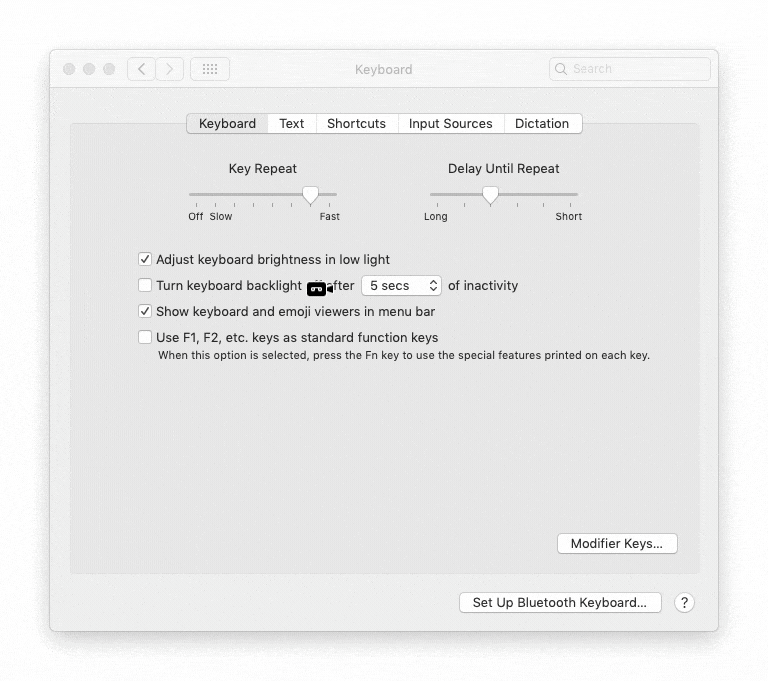
Хотя этот метод ярлыков по умолчанию хорошо работает для символов или смайликов, он неэффективно преобразуется в более длинные строки текста или абзацы. Если вы хотите, например, создать ярлык, выводящий шаблон электронного письма о продажах, вам понадобится небольшой изящный инструмент под названием Rocket Typist.
Rocket Typist — это полнофункциональное приложение для расширения текста, созданное для минимизации повторений при составлении любого текстового сообщения. По сути, это небольшая база данных текстовых фрагментов, которые вы будете использовать снова и снова.
✕ Удалить баннер приложения
Начать работу с Rocket Typist легко: используйте File ➙ New, чтобы создать новый фрагмент, указать аббревиатуру, заполнить столько текста (предложениями или даже абзацами), сколько вам нужно, а затем использовать аббревиатуру для расширения текста в любом приложении.
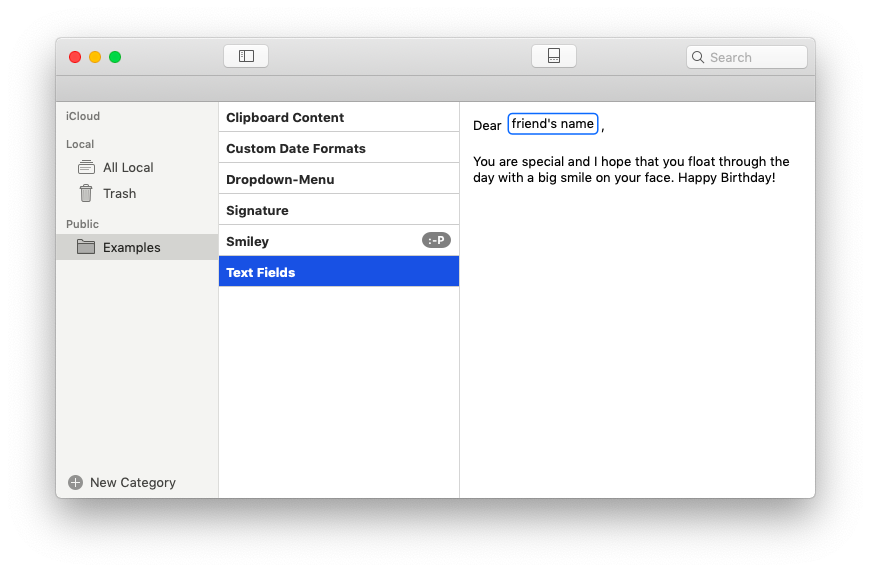
Как быстро переключаться между языками клавиатуры
Иногда нужные символы клавиатуры Mac доступны только на другом языке — например, они могут быть основаны на кириллице. Чтобы получить к ним доступ, вам нужно включить другую раскладку клавиатуры на вашем Mac.
К счастью, это легко сделать:
- Перейдите в Системные настройки ➙ Клавиатура.
- Перейдите к источникам ввода
- Щелкните знак плюса
- Выберите нужный язык и нажмите Добавить
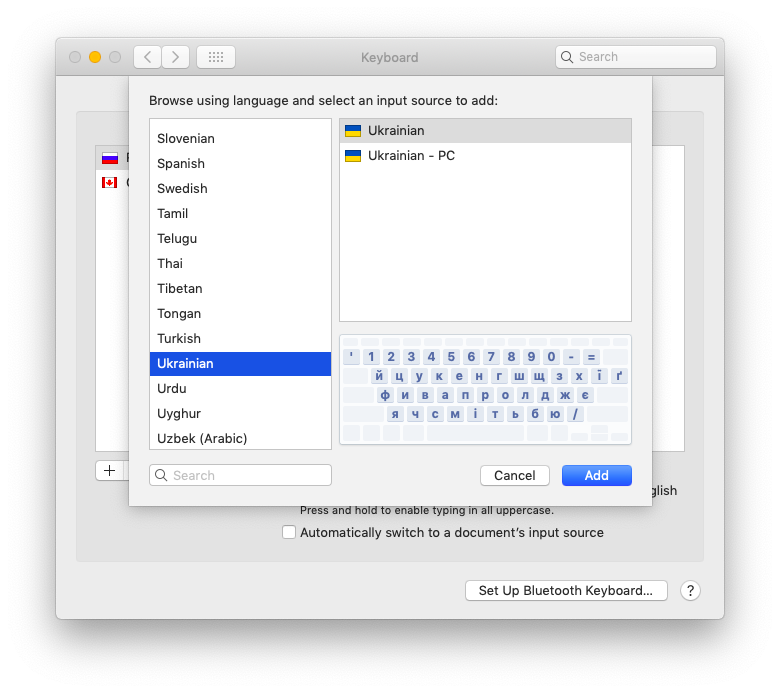
Теперь будет активирована вторая раскладка клавиатуры. Не забудьте поставить галочку рядом с «Показать меню ввода в строке меню», чтобы увидеть, какой макет активен в данный момент. Стандартным сочетанием клавиш для переключения между раскладками является Cmd + Space, но вы также можете изменить его на клавишу Caps Lock в параметрах «Источники ввода».
Дополнительный совет: набирать смайлики на iPhone намного проще, если вы добавите раскладку клавиатуры с эмодзи к своим языкам.
Специальные символы: введите различные варианты символов.
В некоторых случаях вы можете просто захотеть получить доступ к варианту символа, который уже есть на вашей клавиатуре, например к букве с акцентом.
Один из способов сделать это — найти нужный символ в средстве просмотра клавиатуры, как описано выше. Другой способ — использовать сочетание клавиш. Вы можете получить острый акцент, набрав Option + E, а затем букву. Точно так же циркумфлекс — это Option + I, гравировка — это Option + обратная кавычка, тильда — это Option + N, а умляут — это Option + U.
Однако более быстрый вариант — просто нажать клавишу буквы, которую вы хотите изменить, и удерживать ее в течение секунды, пока не появится небольшое меню. Затем просто выберите номер, который соответствует модификации, которую вы ищете.
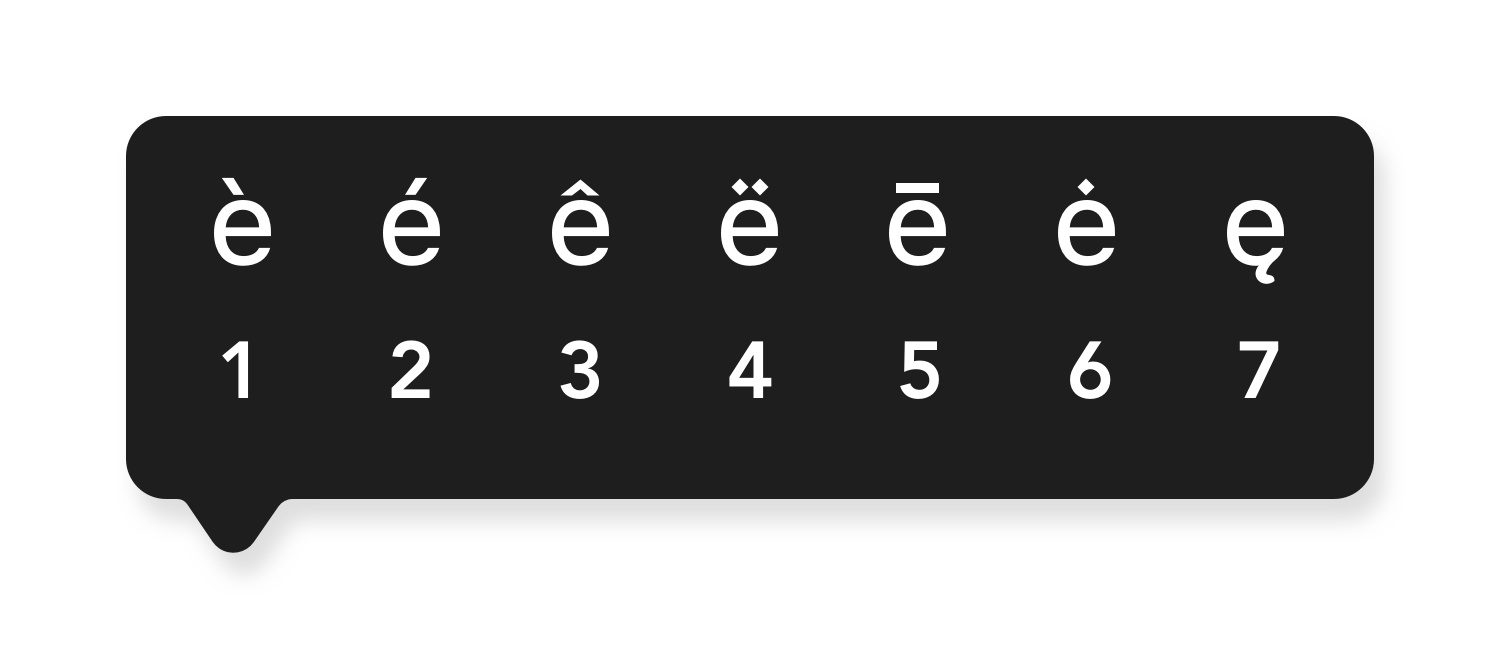
Оцифровка сложных математических выражений
Если ваши исследования или род деятельности требуют использования сложной математики, возможно, вы тратите слишком много времени на создание выражений LaTeX и MathML вручную. Но, как и почти все остальное в наши дни, есть более простой способ.
MathKey — это приложение для Mac, специально разработанное для написания сложных уравнений в научных статьях и математических документах. Вместо того, чтобы составлять десятки непонятных символов вместе, приложение позволяет вам написать уравнение вручную с помощью трекпада (или мыши) и вывести идеальное LaTeX или MathML, готовое к публикации.
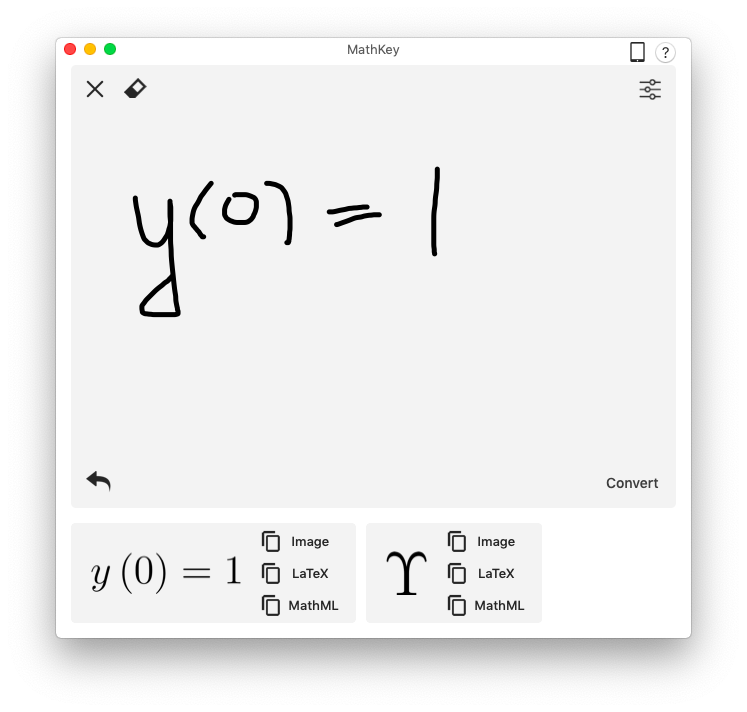
✕ Удалить баннер приложения
Мгновенный поиск чего угодно
Вполне вероятно, что вы не сохраните всю информацию, представленную здесь. Но не волнуйтесь, единственное, что вам нужно сохранить, — это расширенный поиск, который может вернуть вас прямо к ответу, который вы ищете.
Lacona — это интеллектуальный поиск для вашего Mac, который контекстуально анализирует запрос и выводит ряд возможных решений, будь то запуск определенного приложения, поиск его в Интернете или выполнение заранее определенного действия.
✕ Удалить баннер приложения
Любой вопрос о символах сочетаний клавиш Mac — например, «как ввести символ авторского права на Mac?» — будет встречен направляющим ответом. И все, что вам нужно сделать, чтобы запустить Lacona, это нажать Option + Space.
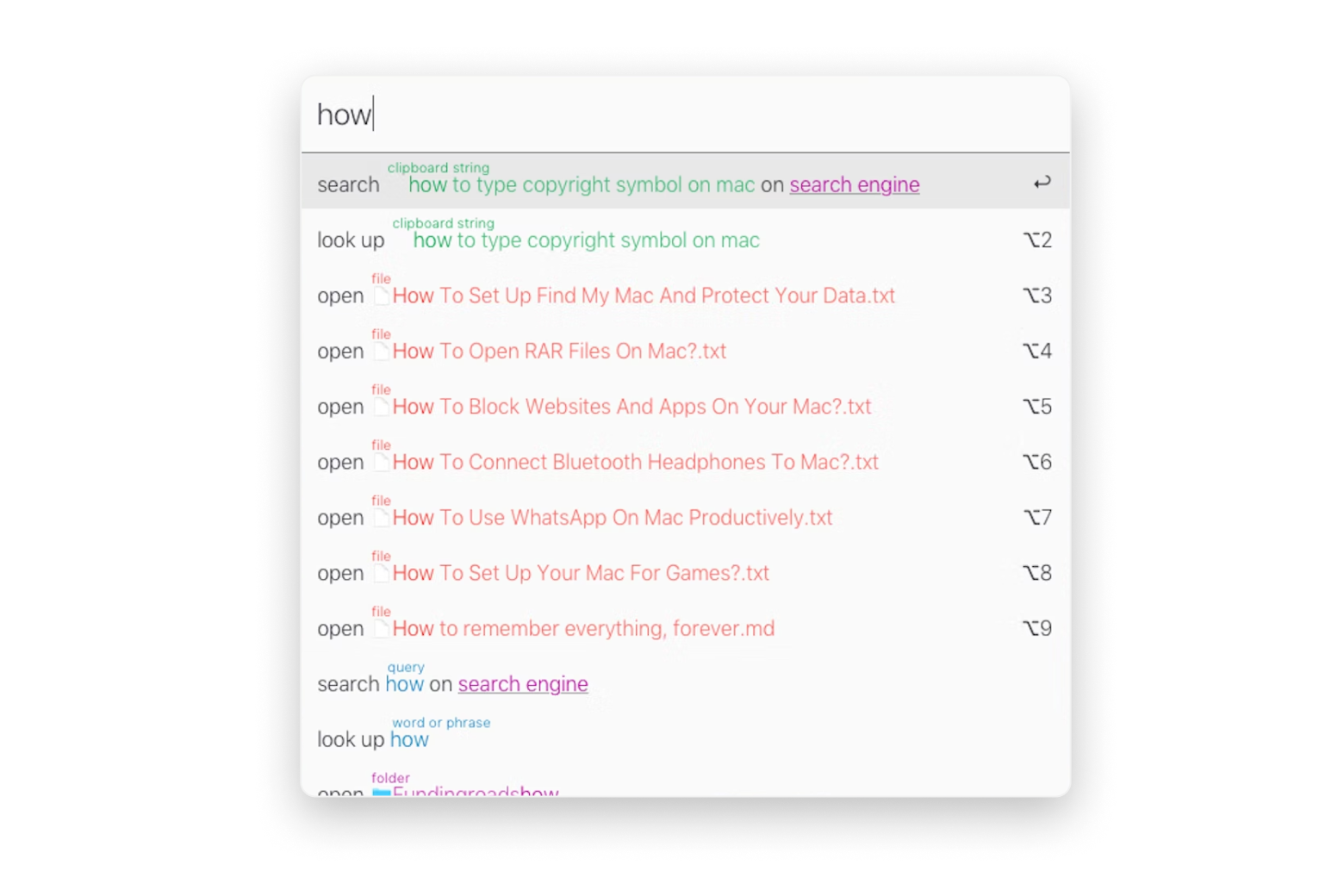
Итак, есть много вещей, на которые способен ваш Mac, о которых вы, возможно, даже не задумывались раньше. Что касается символов и символов, то то, что вы видите на клавиатуре, — это лишь крошечная часть по сравнению с общим доступным количеством. Правильное использование символов Mac обогатит ваше общение, сделав его ясным и эффективным, особенно если вы привыкли создавать фрагменты с помощью Rocket Typist, передавать математические уравнения с помощью MathKey и держать все под рукой с помощью Lacona.
Лучше всего то, что упомянутые выше приложения доступны вам в бесплатной пробной версии через Setapp, платформу, состоящую из более чем 150 конкретных приложений для Mac, которые предназначены для того, чтобы сделать ваши дни более продуктивными и увлекательными. Теперь вы готовы решить некоторые уравнения!






