Как вводить символы надстрочного или подстрочного индекса – Setapp
Возможно, самая популярная вещь, которую мы делаем с компьютерами, — это шрифт. Мы пишем электронные письма, документы, презентации, отчеты, научные статьи, сообщения в чате и многое другое каждый день.
В большинстве случаев мы даже не используем все доступные клавиши на наших клавиатурах — только буквы, цифры, несколько знаков препинания, несколько смайликов и несколько специальных символов (например, @ или &). Но есть также много других функций набора текста, если вы готовы их искать.
Например, время от времени нам может понадобиться ввести верхний или нижний индекс, что означает ввод маленьких символов выше или ниже обычной текстовой строки соответственно. Но если вы не знаете, как сделать верхний индекс в Google Docs, Microsoft Word или других текстовых редакторах — самостоятельно разобраться будет сложно.
✕
Итак, давайте посмотрим, как подписаться в Google Docs и других приложениях, какое программное обеспечение следует использовать, чтобы сделать это еще проще, и зачем это делать в первую очередь.
Зачем использовать верхний индекс и нижний индекс?
Хотя мы не используем верхний и нижний индексы все время, они незаменимы, когда они необходимы. Чаще всего вы используете верхний индекс в математических формулах для обозначения показателя степени, например x². Нижний индекс, с другой стороны, часто используется в химии для обозначения количества одних и тех же элементов в молекуле, например H₂O.
Кроме того, в академическом письме надстрочный индекс используется для цитат и сносок. Вы также можете увидеть надстрочный индекс в значках товарных знаков, таких как ™, или температуре, например 20 ºF.
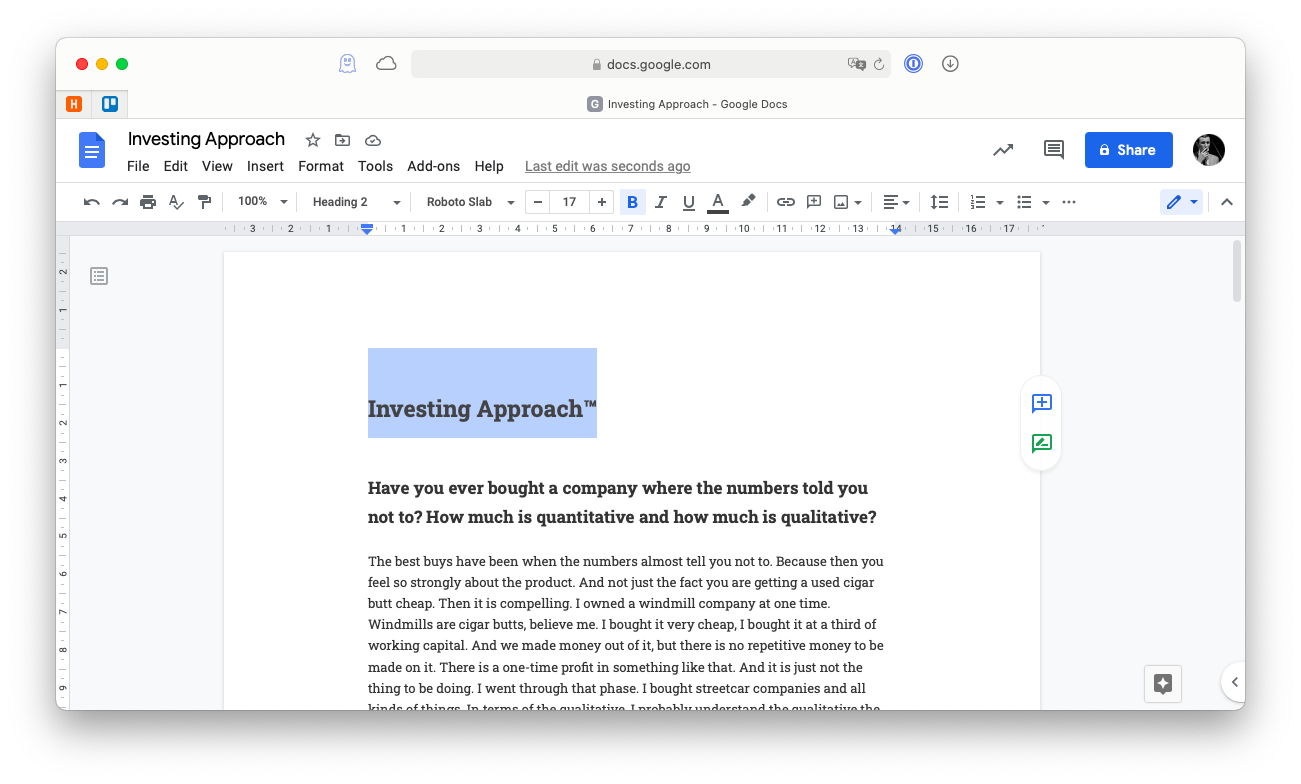
Поскольку большинство людей не знают, как надстрочные или подстрочные ярлыки Google Docs, они придумывают обходные пути, такие как x^2 или H20. Но зачем это делать, если правильная запись легкодоступна? Вот все, что вам нужно знать о надстрочных и подстрочных ярлыках, чтобы правильно набирать и оформлять их в любом приложении.
Как вставить верхний или нижний индекс в Документы Google
Документы Google быстро становятся текстовым редактором по умолчанию для личного, академического и делового использования. Он бесплатный, простой в использовании и обладает надежной функциональностью, которая для большинства людей может конкурировать с традиционными приложениями, такими как Microsoft Word.
Чтобы вставить верхний индекс, Google Docs предлагает несколько вариантов. Если вам нужно вставить ярлык экспоненты Google Docs или другой популярный символ надстрочного индекса, вы можете сделать это через меню «Вставка»:
- Откройте документ в Google Docs
- В верхней строке меню выберите Вставка ➙ Специальные символы.
- Найдите «верхний индекс» или «нижний индекс»
- Дважды щелкните символ, который нужно вставить
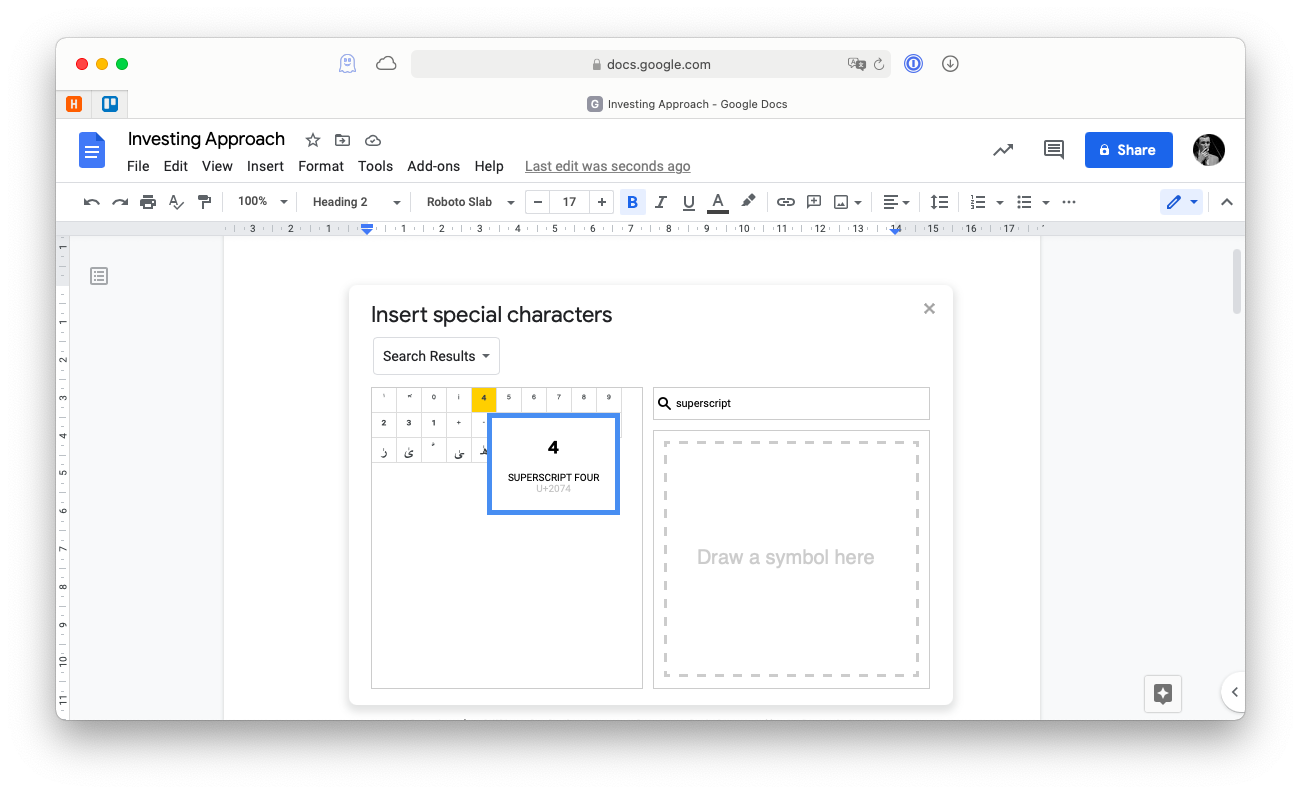
Есть еще один способ превратить любой текст или символ в надстрочный или подстрочный индекс — просто выделите часть текста и используйте меню «Формат»:
- Запустите Google Документы
- Нажмите и перетащите, чтобы выделить часть предложения, которую вы хотите добавить в верхний или нижний индекс.
- В меню верхней панели выберите Формат ➙ Текст ➙ Верхний индекс или Нижний индекс.
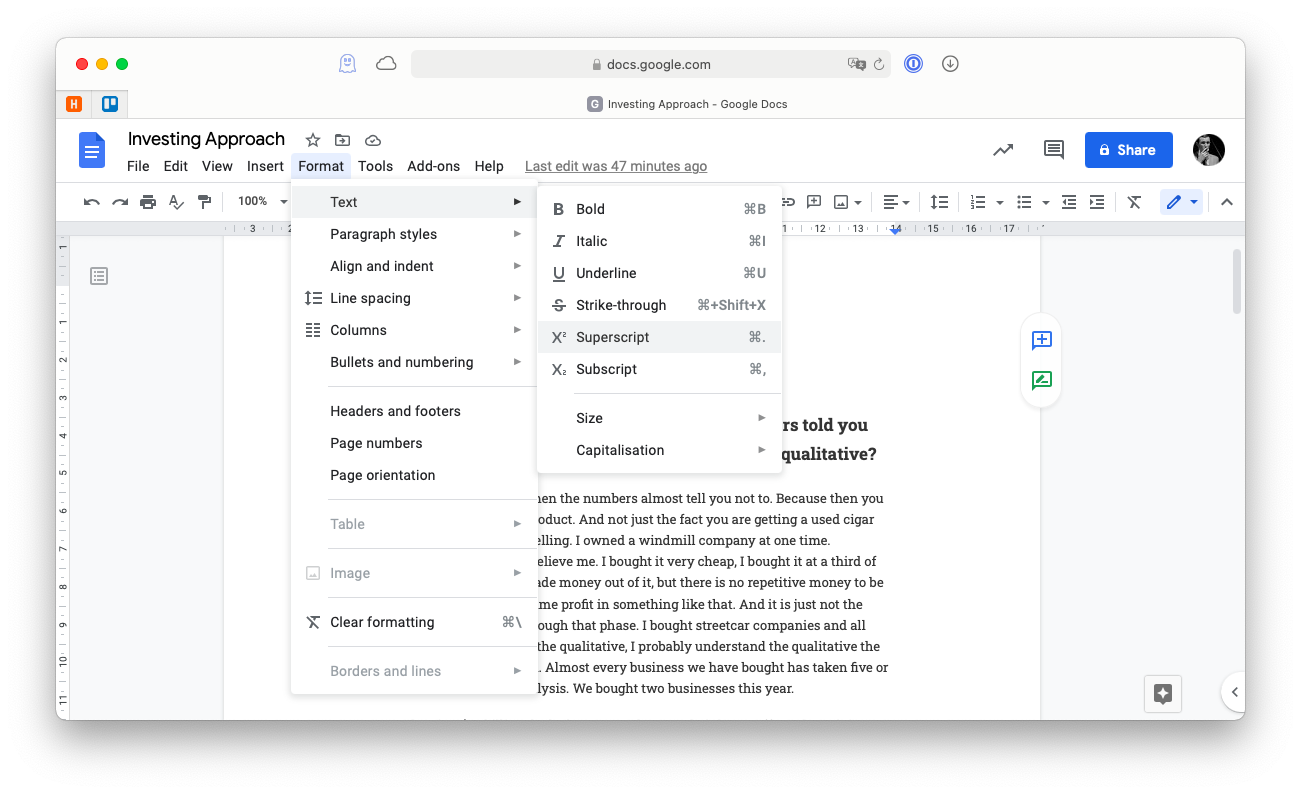
Обратите внимание, что для этого метода также установлены сочетания клавиш Command + . (⌘ + .) для верхнего индекса и Command + , (⌘ + ,) для нижнего индекса. К сожалению, поскольку эти ярлыки популярны в других приложениях, если в вашем браузере установлены какие-либо расширения, они могут не работать. В этом случае мы предлагаем вам использовать диспетчер расширений, чтобы отключить расширения, которые нарушают ярлыки. Вы можете сделать это легко с CleanMyMac X.
CleanMyMac X — это универсальный менеджер оптимизации для вашего Mac. С помощью одного приложения вы можете повысить производительность вашего Mac, устранить беспорядок, оптимизировать процессы, полностью удалить приложения, навсегда удалить файлы и многое другое.
Одной из функций CleanMyMac является управление расширениями:
- Откройте CleanMyMac X
- Перейдите на вкладку «Расширения».
- Выберите свой браузер
- Проверьте расширения, которые вам не нужны
- Щелкните Удалить.
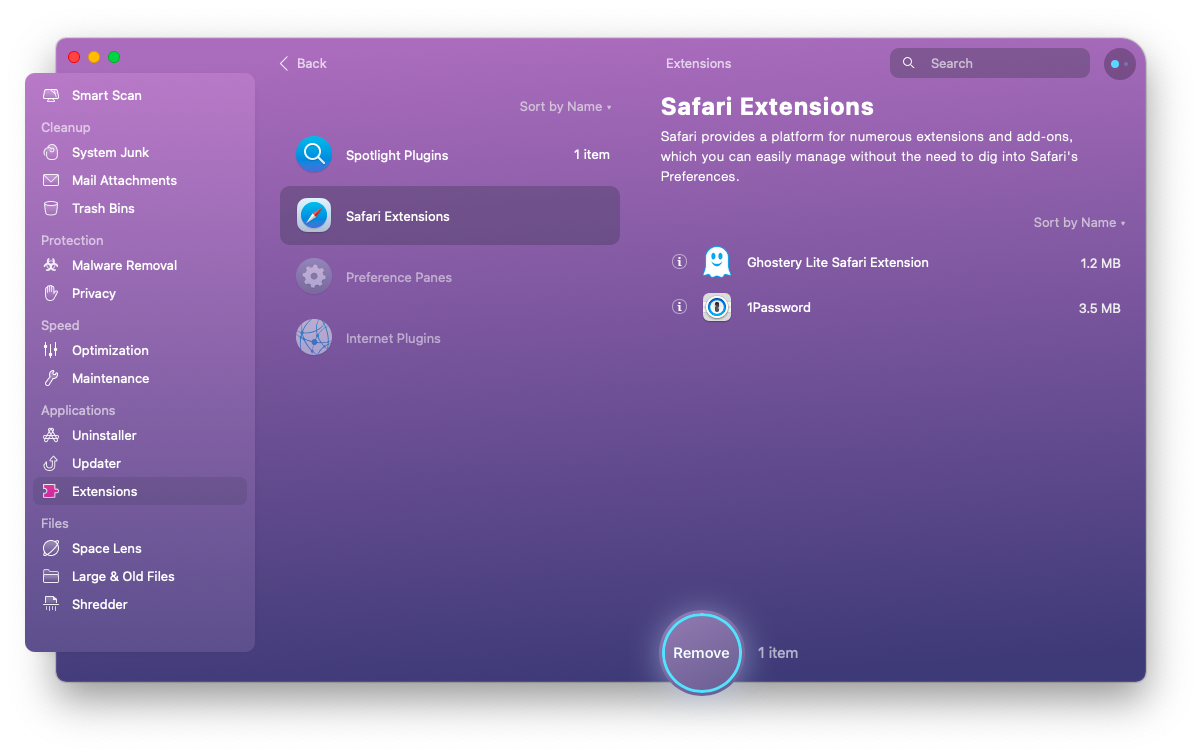
Как ввести верхний или нижний индекс в Microsoft Word
В мире редактирования текста Microsoft Word по-прежнему является стандартом как для операционных систем Mac, так и для Windows. Несмотря на то, что с годами Microsoft Word стал невероятно сложным, его яркая сторона заключается в том, что в нем есть все функции, о которых вы могли только мечтать, когда дело доходит до ввода текста, включая верхний и нижний индексы!
Как и в случае с Google Docs, в Microsoft Word существует несколько способов установки надстрочного индекса. Один из вариантов позволяет сделать это прямо из верхней строки меню. Просто выберите текст и нажмите x₂ в меню вверху.
Другой вариант — выделить текст, использовать Command + D (⌘ + D), чтобы открыть меню «Шрифт», установить флажок для нижнего или верхнего индекса и нажать «ОК».
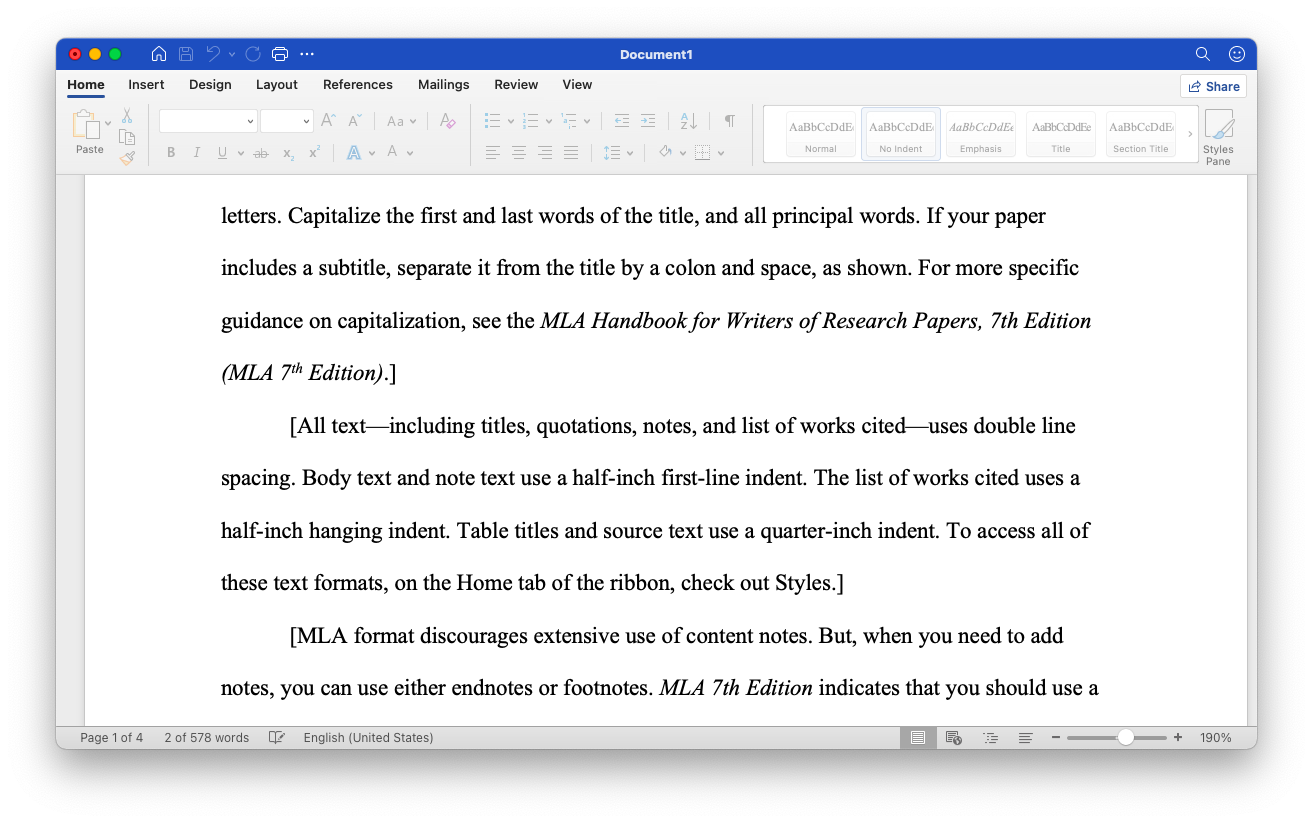
Как использовать надстрочные и подстрочные ярлыки
Поскольку в большинстве случаев вам нужно только добавить общие символы надстрочного индекса, такие как ™, вы можете установить определенные ярлыки, которые будут работать независимо от приложения, которое вы пытаетесь использовать. Но первым ярлыком, который нужно изучить, на самом деле является тот, который вызывает меню «Просмотр персонажей» из любого места на вашем Mac.
Чтобы открыть меню специальных символов, используйте Control + Command + Space ( ⌃ + ⌘ + ␣). Затем найдите «верхний индекс» или «нижний индекс» и дважды щелкните, чтобы вставить символ в любое активное в данный момент приложение.
Использование средства просмотра символов для создания собственных ярлыков сделает этот процесс еще быстрее:
- Откройте системные настройки
- Перейдите в Клавиатура ➙ Текст
- Щелкните значок плюса
- В столбце «Заменить» напишите свой ярлык. В столбце С вставьте символ верхнего индекса.
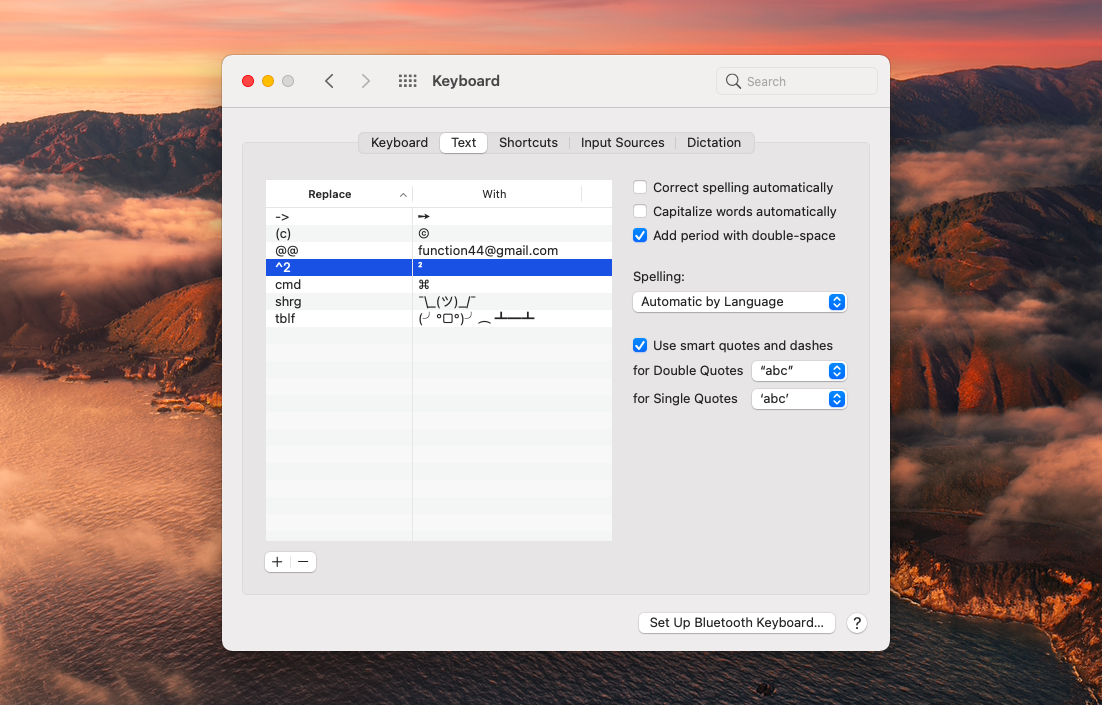
Теперь ваши ярлыки надстрочных индексов могут быть с вами в любом приложении. Ищете другой способ узнать, какие ярлыки доступны? Используйте Палетро.
Paletro — отличная утилита, которую вы можете вызвать, используя Shift + Command + P (⇧ + ⌘ + P) в любом приложении. Появится поле поиска, где вы можете ввести имя искомого ярлыка, и Paletro мгновенно его найдет. Это приложение необходимо для любых сложных приложений или приложений, которые вы только что установили и хотите быстро и профессионально работать с ними.
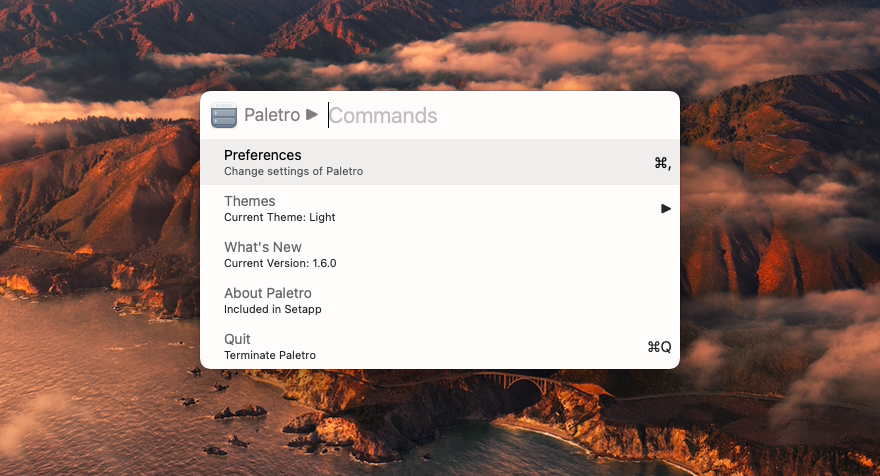
✕
Вы можете сохранять неограниченное количество наиболее часто используемых слов и фраз в виде «фрагментов» в простой базе данных, предоставляемой Rocket Typist. Используя раскрывающееся меню, вы можете быстро вставить их в любой документ.
Или вы можете запрограммировать их на всплывающее окно всякий раз, когда вы вводите аббревиатуру, состоящую из нескольких букв.
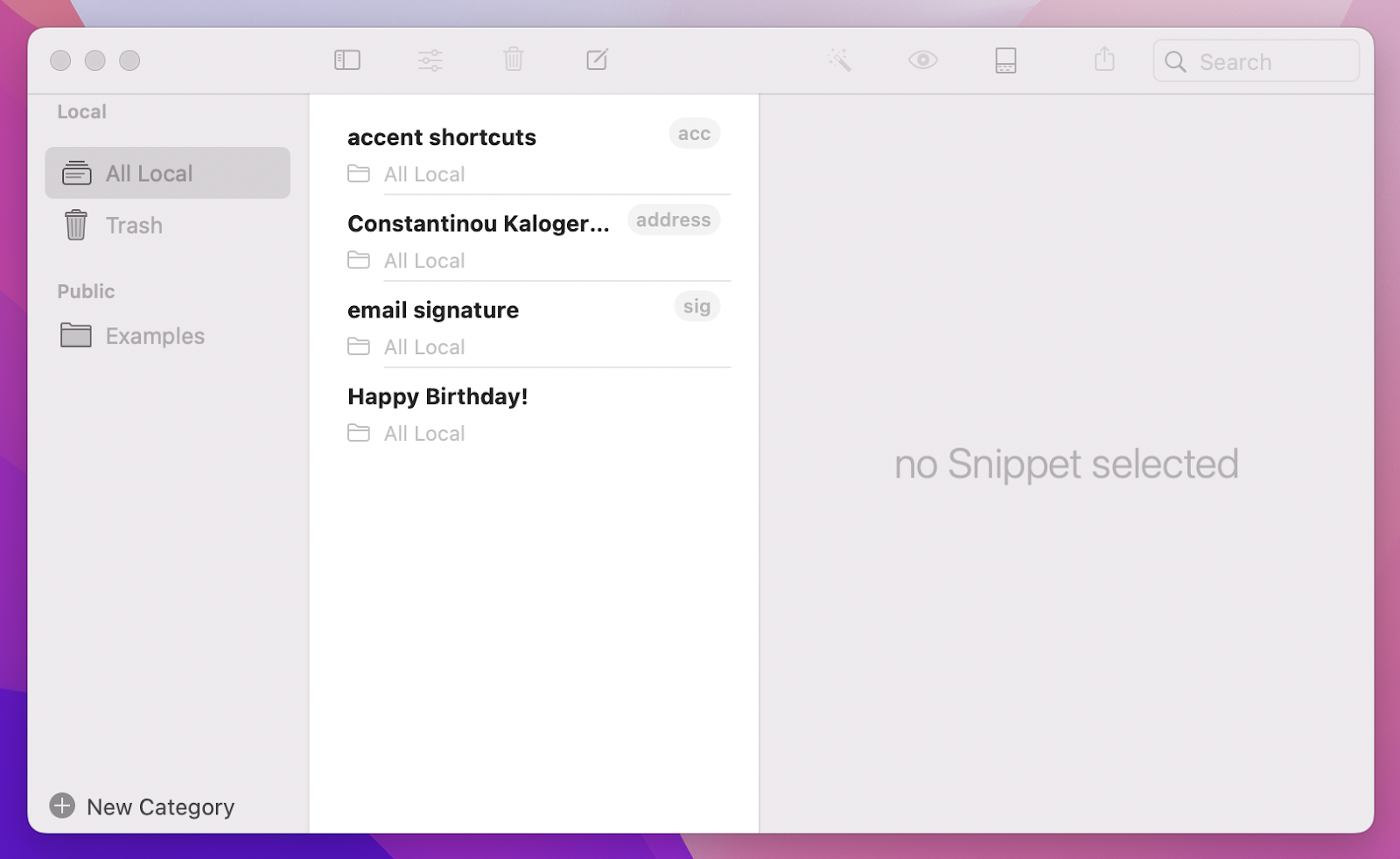
✕ Удалить баннер приложения
Как отменить форматирование верхнего или нижнего индекса
Иногда, когда вы устанавливаете что-то в формате надстрочного индекса, вы можете занимать больше текста, чем хотели, или вы просто допустили ошибку.
Как перевернуть и отменить верхний индекс? Command + Z (⌘ + Z) всегда можно использовать. Но если вы уже слишком далеко продвинулись, вы можете просто повторить шаг, с помощью которого вы создали форматирование надстрочного индекса в первую очередь (при необходимости обратитесь к руководству выше). Это должно вернуть ваш текст в нормальное состояние.
Как видите, научиться делать подписки в Google Docs, Microsoft Word или любом другом приложении совсем не сложно. Кроме того, есть несколько приложений, которые помогут вам, например Rocket Typist, которые вы можете использовать для выработки хороших привычек быстрого доступа. И если вы застряли с дублированием ярлыков в Интернете, CleanMyMac X должен решить любые проблемы с расширениями браузера в кратчайшие сроки.
Лучше всего то, что упомянутые выше инструменты доступны вам абсолютно бесплатно в течение 7 дней через пробную версию Setapp, платформы с более чем 240 лучшими в своем классе приложениями для Mac, от почтовых клиентов (Canary Mail) до VPN (ClearVPN). Попробуйте каждое приложение Setapp сегодня бесплатно и добавьте несколько в свою повседневную жизнь!






