Как выбрать лучший инструмент для обрезки MP3 и видео для Mac
Это как одежда. Медиафайлы, которые вы загружаете или создаете на своем компьютере, не всегда идеально подходят. Поэтому мы их вырезаем. Какие инструменты вам нужны для вырезания видео и песен на Mac? Что ж, случайный онлайн-резак MP3 сделает эту работу. Однако многие пользователи не хотят делиться своими медиафайлами в Интернете из соображений безопасности. Более того, бесплатные веб-инструменты часто содержат ошибки и раздражающую рекламу, что делает процесс медленным и громоздким.
Лучшая альтернатива — надежное приложение для Mac, которое работает с универсальными форматами и не хранит и не передает ваши личные файлы. В этой статье мы рассмотрим лучшие инструменты для обрезки MP3 и способы обрезки видео на Mac.
Зачем вам MP3-резак и видео-резак?
Позвольте мне перефразировать: зачем вам хранить приложение на вашем Mac, если вам нужно только один раз вырезать MP3? Может быть, вы не знаете. Или, может быть, вам следует изучить больше способов регулярного использования таких инструментов. Вот лишь некоторые из них: создайте рингтон для своего телефона, экономьте место на Mac, обрезая большие файлы, начинайте записывать собственную музыку, создавайте уникальный медиаконтент для социальных сетей, извлекайте забавные сцены из фильмов и превращайте их в мемы и многое другое.
Совет. Чтобы загрузить видео перед его нарезкой, используйте надежные приложения, такие как Downie или Pulltube. Оба также могут извлекать аудио из MP3 — на случай, если вам нужно сохранить песню с YouTube. Вы можете прочитать подробный обзор лучших загрузчиков мультимедиа здесь.
Лучшие способы обрезать видео на Mac
Большинство инструментов для вырезания видео очень просты в использовании — вы перемещаете ползунки по временной шкале, выбираете часть, которую хотите сохранить, и нажимаете «Обрезать», чтобы удалить все остальное. Ниже мы опишем, как можно обрезать видео онлайн с помощью базового набора инструментов QuickTime, онлайн-инструмента или расширенного видеоредактора. Выберите то, что лучше всего подходит для вас.
Как обрезать видео с помощью Capto
Есть отличные специализированные приложения для Mac для нарезки видео. Из всех решений мы рекомендуем Capto.
Это не только самый безопасный способ обрезки видео, но и множество превосходных функций редактирования видео. Вы можете использовать его, чтобы быстро записывать свой экран без значков на рабочем столе, комментировать видео, добавлять закадровый голос и многое другое. Другими словами, он помогает вам создавать и редактировать видеофайлы на Mac. Вот как обрезать видео с помощью Capto:
- Откройте Capto > Video (ваши видеозаписи автоматически появятся здесь) или импортируйте видео через меню
- Нажмите кнопку «Редактировать»> «Ножницы».
- Переместите красные ползунки, чтобы обрезать видео.
- Когда будете готовы, нажмите «Обрезать».
- Сохраняйте/экспортируйте видео через меню приложения.
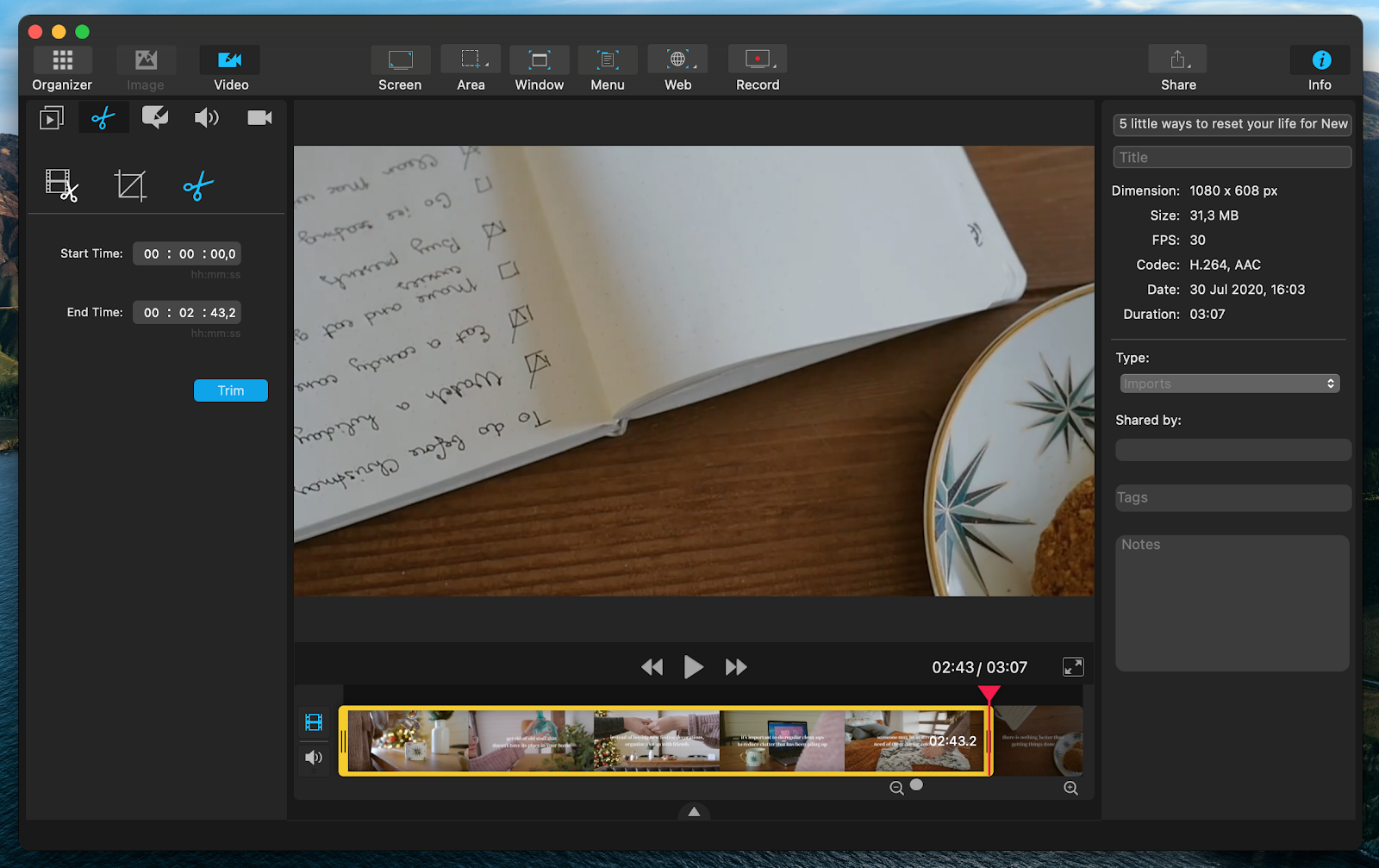
✕ Удалить баннер приложения
Как обрезать видео с помощью QuickTime Player
QuickTime Player имеет базовую функцию обрезки видео. Так что, если вам нужно одноразовое решение, оно, безусловно, подойдет. Вот как это работает:
- Щелкните правой кнопкой мыши свое видео> Открыть с помощью> QuickTime Player.
- В строке меню выберите «Правка» > «Обрезать».
- Отрегулируйте продолжительность вашего видео, перемещая ползунки
- Когда будете готовы, нажмите «Обрезать», чтобы сохранить изменения.
- Сохраните видео в любом месте на Mac через меню «Файл».
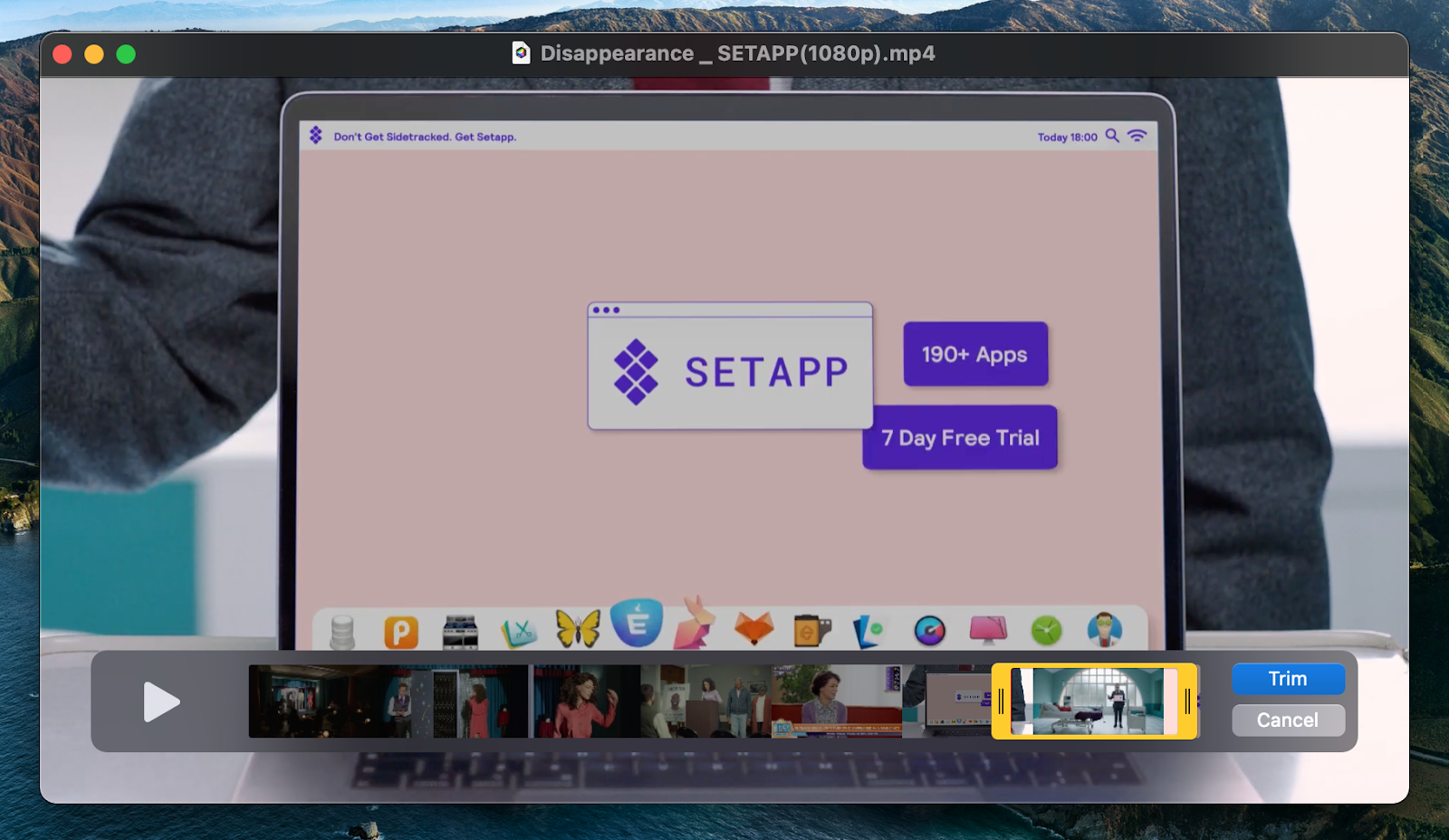
Как обрезать видео онлайн
Вот краткое руководство по обрезке видео с помощью бесплатного онлайн-инструмента:
- Перейти к онлайн-видео-cutter.com
- Нажмите на кнопку загрузки, чтобы добавить свое видео
- Переместите ползунки, чтобы отрегулировать длину
- При необходимости настройте исходный размер и качество видео.
- Когда будете готовы, нажмите Сохранить > Скачать.
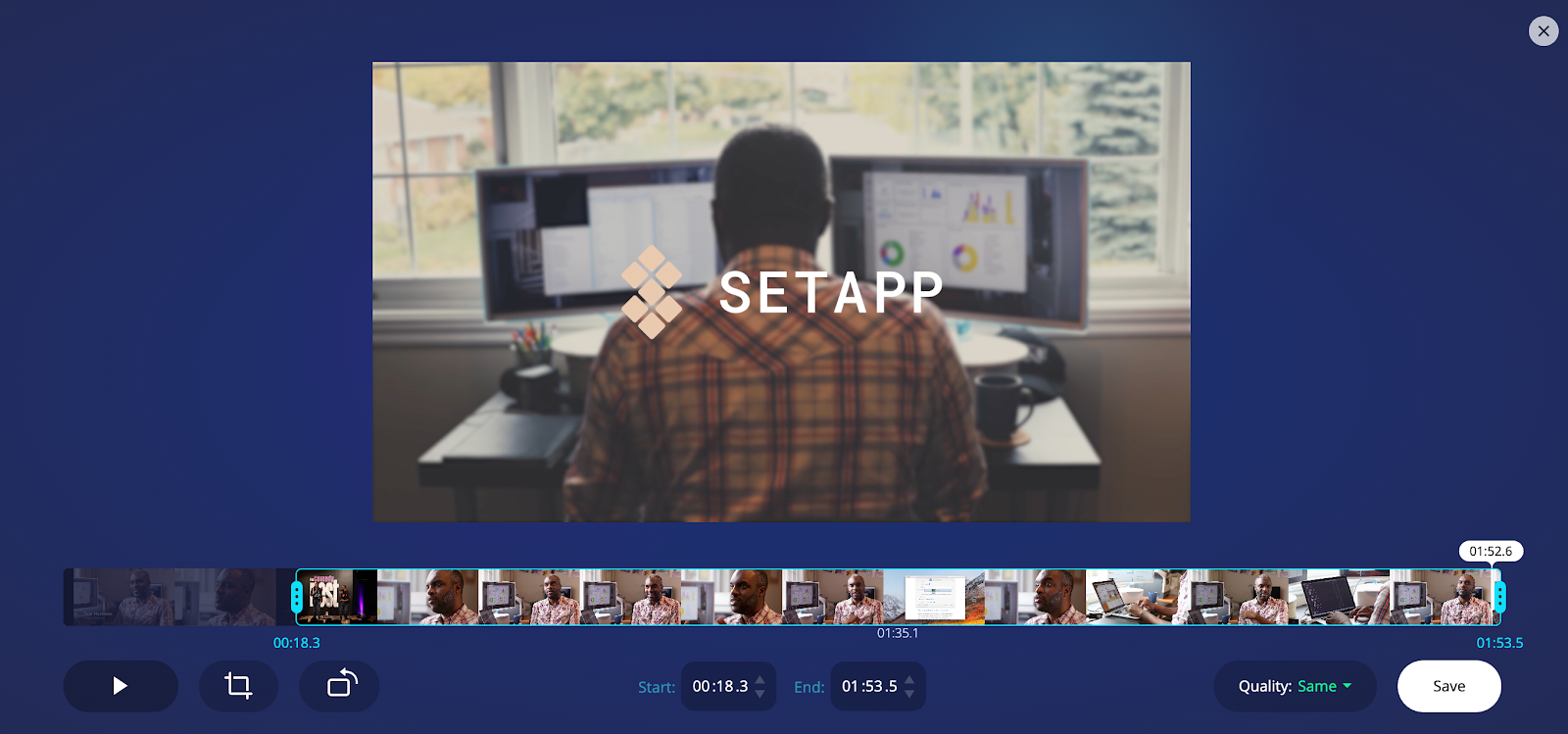
Лучшие способы обрезать MP3 на Mac
Apple не предлагает специальный аудио-триммер, но у нее есть два собственных приложения, которые могут обрезать MP3 на Mac — QuickTime Player и GarageBand. В следующем разделе мы объясним, как использовать их оба для работы. Если ни одно из этих приложений не обрезает его (извините за каламбур), мы также расскажем вам, как обрезать MP3 онлайн или использовать расширенный загрузчик и приложение для обрезки.
Начнем с конца. Мы уже упоминали, что наличие собственного приложения для Mac — наиболее безопасное решение. Для задач по нарезке аудио мы рекомендуем Pulltube.
Pulltube может выполнять множество задач, от загрузки видео- и аудиофайлов на Mac до простой их обрезки. Наша любимая вещь: Pulltube предлагает вам обрезать файл перед его загрузкой, поэтому вам не нужно тратить место на диске. Вот как использовать режим обрезки Pulltube:
- Откройте Pulltube и киньте ссылку на ваш аудио/видео файл
- Если это видео, щелкните значок «Качество» и выберите «Только аудио».
- Щелкните значок «Ножницы» > «Войти в режим обрезки».
- Переместите ползунки, чтобы обрезать аудиофайл
- Нажмите «Обрезать», когда будете готовы.
- Теперь вы можете скачать обрезанный аудиофайл.
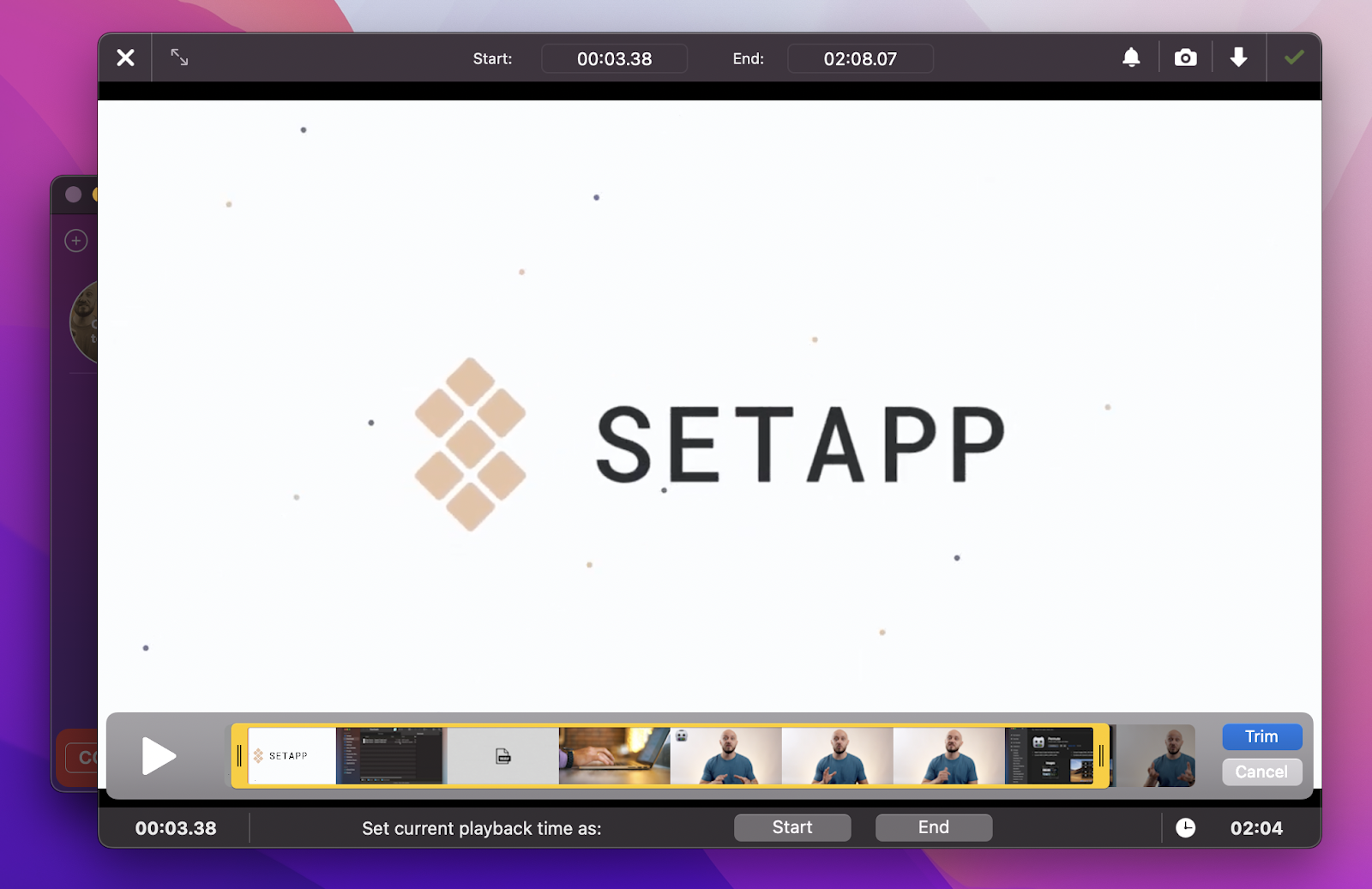
Если у вас нет Pulltube, вы можете использовать одно из бесплатных приложений для Mac или онлайн-инструмент.
Как использовать QuickTime Player для обрезки MP3
QuickTime Player — это собственный медиаплеер, разработанный Apple. Если вы хотите быстро записать свой экран или отредактировать видеоклип, QuickTime Player имеет базовый набор инструментов, который вам понадобится. Несмотря на то, что по сути это видеоплеер, приложение также может открывать и редактировать файлы MP3. Вот как работает вырезка музыки в QuickTime Player:
- Щелкните правой кнопкой мыши аудиофайл > Открыть с помощью > QuickTime Player.
- В строке меню выберите «Правка» > «Обрезать».
- Отрегулируйте длину файла MP3, перемещая желтые ползунки.
- Нажмите кнопку «Воспроизвести», чтобы прослушать урезанную версию перед ее сохранением.
- Когда будете готовы, нажмите «Обрезать», чтобы сохранить изменения.
- Сохраните свой MP3 в любом месте на Mac через меню «Файл».
Как обрезать MP3 с помощью GarageBand
GarageBand — это собственная цифровая звуковая рабочая станция Apple с некоторыми базовыми возможностями записи звука. Он позволяет записывать голоса и музыкальные инструменты, а также редактировать и делиться своими аудиопроектами. Приложение также предлагает простые уроки игры на фортепиано и гитаре, которые преподают художники (это одна из главных причин, по которой люди любят GarageBand).
Вернемся к аудиорезаку. В GarageBand есть возможность обрезать аудиофайлы — как те, которые вы записываете, так и те, которые вы импортируете в приложение. Однако будьте готовы потратить несколько минут, чтобы привыкнуть к интерфейсу. Это немного сложно для новичка.
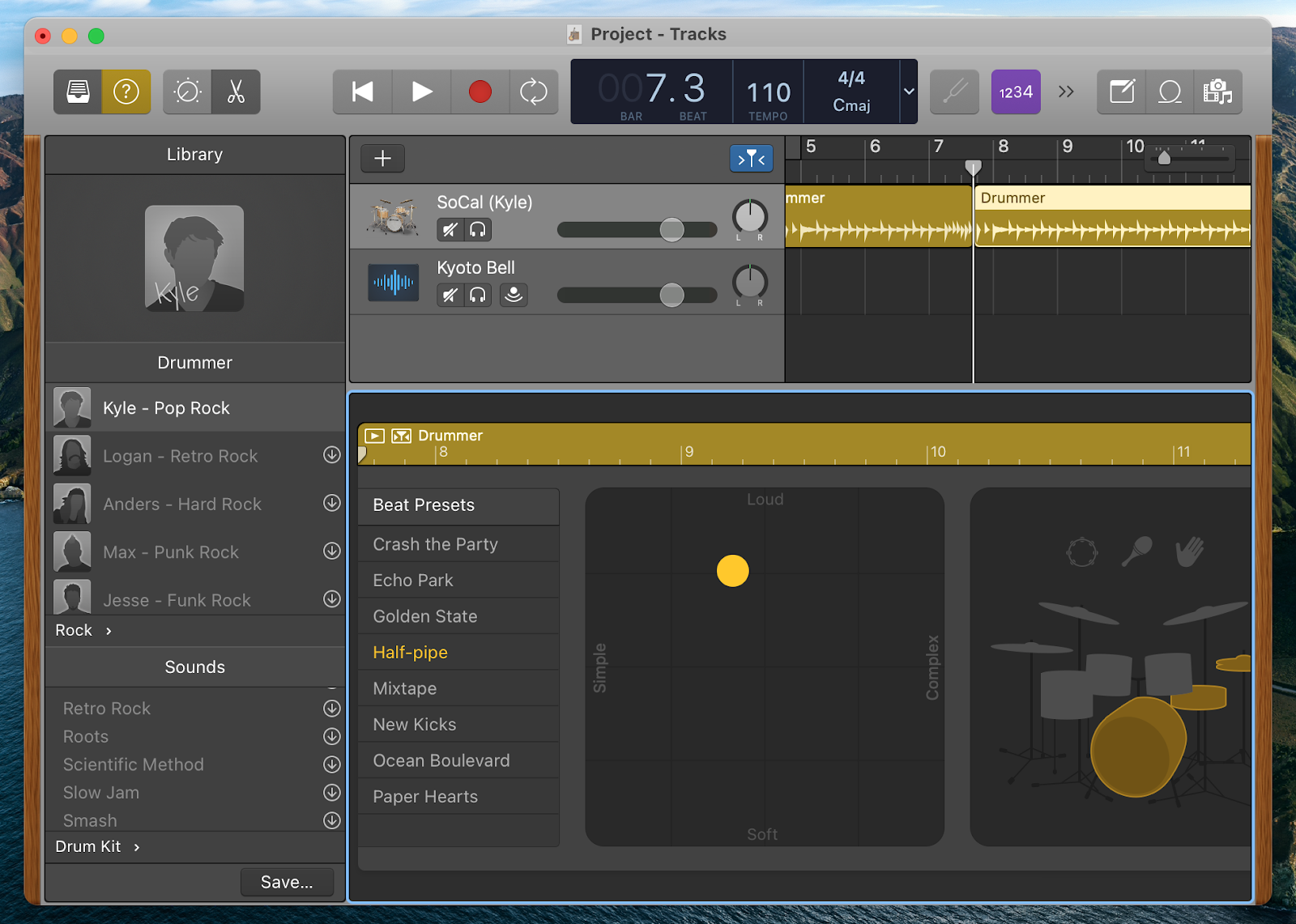
Вот как вы обрезаете MP3 в GarageBand:
- Выберите свой трек и нажмите кнопку «Ножницы» на панели управления.
- Перетащите указатель воспроизведения в то место, где нужно обрезать дорожку, и нажмите Command + T.
- Как только дорожка будет разделена на две части, щелкните ту часть, которую хотите удалить, и нажмите «Удалить».
Вот и все. Вы можете повторить этот процесс несколько раз, чтобы добиться идеальной длины вашего MP3.
Как обрезать музыку с помощью онлайн-резака MP3
Если вы не против перенести свой аудиофайл в Интернет, вы можете использовать Audio Trimmer. Это самый простой инструмент для обрезки аудио, который мы нашли. Обратите внимание, что он работает с файлами размером до 100 МБ (что достаточно в большинстве случаев). Для тех, кто беспокоится о безопасности, Audio Trimmer утверждает, что удаляет ваши файлы с серверов в течение двух часов после их загрузки. Тем не менее, если ваше аудио содержит какие-либо конфиденциальные данные, мы рекомендуем избегать онлайн-инструментов.
Вот как работает Audio Trimmer:
- Перейти к audiotrimmer.com
- Нажмите кнопку «плюс», чтобы добавить файл, затем нажмите «Загрузить».
- Отрегулируйте длину вашего MP3, перемещая зеленые ползунки.
- Установите выходной формат на MP3
- Нажмите «Обрезать»> «Загрузить».
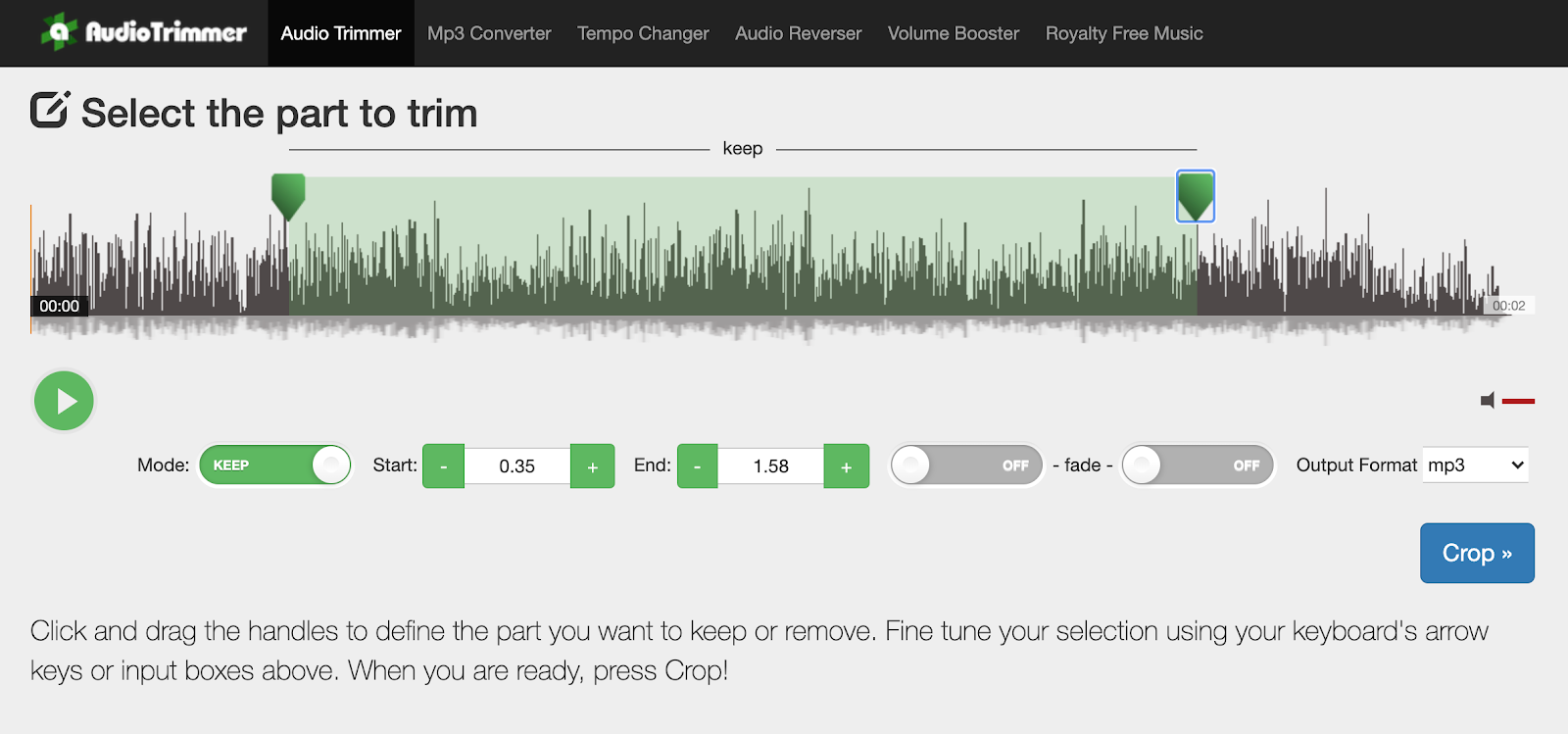
Получите универсальный комплект для редактирования аудио и видео
Downie и Permute — это комбинация приложений, разработанных одним разработчиком, чтобы облегчить все ваши проблемы с загрузкой мультимедиа и преобразованием. Если вы склонны часто скачивать, обрезать и конвертировать аудио и видео, мы рекомендуем инвестировать в это сочетание — вы не пожалеете!
Вот как вы можете обрезать загруженное видео и аудио с помощью этих приложений:
- Откройте Downie и перетащите ссылку на онлайн-аудио/видеофайл.
- Подождите, пока он загрузится автоматически
- Нажмите «Действия» (значок с тремя точками) > «Отправить в Permute» и выберите формат, в который вы хотите преобразовать файл (например, MP3).
- Permute автоматически откроет загруженный файл и преобразует его за считанные секунды.
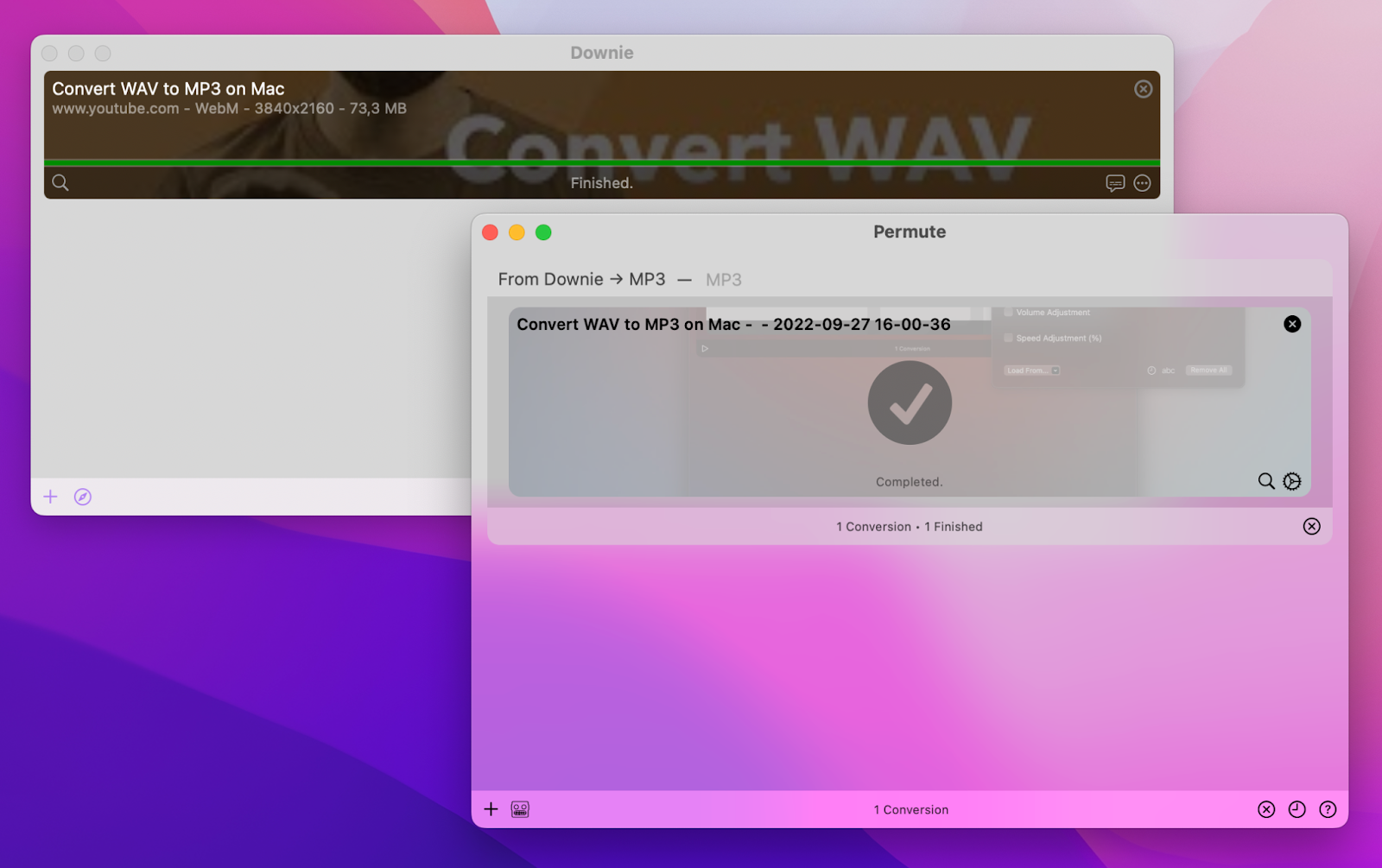
И Downie, и Permute, а также упомянутые выше Pulltube и Capto являются частью Setapp, поэтому вы можете попробовать их все в течение 7 дней бесплатно и выбрать то, что лучше всего подходит для вас.
Подводя итог, можно сказать, что у вас уже есть как минимум два резака MP3 и видео для Mac — они встроены в вашу систему. Чего действительно не хватает вашему Mac, так это хороших решений для загрузки и редактирования мультимедиа. Если вы хотите расширить свой набор инструментов для создания контента, в Setapp есть все, что вам нужно. Зарегистрируйтесь бесплатно и получите доступ к более чем 240 приложениям для macOS и iOS.






