Как выполнять поиск на Mac и получать нужные результаты
Мы склонны думать о термине «поиск» как об инициативе только в Интернете, но ваш Mac тоже может обрабатывать поиск! И Spotlight, и Finder — отличные ресурсы, и изучение правильных способов использования поиска в этих функциях macOS может помочь вам найти то, что вы ищете, намного быстрее.
Вы также можете выполнять поиск в документах, таких как PDF-файлы, чтобы найти важные для вас фразы или слова. Здесь мы покажем вам, как выполнять поиск на Mac, как правильно искать Spotlight на компьютерах Mac, а также покажем некоторые замечательные приложения, которые вы, возможно, предпочтете использовать встроенные службы Apple.
Лучшие способы поиска на Mac
Ваш Mac стал очень искусным в поиске. В средствах просмотра документов, Finder и даже Spotlight вы, скорее всего, сможете найти то, что ищете, без особых усилий. Со временем Apple внедрила поиск в массу своих упакованных приложений и сделала поиск Spotlight намного лучше, чтобы быстро находить то, что вам нужно.
Поиск Spotlight на Mac
Spotlight — это общесистемная панель поиска вашего Mac. Он может искать файлы, папки, документы, события, напоминания, электронную почту, Интернет, а также историю вашего браузера или закладки. Вот как выполнить поиск Spotlight на вашем Mac:
- В строке меню Mac выберите значок увеличительного стекла (вы также можете нажать Command-Пробел, чтобы вызвать поиск Spotlight в любом месте на вашем Mac)
- Введите критерии поиска
Вместо того, чтобы думать о том, как искать слово на Mac, вы также можете попросить Siri найти ваши файлы и папки, сказав, что вы ищете, используя естественный язык. Например, «Покажи мне мои нью-йоркские фотографии» отобразит все фотографии, которые показывает приложение «Фотографии», которые находились в папке «Нью-Йорк» или когда геолокация фотографии показывает, что она была сделана в Нью-Йорке. Чтобы использовать Siri, щелкните значок Siri в строке меню.
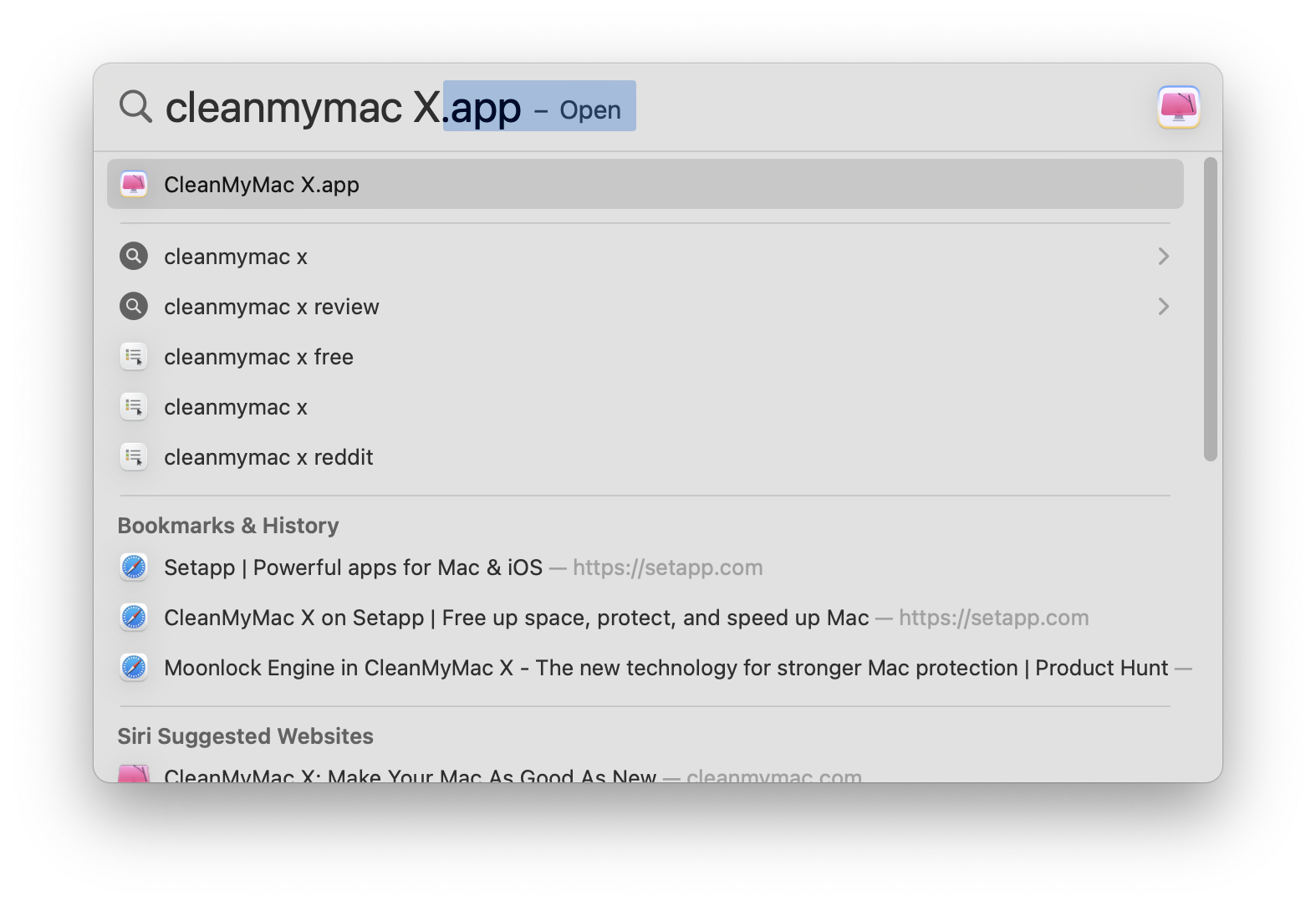
Как искать с помощью Finder
Finder, как и Spotlight, — это простой способ поиска элементов, но он также немного более прямолинеен для обнаружения файлов и папок. Инструмент также позволяет упорядочивать папки и файлы в соответствии с вашими предпочтениями. Вы можете открыть Finder, щелкнув значок Finder в доке Mac.
Когда дело доходит до поиска того, что вы ищете, Finder работает точно так же, как Spotlight. Здесь также можно применить все советы по сужению поиска, о которых мы говорили выше. Вот как искать с помощью Finder:
- В док-станции вашего Mac откройте Finder (часто он находится в крайней левой части док-станции).
- В правом верхнем углу окна Finder введите поисковый запрос.
Это все, что вам нужно сделать. Finder автоматически покажет вам все файлы, связанные с вашим поиском. Вы также можете переключить Finder на поиск по всему Mac, в выбранной папке или по всем общим элементам.
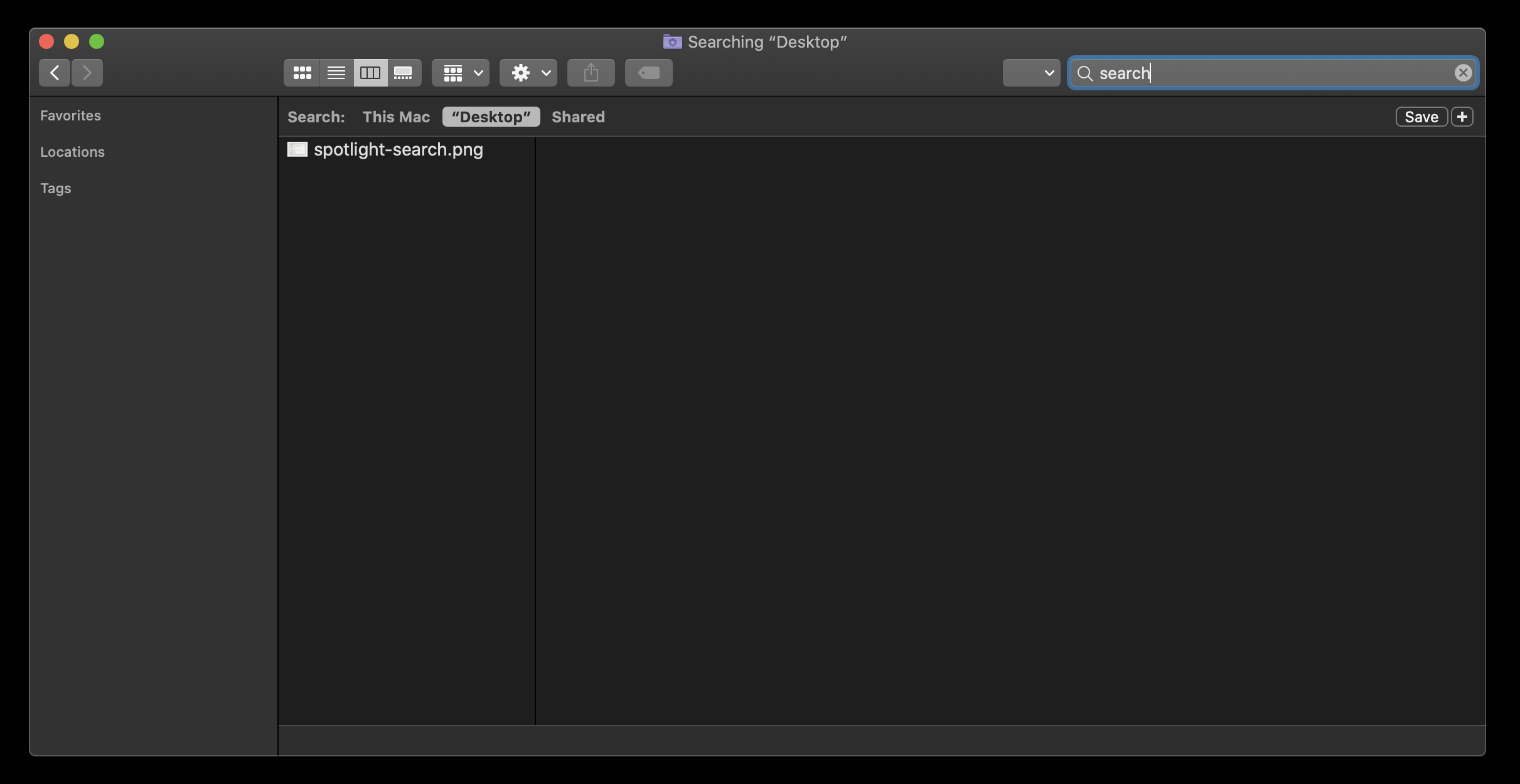
Лучшим вариантом для ваших поисков может быть Lacona. Как и Siri, приложение фокусируется на естественном языке, чтобы помочь вам найти нужные вещи. Это отличное приложение для тех, кто хочет разговаривать со своим компьютером, а не печатать, но это не все, в чем Lacona хороша.
Проще говоря, Lacona просто мощнее, чем поиск вашего Mac, и намного мощнее. Нам нравится его прямой метод поиска; когда вы запрашиваете Lacona, чтобы найти что-то, в некоторых ситуациях появляются варианты для более прямого поиска. Как вы можете видеть ниже, Lacona позволяет напрямую искать многие популярные веб-сайты.
Вы можете настроить Lacona с помощью команд IFTTT, и у него есть множество сочетаний клавиш. Вы также можете открывать файлы прямо из Lacona после поиска, создавать напоминания или планировать события с помощью естественного языка, выполнять простые математические операции, получать определения слов, переводить определенные фразы, а также перемещать или копировать файлы. Lacona — невероятная замена Spotlight.
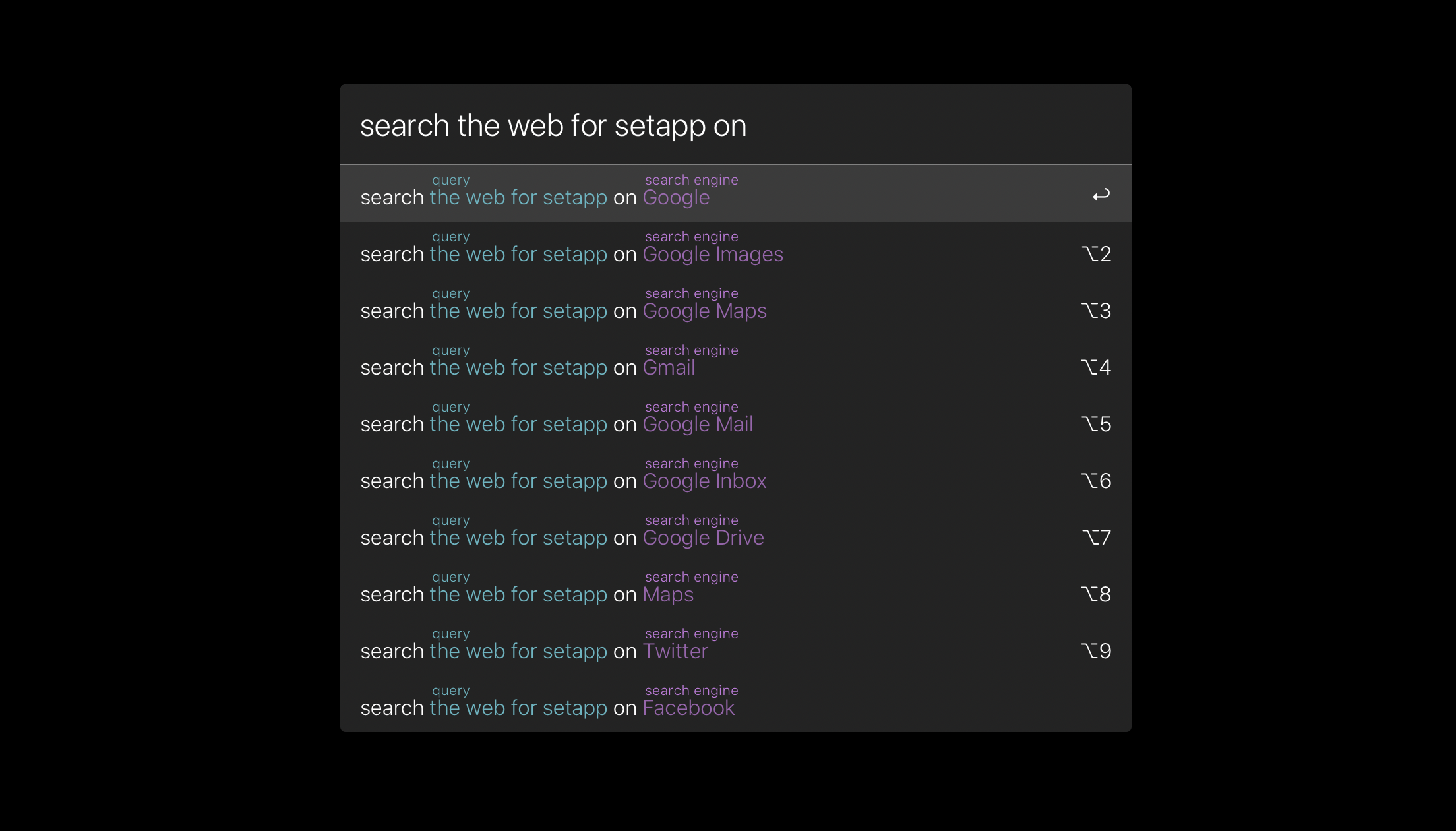
✕ Удалить баннер приложения
Как искать сообщения на Mac
Вы когда-нибудь думали об отправленном сообщении и задавались вопросом «как искать в iMessage на Mac?» Это довольно распространенный вопрос; возможно, мы поделились с кем-то информацией о событии или нам нужно сообщить подробности разговора. Если вы являетесь преданным пользователем iMessages, вам нужно знать, как выполнять поиск в приложении «Сообщения» на вашем Mac. Вот как это сделать:
- Откройте приложение «Сообщения» на вашем Mac.
- С левой стороны, над всеми разговорами, введите поисковый запрос.
- Нажмите Ввод
Это приведет к поиску введенного вами термина в ваших разговорах iMessage. Любая активная беседа с поисковым запросом будет выделена, и вы сможете щелкнуть по этой беседе, чтобы увидеть выделенный текст. Имейте в виду, что поиск в приложении «Сообщения» ограничивает ваш поиск разговорами iMessage.
Как искать слово на Mac
Поиск слов на вашем Mac — это тот же процесс, что и поиск чего-либо еще. Вы можете открыть Spotlight, выполнить поиск в Finder или использовать Lacona для поиска на вашем Mac. Знание того, как найти слово на устройствах Mac, универсально для поиска.
Но вы можете использовать несколько сочетаний клавиш, чтобы сделать это проще. Самый прямой ярлык — это Command + F, который открывает Finder и ищет введенное вами слово по всему вашему Mac. Это здорово, когда вы знаете название документа, но не знаете, где он находится.
Вы также можете использовать атрибуты метаданных, чтобы сузить область поиска. Вот несколько советов по атрибутам метаданных, любезно предоставленных Поддержка Apple:
- trip kind:document ищет слово «поездка» только в документах.
- автор:том ищет все элементы, написанные Томом.
- kind:images created:8/16/19 ищет изображения, созданные в определенную дату.
- kind:music by:“glenn miller” ищет музыку Гленна Миллера.
- изменено:<=29.07.19 ищет элементы, измененные в определенную дату или ранее.
Как искать потерянные файлы и папки с помощью Disk Drill
Если вы ищете на своем Mac и по-прежнему не находите то, что вам нужно, попробуйте еще несколько способов.
Вы можете попробовать найти документы, которые, как вы знаете, содержат ключевое слово. Если вы искали фразы в большом документе, попробуйте открыть этот документ в приложении Preview и использовать его функцию поиска. Вот как можно напрямую искать документ на Mac, и его поле поиска можно найти в правом верхнем углу окна предварительного просмотра.
Существует также поиск по электронной почте, который иногда может быть более прямым способом обнаружения ключевых фраз в электронных письмах.
Но что произойдет, если файл, который вы ищете, не появится ни в одном из ваших поисков? Возможно, вы перезаписали файл или удалили его по ошибке. В этом случае постарайтесь не паниковать. Сделайте глубокий вдох. Мы собираемся разобраться с этим.
Теперь идите и скачайте Disk Drill. Disk Drill — это самое мощное приложение для восстановления данных, доступное для Mac, и это инструмент, который вернет ваши потерянные файлы за пять простых шагов.
- Запустить Disk Drill
- Выберите диск, на котором ранее был сохранен потерянный файл, и нажмите «Восстановить».
- После того, как Disk Drill завершит сканирование, найдите файл, который вы хотите восстановить (вы можете сделать это, прокрутив список или введя имя файла в строке поиска) и выберите его.
- Проверьте файл
- Выберите место для восстановленного файла в строке меню и нажмите «Восстановить».
Как по волшебству, ваши файлы вернутся на ваш жесткий диск и будут доступны в поисковых запросах.
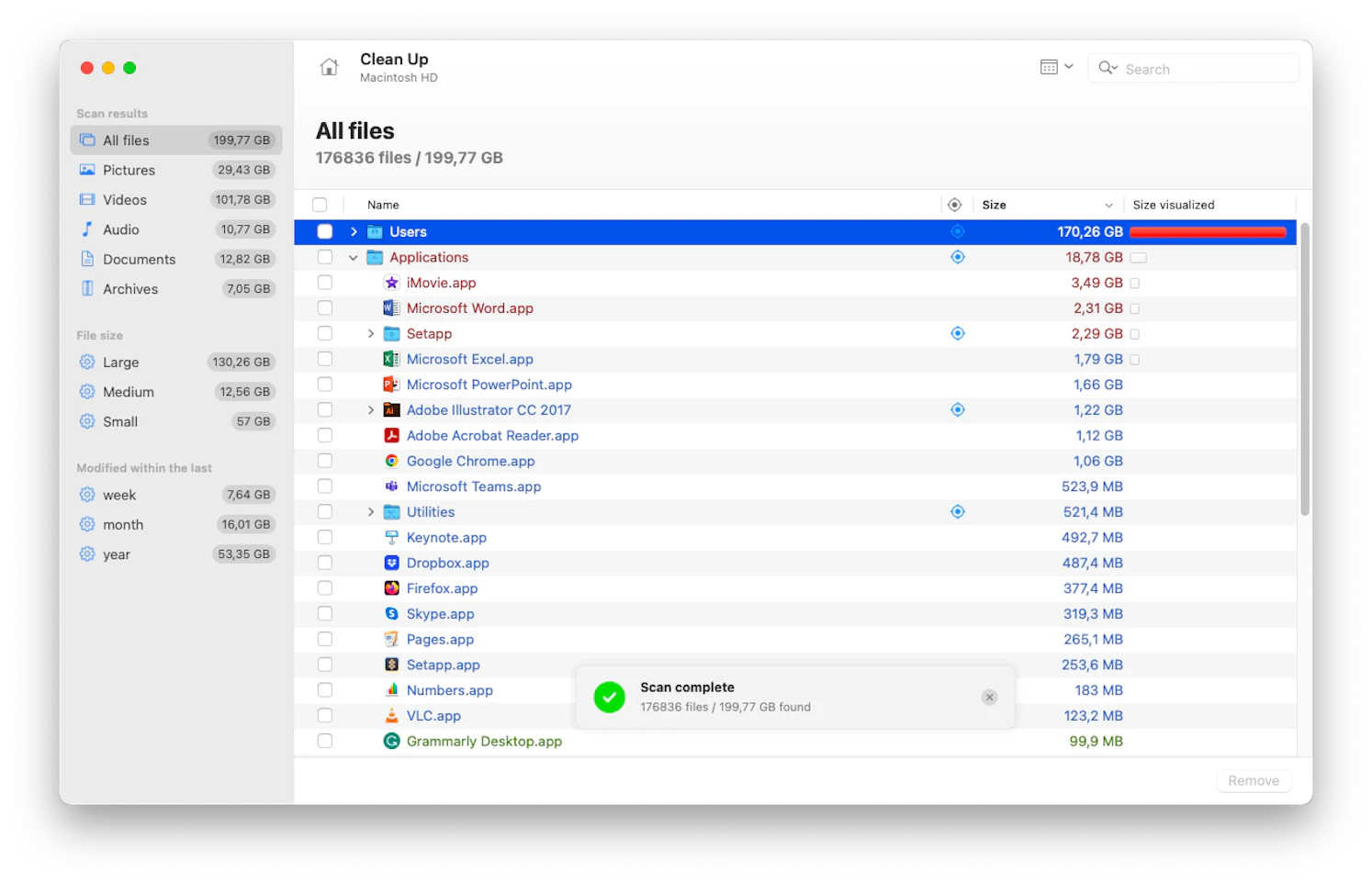
✕ Удалить баннер приложения
Чем больше вы используете свой Mac для загрузки файлов, создания документов и загрузки фотографий и мультимедиа, тем сложнее становится находить файлы и папки с помощью простых функций прокрутки и тем легче становится случайно удалить то, что вы хотите сохранить.
Вывод
Поиск файлов на вашем Mac еще никогда не был таким простым. Как и многие другие функции Apple, поиск Spotlight и Finder великолепен, но мог бы быть намного лучше. Вот почему мы предпочитаем Lacona. Это гораздо лучший инструмент поиска, чем Spotlight, и его низкая кривая обучения позволит вам быстро почувствовать себя опытным пользователем.
Нам также нравится, что Disk Drill и Lacona бесплатны в рамках семидневной пробной версии Setapp, невероятного набора приложений для повышения производительности для вашего Mac. Наряду с Lacona и Disk Drill вы получите неограниченный доступ к более чем 175 дополнительным приложениям, которые дополняют каталог Setapp практически во всех категориях, о которых вы только можете подумать.
По истечении бесплатного пробного периода Setapp стоит всего 9,99 долларов в месяц за непрерывный доступ к невероятному набору приложений. Семьям очень понравится семейный план Setapp за 19,99 долларов в месяц, который предоставляет полный доступ ко всему каталогу Setapp для четырех уникальных компьютеров Mac. Чего ты ждешь? Попробуйте Setapp сегодня!






