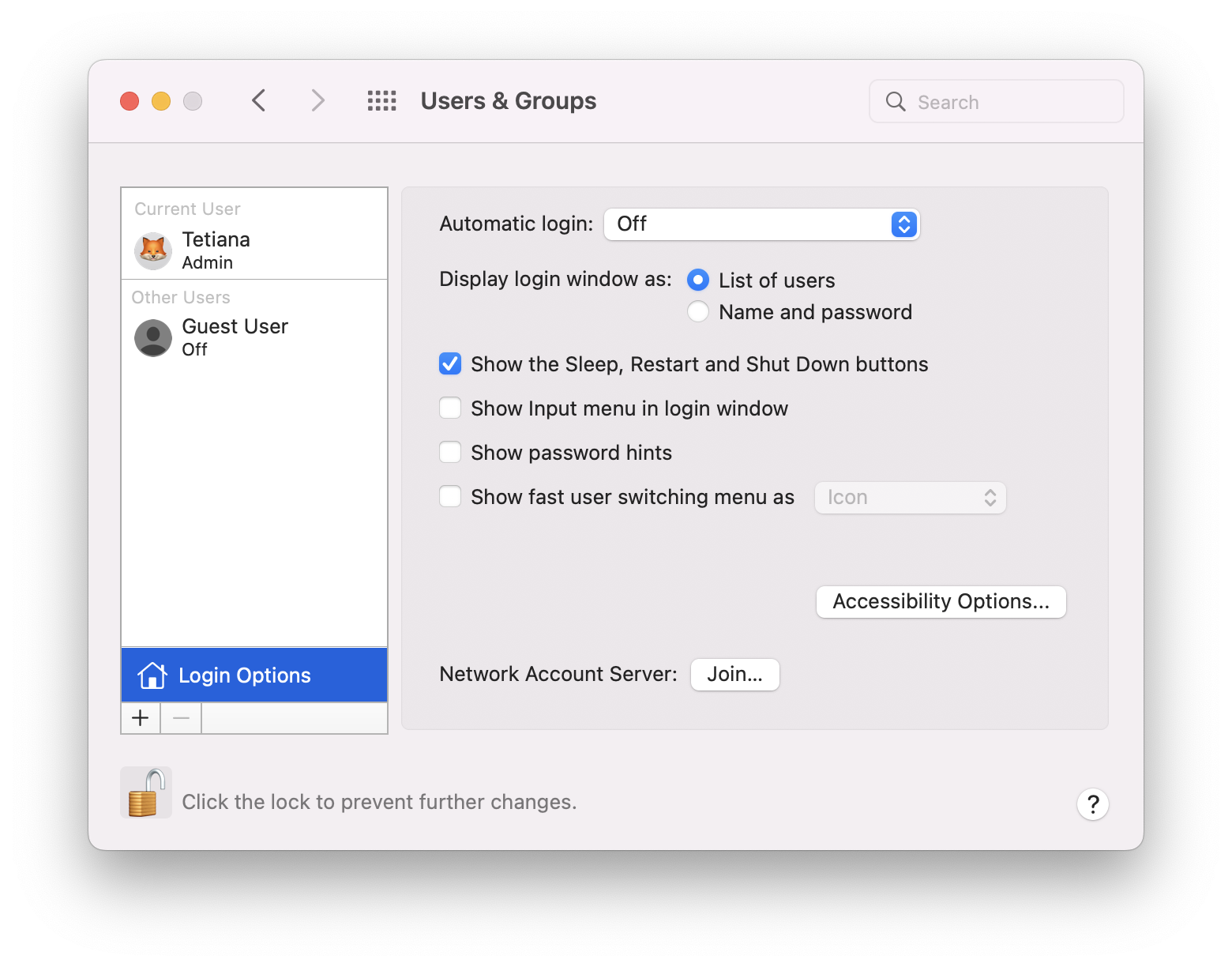Как заблокировать Mac и сохранить ваши файлы в безопасности – Setapp
Если вы считаете, что ваши профили в социальных сетях рассказывают слишком много о вашей жизни, представьте, сколько личной информации и важных данных содержит ваш Mac. К настоящему времени каждый эксперт по ИТ-безопасности в мире рекомендует блокировать свой Mac каждый раз, когда вы отходите от него. Так что сделайте себе огромное одолжение — узнайте о параметрах экрана блокировки MacBook, выберите тот, который лучше всего подходит для вас, и избавьтесь от новой привычки. Помните: заблокируйте Mac. Каждый раз.
Как установить пароль на блокировку экрана
Экран блокировки означает, что вы переводите его в режим, когда никто не может получить доступ к вашему Mac, если не введет пароль. Пароль — это ключ, в буквальном смысле. Поэтому убедитесь, что вы используете надежный пароль для входа в Mac. Как правило, вам будет предложено установить пароль при первой настройке Mac, но вы всегда можете изменить его позже:
- Откройте «Системные настройки» > «Безопасность и конфиденциальность».
- Перейдите на вкладку Общие
- Нажмите «Изменить пароль», а затем введите старый и новый пароль.
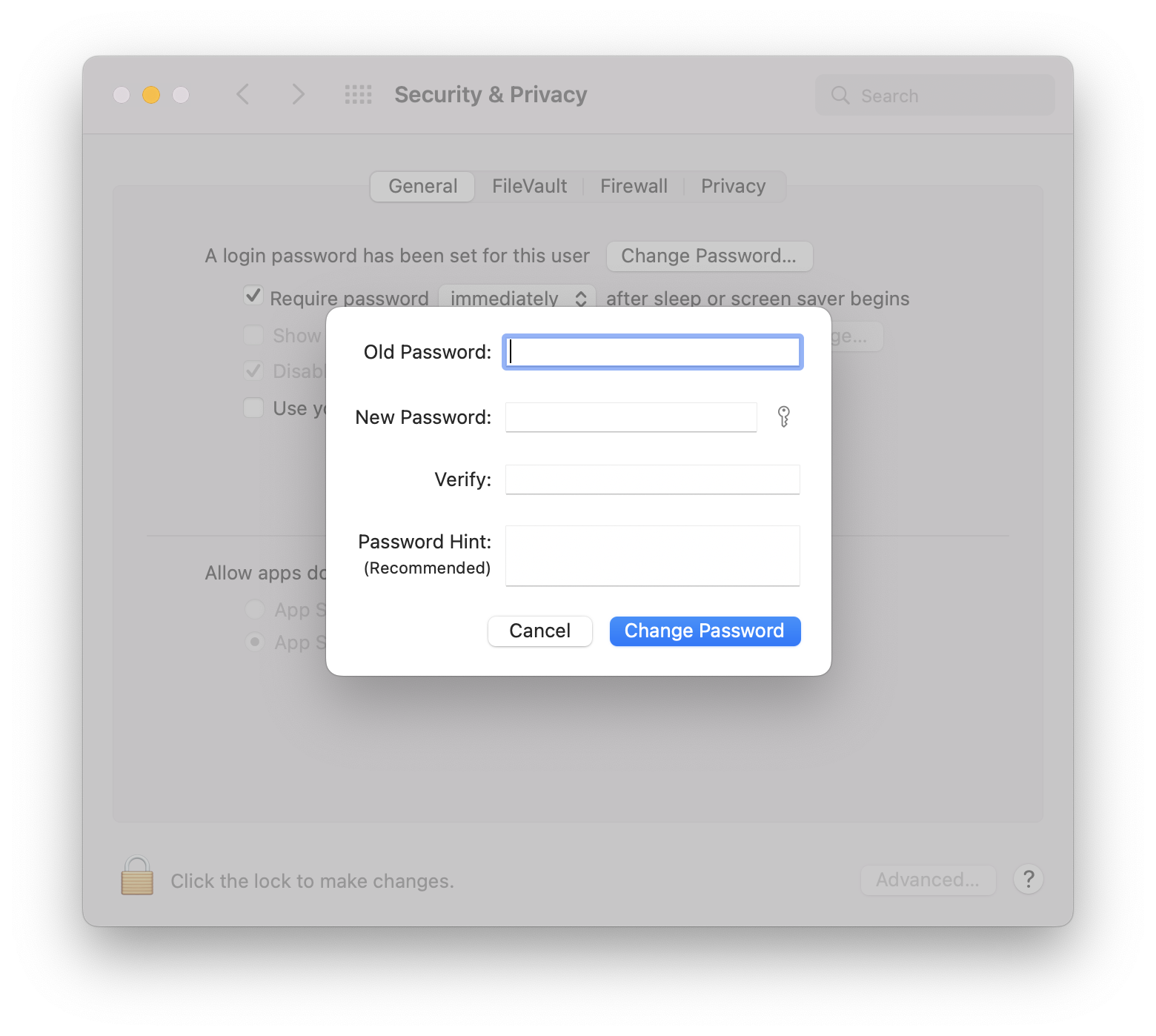
Секреты позаботятся о том, чтобы вы никогда не забыли свой пароль, каким бы сложным он ни был — каким он должен быть! Этот красиво оформленный менеджер паролей для Mac может надежно скрыть все ваши пароли, информацию о кредитных картах и другие конфиденциальные данные на Mac.
Когда вы впервые устанавливаете Secrets, придумайте парольную фразу, которая разблокирует само приложение. Все, что вам нужно сделать, это запомнить эту парольную фразу — все остальные пароли будут запомнены для вас Secrets. Так, например, когда вы устанавливаете новый пароль для входа в Mac, вы можете найти старый в секретах. Приложение сохранит всю историю ваших паролей.
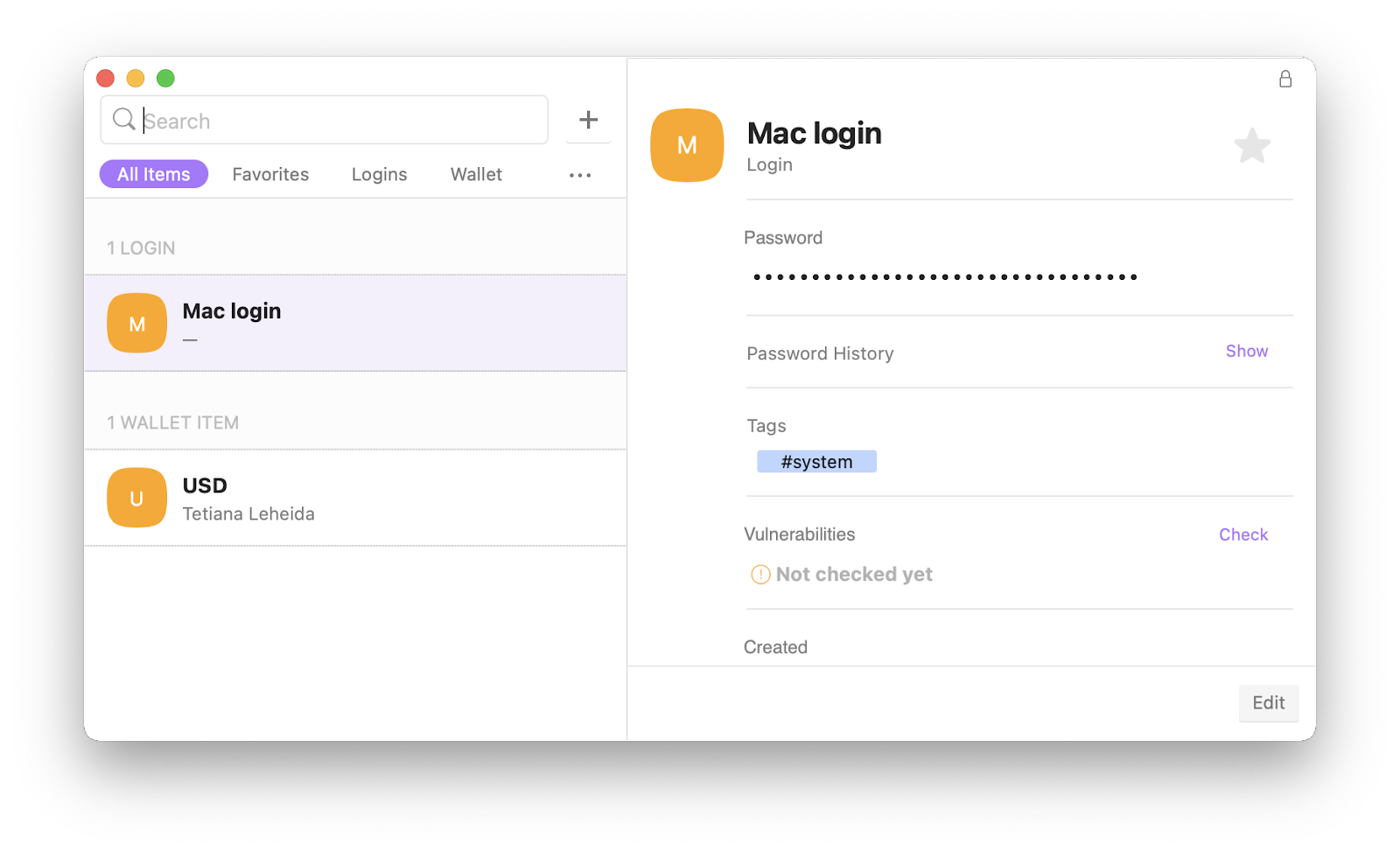
✕ Удалить баннер приложения
Как заблокировать Макбук
По правде говоря, заблокировать Mac чрезвычайно просто, и есть несколько способов сделать это. Но, прежде всего, важно убедиться, что ваш Mac настроен на запрос пароля каждый раз, когда вы его включаете, чтобы он никого не впустил после того, как вы заблокируете его.
Блокировка Mac с помощью пользовательских настроек
Ваш Mac запросит пароль, если на вашем Mac отключен автоматический вход в систему. Вот как можно отключить автоматический вход:
- Перейдите в меню Apple > Системные настройки.
- Нажмите «Пользователи и группы» > «Параметры входа».
- Найдите раскрывающееся меню рядом с автоматическим входом в систему и убедитесь, что для него установлено значение «Выкл.».

Как заблокировать клавиатуру на Mac
Как только вы разберетесь, как заблокировать MacBook, вам больше не потребуется дополнительно блокировать клавиатуру — когда вы блокируете Mac, блокируются и клавиатура, и дисплей. Однако, если вам нужно заблокировать клавиатуру, сохраняя при этом активным дисплей, вы можете рассмотреть возможность использования внешнего дисплея или поиска специализированных приложений для выполнения этой задачи.
Как автоматически заблокировать Mac
Lungo позволяет вам установить таймер для вашего Mac, чтобы он мог заблокироваться по истечении времени. Вы можете использовать эту полезную утилиту для автоматической блокировки вашего Mac, а также чтобы он не спал столько времени, сколько необходимо. Как глоток эспрессо!
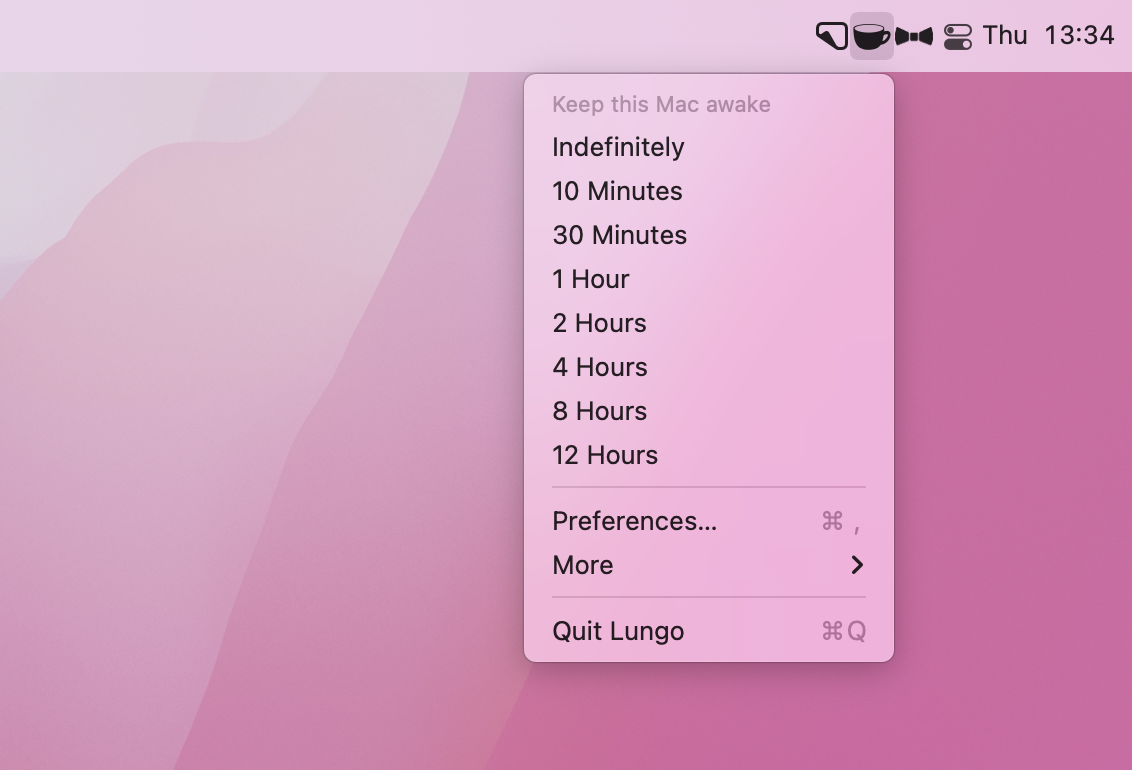
✕ Удалить баннер приложения
Кроме того, вы можете настроить автоматическую блокировку Mac при закрытии крышки или после появления заставки. Просто выполните следующие действия, чтобы активировать опцию:
- Перейти к системным настройкам
- Нажмите «Безопасность и конфиденциальность» > перейдите на вкладку «Общие».
- Установите флажок рядом с «Требовать пароль»
- Выберите «Немедленно» в раскрывающемся меню рядом с «Требовать пароль».
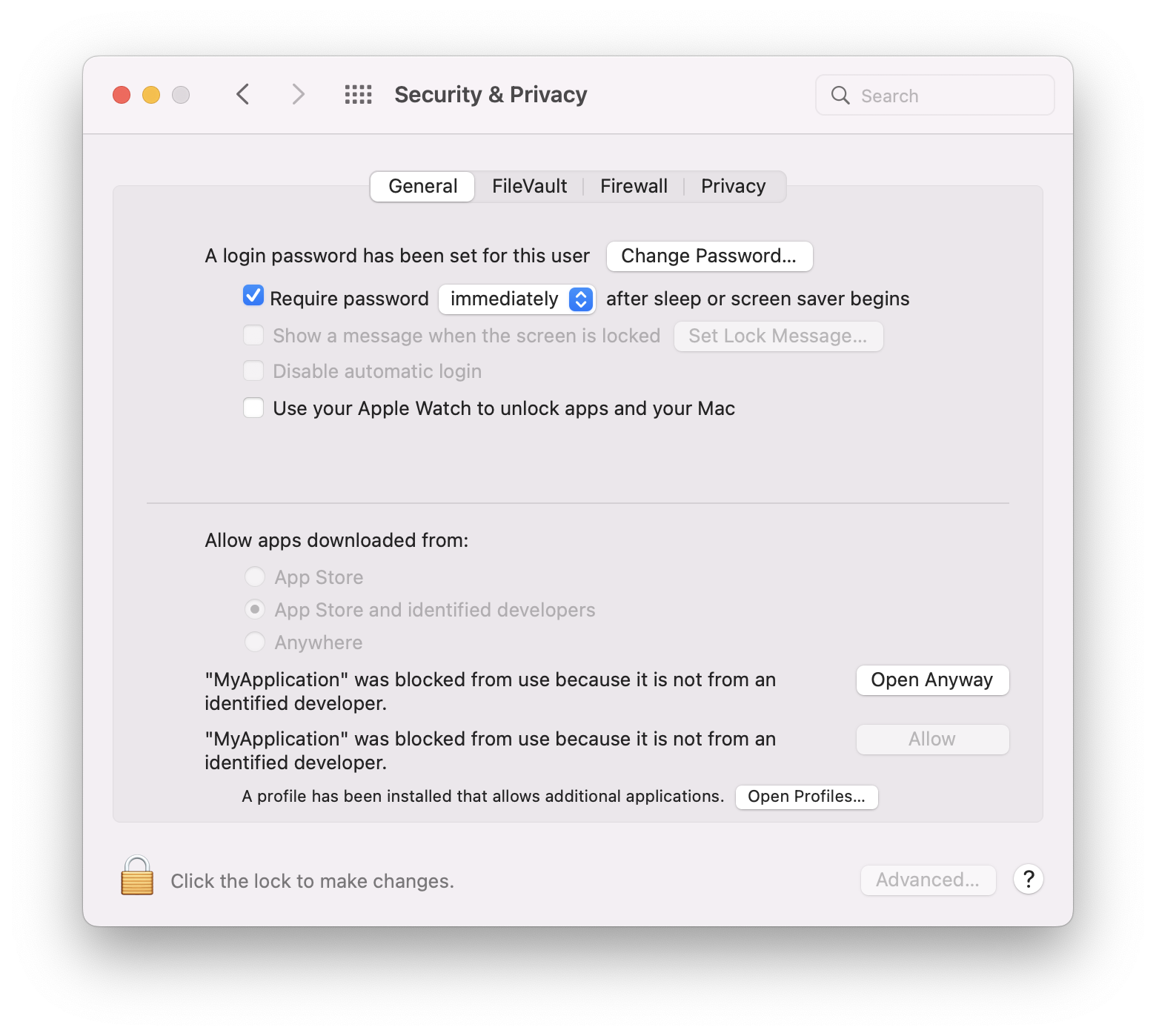
Также может быть хорошей идеей оптимизировать ваши настройки, чтобы заставка включалась быстрее, или использовать специализированные приложения, такие как One Switch, для выполнения задачи одним щелчком мыши.
One Switch — отличное приложение для экономии времени, которое дает вам доступ ко всем важным переключателям Mac прямо в строке меню. Он может запустить заставку в одно мгновение. Кроме того, с One Switch вы также получаете:
- Автоматически меняйте пользовательский интерфейс с восхода на закат с помощью светлых и темных режимов.
- Мгновенно избавляйтесь от беспорядка на рабочем столе, скрывая все значки одним щелчком мыши.
- Подключайте AirPods в один клик
- Запланируйте часы «не беспокоить» для продуктивной работы, чтобы все уведомления не отображались на экране.
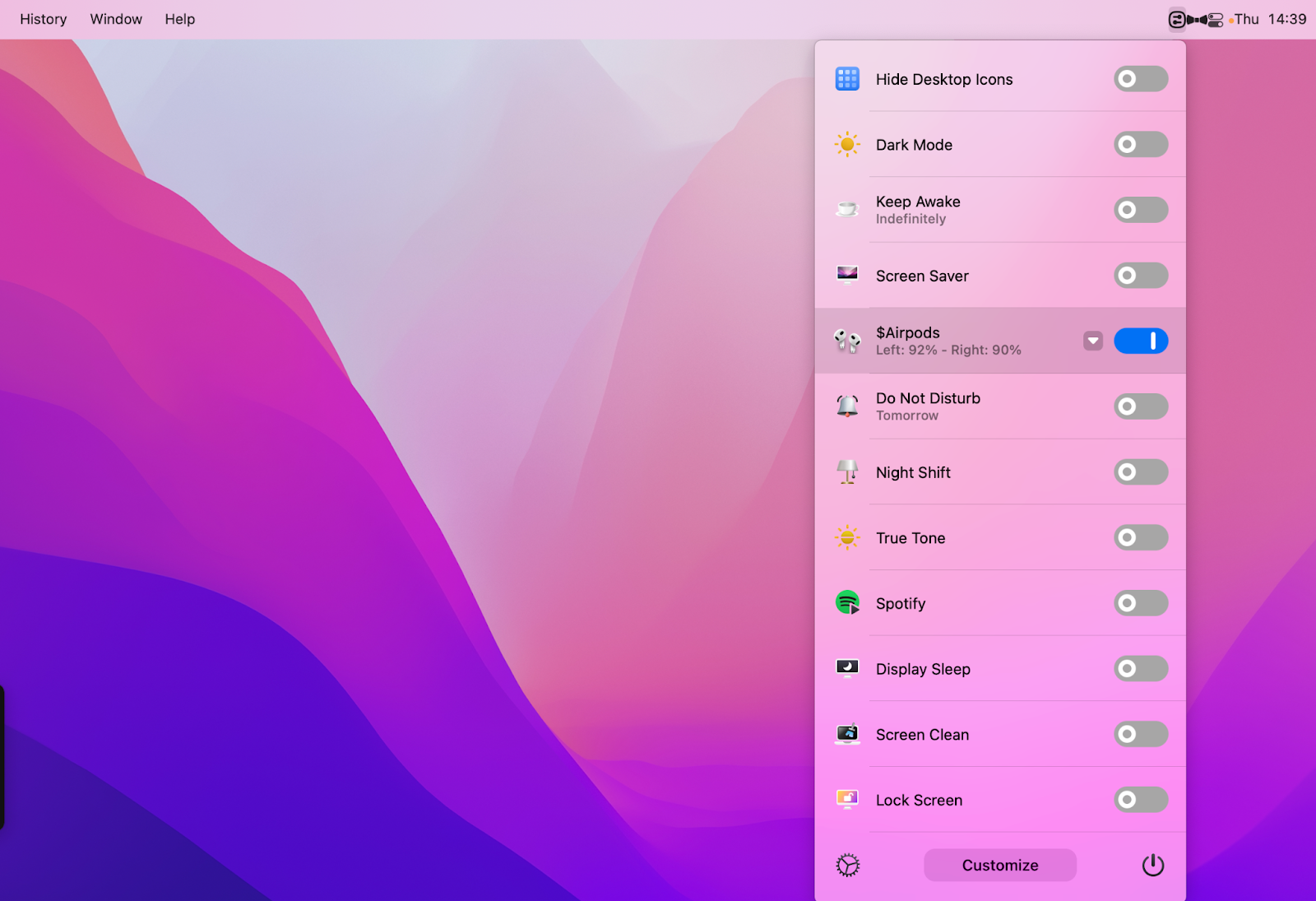
Как заблокировать экран на Mac с помощью горячих углов
Функция Hot Corners macOS не требует много времени для настройки и после настройки позволяет заблокировать Mac буквально одним дуновением руки. Что происходит, так это то, что вы назначаете определенный угол экрана, и каждый раз, когда вы перетаскиваете туда курсор, он действует как команда «Экран блокировки Mac». Очевидно, что важно выбрать угол, который вы обычно редко посещаете, иначе уловка, предназначенная для спасения жизни, может быстро стать серьезной неприятностью.
Когда угол выбран, вы готовы настроить функцию «Горячие углы» на своем Mac. Просто следуйте этим инструкциям, чтобы гарантировать себе мгновенную блокировку экрана на Mac:
- Откройте системные настройки
- Нажмите «Рабочий стол и заставка»> «Заставка».
- Нажмите кнопку «Горячие углы» в правом нижнем углу окна.
- Откроется панель с выпадающим меню для каждого из углов — нажмите на один из углов и выберите «Блокировка экрана».
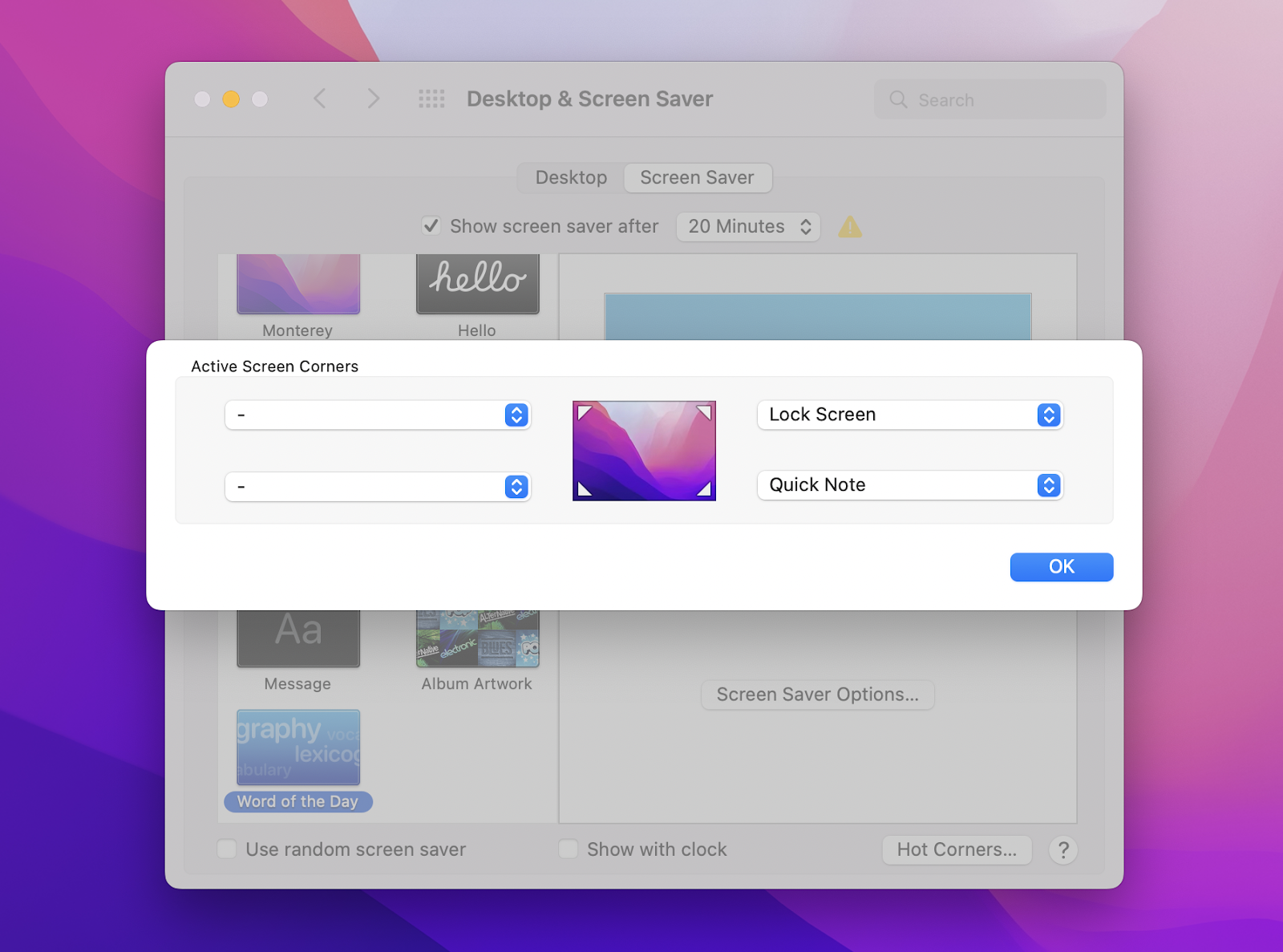
Как заблокировать экран Mac с помощью сочетаний клавиш
Использование простой комбинации клавиш — самый простой способ мгновенно заблокировать экран на Mac. Кто они такие?
Ctrl + ⌘ + Q. Просто аккуратно нажимайте клавиши при использовании этого сочетания клавиш для блокировки Mac, чтобы случайно не нажать только ⌘ + Q. Без клавиши Ctrl это приведет к закрытию приложения, с которым вы работаете, что повышает вероятность потери всей несохраненной работы.
Ctrl+Shift+Питание. Простой ярлык на экране блокировки Mac для перевода дисплея в спящий режим.
Ctrl + ⌘ + мощность. Еще один хороший вариант для рассмотрения, который также переводит весь ваш Mac в спящий режим, но также экономит больше энергии, переходя в режим пониженного энергопотребления и останавливая фоновые задачи.
Знаете ли вы, что вы можете создавать свои собственные макросы для любого действия, которое вы выполняете неоднократно, и назначать для него пользовательскую горячую клавишу? Кейсмит делает это до смешного просто:
- Откройте Keysmith и добавьте новый макрос (кнопка плюс слева)
- Начать запись
- Выполните действие (например, настройте Mac так, чтобы он не спал в течение следующих 10 минут с помощью приложения Lungo).
- Остановить запись
- Дайте имя вашему макросу и установите горячую клавишу.
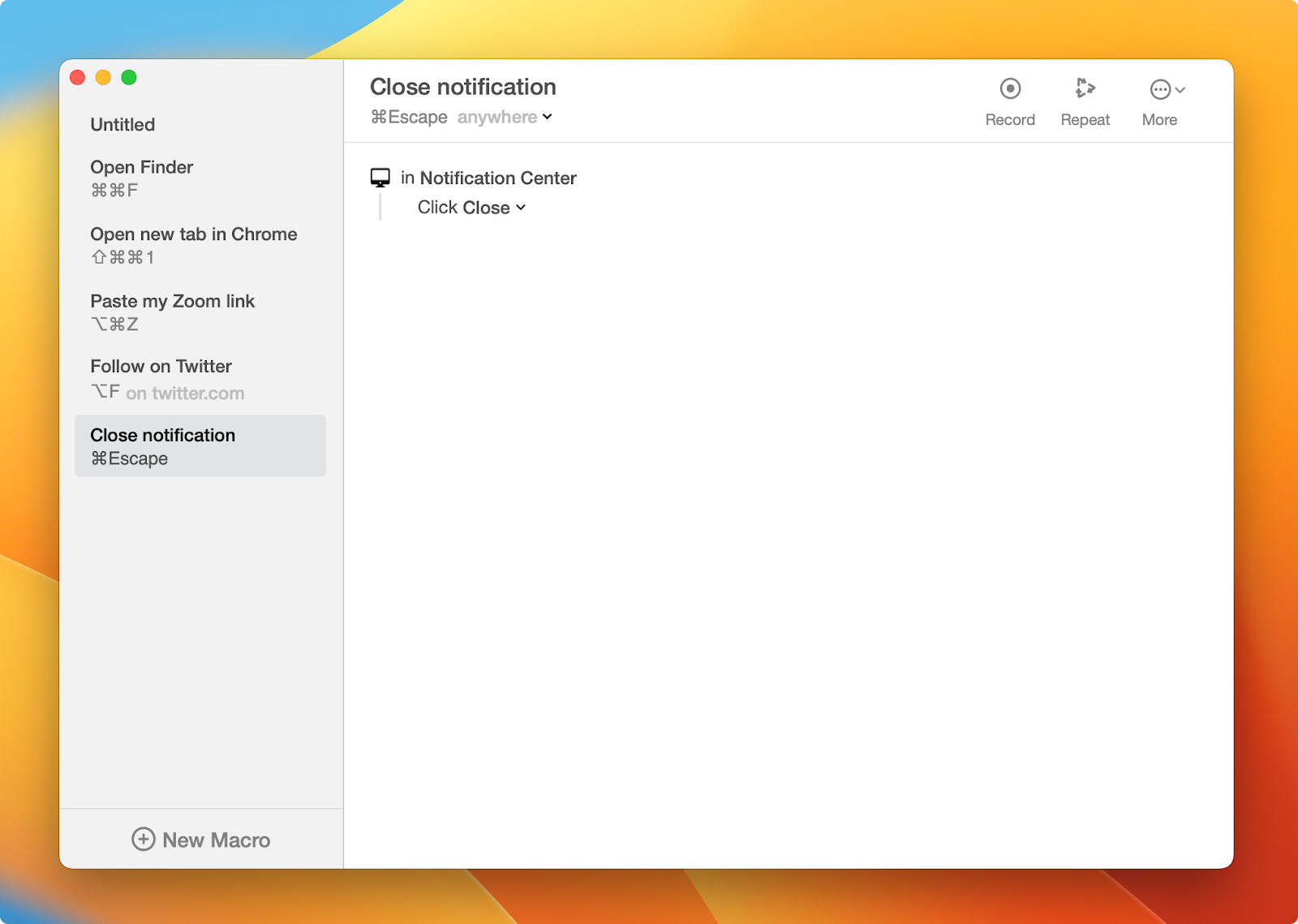
✕ Удалить баннер приложения
Каждый раз, когда вы нажимаете эти клавиши, ваш Mac будет настроен бодрствовать в течение следующих 10 минут.
Как заблокировать Mac с помощью меню Apple
Если вам не нравятся ярлыки и вам удобнее использовать мышь или трекпад, попробуйте другой простой вариант. Чтобы заблокировать экран Mac из меню Apple:
- Перейдите в меню Apple в левом верхнем углу экрана.
- В раскрывающемся меню выберите Блокировка экрана.
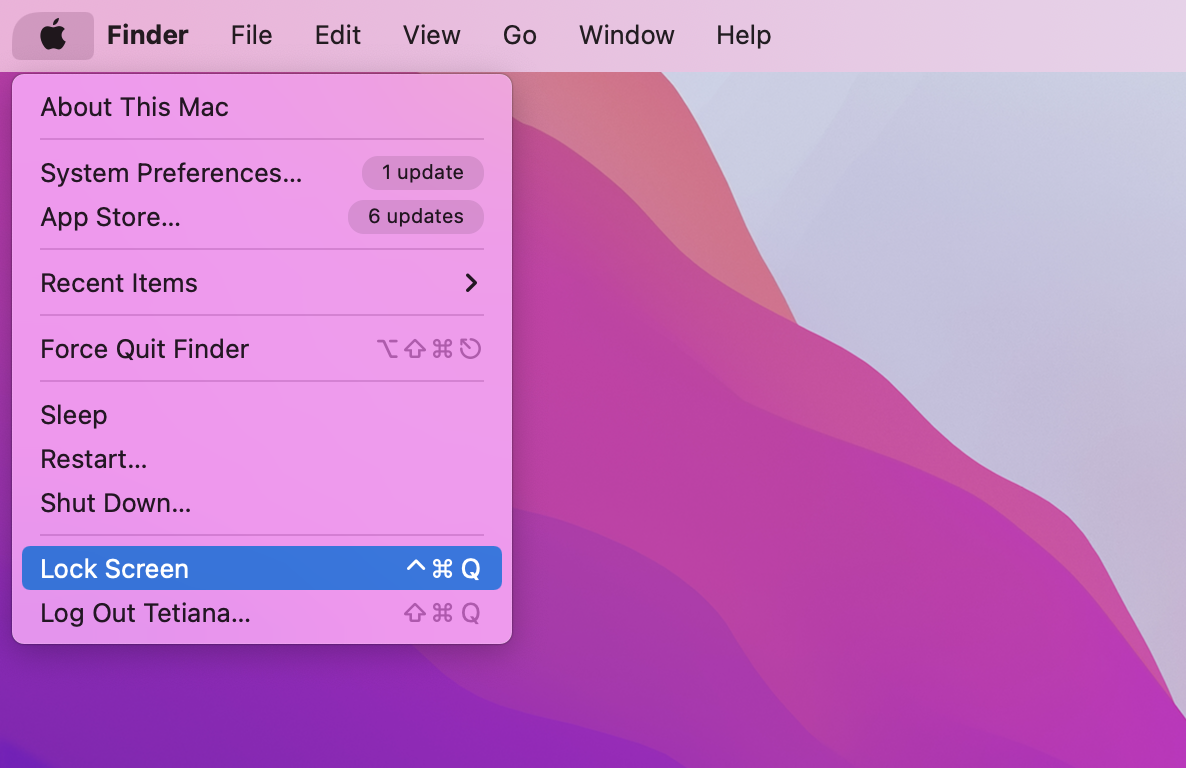
Заблокируйте свой Mac с помощью терминала
Любитель командной строки? В этом случае вы можете захотеть освоить команду терминала, которая блокирует экран Mac:
- Открытый терминал
- Введите следующую команду: pmset displaysleepnow
- Нажмите «Возврат».
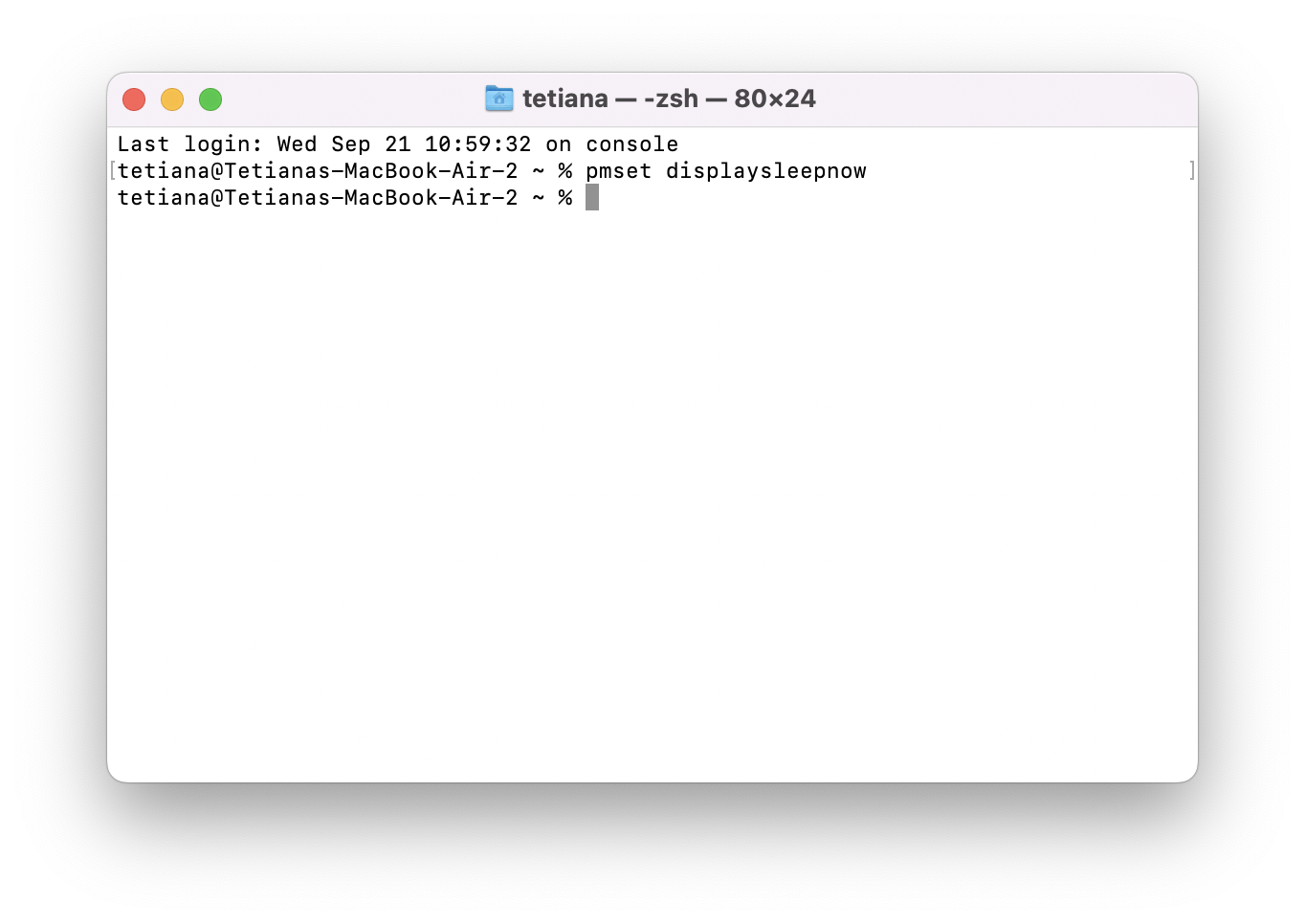
Заблокируйте свой Mac с помощью сенсорной панели
Если у вас есть MacBook Pro с сенсорной панелью, вы можете создать специальный значок, который будет блокировать MacBook Pro при касании. Чтобы настроить этот параметр:
- Перейдите в меню Apple > Системные настройки.
- Выберите клавиатуру
- Выберите «Настроить сенсорную панель» в правом нижнем углу окна.
- Перетащите кнопку блокировки экрана на сенсорную панель с помощью мыши > Готово.
Совет. Если вы хотите расширить возможности настройки сенсорной панели, попробуйте BetterTouchTool. Это может помочь вам ввести любые настройки в Touch Bar. Даже если вам раньше не нравилось использовать Touch Bar, вы станете его большим поклонником, обещаю мизинец!
✕ Удалить баннер приложения
Или забудьте о необходимости запоминать ярлык Mac для блокировки экрана или любые другие способы блокировки Mac, описанные выше. Если вы используете Лакону.
Lacona выводит быстроту и эффективность на совершенно новый уровень: думайте об этом приложении как о настольной альтернативе Siri, которая интегрирована со всеми встроенными службами Mac и достаточно мощна, чтобы вы могли запускать весь свой Mac из минималистического всплывающего окна. . Вы вводите команды своими словами, не зная конкретных форматов, и это интеллектуальное приложение:
- Открытые приложения
- Создавайте напоминания и планируйте события
- Найти файлы
- Звонить
- Переведи и найди значения слов
- Делайте мгновенные расчеты
- Искать в Интернете
- Кроме того, выполняйте невероятное количество других вещей, связанных с работой с приложениями на вашем Mac и использованием надстроек, таких как команды IFTTT (если это, то это), которые позволяют вам связывать действия в одном приложении с последующими действиями в другом приложении.
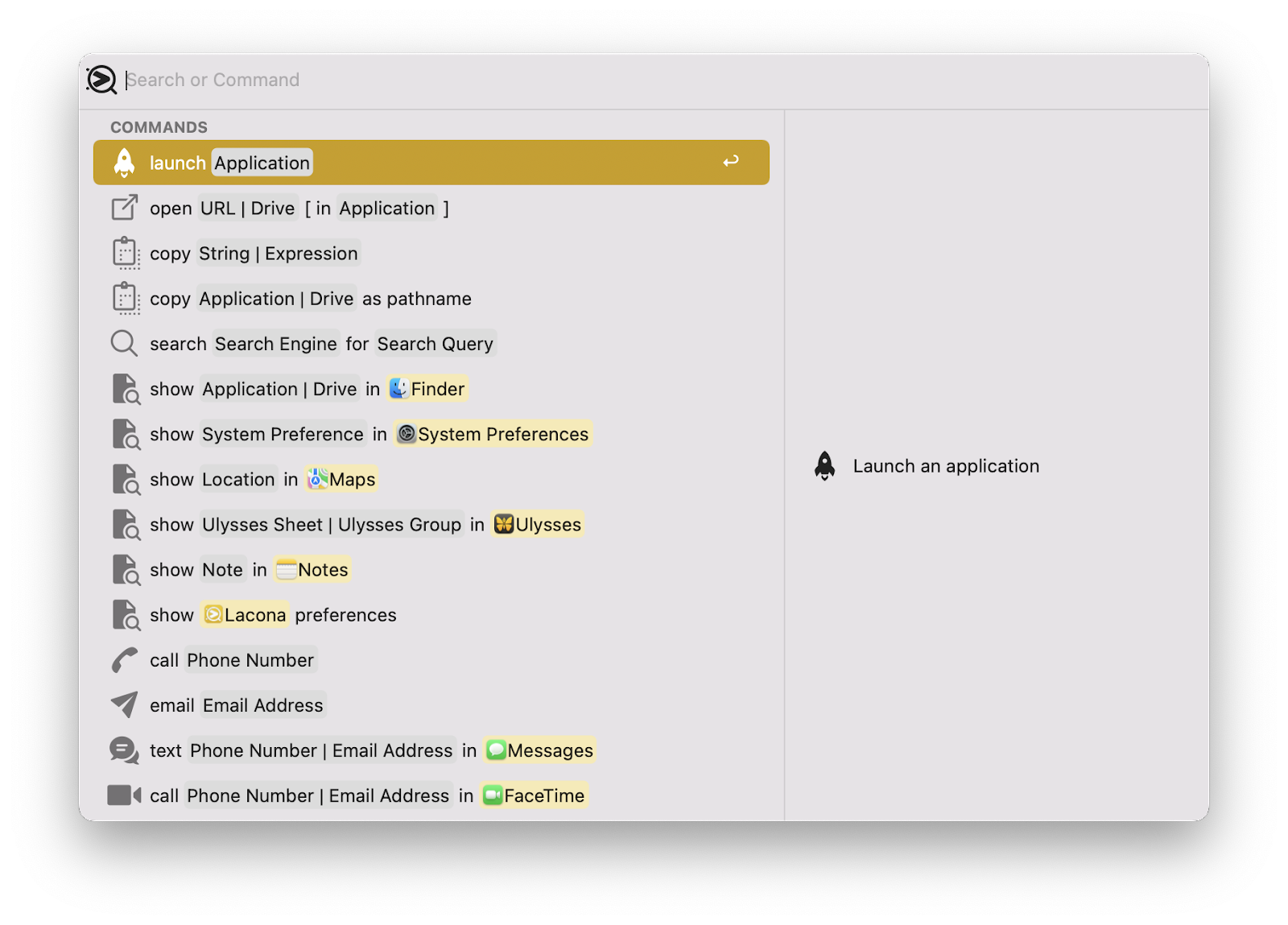
✕ Удалить баннер приложения
Получите пакет вспомогательных инструментов для блокировки экрана Mac
Как вы можете видеть, вся идея религиозной блокировки для защиты всех личных вещей, которые вы храните на своем Mac, почти по определению требует действий настолько простых, что их можно выполнять несколько раз в день. И все варианты экрана блокировки MacBook, описанные выше, именно таковы. Попробуйте их и посмотрите, какой из них подходит вам больше всего.
Лучше всего то, что вы можете получить все упомянутые нами инструменты, такие как Lacona, One Switch, Lungo, Keysmith и BetterTouchTool, в Setapp — платформе из более чем 240 тщательно отобранных приложений для Mac и iOS, способных легко решить любую цифровую проблему. Setapp бесплатен в течение 7 дней, затем 9,99 долларов в месяц. Так чего же ты ждешь? Время сделать что-то удивительное! Только не забудьте заблокировать свой Mac, когда пойдете пить кофе.
Часто задаваемые вопросы: как заблокировать Mac
Как изменить значок экрана блокировки MacBook
- Откройте «Системные настройки» > «Пользователи и группы».
- Выберите свою учетную запись и наведите указатель мыши на значок учетной записи.
- Нажмите «Изменить» и загрузите собственное изображение или выберите эмодзи/памятку.
- Щелкните Сохранить.
Как отключить автоблокировку на MacBook?
Вы можете либо использовать Lungo, чтобы ваш Mac не спал столько, сколько хотите, либо перейти в «Системные настройки»> «Аккумулятор» и переместить ползунок в разделе «Отключить дисплей после» на «Никогда». Обратите внимание, что это повлияет на время автономной работы вашего Mac.
Как удаленно заблокировать MacBook Pro?
Если вы хотите заблокировать MacBook Pro с устройства iOS, вы можете использовать приложение Remote Mouse, доступное через Setapp. Если вы хотите сделать то же самое с другого Mac, вы можете использовать приложение Apple Remote Desktop, но обратите внимание, что оно довольно дорогое. В качестве альтернативы загляните в Setapp — в нем есть Screens и Jump Desktop, отличные утилиты для удаленного доступа к вашему Mac.
Как заблокировать MacBook от iPhone?
Вы можете полностью управлять своим MacBook с iPhone с помощью приложения Remote Mouse. Этот удобный инструмент переносит функции вашей мыши, трекпада и клавиатуры на ваш iPhone, поэтому вы можете удаленно выполнять любые действия, включая блокировку вашего Mac.