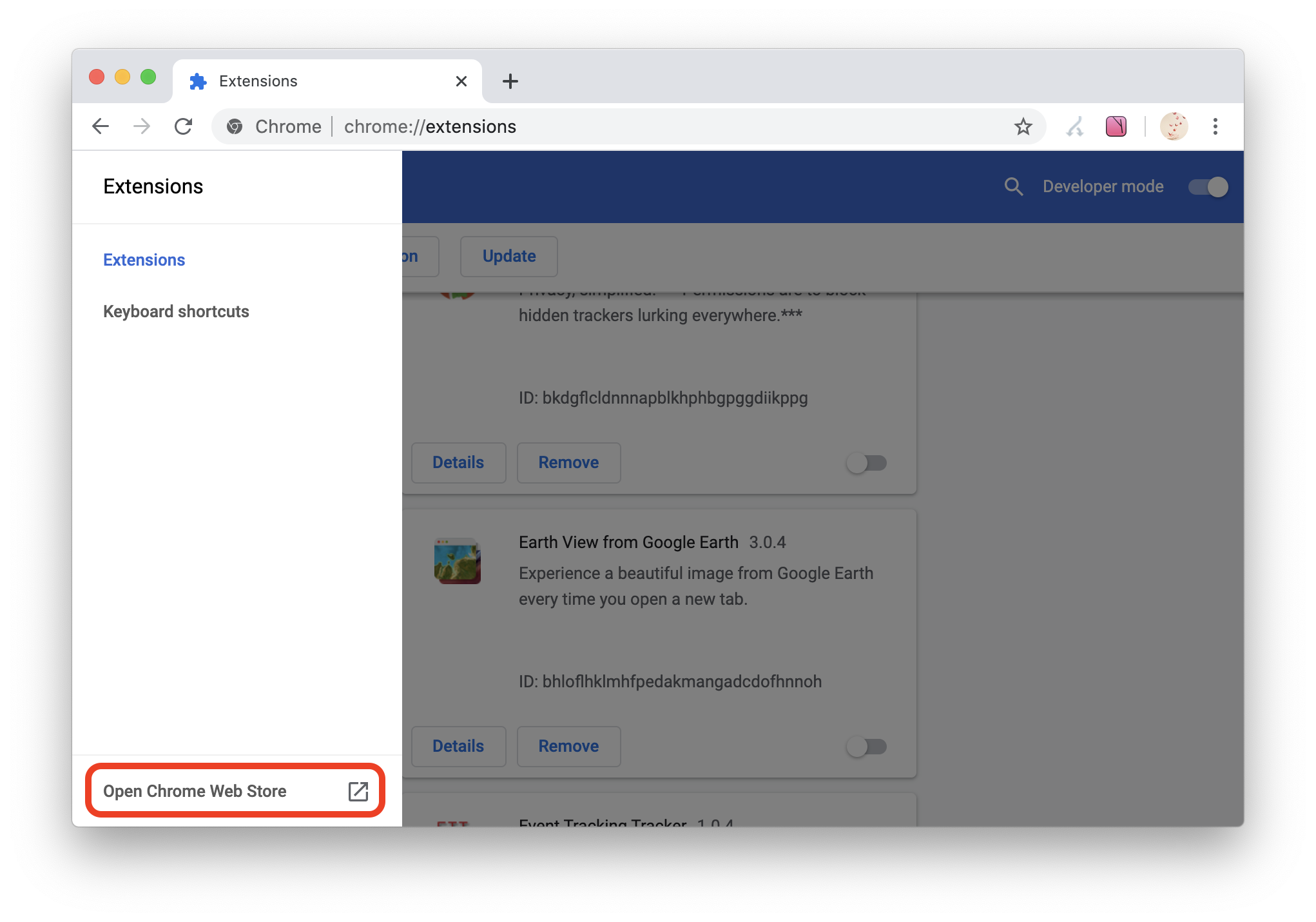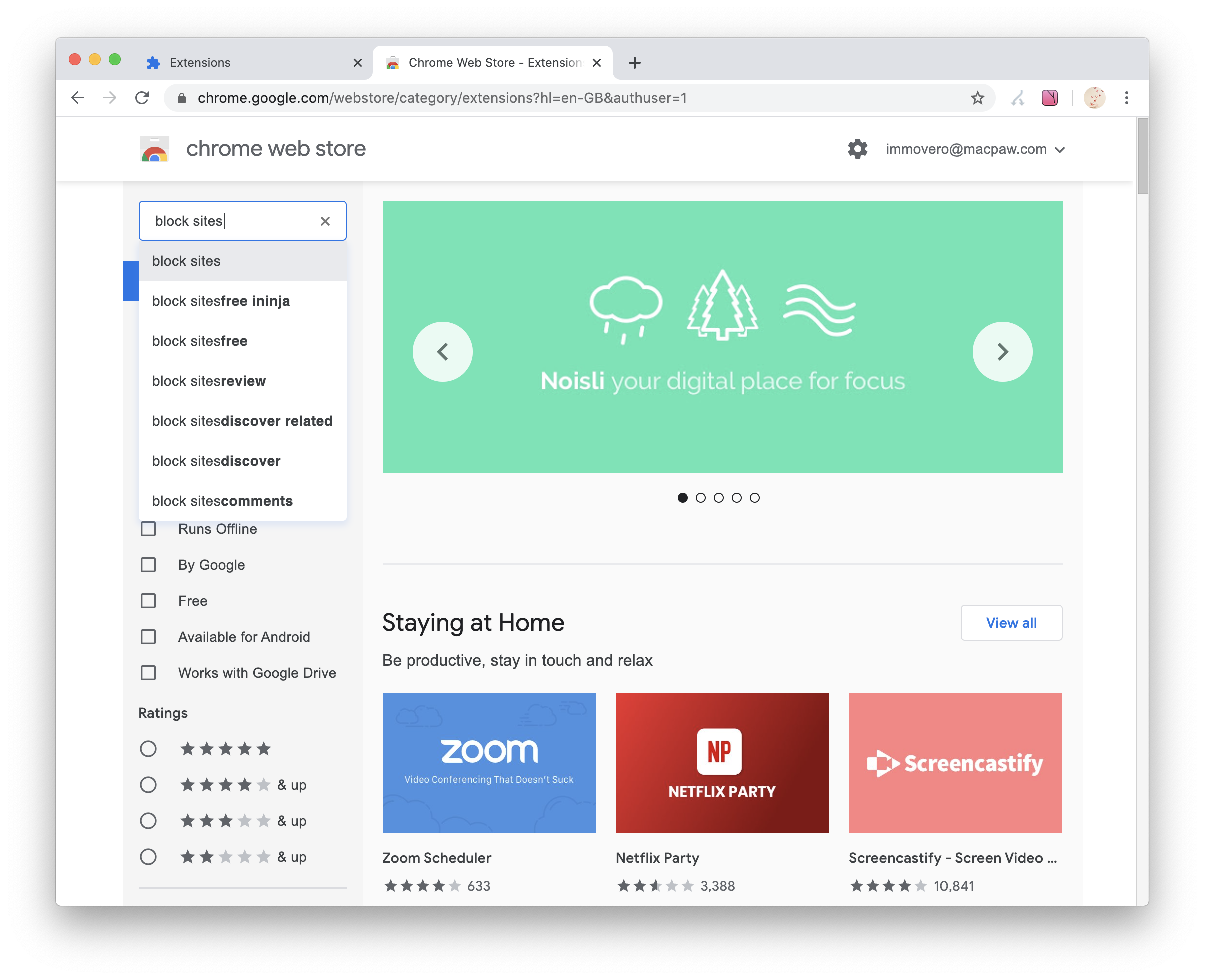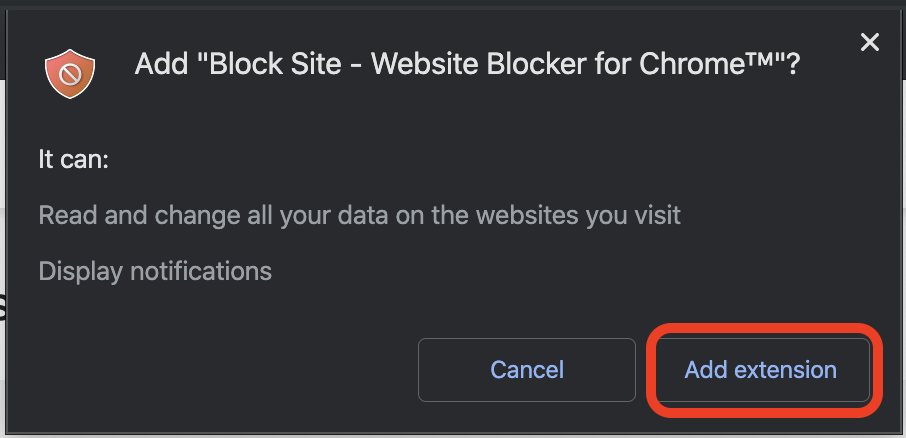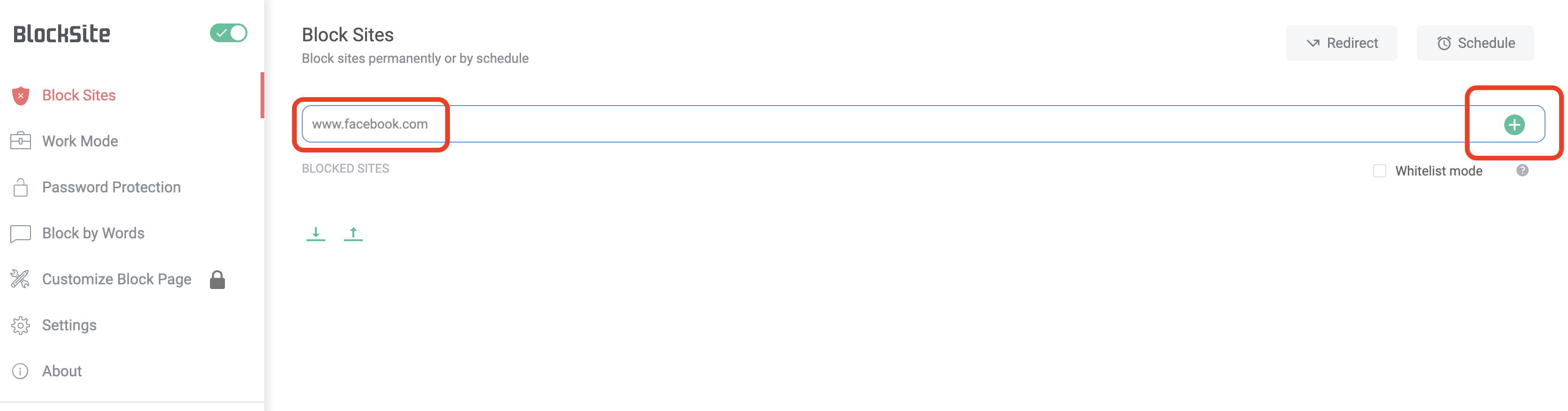Как заблокировать сайт в Chrome
Chrome, безусловно, является самым популярным браузером в мире, через него проходит примерно 90 процентов интернет-трафика.
Тем не менее, Google создал относительно немного методов для подключения к Интернету через фильтры или экраны конфиденциальности в Chrome. По большому счету, поиск решения любой проблемы требует расширения.
✕
Существует множество причин для блокировки веб-сайта, но одной из наиболее распространенных является фокус. Так часто наша продуктивность снижается из-за открытого доступа к приложениям и веб-сайтам, которые нас отвлекают. Чем бы они ни были — социальными сетями, другими приложениями для повышения производительности — бывают моменты, когда лучше всего отключиться от остального мира и сосредоточиться на продуктивной работе.
Здесь мы покажем вам, как заблокировать веб-сайт в Chrome, и продемонстрируем приложение, которое поможет вам достичь идеальной нирваны производительности на вашем Mac.
Как заблокировать сайт в Chrome одним кликом
Chrome — это собственная экосистема. Вы можете блокировать сайты только через расширение в Chrome, но удобнее использовать стороннее приложение для блокировки любых сайтов, которые вы хотите. За это нам нравится Focus.
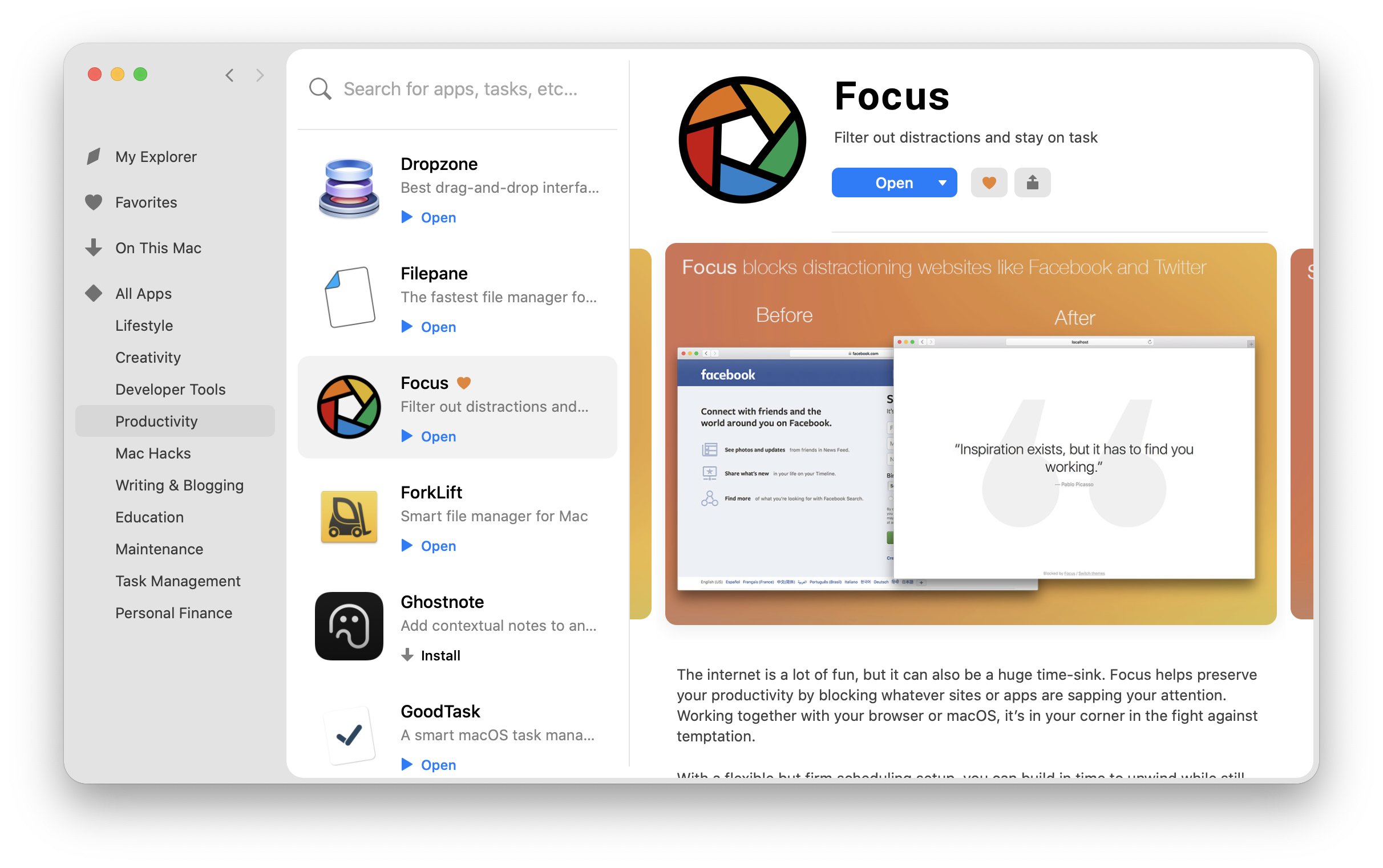
✕ Удалить баннер приложения
Focus может блокировать веб-сайты в Chrome и Safari, что сразу же делает его гораздо лучшим решением, чем просто использование расширения Chrome. Для поклонников Safari Focus почти обязателен, потому что альтернативы нет.
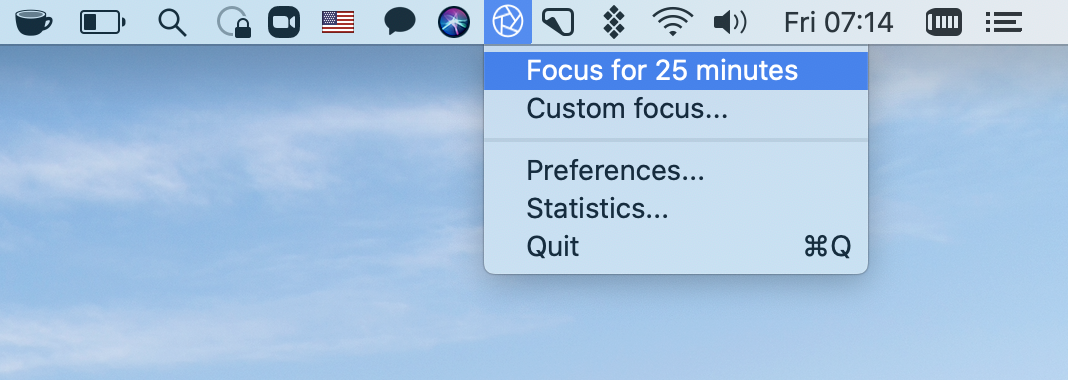
Focus может управлять любым браузером и блокировать любой веб-сайт, который вам нравится. Он поставляется с некоторыми предустановленными опциями, которые вы можете удалить, если хотите. Вы также можете создать расписание для блокировки сайтов; если вы хотите быть невероятно дисциплинированным и сосредоточенным на работе, Focus — отличный способ блокировать отвлекающие факторы в рабочее время, но не во время отдыха.
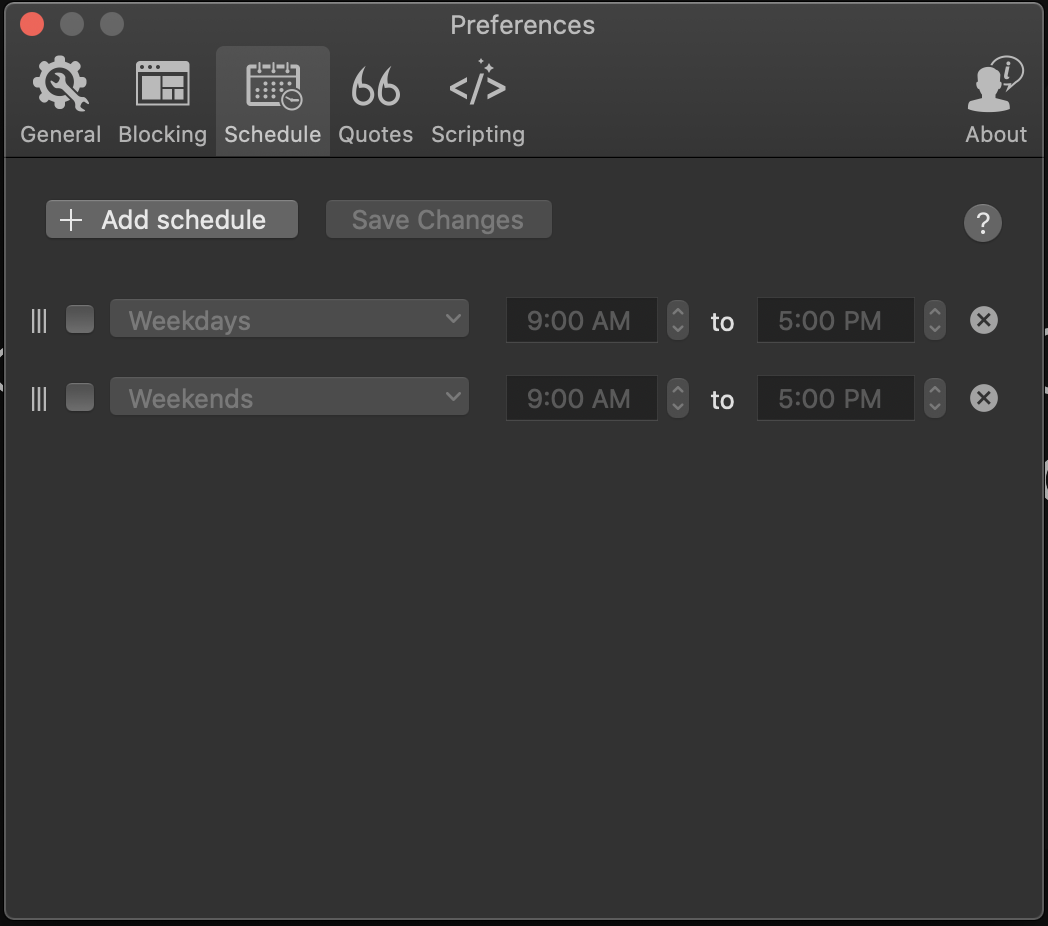
Приложение также имеет широкие возможности настройки. Он поставляется с предварительно загруженными цитатами, которые появляются, когда вы пытаетесь посетить заблокированный сайт, но, как вы можете видеть ниже, вы можете добавить свои собственные!
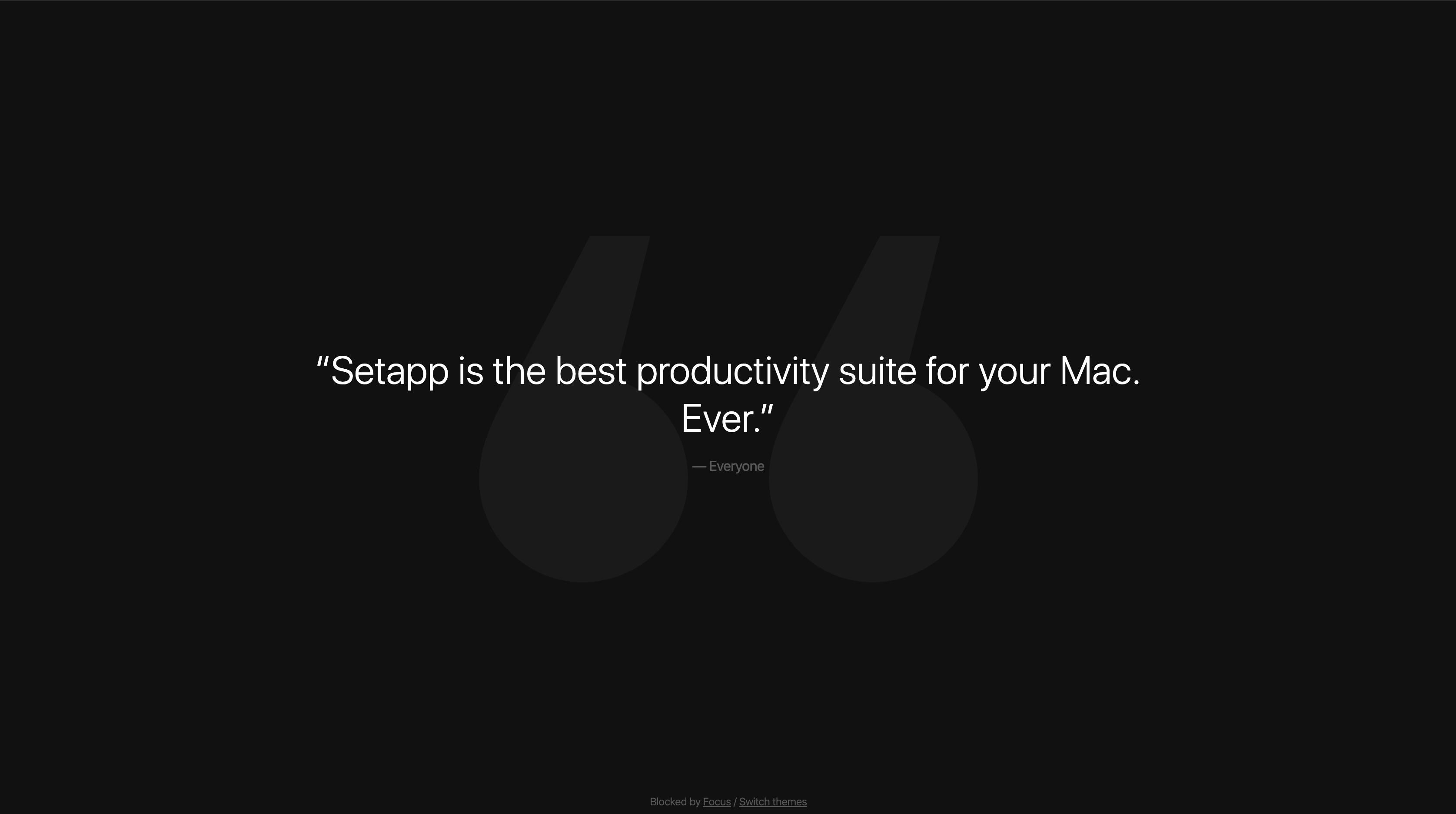
Когда вы решите, какие веб-сайты заблокировать, не забывайте, что Focus также может ограничить доступ к определенным приложениям на вашем Mac. Опять же, все это управляется вашим графиком работы, поэтому вы не потеряете доступ ни к каким приложениям.
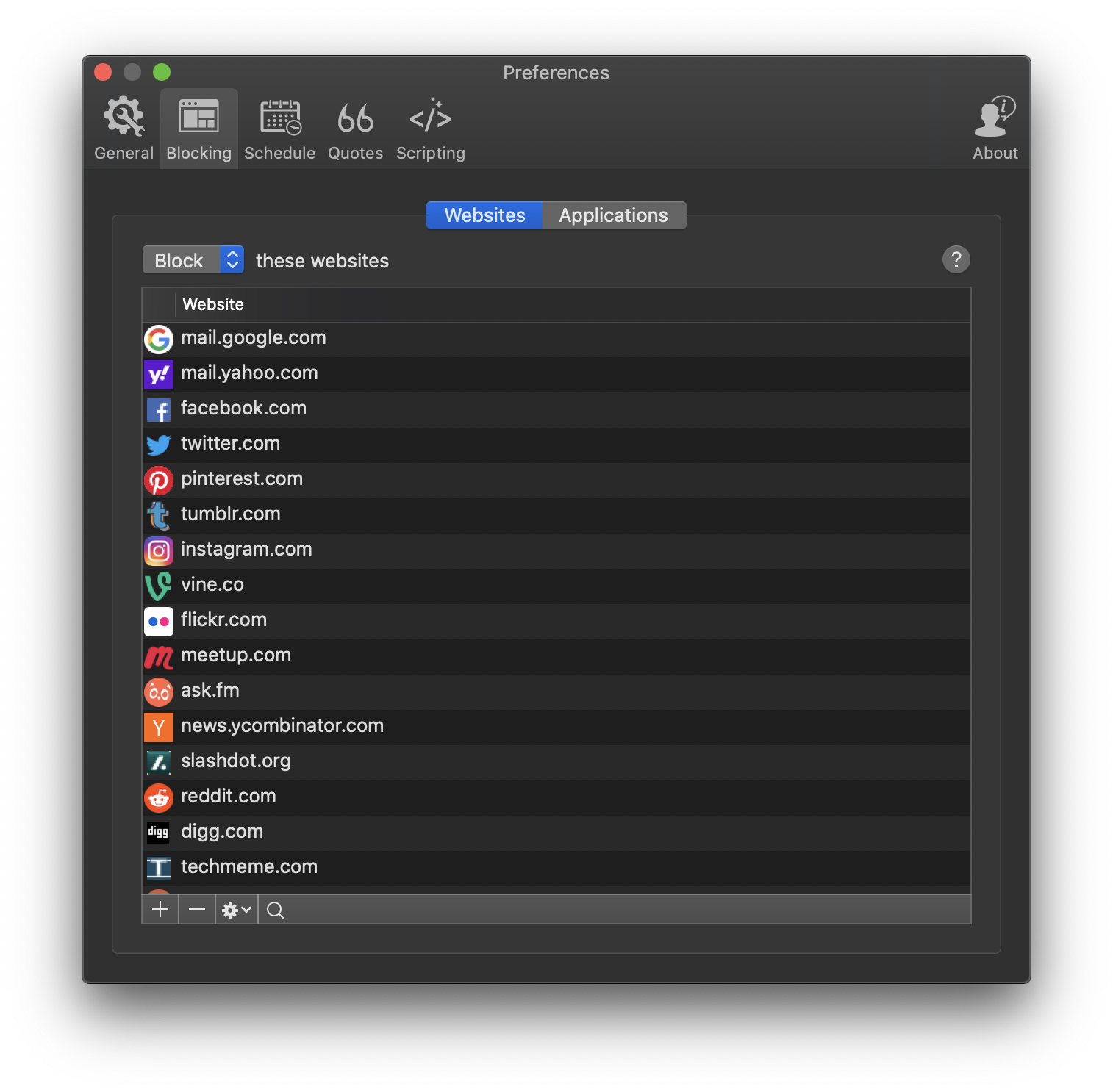
Если есть что-то, о чем следует помнить, так это то, что Focus находится в строке меню. Он также по умолчанию составляет 25-минутный сеанс при запуске Focus, хотя мы считаем, что лучше всего настроить Focus для создания рутинного расписания. Есть также маркеры аналитики, которые показывают, сколько времени вы сэкономили с помощью Focus, которые превращают продуктивность в игру.
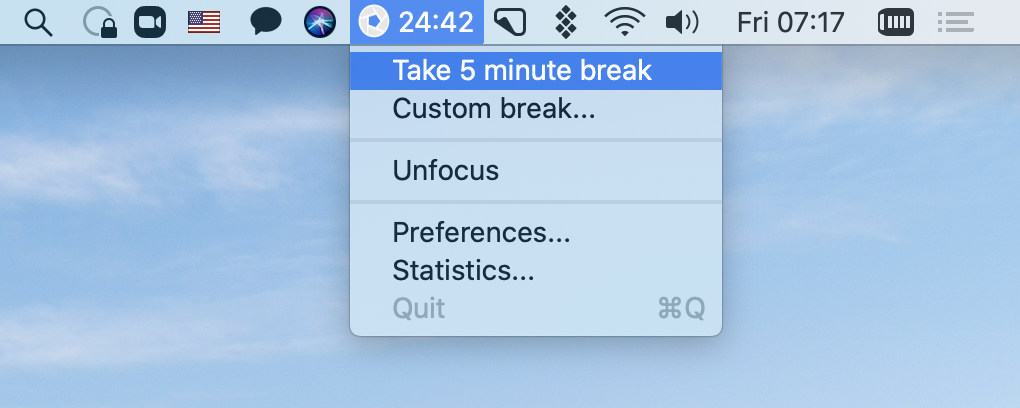
Вот как можно заблокировать сайт в Chrome, но это точно не единственный способ.
Кончик:
✕
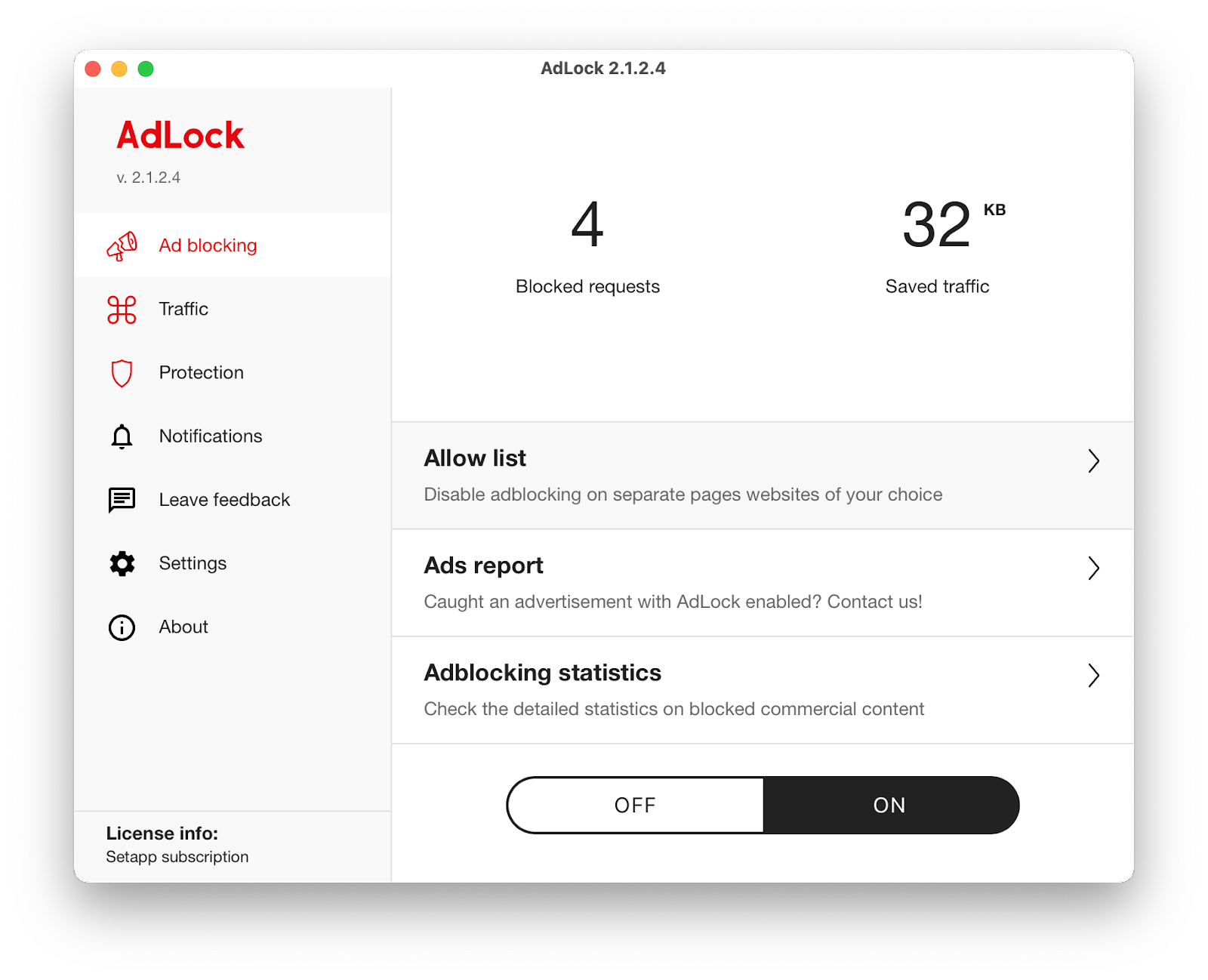
Как использовать расширения Chrome для блокировки веб-сайтов и социальных сетей
Как мы уже упоминали, для блокировки веб-сайта в Chrome требуется расширение. Расширения Google Chrome можно найти в его интернет-магазине. Вот пошаговая инструкция по навигации в Интернет-магазине Google и поиску хорошего расширения, чтобы вы могли навсегда заблокировать определенные веб-сайты в Chrome:
- Откройте новую вкладку в Chrome или откройте Chrome.
- На главном экране откройте значок «Приложения» или перейдите на вкладку «Интернет-магазин» под строкой поиска Google. Вы также можете перейти непосредственно к https://chrome.google.com/webstore/category/extensions

- Убедитесь, что выбраны «расширения».
- В поле поиска введите «заблокировать сайт».

- Выберите блокировщик, который хотите добавить. Мы будем использовать «Блокировать сайт» для этого с практическими рекомендациями. Оттуда просто выберите «Добавить в Chrome».

- В появившемся всплывающем окне нажмите «Добавить расширение». Затем вам нужно будет согласиться с условиями Block Site в новом окне.
- Введите веб-сайт, который вы хотите заблокировать, и нажмите значок «плюс».

Вы можете добавить столько сайтов, сколько захотите. Просто имейте в виду, что расширение запомнит эти заблокированные сайты в Chrome и не позволит вам получить к ним доступ. Когда вы попытаетесь зайти на сайт, он напомнит вам, что сайт заблокирован.
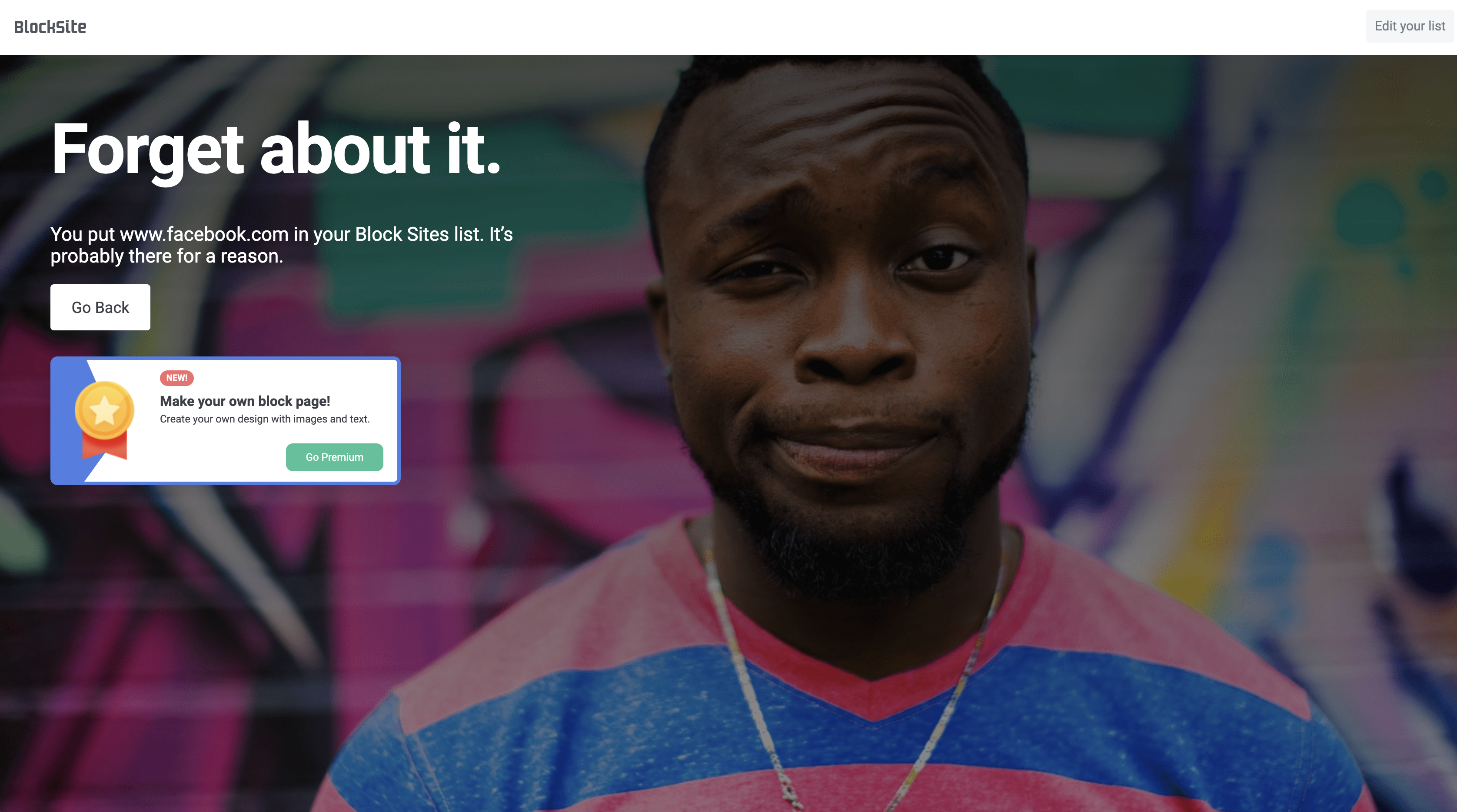
Блокируйте сайты для взрослых с помощью SafeSearch
Ищете инструмент для блокировки контента для взрослых в личной учетной записи, на рабочем компьютере или на устройстве вашего ребенка? Безопасный поиск — самое простое решение. Эта функция изначально доступна в Google Поиске и действует как фильтр, который скрывает любой явный контент в Интернете. Вот как это сделать:
- Перейти к www.google.com и нажмите Настройки в правом нижнем углу
- Нажмите Настройки поиска
- Выберите «Включить безопасный поиск».
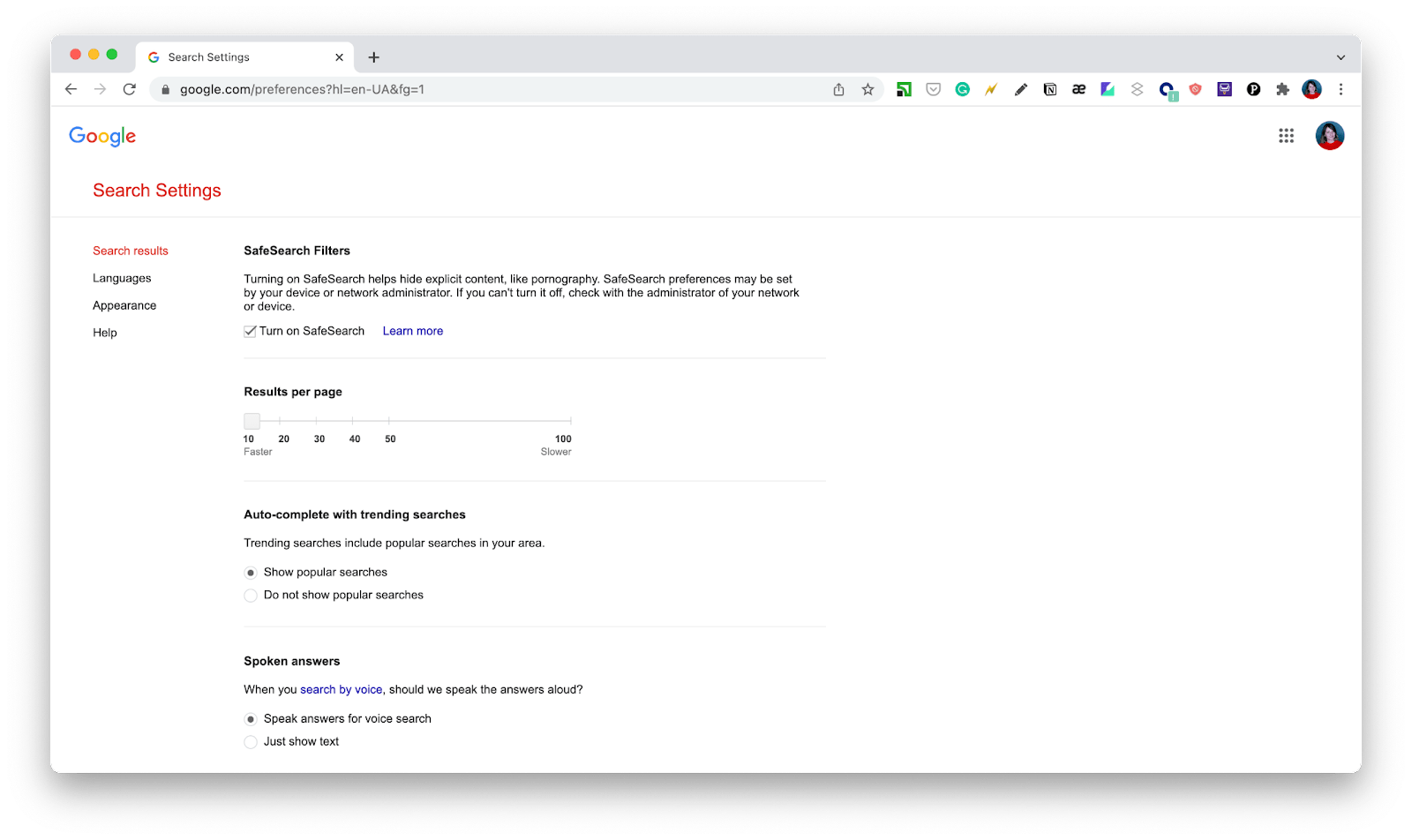
Обратите внимание, что Безопасный поиск скроет контент для взрослых из результатов поиска Google, но вы по-прежнему сможете получить к нему доступ, напрямую посетив сайт с таким контентом. Вот почему, если вы хотите запретить детям посещать определенные сайты, лучше использовать ограничения экранного времени.
Как ограничить веб-сайт в Chrome с помощью Screen Time
На вашем Mac есть замечательная настройка Экранного времени, доступная в Системных настройках, которая может помочь вам контролировать использование вашего устройства, а также блокировать определенные веб-сайты, которые вы не хотите посещать сами, или которые вы хотите ограничить для своих детей. Вот как заблокировать сайты с помощью Экранного времени:
- Откройте меню Apple > Системные настройки.
- Нажмите Экранное время > Контент и конфиденциальность.
- Включите ограничения конфиденциальности
- Выберите «Ограничить веб-сайты для взрослых» в разделе «Веб-контент».
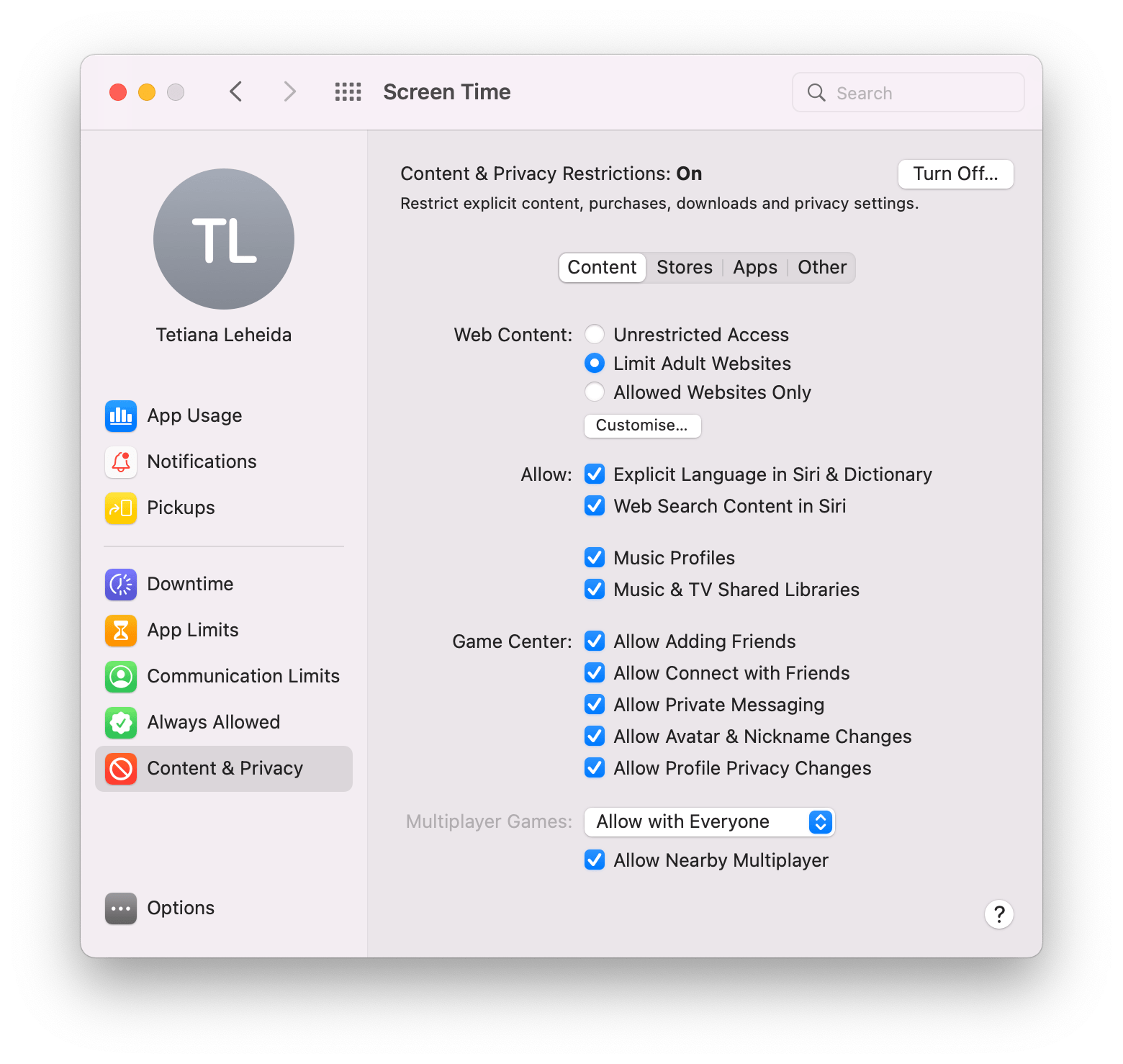
Если вы хотите указать определенные веб-сайты в списке контента с ограниченным доступом, нажмите «Настроить» в разделе «Веб-контент» и добавьте адреса веб-сайтов, нажав кнопку «плюс».
Бан сайтов в режиме инкогнито
Приватный просмотр, известный многим как режим инкогнито, был популярен в течение многих лет — в основном потому, что он не оставляет следов вашей активности в Интернете. Это отличный способ предотвратить таргетинг определенных объявлений и веб-сайтов на вас в Интернете. Если это ваша цель, отлично!
Safari был первым крупным браузером, в котором появился режим Incognito. Вы можете включить его через меню Safari > «Файл» > «Новое приватное окно». Аналогичным образом включите режим инкогнито в Chrome: меню Chrome > Файл > Новое окно инкогнито.
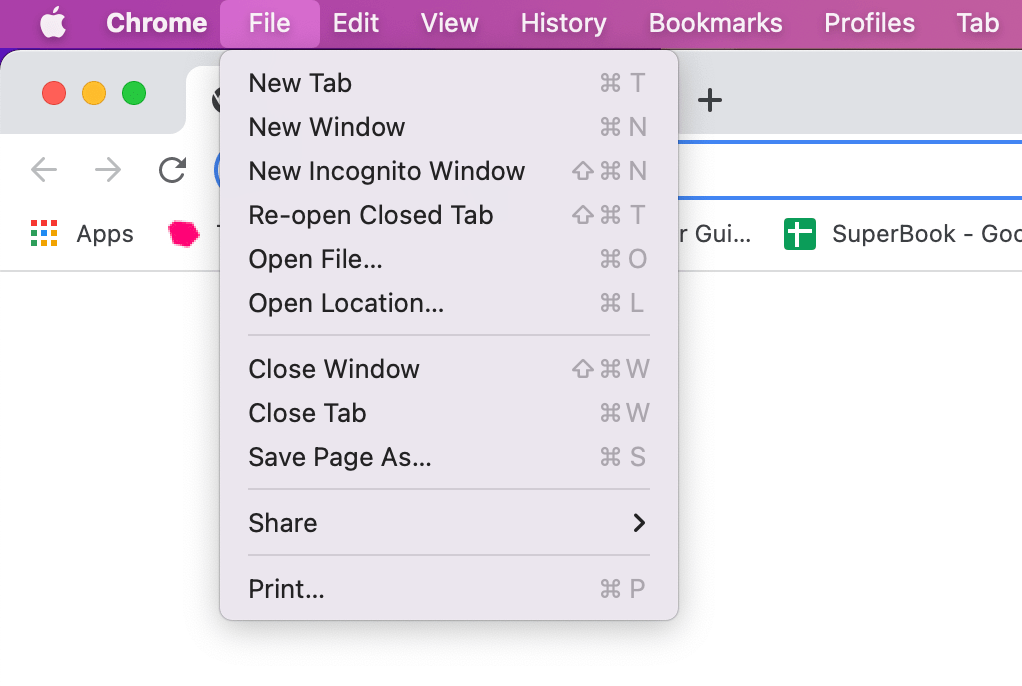
Если вы хотите ограничить доступ к определенным веб-сайтам в режиме инкогнито, используйте «Фокус» или «Экранное время», чтобы заблокировать их вручную.
Как разблокировать сайты в Chrome
Если вы используете Focus для ручной блокировки веб-сайтов и социальных сетей, все, что вам нужно сделать, это удалить эти сайты из списка «Заблокированные». Вы найдете его в «Настройки» > «Блокировка». Аналогичный подход работает с большинством расширений Chrome — вам просто нужно найти список заблокированных сайтов и отредактировать его.
Но что делать, если вы не нашли веб-сайт ни в одном из «заблокированных» списков, и он не открывается в Chrome? Скорее всего, вы имеете дело с геоблокировкой — ограниченным доступом к определенным веб-сайтам в зависимости от вашего географического положения. К счастью, вы можете обойти географические ограничения с помощью ClearVPN.
ClearVPN — это персонализированный VPN-клиент, который автоматически подключает вас к лучшим серверам в зависимости от того, чем вы хотите заниматься. У него есть ярлыки для таких задач, как игры, региональный Netflix и т. д. Если вы не можете получить доступ к определенному веб-сайту, попробуйте изменить свое местоположение. в ClearVPN. Это должно решить проблему геоблокировки.
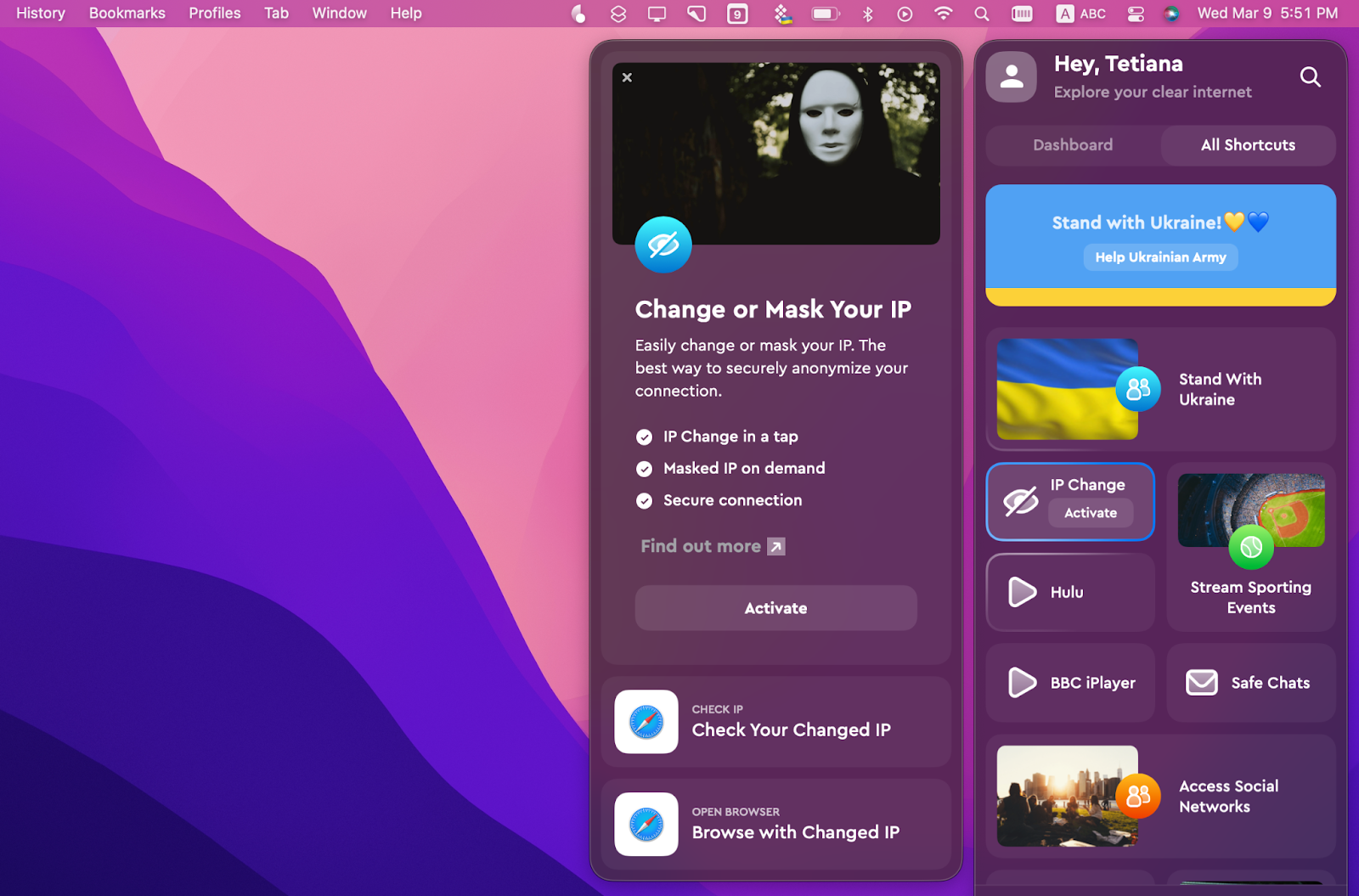
✕ Удалить баннер приложения
Как заблокировать веб-сайты в мобильном Chrome
Нативное экранное время Apple доступно на iOS и может быть отличным инструментом для блокировки веб-сайтов на мобильных устройствах:
Откройте «Настройки» > «Экранное время».
Перейдите в раздел «Ограничения содержимого и конфиденциальности» и выберите «Ограничения содержимого».
Выберите «Ограничить веб-сайты для взрослых» в разделе «Веб-контент».
Нажмите «Добавить веб-сайт» и добавьте веб-адреса сайтов, которые вы хотите заблокировать.
Если вас серьезно раздражает онлайн-реклама и всевозможные отвлекающие всплывающие окна на мобильных устройствах, для вас гораздо разумнее приобрести блокировщик рекламы. Упомянутый выше ClearVPN доступен для iOS и имеет ярлык для блокировки рекламы и трекеров.
Вы можете блокировать сайты по любой причине. Расширения — это хорошо, но помните, что добавление большого количества расширений в Chrome в конечном итоге приведет к снижению производительности вашего Mac. Chrome в любом случае требует больших ресурсов, поэтому добавление большего количества ресурсов — это осторожный путь.
Вот почему мы предпочитаем Focus. Отдельное приложение Focus делает гораздо больше, чем любое расширение. Он помогает вам управлять расписанием, дает представление о том, сколько времени вы экономите, и — наш любимый — может блокировать приложения, которые вас отвлекают. Извините, но ваши игровые запои в середине дня могут подойти к концу!
Лучше всего то, что Focus, AdLock и ClearVPN бесплатны в рамках семидневной пробной версии Setapp, лучшего в мире набора приложений для вашего Mac и iPhone. В дополнение к этим трем вы получите немедленный и неограниченный доступ к множеству других замечательных инструментов практически для любого случая использования. По истечении недельной пробной версии Setapp стоит всего 9,99 долларов в месяц. Попробуйте сегодня!