Как загрузить и установить macOS Mojave на свой Mac
Пришло долгожданное новое обновление macOS. Он называется Мохаве (в честь пустыни Мохаве) и является основным, что означает множество новых функций, которые могут вас порадовать, включая темный режим, который преобразует рабочий стол с затемненной цветовой схемой, стеки для организации даже самых загроможденных рабочих столов, и обновленный Mac App Store. Это обновление стоит того, это точно.
25 сентября вышло долгожданное обновление macOS, Мохаве 10.14, наконец-то прибыл и теперь доступен бесплатно. В этой статье мы расскажем вам, как подготовить ваш Mac к чистой установке обновленной версии.
График выпуска MacOS Mojave
Если обратиться к истории, то было три выпуска MacOS Mojave:
- Предварительная версия для разработчиков — доступна с начала июня.
- Публичная бета-версия — доступна с конца июня
- Официальная версия — доступна для скачивания всем с 25 сентября.
Осенний релиз принес пользователям Mac массу новых возможностей. Ранее участники Apple Development Program с Apple ID могли познакомиться с macOS Mojave, используя предварительную версию для разработчиков. Затем последовала более стабильная публичная бета-версия. Однако обе версии не избавились от ошибок.
Последняя версия Mojave, стабилизированная и отполированная, должна помочь пользователям Mac наслаждаться жизнью без ошибок и проблем с нестабильностью.
Как обновить свой Mac до macOS Mojave 10.14
Вы можете установить новую, блестящую версию macOS Mojave 10.14 (этот способ влечет за собой один важный факт: все ваши файлы и данные будут удалены во время процесса). Или вы можете просто обновить свой Mac.
Обновление до macOS Mojave очень простое, занимает мало времени и практически не требует усилий. А с помощью подготовленного нами руководства по обновлению вы быстро перейдете на новую ОС.
Установка обновления также предлагает как минимум два преимущества по сравнению со стандартной установкой:
- это простой процесс
- он сохраняет почти все ваши настройки, файлы и приложения из версии macOS, которую вы используете в данный момент.
Как скачать Mojave и безопасно установить
Новое программное обеспечение Apple для Mac, macOS Mojave, уже доступно. Однако, поскольку операционная система все еще настолько новая, могут быть некоторые проблемы с macOS 10.14 Mojave, которые все еще присутствуют. Если вы беспокоитесь, возможно, стоит подождать несколько недель, чтобы все проблемы были устранены.
Если вы собираетесь выполнить установку Mojave, вам нужно проверить, готов ли ваш Mac к установке Mojave, сделать резервную копию важных данных и, наконец, запустить программу установки. Итак, давайте подготовим Mac к обновлению до macOS Mojave.
Совместимость с MacOS Мохаве
Перед загрузкой macOS Mojave вам необходимо убедиться, что ваша система может ее запустить. Apple заявляет, что ОС будет доступна для компьютеров Mac, выпущенных в середине 2012 года или позже, а также для моделей Mac Pro 2010 и 2012 годов с рекомендованными графическими картами с поддержкой Metal.
Чтобы узнать, сколько места доступно на вашем Mac, выберите меню Apple () > «Об этом Mac», затем нажмите «Хранилище».:
- имак про (2017)
- iMac (конец 2012 г. или новее)
- Mac Pro (конец 2013 г., а также модели середины 2010 г. и середины 2012 г. с видеокартами с поддержкой Metal)
- Макбук (2015 года или новее)
- MacBook Air (середина 2012 г. или новее)
- MacBook Pro (середина 2012 г. или новее)
- Mac mini (конец 2012 г. или новее)
Аппаратные требования не сильно изменились с прошлого раза:
- Требуемая память: 4 ГБ или более (macOS лучше всего работает с большим объемом памяти)
- Требуемый объем дискового пространства: 4,8 ГБ свободного места
Может ли ваш Mac запустить Mojave? Чтобы увидеть модель вашего Mac и объем свободного места на вашем Mac, нажмите на логотип Apple () в строке меню и выберите «Об этом Mac».
На вкладке «Обзор» вы увидите модель и год выпуска Mac.
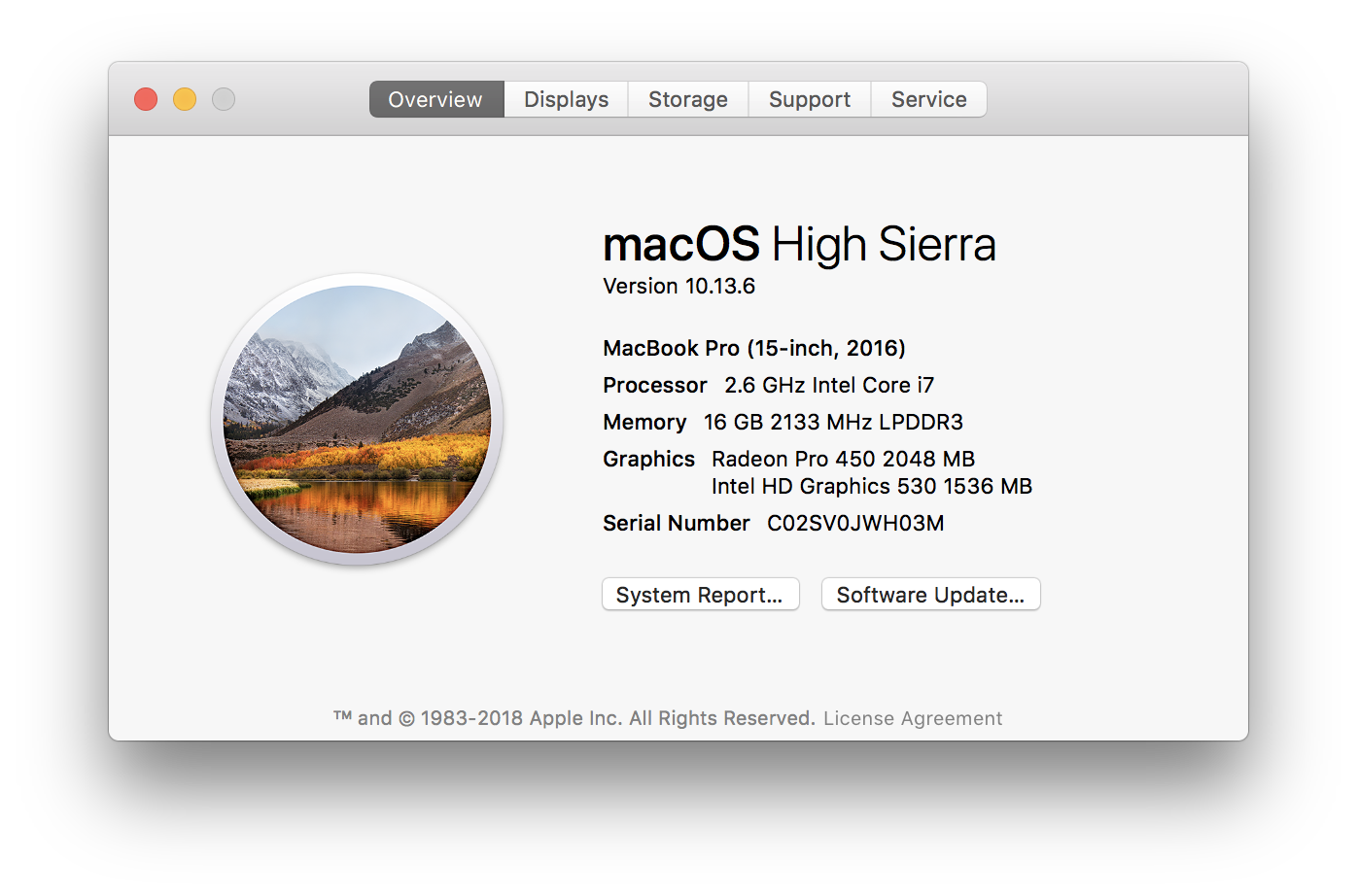
На вкладке «Хранилище» вы проверите место для хранения.
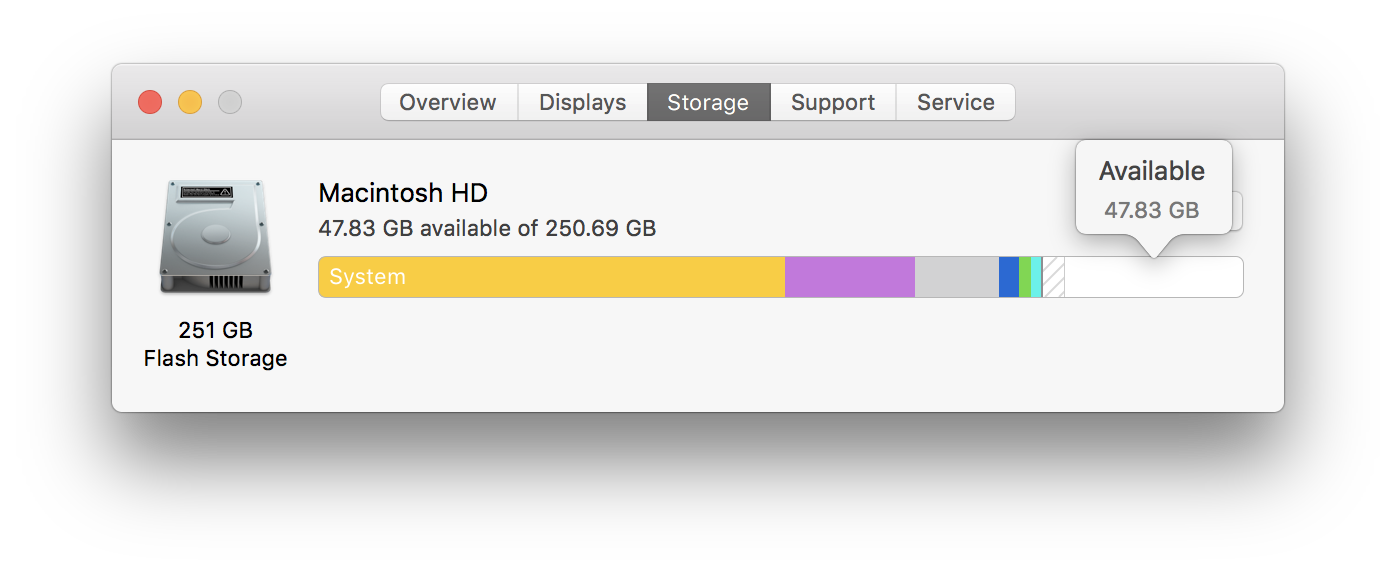
Сделайте резервную копию вашего Mac перед установкой новой macOS
Независимо от того, какую версию macOS Mojave вы устанавливаете, вам следует сначала сделать резервную копию вашего Mac. Вы можете сделать это через Time Machine или с помощью такого приложения, как Get Backup Pro (оно более мощное, чем Time Machine от Apple).
✕ Удалить баннер приложения
Примечание. Вам потребуется резервная копия каждого важного файла, который вы хотите переустановить на своей новой macOS. Но нет смысла запускать прямой клон ваших предыдущих файлов: вы просто получите тот же мусор, плавающий вокруг вашей новой операционной системы.
Итак, перед резервным копированием очистите жесткий диск от ненужных данных, старых и бесполезных данных и дубликатов. Самый простой способ сделать это — установить приложение для очистки Mac, например CleanMyMac. Это сэкономит часы ручной очистки файлов перед резервным копированием. Удаление нежелательной почты с помощью CleanMyMac занимает всего несколько минут и абсолютно безопасно для вашего Mac. Средство поиска дубликатов файлов, такое как Gemini, помогает вам обнаруживать дубликаты файлов в любой папке, предварительно просматривать повторяющиеся изображения, видео, музыку, архивы, документы и все другие специальные расширения, а также избавляться от бесполезных версий.
✕ Удалить баннер приложения
Вам не нужно копаться в Интернете, чтобы искать и загружать каждое приложение, упомянутое в этом руководстве, все они доступны в Setapp.
Как сделать резервную копию Mac с помощью Time Machine
Резервное копирование вашей системы с помощью встроенной в Mac функции Time Machine не может быть проще.
- Перейдите в «Системные настройки» > «Time Machine» и убедитесь, что он включен.
- В разделе «Выбрать резервный диск» выберите жесткий диск для резервного копирования вашей системы.
Затем Time Machine выполнит автоматическое резервное копирование вашей системы и сохранит их на выбранном вами жестком диске для быстрого поиска.
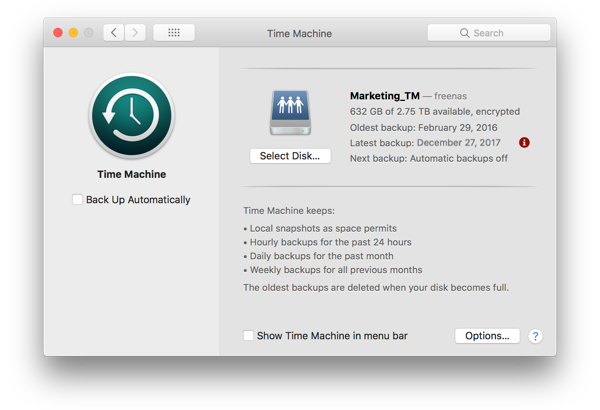
Как сделать резервную копию важных данных только с помощью Get Backup Pro
Get Backup Pro предлагает более комплексный способ резервного копирования вашего Mac, позволяя создавать копии системных файлов четырьмя различными способами: простое копирование, клонирование, инкрементное копирование и создание версий. Это отличное приложение для использования вместе с Time Machine, которое позволяет восстанавливать файлы на любой компьютер — удобно, если что-то пойдет не так с Mojave.
Гладкий пользовательский интерфейс Get Backup Pro делает его простым в использовании.
- Нажмите кнопку + в нижней части списка проектов, затем назовите проект.
- Выберите место назначения для резервного копирования и укажите, хотите ли вы сохранить исходные файлы и папки или внутри образа диска.
- Перетащите файлы и/или папки в список в главном окне, затем нажмите «Пуск».
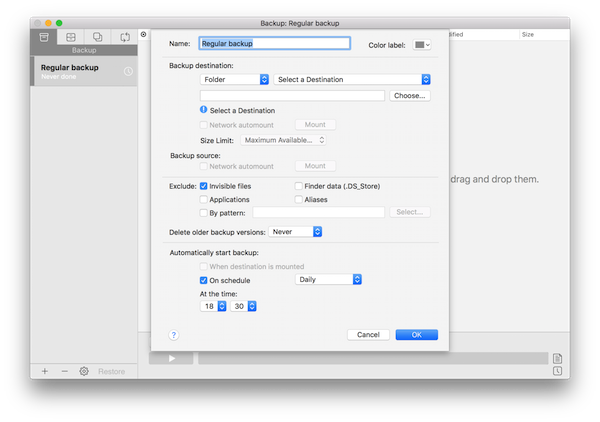
Get Backup Pro уже доступен в коллекции Setapp, где вы можете бесплатно загрузить его с 7-дневной пробной версией.
Это все. Теперь приступим к установке.
Как установить новую macOS
Если ваш Mac совместим с Mojave и вы создали резервную копию своей системы на случай, если что-то пойдет не так, вы готовы к установке.
Существует также возможность создать раздел, чтобы он работал отдельно от вашей текущей ОС, что было особенно актуально в предыдущих версиях. Вот как создать раздел:
- Запустите Дисковую утилиту, затем выберите из списка диск, который вы хотите разбить, и нажмите «Разбить».
- Нажмите кнопку +, затем выберите размер раздела с помощью круговой диаграммы (вам потребуется не менее 4,8 ГБ для Мохаве).
- Назовите раздел, затем нажмите «Применить».
При покупке macOS Mojave из Mac App Store, программа установки будет загружена на ваш Mac и помещена в папку «Приложения». После завершения откроется программа установки Mojave, и вы сможете следовать инструкциям на экране, чтобы установить macOS Mojave на свой Mac.
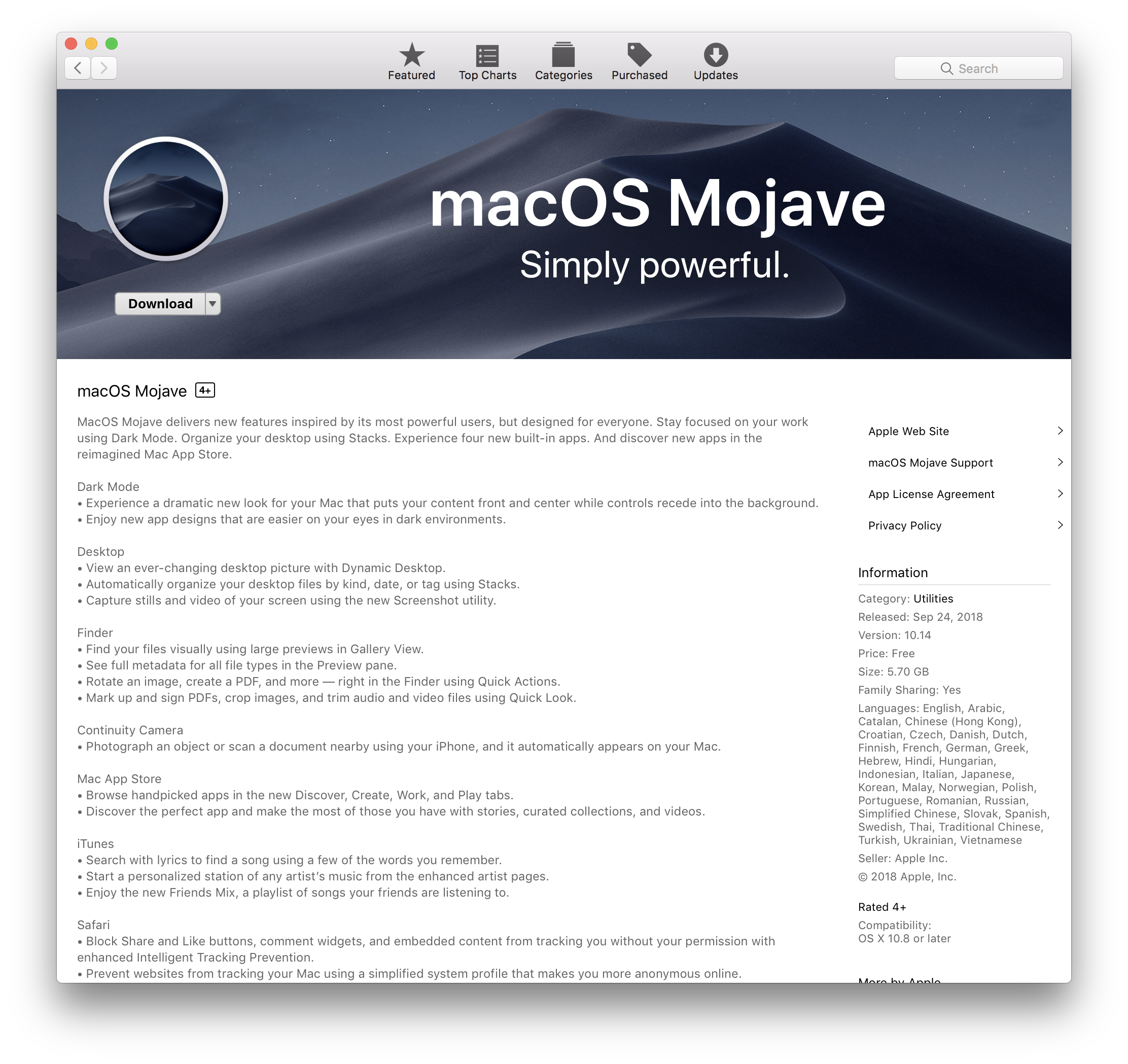
Обновление macOS можно выполнить всего за четыре шага:
- Перейдите в меню Apple в верхнем левом углу.
- Коснитесь магазина приложений.
- Нажмите «Обновления».
- Выберите Мохаве и нажмите «Загрузить». После загрузки macOS Mojave откроется окно условий и положений Apple.
- Нажмите кнопку для установки, а когда появится окно, нажмите «Продолжить», чтобы начать процесс, и выберите вариант установки Mojave.
MacOS Mojave обещает стать лучшей операционной системой для Mac, и мы не можем винить вас за то, что вы хотите получить ее как можно скорее. Помните, однако: ранние версии ОС находятся в стадии разработки — есть ошибки и ошибки, которые повлияют на производительность системы. Обязательно сделайте резервную копию вашего Mac перед установкой. Помимо этого предупреждения, наслаждайтесь Мохаве — мы думаем, вам понравится.






