Как закрыть приложения на Mac в один клик
Когда вы получаете новый Mac, вы видите, что его док-станция сияет всевозможными приложениями по умолчанию. Вы добавляете свои собственные в микс и как бы хотите, чтобы они все были открыты в любое время.
Однако это не очень хорошая идея. Использование приложений — это здорово, но когда они просто работают в фоновом режиме, они продолжают потреблять ресурсы вашего Mac (в первую очередь ОЗУ и ЦП) без какой-либо дополнительной выгоды взамен.
Даже сворачивание приложений не поможет. Свернутые приложения работают точно так же и потребляют столько же ресурсов, сколько и активно работающие.
Вместо этого вам нужно закрыть все приложения, работающие в фоновом режиме. Поэтому, если вы еще не знаете, как правильно закрывать приложения, это руководство для вас.
Лучшие способы закрыть приложения на MacBook
Поскольку выход из приложений — это базовая операция macOS, существует несколько способов сделать это.
✕
Используйте кнопку Закрыть на панели инструментов
Самый простой способ закрыть приложения на Mac — использовать кнопку «Закрыть», которая по умолчанию находится на верхней панели инструментов каждого приложения рядом с кнопками «Свернуть» и «Во весь экран».
Чтобы закрыть приложение, просто нажмите кнопку «Закрыть» или используйте сочетание клавиш ⌘ + W.
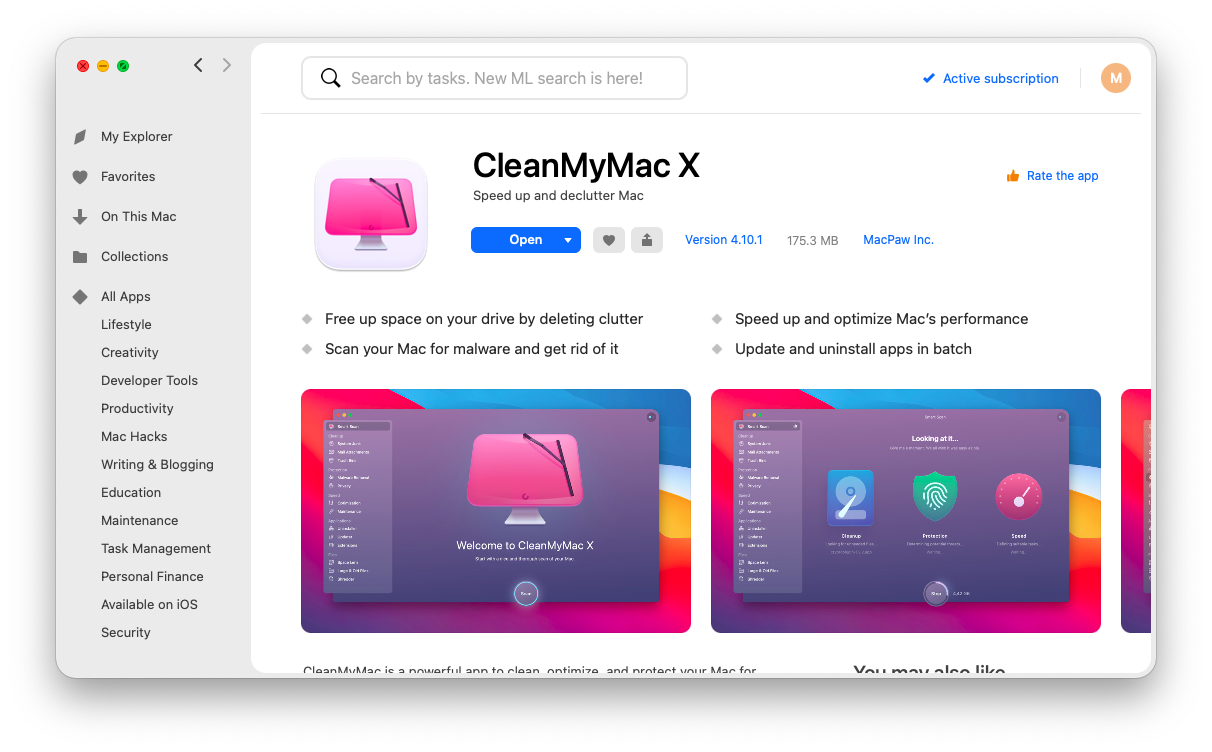
Примечание:
✕
Чтобы убедиться, что приложение полностью закрыто (выйти), убедитесь, что под ним в Dock нет точки.
Выйти из приложений из строки меню
Один из самых надежных способов закрыть приложения на Mac — использовать раскрывающийся список в строке меню:
- Убедитесь, что ваше приложение активно
- Нажмите на название приложения в строке меню.
- Выберите «Выход…» в раскрывающемся списке.
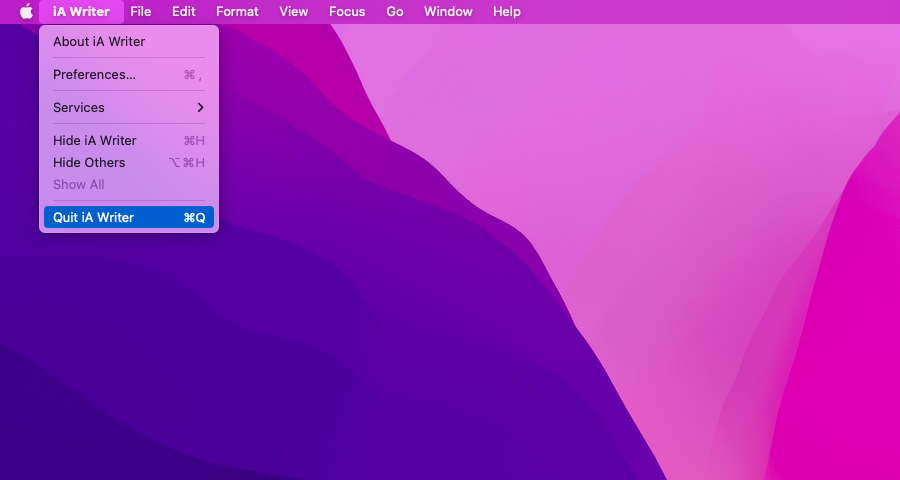
Используйте сочетание клавиш ⌘ + Q
Самый быстрый способ выйти из приложения из любого места, не отрывая рук от клавиатуры, — это использовать сочетание клавиш ⌘ + Q, которое полностью закроет любое активное приложение.
Научившись использовать ⌘ + Q в любом приложении, которое вы не хотите открывать, вы значительно повысите производительность своего повседневного рабочего процесса.
Закрывайте приложения с помощью ⌘ + Tab и Q
Уловка профессионального уровня для максимально эффективного закрытия приложений — сначала циклически переключаться между ними с помощью ⌘ + Tab.
Проблема с ⌘ + Q заключается в том, что вы можете использовать его только в активном приложении. В то же время есть полезный ярлык ⌘ + Tab, который позволяет быстро переключаться между активными приложениями.
Чтобы использовать трюк ⌘ + Tab и Q, просто удерживайте ⌘ и несколько раз нажмите Tab. Вы заметите всплывающий экран, перемещающийся по активным приложениям. Не отпуская ⌘, нажмите Q в любом активном приложении, чтобы выйти из него.
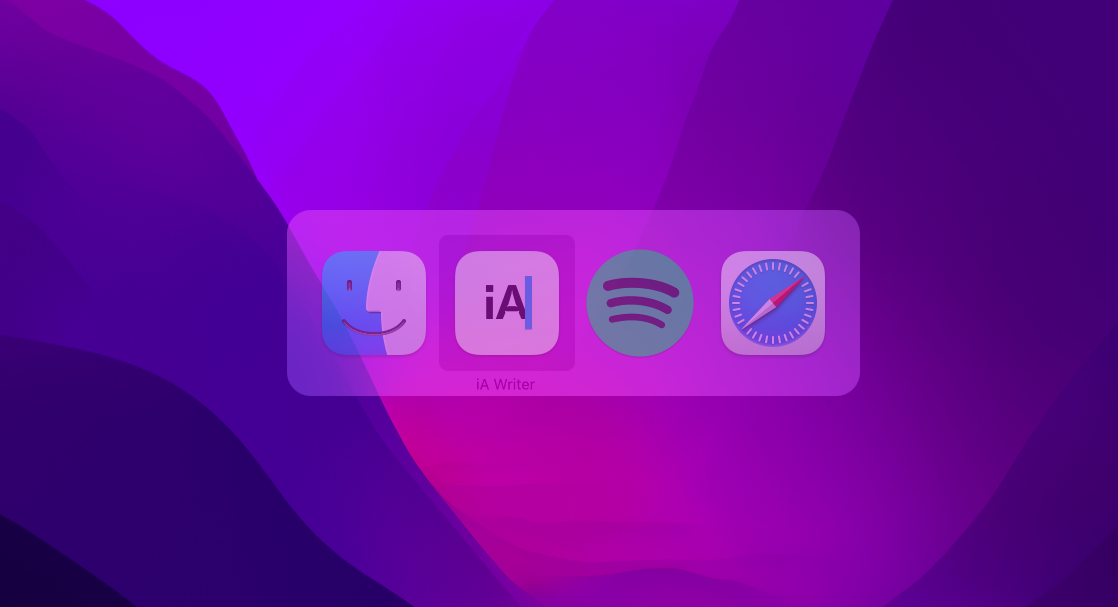
Закрыть приложения из Dock
Если вы хотите убедиться, что любое активное приложение в Dock закрыто, вы можете сделать это с помощью собственного меню Dock. Просто щелкните правой кнопкой мыши любое приложение Dock и выберите «Выход».
Примечание
✕
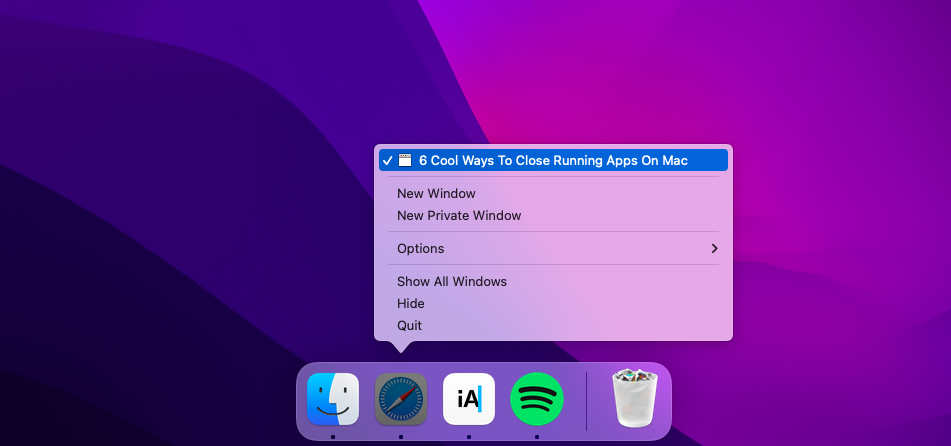
Как закрыть все открытые приложения в один клик
Как и вкладки в браузере, некоторым людям нравится, когда одновременно открыты десятки приложений и окон. Закрытие их по одному заняло бы слишком много времени — есть ли другой способ сделать это?
Mission Control Plus — отличная утилита для Mac, которая добавляет несколько столь необходимых ярлыков к функциям macOS. Просто убедитесь, что Mission Control Plus запускается при входе в систему, и нажмите Option + ⌘ + W, чтобы закрыть все активные приложения.
✕ Удалить баннер приложения
Другие ярлыки Mission Control Plus включают:
- ⌘ + W, чтобы закрыть активное окно
- ⌘ + H, чтобы скрыть приложение
- Option + ⌘ + H, чтобы скрыть другие приложения, кроме активного
- ⌘ + Q выйти из активного приложения
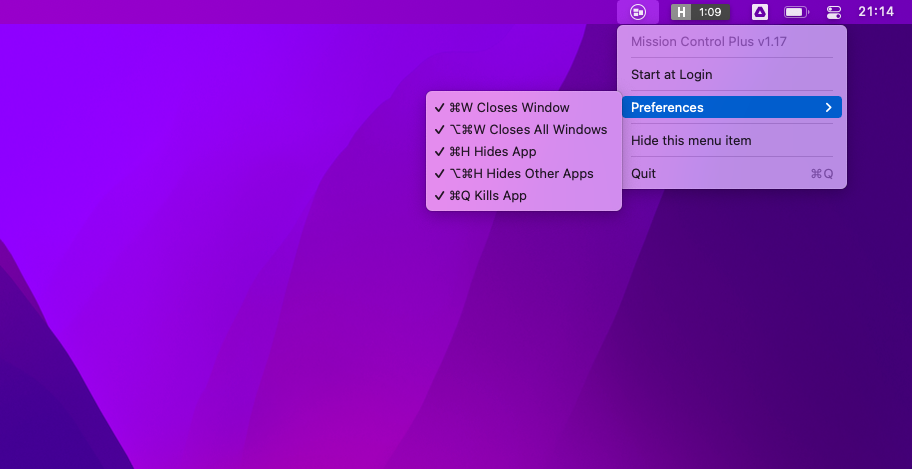
Еще один интересный, хотя и более продвинутый способ закрытия приложений на Mac — использование Automator — стандартной утилиты macOS, предназначенной для создания отсутствующих пользовательских рабочих процессов.
Чтобы создать рабочий процесс, закрывающий все приложения:
- Запустите Automator из папки «Утилиты».
- Выберите приложение, а затем выберите
- Воспользуйтесь поиском, чтобы найти «выйти»
- Перетащите «Выйти из всех приложений» в правую часть окна.
- Введите в поиск «Выполнить AppleScript».
- Перетащите «Выполнить AppleScript» в «Выйти из всех приложений».
- Переключите «Ваш скрипт здесь» с помощью Скажите приложению «Finder» закрыть все окна
- Щелкните Файл ➙ Сохранить в папку Приложения.
- Переместите новое приложение в Dock
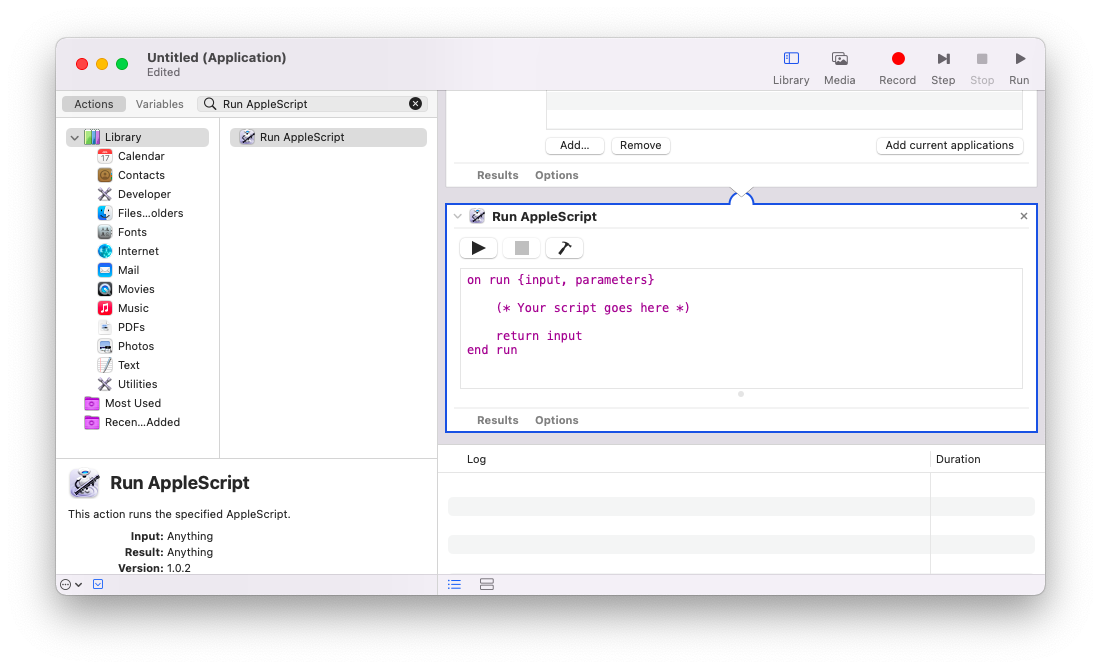
Как принудительно закрыть приложение на Mac
Последняя часть закрытия приложений, которая осталась неизученной, — это то, что делать с неотзывчивыми элементами. Другими словами, как принудительно закрыть на Mac.
Когда приложение зависает, такие сочетания клавиш, как ⌘ + Q, могут не работать. Возможно, вам придется попытаться принудительно закрыть приложение через строку меню или значок Dock.
Кроме того, вы можете вызвать окно принудительного закрытия приложений, используя сочетание клавиш Option + ⌘ + Esc. Затем просто выберите приложение и нажмите «Выйти принудительно».
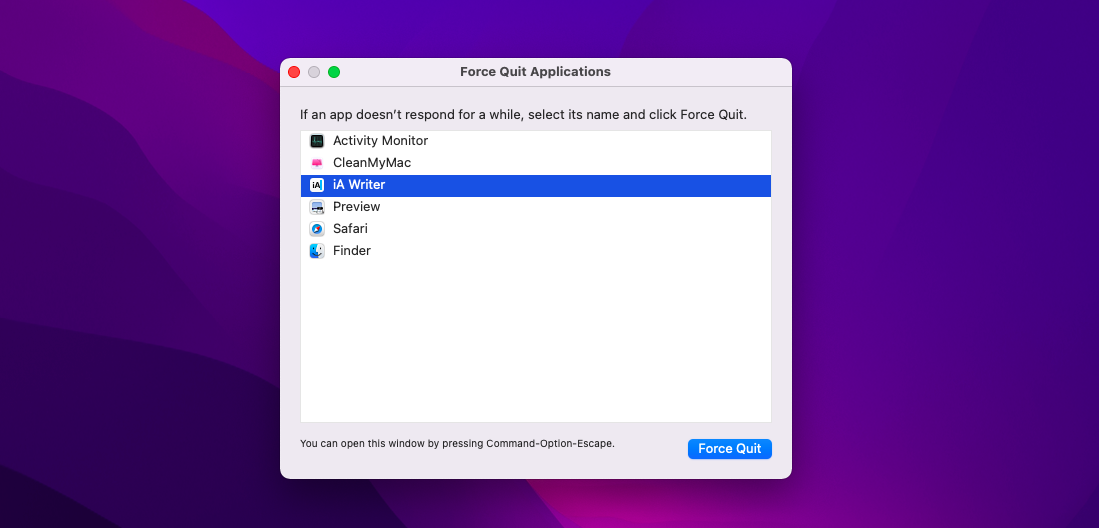
Для выхода из задач, работающих в фоновом режиме, вам нужно открыть Мониторинг активности из папки «Утилиты». Используйте его, чтобы выбрать любой запущенный процесс, а затем щелкните значок «Стоп» на панели инструментов.
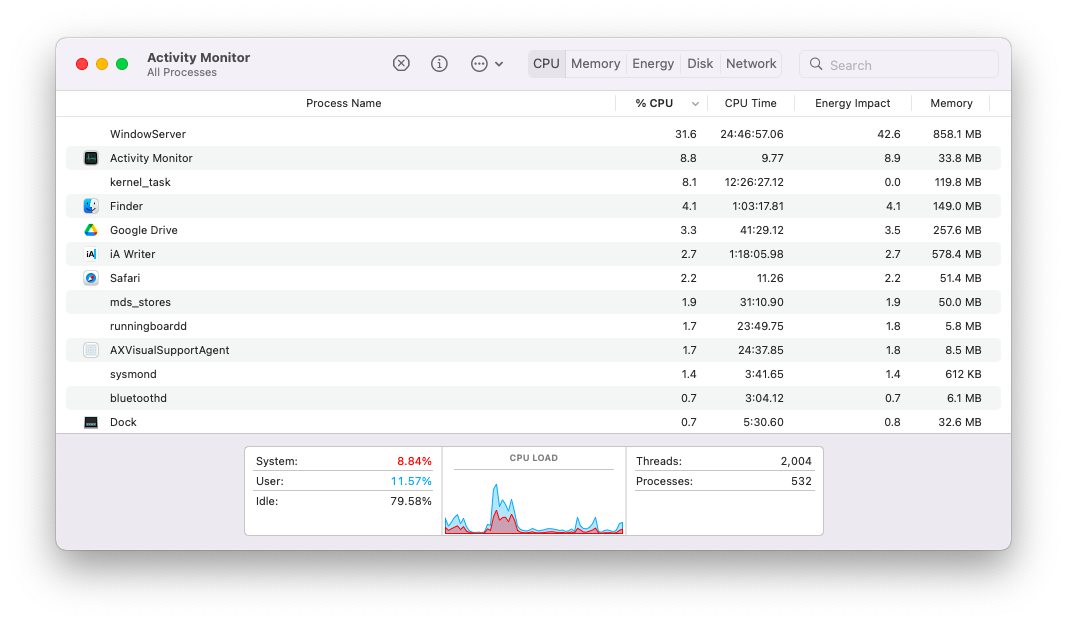
Наконец, чтобы не закрывать слишком много приложений, вы должны убедиться, что у вас не слишком много открытых приложений при запуске вашего Mac. С CleanMyMac X легко проверить, какие приложения активны при запуске Mac.
В CleanMyMac X есть специальный раздел «Оптимизация» под названием «Элементы входа», любой из которых вы можете мгновенно удалить:
- Запустите CleanMyMac X
- Перейдите к Оптимизация ➙ Элементы входа
- Отметьте все элементы, которые вы не хотите открывать при запуске
- Нажмите Удалить
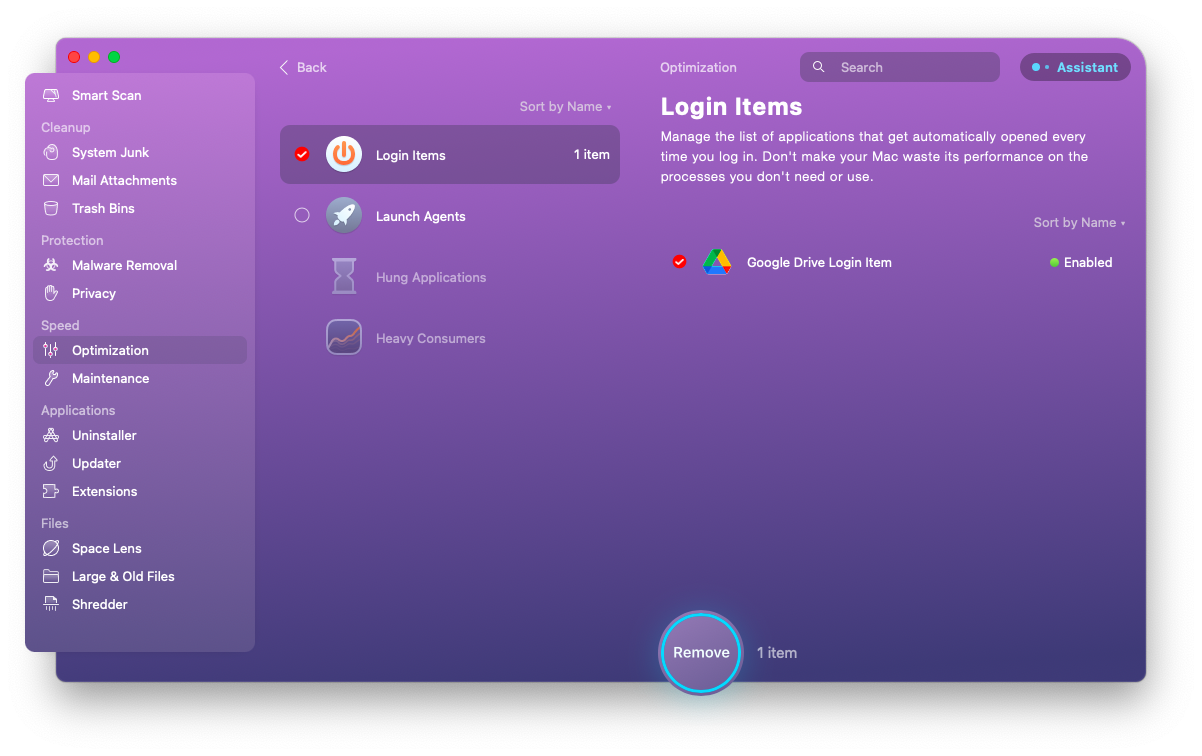
✕ Удалить баннер приложения
Как видите, научиться принудительно закрывать программу на Mac можно всего за несколько минут, и для этого есть разные способы, от простого ⌘ + Q до мгновенного закрытия окна Mission Control Plus. Кроме того, сканирование элементов автозагрузки с помощью CleanMyMac X может быть хорошим способом гарантировать, что ваш Mac будет работать дольше.
Лучше всего то, что Mission Control Plus и CleanMyMac X доступны вам абсолютно бесплатно в течение семи дней через пробную версию Setapp, платформы с более чем 230 выдающимися приложениями для Mac и iOS. Попробуйте бесплатно каждое приложение Setapp сегодня и убедитесь, насколько лучше может работать ваш Mac.






