Как записывать звук на Mac 2022
Хотите ли вы заняться подкастами, записать свою музыку, поработать озвучкой на фрилансе или создать необычную озвучку для демонстрации продукта или краткого пояснения, вы можете быть уверены, что ваш Mac справится с этим. Все, что вам нужно сделать, это опробовать различные инструменты, имеющиеся в вашем распоряжении, и выбрать те, которые принесут вам наилучшие результаты, не создавая при этом особых хлопот.
Читайте дальше, чтобы увидеть доступные варианты и узнать, нужно ли вам улучшить настройки с помощью только правильного набора приложений и оборудования для записи звука на вашем Mac.
Можете ли вы записывать аудио на Mac?
Вы можете абсолютно точно записывать аудио на Mac. Но чтобы узнать, что именно вам нужно для начала, сначала решите, что вы хотите записать. Для создания музыки, записи подкастов или озвучивания вам, вероятно, придется подумать о приобретении внешнего оборудования и убедиться, что ваша комната для записи подходит для наилучшего звука.
Приобретите качественный микрофон
Сначала протестируйте встроенный микрофон вашего Mac и посмотрите, улавливает ли он много шума и отвлекающих факторов, снижающих качество конечного продукта. Для профессионально звучащего звука вам, скорее всего, потребуется внешний микрофон, а для случайных прохождений или объяснений вы можете полностью обойтись без встроенного микрофона.
Если вы решите использовать внешний микрофон, решите, какое качество звука вы ищете, а затем учтите свой бюджет. Внешний микрофон может стоить от 70 до 150 долларов. Просмотрите онлайн-списки лучших микрофонов, чтобы выбрать тот, который соответствует вашим конкретным потребностям в записи — запись музыки и инструментов, вокала, подкастов и озвучивания может сильно различаться с точки зрения используемого записывающего оборудования, поэтому действуйте внимательно и изучите все. детали.
Рассмотрим аудиоинтерфейс USB
Аудиоинтерфейс USB практически обязателен для музыкантов, но подкастеры также стремятся к качеству и используют этот инструмент. А если вы понятия не имеете, что такое USB-аудиоинтерфейс и какое отношение он имеет к Mac, записывающему звук, устройство преобразует аналоговые аудиосигналы (фактический звук, который происходит в комнате) в цифровые, т. е. позволяет вашей машине создавать аудиосигналы. файл. Таким образом, вы превращаете волны в воздухе в 1 и 0 на вашем компьютере.
Как и в случае с микрофоном, на вашем Mac уже есть инструменты для выполнения этой работы, но профессионалы, как правило, рекомендуют использовать аудиоинтерфейс USB для более точного управления различными звуковыми элементами и лучшего качества звука.
Тщательно выбирайте среду для записи
И, наконец, независимо от того, как вы решите записывать звук на свой Macintosh, то, как стены, потолок, пол и мебель вашей комнаты поглощают и отражают звук, может иметь решающее значение для конечного результата.
Если вы специально не ищете эффект эха или реверберации в своем звуке, вы, вероятно, захотите записать звук в комнате с множеством мягкой мебели, ковров, штор и стен, покрытых воздухопроницаемым материалом. Для получения более профессиональных результатов вам, возможно, захочется изучить более продвинутые настройки, улучшающие акустику вашего пространства для записи — обработка стен, акустические панели, басовые ловушки и т. д.
В любом случае, всегда проверяйте различные параметры настройки звука и смотрите, что лучше всего подходит для вашего конечного продукта.
Как записать звук на Mac
Теперь давайте рассмотрим способы записи звука на Macintosh. Вы можете попробовать варианты записи звука с помощью встроенных приложений, таких как QuickTime Player или Voice Memos. Вы также можете использовать GarageBand от Apple. Кроме того, вы можете попробовать приложение n-Track Studio.
Далее мы обсудим все вышеперечисленное, так что пристегнитесь.
Как записать звук на Mac с помощью голосовых заметок
Вот как записать голосовую заметку на Mac.
- Откройте Finder > Приложения.
- Откройте голосовые заметки.
- Нажмите красную кнопку, чтобы начать запись.
- Говорить.
- Нажмите нижнюю левую кнопку для паузы, если это необходимо. Нажмите «Готово» в правом нижнем углу, когда закончите.
С помощью голосовых заметок вы можете записывать как сжатый звук, так и звук без потерь, просто не забудьте выбрать свой вариант в настройках приложения, прежде чем нажимать запись.
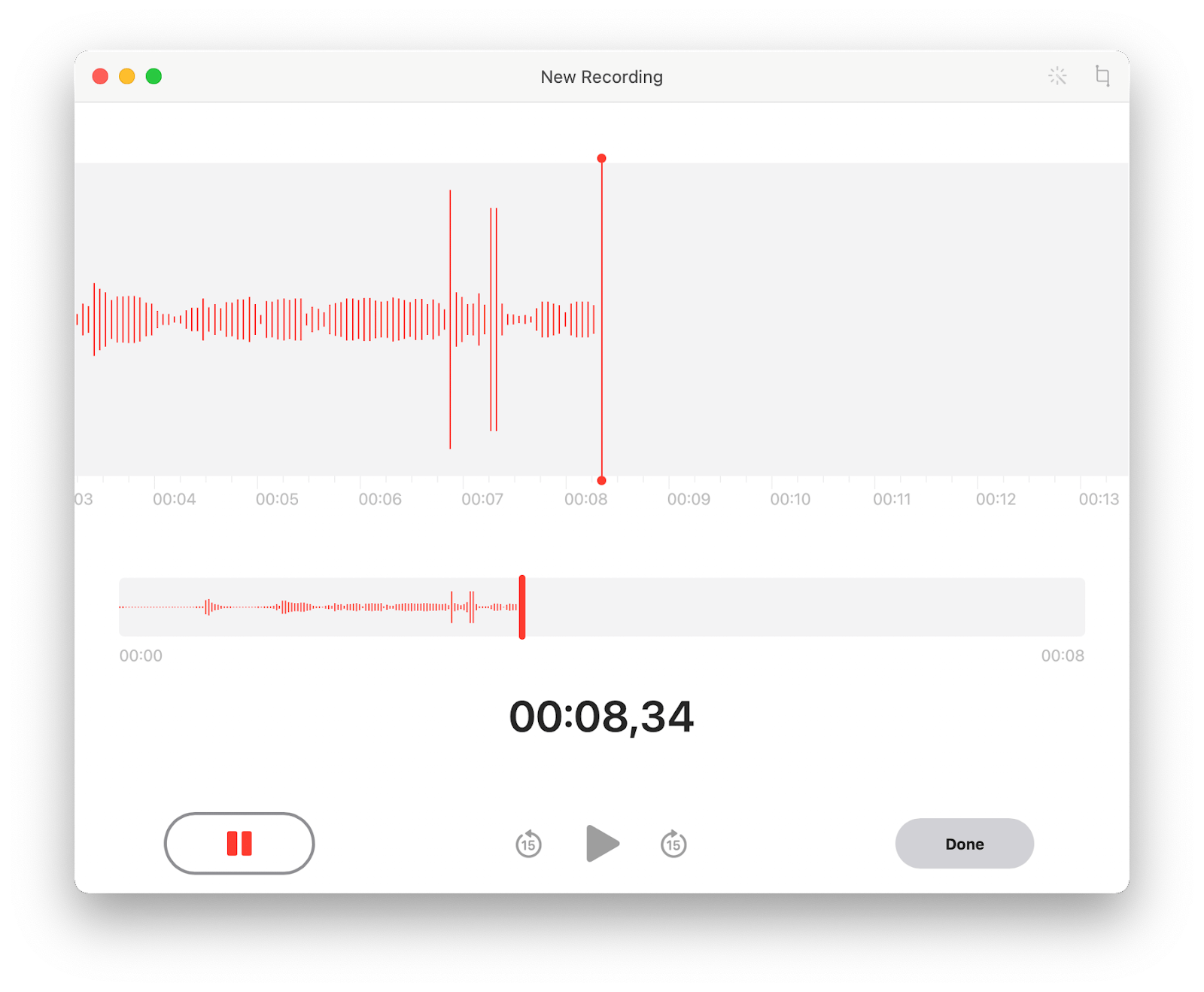
Вы можете обрезать или вырезать фрагменты голосовых заметок, упорядочивать их по папкам и выполнять другие действия с помощью этого удобного встроенного приложения для Mac.
Запись звука на Mac с помощью n-Track Studio
n-Track Studio — это комплексный многодорожечный музыкальный рекордер, который позволяет вам микшировать и редактировать свои треки.
Это стороннее приложение представляет собой расширенное приложение для записи, которое представляет собой отличное решение для записи музыки, живых выступлений и микширования треков. Он может похвастаться большой библиотекой эффектов, синтезатором ударных, пошаговым секвенсором, экранной клавиатурой и многим другим.
n-Track Studio позволяет записывать музыку по слоям для получения качественного звука и легкого редактирования каждой части вашей песни.
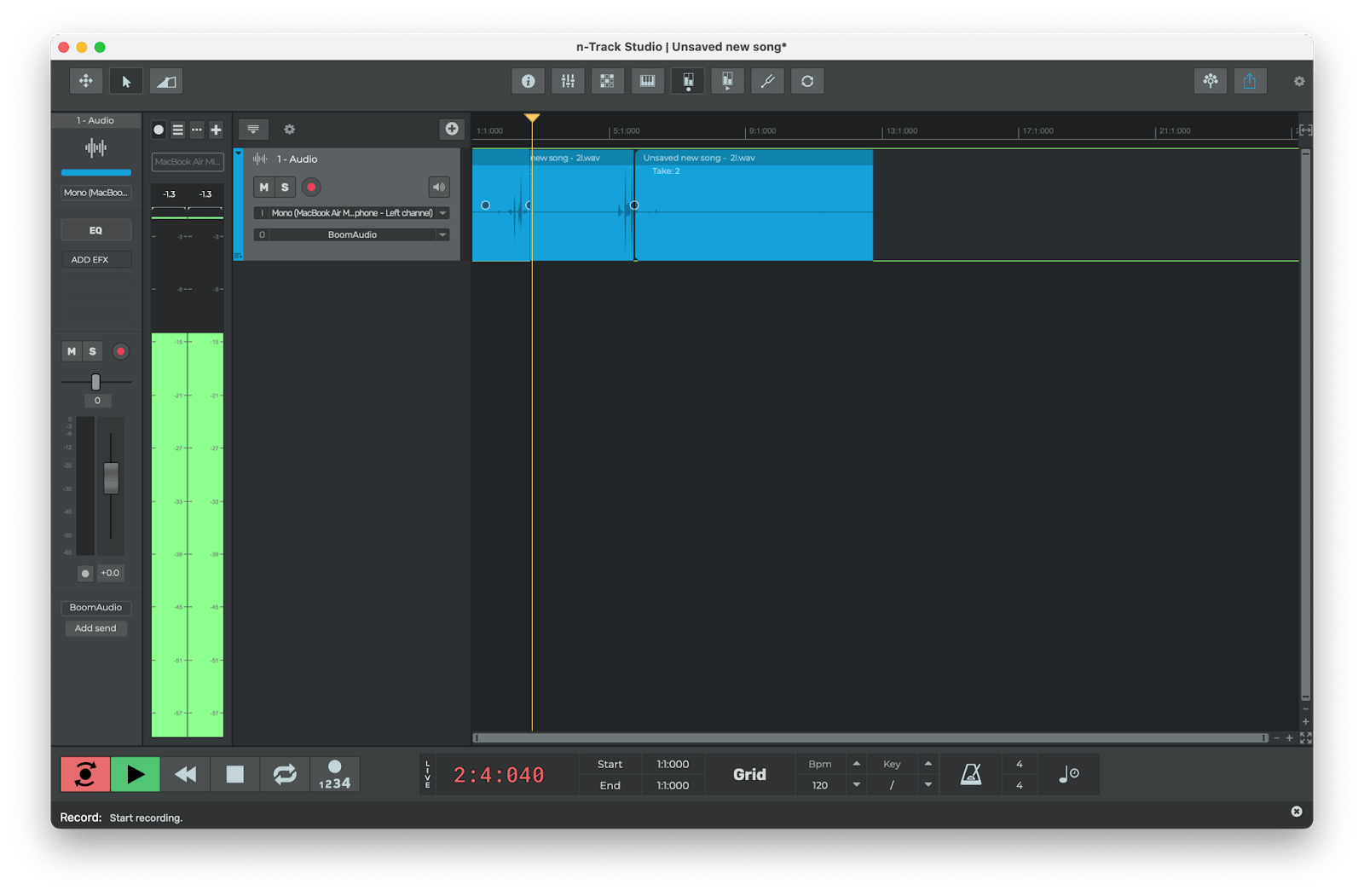
Чтобы записать трек, откройте приложение и выполните следующие действия:
- Просмотрите настройки записи слева и внизу окна приложения и внесите коррективы, соответствующие желаемому результату и стилю музыки.
- Нажмите кнопку записи в левом нижнем углу приложения.
- Сыграйте на инструменте или спойте вокал для трека.
- Нажмите стоп.
- Повторите шаги 3 и 4 для остальных инструментов, вокала и других звуковых дорожек.
- Переместите записанные аудио биты по временной шкале вашей песни, при необходимости отредактируйте элементы по отдельности.
- Добавьте эффекты или измените настройки дорожки.
- Сохраните свой проект.
✕
Как записать звук на Mac с помощью QuickTime
QuickTime Player — это встроенное приложение для Mac, которое помогает воспроизводить видео, но его также можно легко использовать для быстрой записи звука.
Если вам нужен простой диктофон для Macintosh, приложение отлично с этим справится. Вот пошаговая инструкция по записи звука с помощью этого приложения:
- Перейдите в Finder и откройте Приложения.
- Найдите и откройте QuickTime Player.
- Найдите «Файл» в верхней строке меню и выберите параметр «Новая аудиозапись».
- Выберите качество файла и нужный микрофон, нажав нижнюю стрелку рядом с красной кнопкой записи.
- Нажмите красную кнопку записи.
- Нажмите «Стоп», чтобы закончить и сохранить звук.
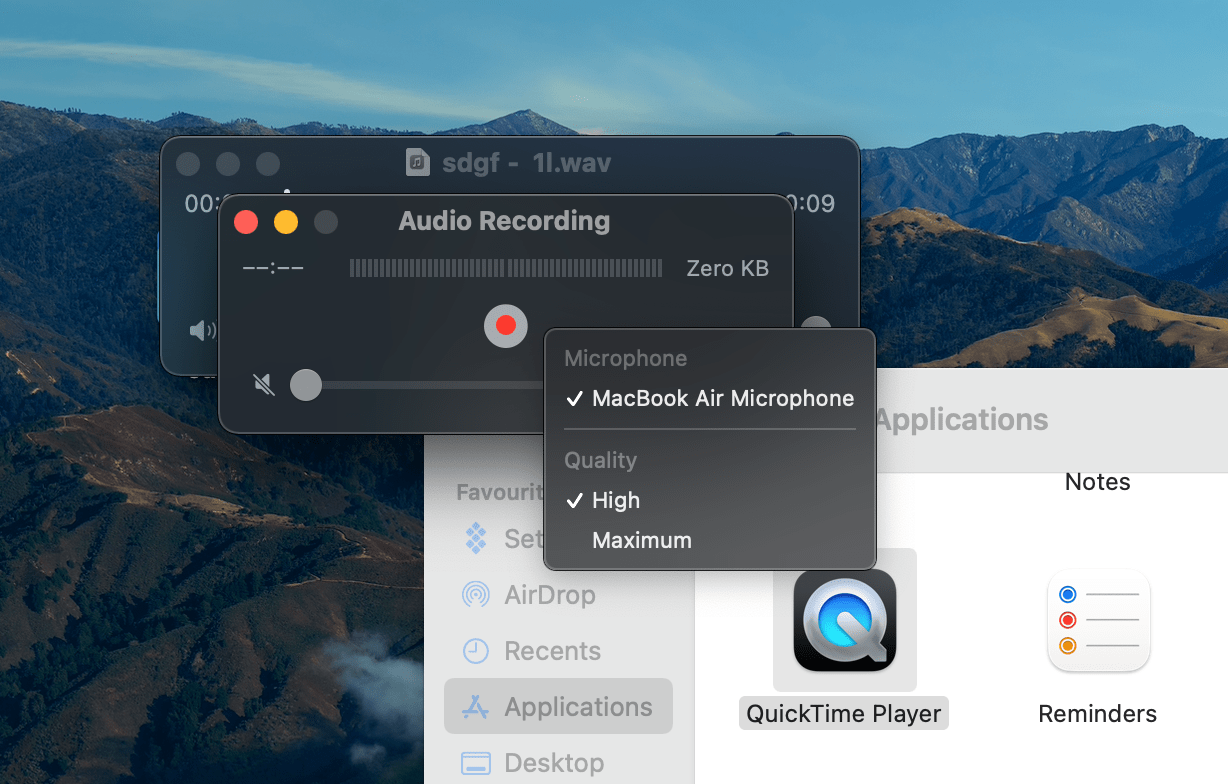
Как записать звук с помощью GarageBand
Вы спросите, как мне записать многодорожечный звук на мой Mac с помощью родного приложения Apple? Не беспокойтесь, GarageBand — это решение, которое вы можете попробовать.
Этот инструмент может многое предложить — встроенные уроки музыки, шаблоны проектов и пресеты для различных инструментов, вокала и жанров. Чтобы записать свои треки с помощью приложения, просто нажмите кнопку записи. Редактируйте треки с помощью множества инструментов в приложении, микшируйте и сохраняйте конечный результат.
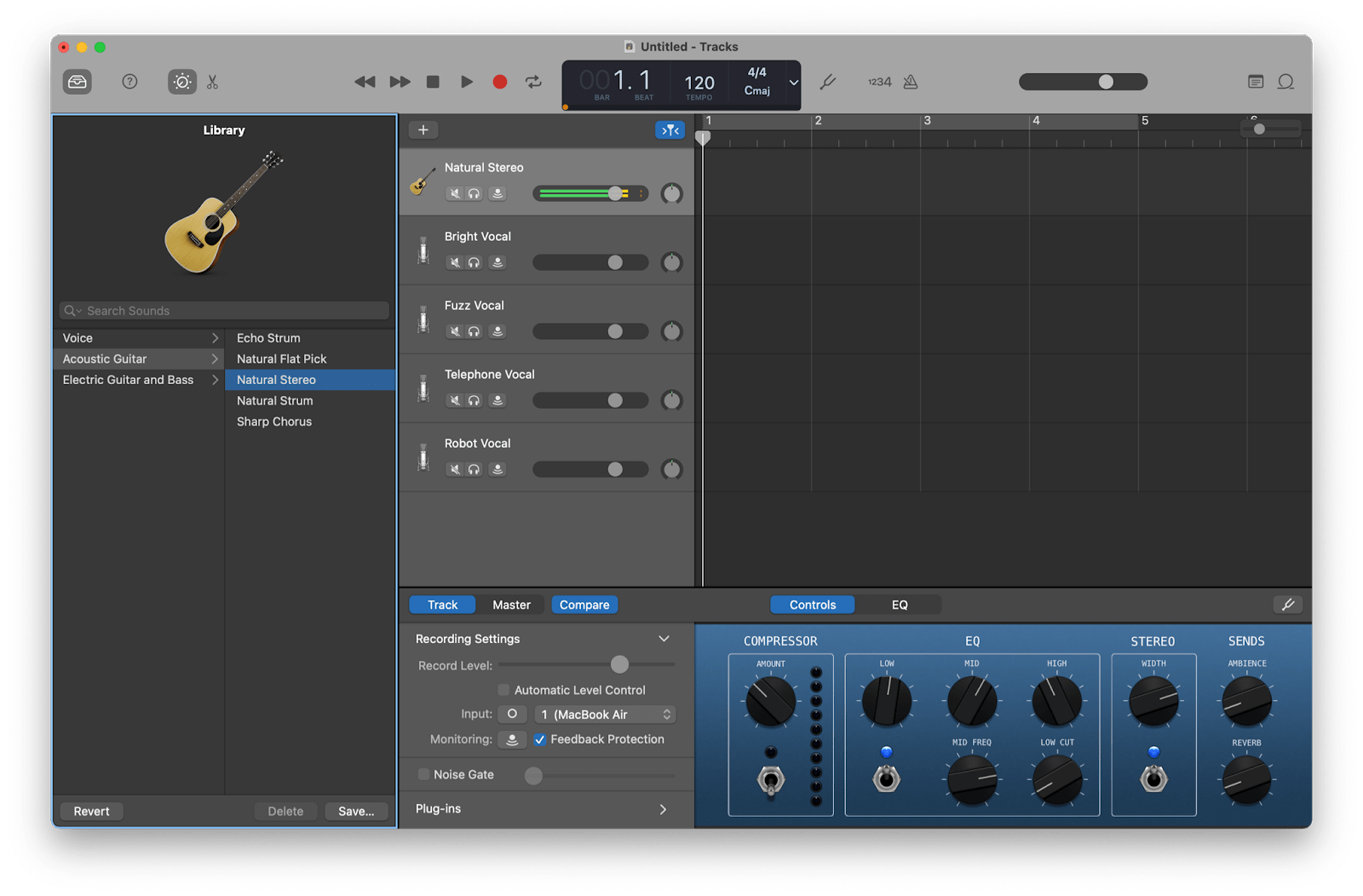
Дополнительные советы по записи звука на Mac
В тех случаях, когда вам нужно создать видеозапись вашего онлайн-мероприятия или продукта или пошагового руководства с простым голосом за кадром, вы можете использовать приложение для захвата экрана Capto.
Это приложение способно делать на вашем Mac несколько типов скриншотов, в том числе от руки. Но он также может записывать ваш экран. Просто нажмите кнопку «Запись» на верхней панели приложения, выберите область записи и настройте приложение для получения звука с микрофона Mac или использования компьютерного звука. Установите флажок «Запись с камеры», чтобы наложить изображение с веб-камеры на запись экрана при создании видео.
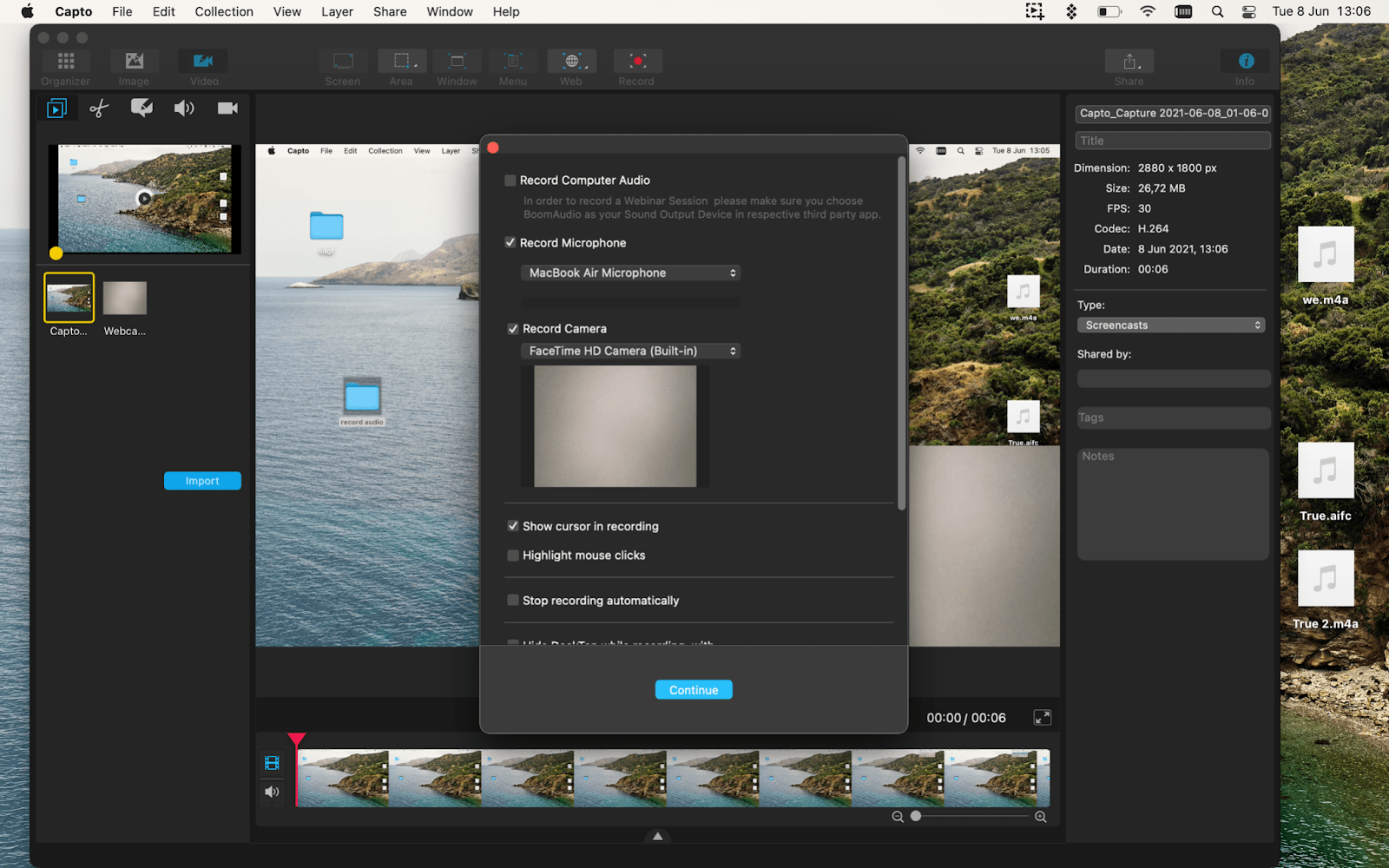
Мы также рекомендуем составить пошаговый план для вашей записи — будь то эпизод подкаста, демонстрация продукта или пошаговое руководство — важно убедиться, что ваша аудитория вовлечена. Не позволяйте себе отклоняться от темы, пропускать ключевые моменты или повторять одно и то же снова и снова, создав план качества вашей записи или даже подробный сценарий.
Ulysses — отличное приложение для создания заметок, которое подходит для этой цели, и вы можете найти его в Setapp вместе с упомянутыми выше Capto и n-Track Studio.
✕ Удалить баннер приложения
Делайте заметки, составляйте планы и не пропускайте ни секунды при записи подкаста или объяснения!
С другой стороны, если вы создаете музыку на своем Mac, вы хотите, чтобы ваше воспроизведение звучало настолько хорошо, насколько это возможно, чтобы проверить качество вашей записи. Используйте Boom 3D, чтобы улучшить звук и больше наслаждаться музыкой. Приложение увеличивает громкость и предоставляет эквалайзер с несколькими настройками, которые соответствуют вашим музыкальным предпочтениям и улучшают качество звучания.
Запустите приложение и пролистайте пункты меню, чтобы настроить параметры по своему вкусу и начните слушать!
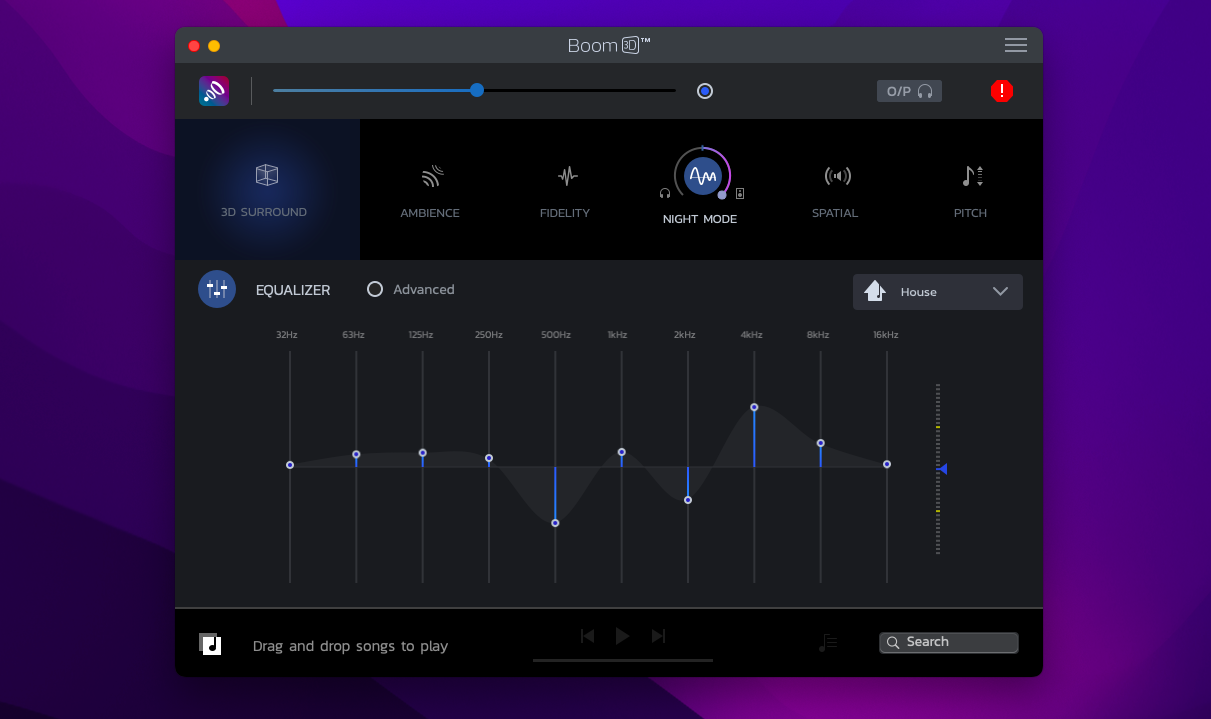
✕ Удалить баннер приложения
Вывод
Теперь, когда вы знаете, как записывать аудио на Mac, и что ваши возможности намного шире, чем просто приложения для записи голоса для Mac, вы можете выбрать правильный набор инструментов, которые соответствуют вашим конкретным задачам для записи звука на вашем компьютере. Если вы хотите создавать музыку и записывать свои инструменты, вокал и живые выступления, или вы планируете запустить подкаст, или, может быть, вам просто нужно записать звук для демонстрации или демонстрации вашего продукта, вы можете найти решение для каждого из них.
Просмотрите наши предложения выше и приступайте к записи! n-Track Studio, Capto, Ulysses и Boom 3D доступны в Setapp. Изучите набор приложений, чтобы создать свой собственный персонализированный выбор приложений и обеспечить плавный рабочий процесс. Вы можете попробовать Setapp бесплатно с 7-дневной пробной версией.






