Каковы лучшие бесплатные редакторы PDF для Mac в 2022 году? – Установить приложение
Содержание✕
В цифровую эпоху, когда практически весь бизнес ведется в Интернете, трудно провести день, не наткнувшись на PDF-файл. В конце концов, это самый популярный формат цифровых документов — интерактивный, бесплатный и, что особенно важно, способный сохранять исходное форматирование (включая шрифты, изображения, макеты и многое другое).
Формат PDF, разработанный Adobe в 90-х годах, позволял представлять идентичные документы с помощью разных приложений и устройств. Первоначально запатентованное изобретение, которое продвигалось вместе с программным обеспечением Adobe, PDF стал открытым форматом в 2008 году, что означало бесплатное использование для всех без каких-либо давних связей с Adobe.
✕
Как выбрать лучший редактор PDF для Mac
Сегодня существуют десятки приложений, которые могут читать, изменять и редактировать PDF-файлы. Все они разные: бесплатные редакторы PDF, модификаторы PDF, дорогостоящие редакторы PDF для Mac и даже программа для чтения PDF по умолчанию для Mac, которая поставляется с вашей операционной системой.
Если вам нужно отредактировать PDF-файл на Mac, важно не обращаться прямо в Google в поисках «бесплатной загрузки редактора PDF». В последнее десятилетие многие недобросовестные игроки загружали всевозможные вредоносные программы в эти бесплатные PDF-файлы, надеясь, что люди будут достаточно соблазнены этим предложением. Поэтому вы должны точно знать, какое приложение для редактирования PDF лучше всего подходит для ваших нужд — к счастью, у вас есть идеальное руководство ниже.
Программа чтения PDF-файлов Apple Preview для Mac
Если вы ищете бесплатный редактор PDF для Mac, вам следует начать с того, который у вас уже есть — Preview — который является приложением по умолчанию для просмотра любых изображений и файлов PDF.
Хотя его вряд ли можно назвать приложением для редактирования PDF, Preview может выполнять большинство задач, которые большинство людей должны выполнять каждый день: просматривать документы, оставлять комментарии и подписывать контракты.
Чтобы настроить предварительный просмотр по своему вкусу:
- Запустите приложение из Dock или Launchpad.
- Выберите «Просмотр» в параметрах строки меню.
- Настройте прокрутку, масштабирование и панель инструментов на то, что вы хотели бы видеть
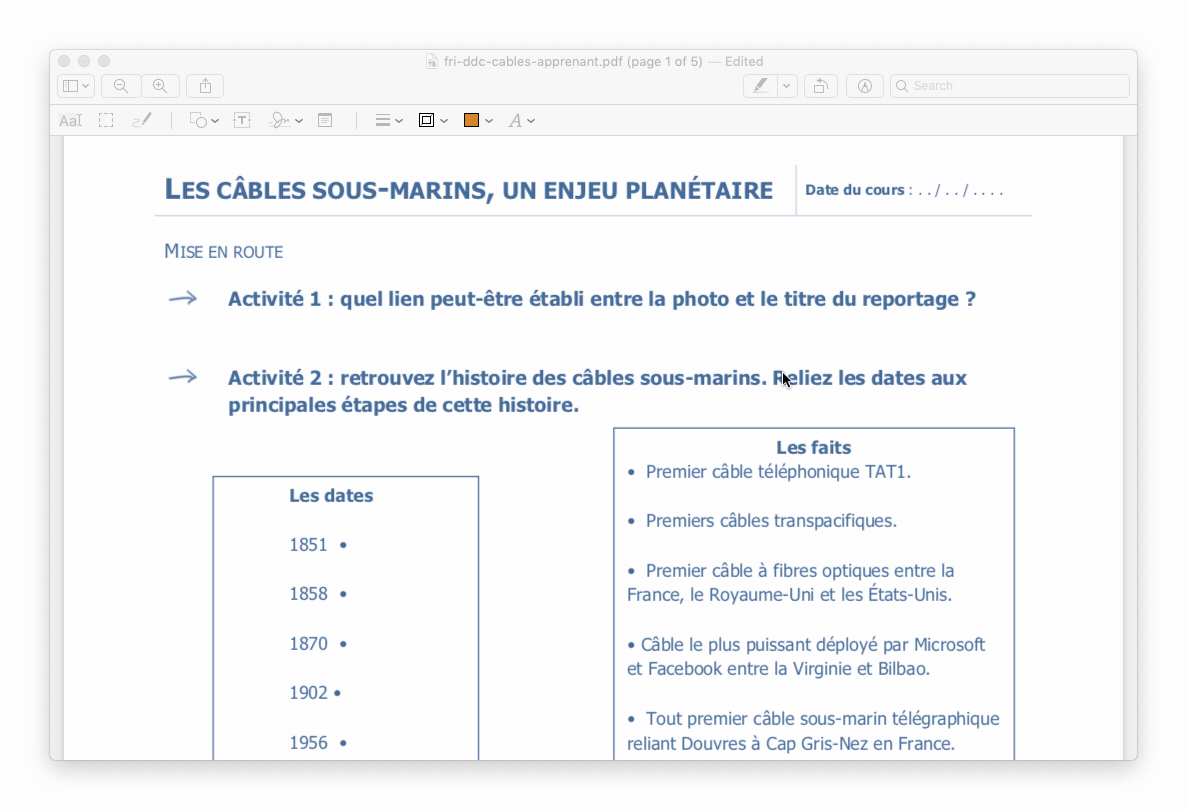
Затем, чтобы фактически использовать функции модификатора PDF:
- Выберите «Инструменты» в строке меню.
- Наведите курсор на Аннотировать
- Выбирайте фигуры, подписи, заметки (комментарии) и многое другое.
Когда вы закончите редактирование документа, не забудьте сохранить его (⌘ + S) или экспортировать, чтобы создать новый файл, выбрав Файл ➙ Экспорт.
Скрытым преимуществом Preview, о котором редко говорят, является его естественная интеграция в macOS. Приложение можно легко использовать в экосистеме Apple, и оно также довольно быстрое.
Adobe Acrobat Reader для Mac
Adobe Acrobat Reader — одно из первых и, следовательно, широко признанных стандартных решений для просмотра и редактирования PDF-файлов. По общему мнению, это надежный и профессиональный редактор PDF для Mac.
Однако есть одно предостережение — вы вряд ли можете назвать Adobe Acrobat лучшим бесплатным редактором PDF для Mac, потому что, чтобы получить все его функции, вам нужно много заплатить. Если вы подписываетесь на весь год, это сводится к 15 долларам в месяц. В противном случае это 25 долларов.
Поэтому, если вы загрузите Adobe Reader для Mac с веб-сайта Adobe, он предоставит вам лишь ограниченное количество инструментов, которые очень похожи на Apple Preview: комментарии и подписи. Чтобы получить больше, вам необходимо подписаться на бесплатную пробную версию Adobe Acrobat Pro.
В любом случае, если вас устраивает ограниченная функциональность редактора Acrobat PDF для базовой версии, вы все равно можете работать со всеми необходимыми PDF-файлами:
- Загрузите и установите Adobe Reader для Mac с сайта adobe.com.
- Откройте файл PDF по вашему выбору
- Чтобы прокомментировать или подписать файл, перейдите в раздел «Инструменты» на верхней панели приложения.
- Выберите инструмент, который вы хотите использовать, а затем выберите более конкретный из верхней панели, как только вы окажетесь в самом документе.
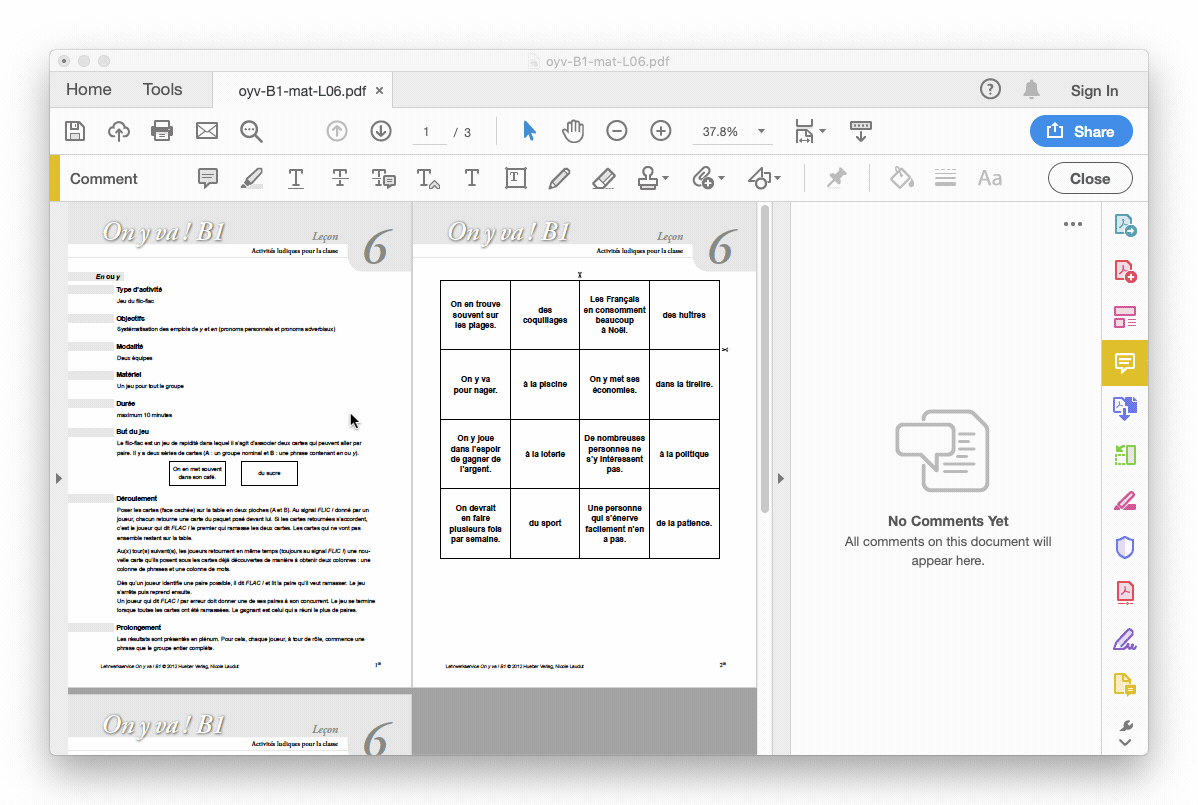
Если вы попытаетесь выбрать инструмент, которого нет в бесплатной версии Acrobat Reader для Mac, приложение направит вас на веб-сайт, где вы можете подписаться, чтобы получить доступ.
В целом, в то время как платный Adobe Acrobat Reader для Mac предлагает вам полный набор инструментов для повышения производительности, его бесплатный вариант сравним с Apple Preview, причем последний немного легче и быстрее благодаря интеграции с macOS.
Но что такое действительно мощный редактор PDF для Mac?
Полнофункциональный редактор OCR Nitro PDF Pro
В то время как платная версия Adobe Acrobat Reader для Mac является дорогостоящей и запутанной, Nitro PDF Pro предлагает гораздо больше в одном простом пакете.
✕
Nitro PDF Pro позволяет редактировать PDF-файлы, добавляя текст и изображения, исправляя опечатки, заполняя формы и редактируя конфиденциальную информацию. Более того, приложение поддерживает функцию OCR (оптическое распознавание символов), поэтому вы можете сканировать распечатанные документы непосредственно в редактируемые PDF-файлы и даже экспортировать их в Microsoft Word позже.
Использование Nitro PDF Pro так же просто, как просмотр:
- Откройте любой PDF-документ
- Найдите все варианты редактирования текста и фигур в PDF-файле в меню «Инструменты». Вы можете аннотировать и комментировать, обрезать изображения, добавлять текстовые поля, делать наброски и многое другое.
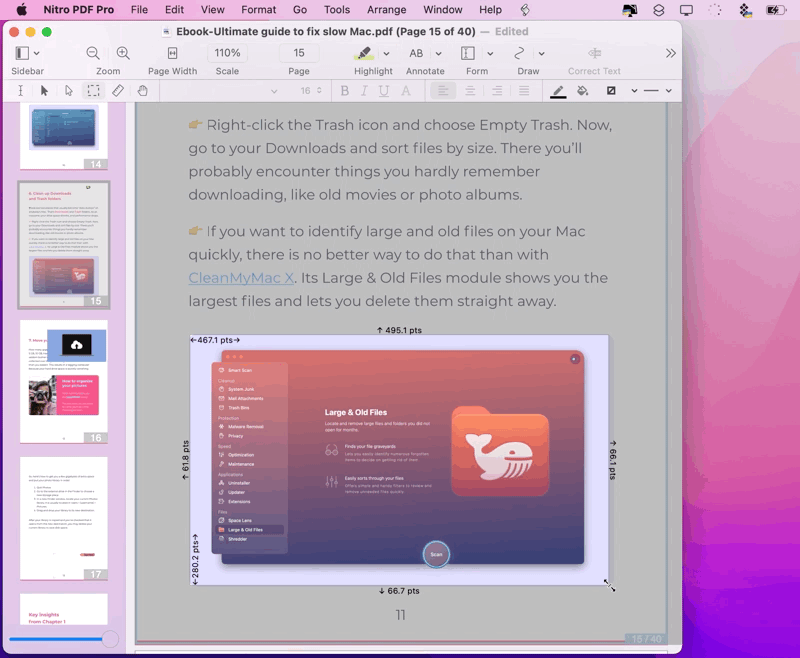
Одной из наиболее часто используемых функций PDF-файлов является выделение, которое отлично реализовано в Nitro PDF Pro. Просто выберите опцию в верхней панели и выберите цвет. Затем инструмент будет переключаться между маркером от руки при наведении курсора на фигуры и структурированным, когда он находится над текстом.
Наконец, известная функция OCR Nitro работает как по волшебству:
- В Nitro PDF Pro выберите «Файл» > «Открыть» (или Command + O).
- Отметьте все применимые языки
- Превратите изображение в страницу OCR или документ OCR.
- Теперь вы можете свободно редактировать изображение и экспортировать его позже.
Бонус: профессиональный поиск PDF
Когда вы каждый день работаете с большим количеством PDF-файлов, некоторые вещи неизбежно теряются. Тем более, что объем многих документов и отчетов зачастую составляет десятки, а то и сотни страниц.
В этой реальности вам абсолютно необходим инструмент, который поможет вам сохранить информацию на кончиках ваших пальцев. Введите поиск PDF. Это приложение не просто ищет в ваших PDF-файлах точные совпадения — оно использует возможности искусственного интеллекта для проверки релевантных терминов, нескольких комбинаций и даже массового сканирования PDF-файлов.
При первом открытии поиска PDF вам будет предложено проиндексировать папку со всеми вашими PDF-файлами, что может занять некоторое время, но также ускорит все последующие поиски. После завершения индексирования просто введите число или текст, который вы ищете, в поле поиска, нажмите клавишу «Ввод», и результаты (в том числе связанные) появятся мгновенно. Также узнайте, как установить шрифты на Mac.
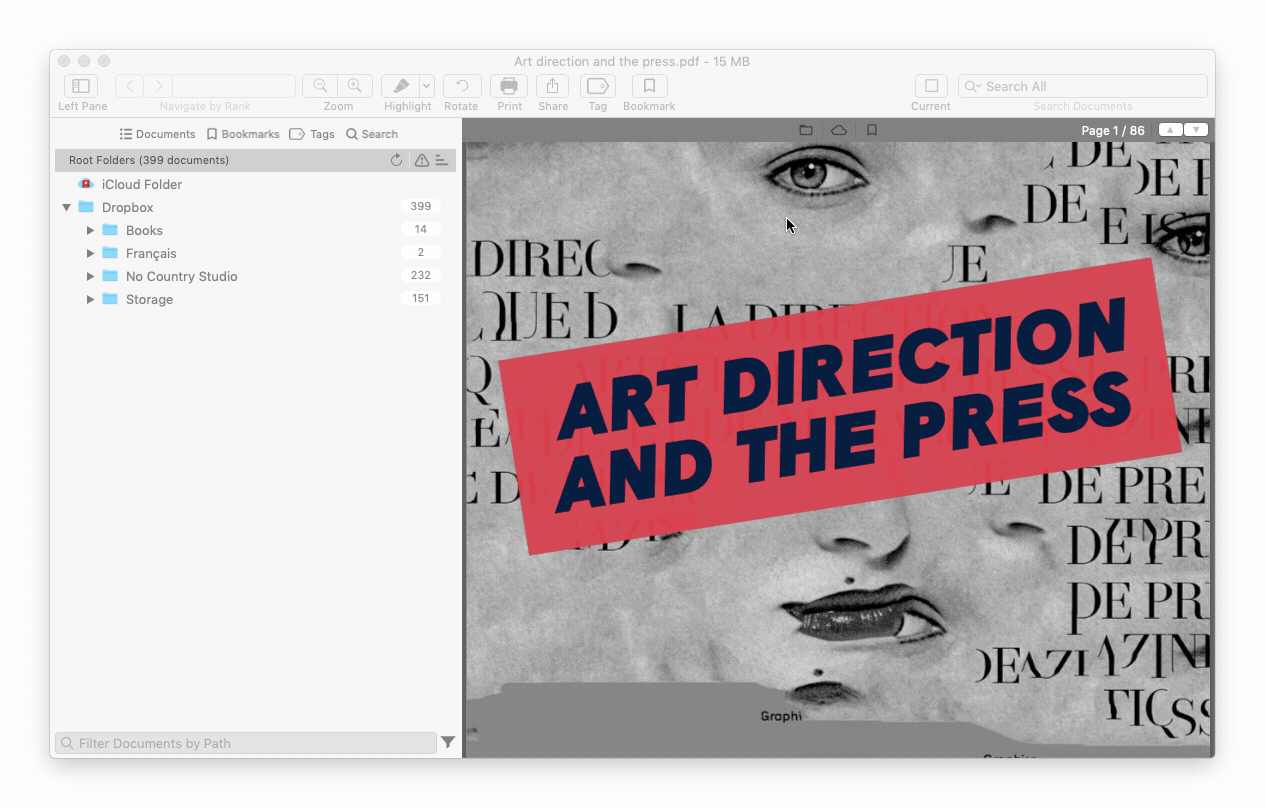
✕ Удалить баннер приложения
Напомним, когда вы ищете лучший бесплатный редактор PDF для Mac, ваши варианты могут показаться бесконечными, но на самом деле все сводится к тому, что именно вам нужно редактировать. Если это просто просмотр документов и добавление комментариев, Apple Preview отлично справляется с этой задачей. Но когда вам нужно поднять что-то тяжелое, ничто не сравнится с Nitro PDF Pro. Кроме того, PDF Search рекомендуется всем, кто ежедневно работает с большим количеством PDF-файлов.
Лучше всего то, что Nitro PDF Pro и PDF Search доступны вам в рамках бесплатной 7-дневной пробной версии от Setapp, платформы для более чем 230 незаменимых приложений для Mac и iPhone, разработанных для того, чтобы поднять вашу производительность на новый уровень. Все, что осталось сделать сейчас, это просто прочитать и отредактировать!






