Краткое руководство о том, как забыть о сети на Mac — Setapp
Прекрасным аспектом любой macOS является то, насколько продуманы большинство процессов, и пользователям не нужно даже пошевелить пальцем. Например, как только вы подключитесь к сети Wi-Fi на своем Mac, он навсегда запомнит сеть и автоматически присоединится к ней каждый раз, когда она станет доступной.
Однако, когда WiFi глючит и нуждается в некоторой доработке, автоматическое подключение может создать проблему. Так что научиться забывать сети на Mac рано или поздно может оказаться полезным.
✕
Как удалить сеть на Mac и оптимизировать WiFi
Способность вашего Mac запоминать все прошлые беспроводные подключения, особенно если вы склонны к регулярным поездкам, довольно быстро приведет к довольно длинной прокрутке. Только представьте себе каждый новый вход в сеть Wi-Fi в аэропорту, на вокзале, в отеле, ресторане, офисе клиента, в открытой общедоступной сети и т. д. Хорошо, по крайней мере, то, что все учетные данные WiFi хранятся в Apple Keychain, что затем делает их доступными на вашем iPhone и iPad через iCloud. Так зачем иногда нужно удалять сети и как это сделать?
Почему забывают сеть на MacBook
Вопреки тому, что вы обычно ожидаете, многие люди ищут, как забыть о сети на Mac, поскольку автоматическое подключение к сетям иногда создает больше проблем, чем удобства. Давайте рассмотрим несколько примеров:
Вы использовали WiFi вашего соседа во время ужина, и ваш Mac продолжает подключаться к его сети, даже когда вы вернулись домой
Вы хотите автоматически подключаться к другой сети в вашем здании
Вам может быть интересно, как удалить сеть на Mac, если у вас проблемы с обычным Wi-Fi и вы хотите сбросить его.
Вы могли случайно подключиться не к той открытой сети или общедоступному Wi-Fi, что не идеально подходит для личных дел, таких как онлайн-банкинг.
Вы намерены очистить свой длинный список сетей, чтобы все было в порядке.
Если вы решили забыть о сети Wi-Fi на Mac, процесс довольно прост — просто следуйте инструкциям ниже.
Как забыть сеть на Mac
Если вас беспокоит подключение к любому конкретному Wi-Fi каждый раз, когда он находится в пределах досягаемости, просто забудьте о сети на Mac, выполнив несколько простых шагов.
Вот как удалить сеть WiFi на Mac:
Щелкните значок WiFi в строке меню ➙ Открыть настройки сети.
Выбрав WiFi, нажмите «Дополнительно».
Прокрутите список предпочитаемых сетей, чтобы найти ту, к которой вы больше не хотите автоматически присоединяться.
Выберите эту сеть ➙ нажмите кнопку «минус» (-) ниже, чтобы забыть о сети на MacBook.
Повторите для каждой сети, которую вы хотите удалить, или выделите несколько, чтобы удалить их сразу.
Бонус: вы можете буквально перетаскивать сети вверх и вниз, чтобы указать приоритет. Те, что выше, будут подключены к первым. Когда вы закончите, просто нажмите OK, чтобы сохранить изменения.
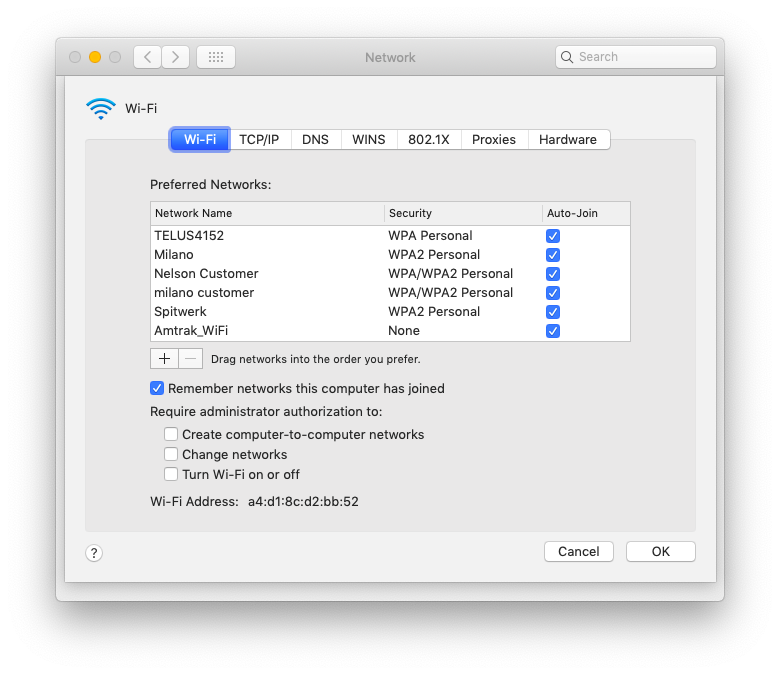
Как только вы заставите свой MacBook забыть о сетях, вы больше не будете к ним подключаться, если только вы не сделаете это вручную. Ваша связка ключей iCloud также будет обновлена, поэтому изменение коснется всех устройств, которые синхронизируются с одной и той же учетной записью iCloud.
Как повторно подключиться к забытой сети Wi-Fi?
Как только вы забудете сеть Wi-Fi на Mac, он больше не будет автоматически к ней подключаться, но, конечно, вы все равно сможете это сделать, если захотите. Просто относитесь к сети как к любому новому Wi-Fi, к которому вы хотите подключиться: нажмите на название сети, когда вы находитесь в ее диапазоне, и введите пароль — теперь ваш Mac снова автоматически подключится к ней.
Или нет. Если вы предпочитаете использовать его как одноразовое соединение, это довольно легко убедиться, когда вы знаете, где искать:
Нажмите на значок Wi-Fi в строке меню.
Открыть сетевые настройки
Обязательно снимите флажок «Автоматически присоединяться к этой сети».
Применить, чтобы сохранить изменения
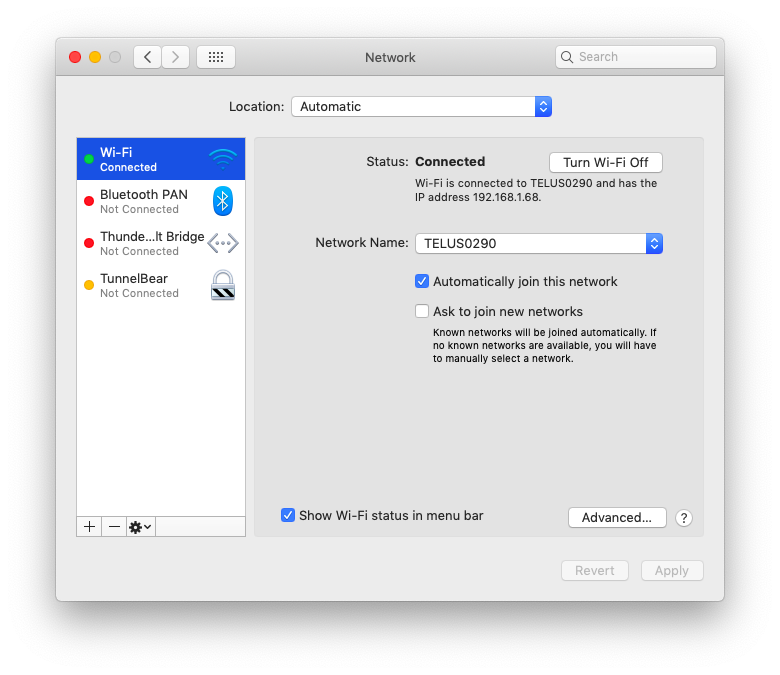
Как оптимизировать качество вашего WiFi-соединения?
На самом деле изучение того, как забыть WiFi на Mac, может помочь улучшить качество вашего беспроводного соединения в целом. И если вам нужно больше возиться — почему бы не позволить экосистеме Apple сделать всю тяжелую работу? Начните с тестирования приложений для повышения производительности, таких как NetSpot и WiFi Explorer.
✕
NetSpot будет диагностировать, управлять, устранять неполадки и расширять покрытие WiFi, не требуя от вас каких-либо специальных технических знаний. Сканер каналов Wi-Fi в этом приложении легко определяет скорость загрузки и выгрузки в режиме реального времени, визуализирует уровень сигнала в любом жилом помещении или офисе, устраняет проблемы с сигналом и обнаруживает мертвые зоны WiFi. Короче говоря, это идеальный компаньон для планирования интеллектуальных сетей Wi-Fi любого размера или просто улучшения существующих с помощью нескольких дополнительных точек доступа.
Чтобы увидеть, является ли ваш Wi-Fi лучшим, это может быть:
Переключите вкладки на «Опрос» на панели инструментов NetSpot.
Нажмите «Начать новый опрос».
Заполните основную информацию и Продолжить
Нарисуйте или загрузите карту вашего пространства
Введите две точки, щелкнув по карте, и укажите фактическое расстояние между ними в поле ниже и нажмите «Продолжить».
Поместите маркер на карту, чтобы он просканировал ваш WiFi.
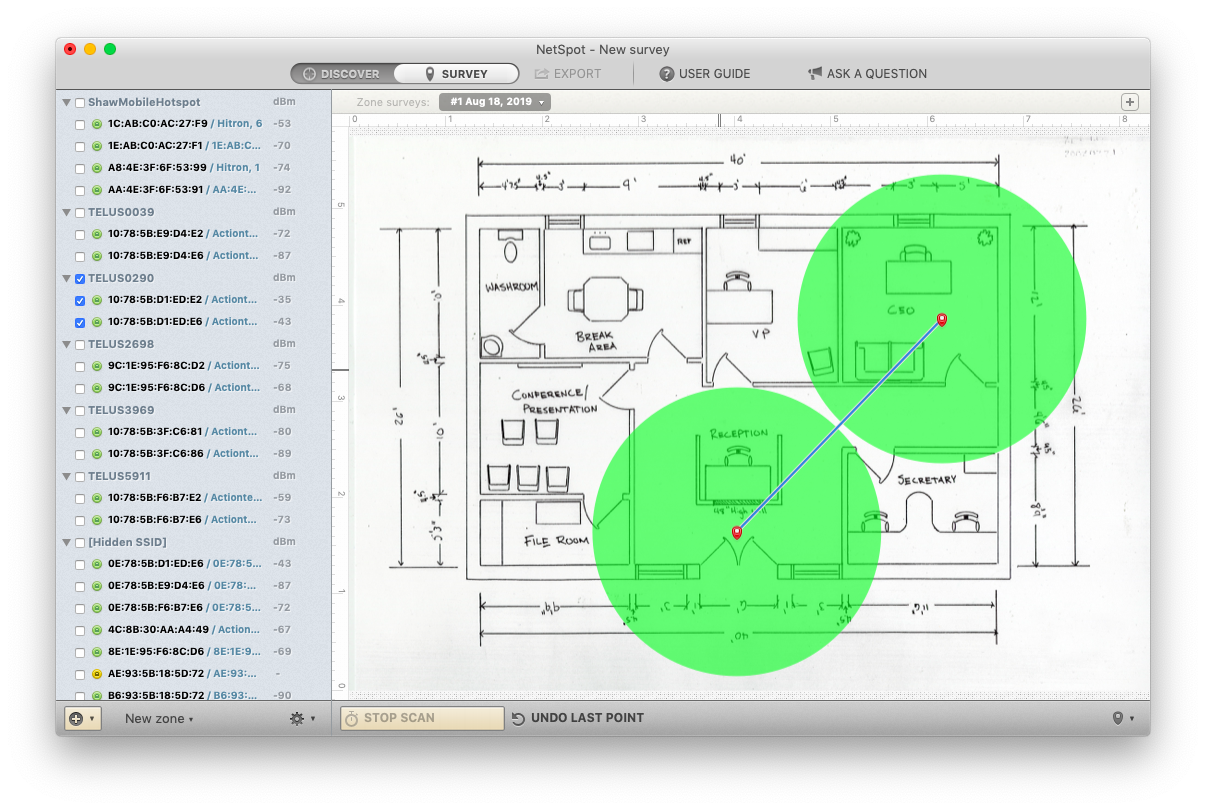
Если вам нужна дополнительная помощь в устранении неполадок с подключением WiFi на основе данных, попробуйте WiFi Explorer, еще один сетевой анализатор.
WiFi Explorer может помочь вам определить и устранить распространенные сетевые проблемы с подключением без необходимости звонить вашему интернет-провайдеру (потому что кто захочет это делать?). Приложение просканирует вашу сетевую среду на предмет диапазона частот, качества сигнала, состояния безопасности и т. д., чтобы определить конфликты каналов и проблемы с покрытием, а также даст вам рекомендации по улучшению качества вашего WiFi-соединения.
Что особенно полезно — WiFi Explorer создаст наглядные графики, которые помогут вам с первого взгляда оценить ситуацию, не углубляясь в цифры. Чтобы начать с WiFi Explorer:
Просто запустите приложение, чтобы начать сбор данных
Перемещайтесь по вкладкам, таким как «Сведения о сети», «Уровень сигнала» и «Спектр», чтобы визуально увидеть производительность WiFi, или обратитесь к таблице для получения необработанной статистики.
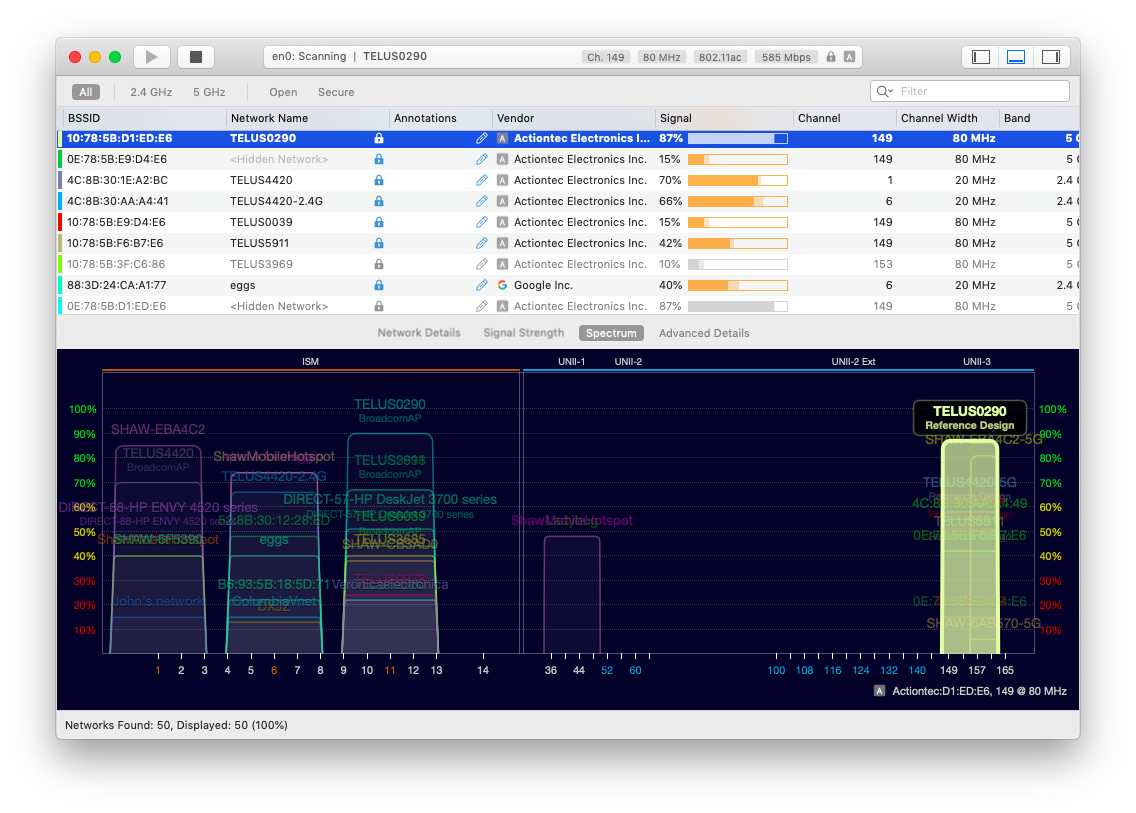
✕ Удалить баннер приложения
Теперь вы понимаете, почему изучение «как забыть сеть на Mac» полезно для сокращения количества WiFi-сетей, к которым автоматически подключается ваш Mac, и, следовательно, улучшает общее качество вашего соединения.
Лучше всего то, что не пытайтесь просто забыть о сети Wi-Fi на Mac вручную, используйте NetSpot и WiFi Explorer, которые можно бесплатно попробовать через Setapp, платформу из более чем 200 приложений для Mac, созданных для решения практически любой вашей проблемы. может иметь с вашим Mac.
Теперь, когда вы знаете, как забыть о сети Wi-Fi на Mac, вы можете идти и наслаждаться всеми вещами, которые ваш Mac автоматически делает для вас, чтобы улучшить вашу жизнь!






