Лучшее руководство по использованию Skype для Mac – Setapp
Skype — одно из немногих приложений, настолько распространенных, что его название превратилось в глагол. Он существует с 2003 года и большую часть этого времени доминирует в сфере видеозвонков и обмена сообщениями (доступен на 108 языках).
Первоначально разработанный в Эстонии Никласом Зеннстрёмом и Янусом Фриисом, Skype был куплен eBay в 2005 году, а затем снова Microsoft в 2011 году за колоссальные 8,5 миллиардов долларов.
Хотя к концу 2010 года Skype насчитывал более 600 миллионов пользователей, он начал постепенно терять свою привлекательность для ряда альтернативных мессенджеров, таких как WhatsApp, Facebook, Telegram и Signal, которые с самого начала были ориентированы на мобильные устройства. предлагал текстовые сообщения, а также видео- и аудиозвонки.
✕
Однако в 2017 году Microsoft выпустила совершенно новую версию Skype, переработанную с нуля для работы в инфраструктуре Microsoft Azure и переработанную с учетом последних тенденций обмена сообщениями. В августе 2018 года Skype также добавил полное сквозное шифрование, чтобы лучше соответствовать требованиям конфиденциальности своих пользователей по всему миру.
К настоящему моменту вам может быть интересно, доступно ли приложение Skype для Mac и как лучше всего загрузить Skype для Mac. Просто следуйте этому пошаговому руководству, чтобы узнать.
Как эффективно использовать Skype на Mac
Начнем с того, что с тех пор, как Microsoft приобрела Skype, они создали несколько различных приложений Skype для Mac, которые охватывают интервью, видеопотоки, классные комнаты и, что наиболее важно, Skype для бизнеса.
В то время как обычная версия Skype для Mac поддерживает до 50 участников одновременно, бизнес-версия может обрабатывать до 250 и предоставляет вам дополнительные функции, такие как присоединение через URL-адрес, управление звуком, выбор докладчика, видео с отслеживанием головы и PowerPoint. интеграция.
Вы можете скачать версию Skype для бизнеса для Mac и базовую версию Skype для Mac на официальном сайте Microsoft. Одно предостережение заключается в том, что у вас должна быть активная подписка MS Office 365 для запуска бизнес-версии, тогда как подписка по умолчанию бесплатна.
Чтобы установить Skype на Mac:
- Посетите сайт skype.com
- Перейдите на вкладку «Загрузки» для обычного Skype или «Продукты» > «Skype для бизнеса» для бизнеса.
- Нажмите «Получить Skype для Mac».
- Дважды щелкните файл загрузки Skype для Mac .dmg.
- Пройдите процесс установки
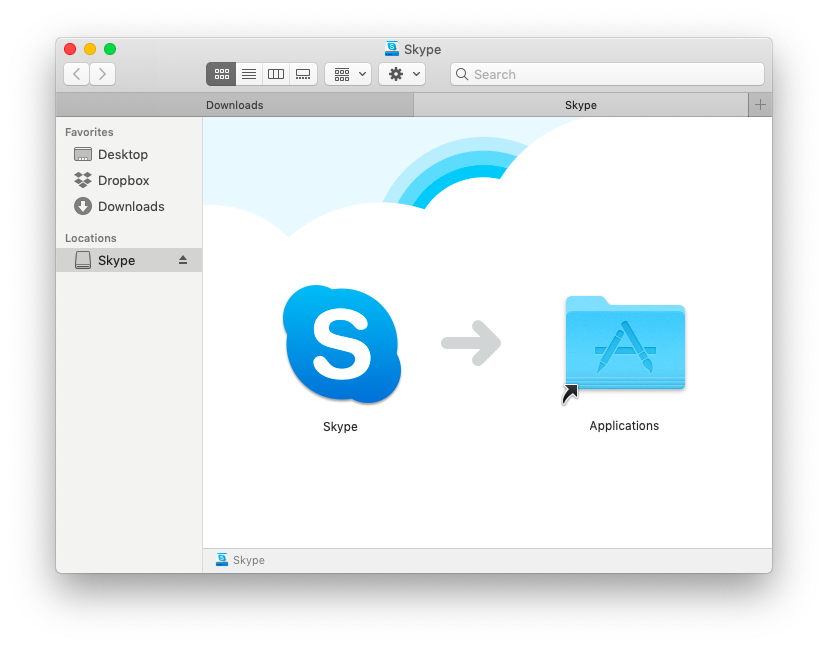
Пользоваться Skype так же просто, как и любым другим мессенджером. Вся контактная информация основана на вашем имени пользователя, поэтому, если вы дадите ее кому-то, они смогут найти вас и добавить в список с помощью поиска. Под полем поиска у вас есть вкладки Чаты, Звонки и Контакты. Вход в любой из них приведет к переключению кнопки «плюс» ниже для создания нового чата, звонка или добавления контакта соответственно.
Помимо основных функций, все чаты Skype поддерживают вложение файлов, денежные переводы, совместное использование местоположения, планирование звонков и создание опросов. Существуют также десятки сторонних ботов и плагинов, которые еще больше расширяют возможности Skype.
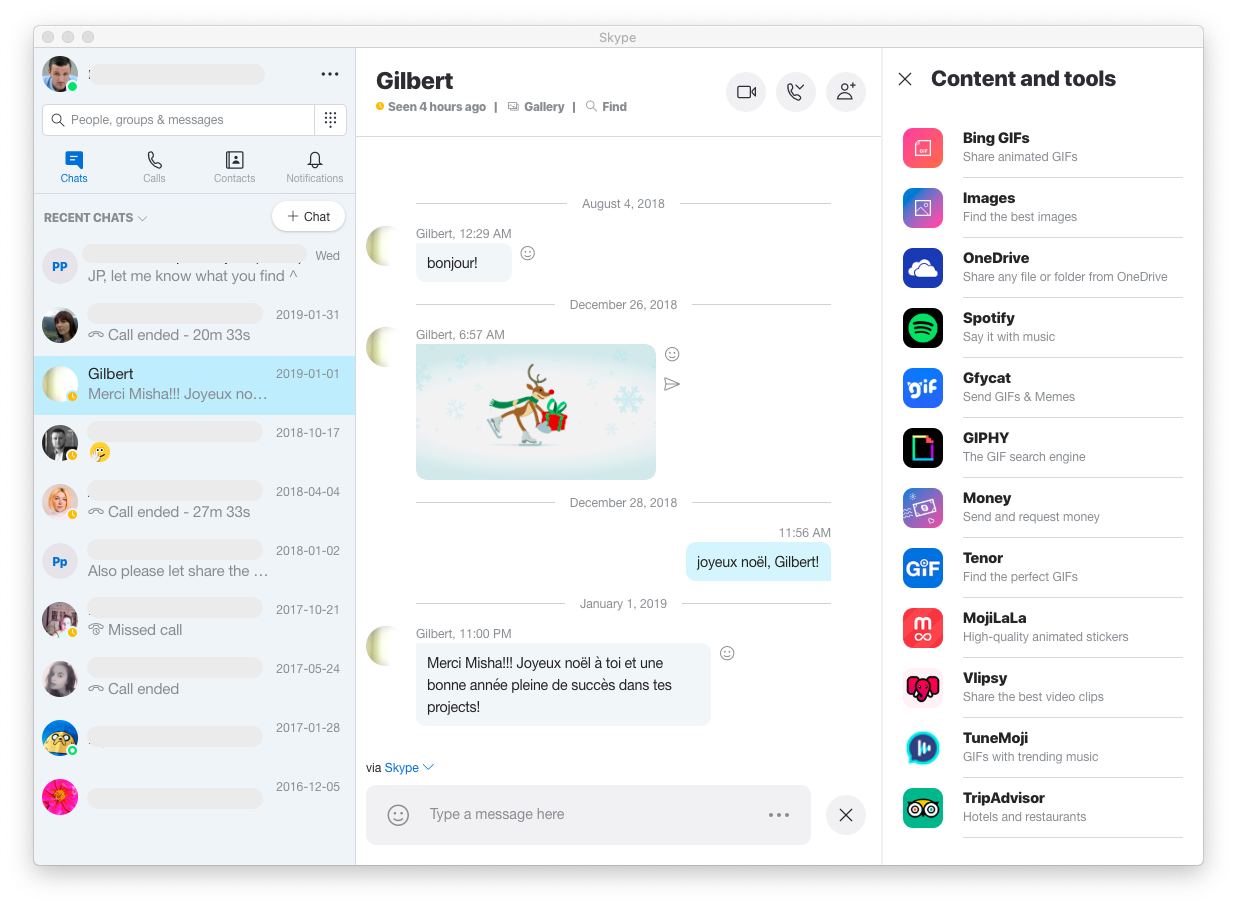
Самый простой способ присоединиться к собраниям Skype
Независимо от того, является ли Skype вашим единственным или одним из многих инструментов для видеоконференций, которые вы используете, есть способ заставить его работать лучше и быстрее. Вместо того, чтобы планировать встречи в приложении календаря, а затем открывать Skype, вы можете использовать инструмент, который сделает все за вас.
Meeter — идеальное приложение для встреч на Mac, которое вам абсолютно необходимо. Он собирает информацию о ваших предстоящих встречах и выводит ее в строку меню. Более того, Meeter отправляет вам уведомления о встречах с интерактивными ссылками, чтобы вы могли присоединиться к ним одним щелчком мыши. Не нужно помнить, когда начнется ваша следующая встреча. На самом деле, нет необходимости даже открывать Skype до того, как он начнется — Meeter сразу же примет вас.
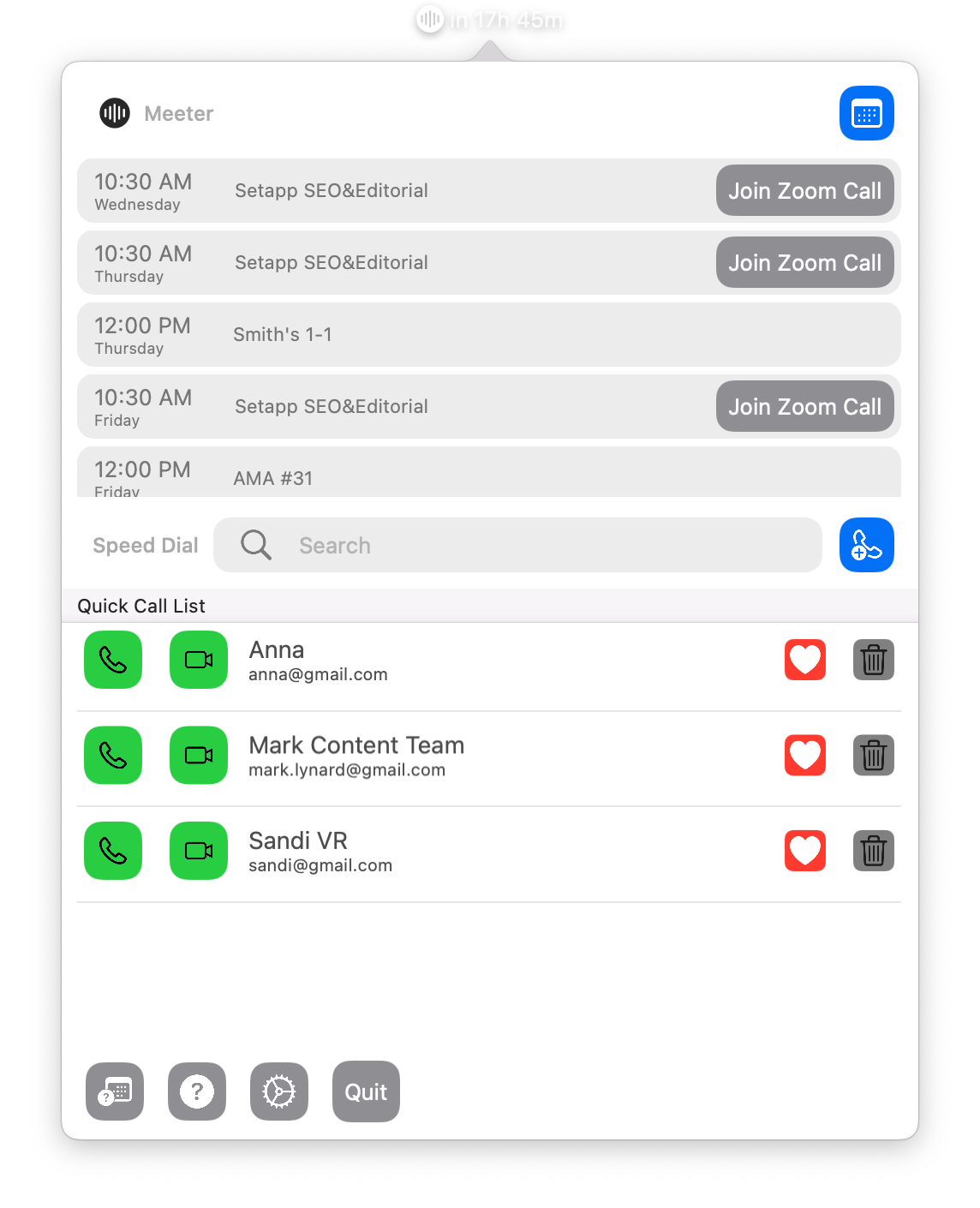
✕ Удалить баннер приложения
Как проводить впечатляющие презентации через Skype
В Skype есть бесплатная функция демонстрации экрана, которая позволяет с легкостью запускать онлайн-демонстрации и презентации. Просто нажмите кнопку демонстрации экрана, чтобы начать презентацию во время звонка по Skype, и нажмите ее еще раз, чтобы прекратить демонстрацию. Это так просто. Что не так просто, так это привлечь все внимание коллег во время презентации. Вот два приложения, которые помогут вам в этом:
PliimPRO предоставляет вам пользовательский режим презентации, который вы можете использовать в сочетании с функцией совместного использования экрана в Skype. Приложение скрывает уведомления, значки на рабочем столе и активные приложения в один клик. Поэтому, как только вы начнете выступать, ничто не сможет отвлечь вашу аудиторию. Он также имеет удобные переключатели для отключения микрофона и смены обоев рабочего стола.
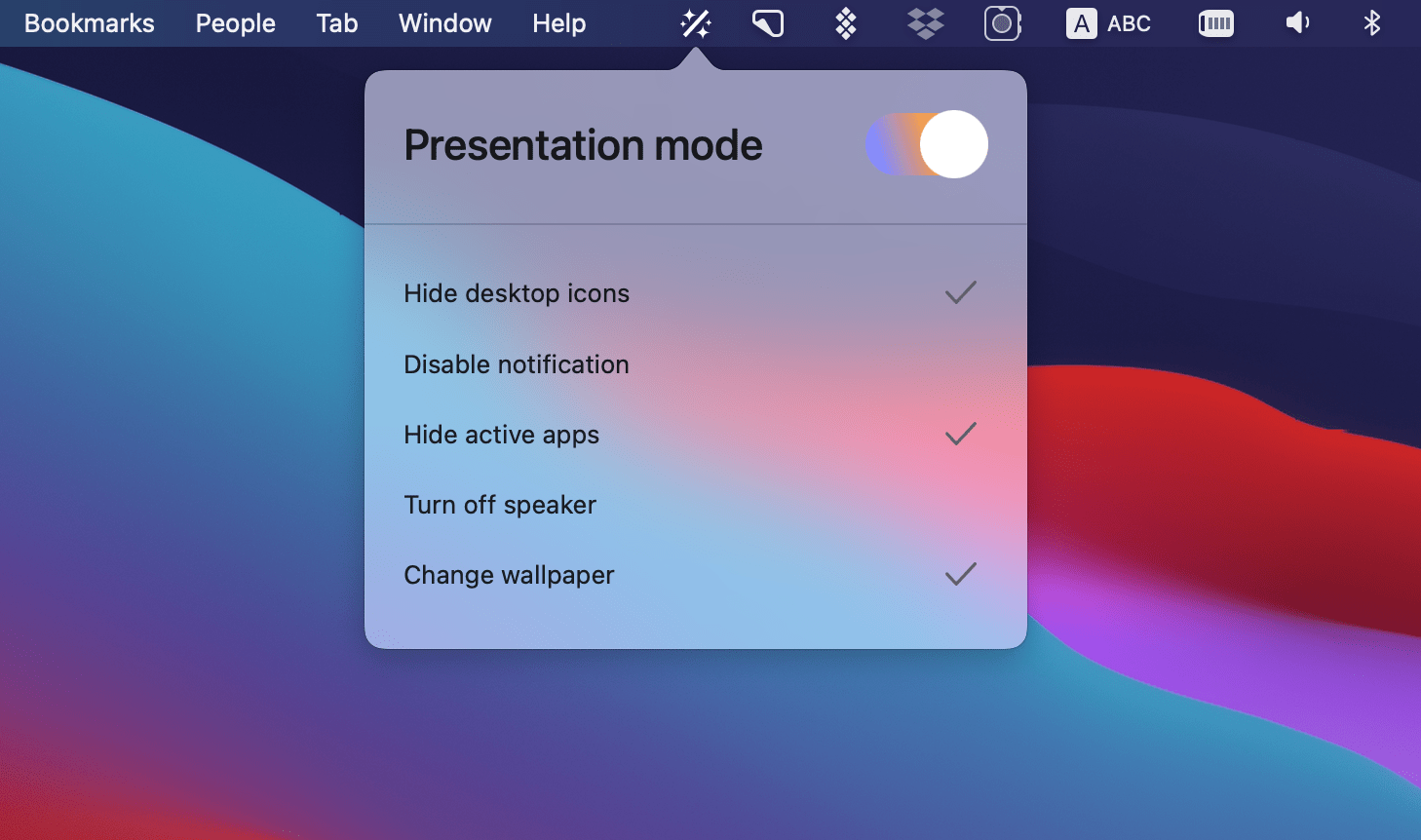
✕ Удалить баннер приложения
Vidrio добавляет немного веселья всему процессу. Это первое приложение, которое делает совместное использование экрана на Mac голографическим — как в фильме Тони Старка. Vidrio размещает веб-камеру за экраном вашего Mac, создавая зеркальный эффект. Таким образом, докладчик всегда виден в полноэкранном режиме. Не сильно отличается от пребывания в одной комнате. Попробуйте! Во всяком случае, это очень весело.
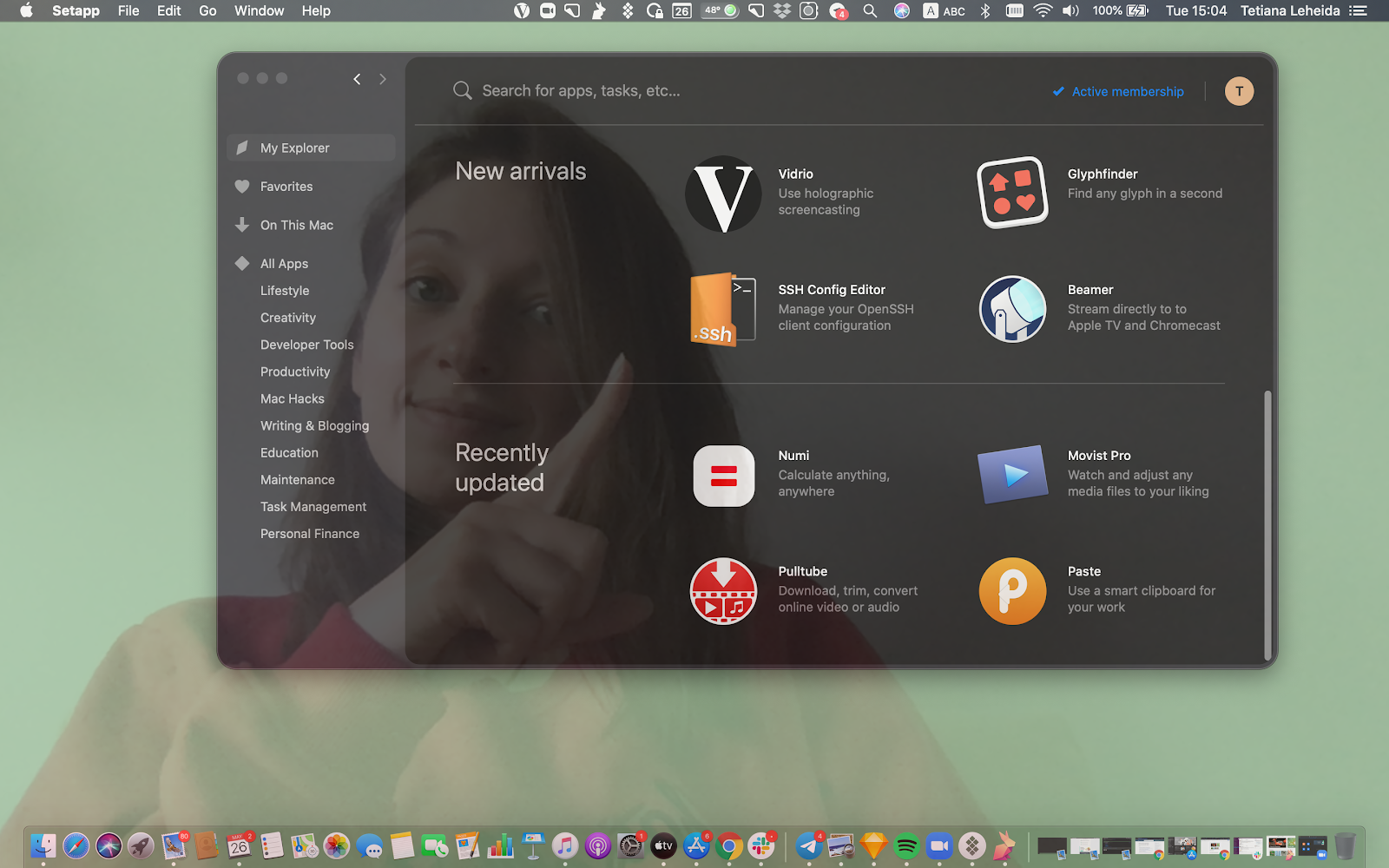 <
<
Итак, теперь, когда вы знаете, как использовать Skype на Mac, давайте рассмотрим несколько распространенных проблем, с которыми вы можете столкнуться.
Устранение неполадок видео Skype не работает
Безусловно, самая распространенная проблема, с которой вы можете столкнуться во время конференц-связи (или личных звонков), — это неработающая камера Skype. Как правило, есть несколько способов решить эту проблему. Проще всего просто использовать значок камеры, чтобы выключить и снова включить камеру. Если это не поможет, вы можете попробовать вообще отказаться от вызова и даже перезапустить Skype.
Если вы видите, что видео Skype все еще не работает, вам нужно убедиться, что проблема не в камере вашего Mac. Для этого:
- Запустить Скайп
- Нажмите Skype в строке меню, а затем Настройки аудио и видео.
- Посмотрите, показывает ли камера что-нибудь
- Кроме того, вы можете запустить приложение Photo Booth по умолчанию и проверить там
Если камера не работает, вам следует отнести свой Mac в магазин Apple. Если да, то проблема в скайпе.
Прежде чем пытаться полностью переустановить Skype, вы можете сначала сбросить его до заводских настроек. Вы можете сделать это вручную:
- Перейдите в Finder и введите ~/Библиотека в поиск
- Найдите все файлы и папки Skype
- Удалите их все, кроме самого Skype.
Другой вариант, когда вы хотите выполнить сброс до заводских настроек, — использовать приложение для оптимизации, такое как CleanMyMac X:
- В CleanMyMac X перейдите на вкладку «Деинсталлятор».
- Выберите Skype и выберите Сброс
- Нажмите на кнопку сброса
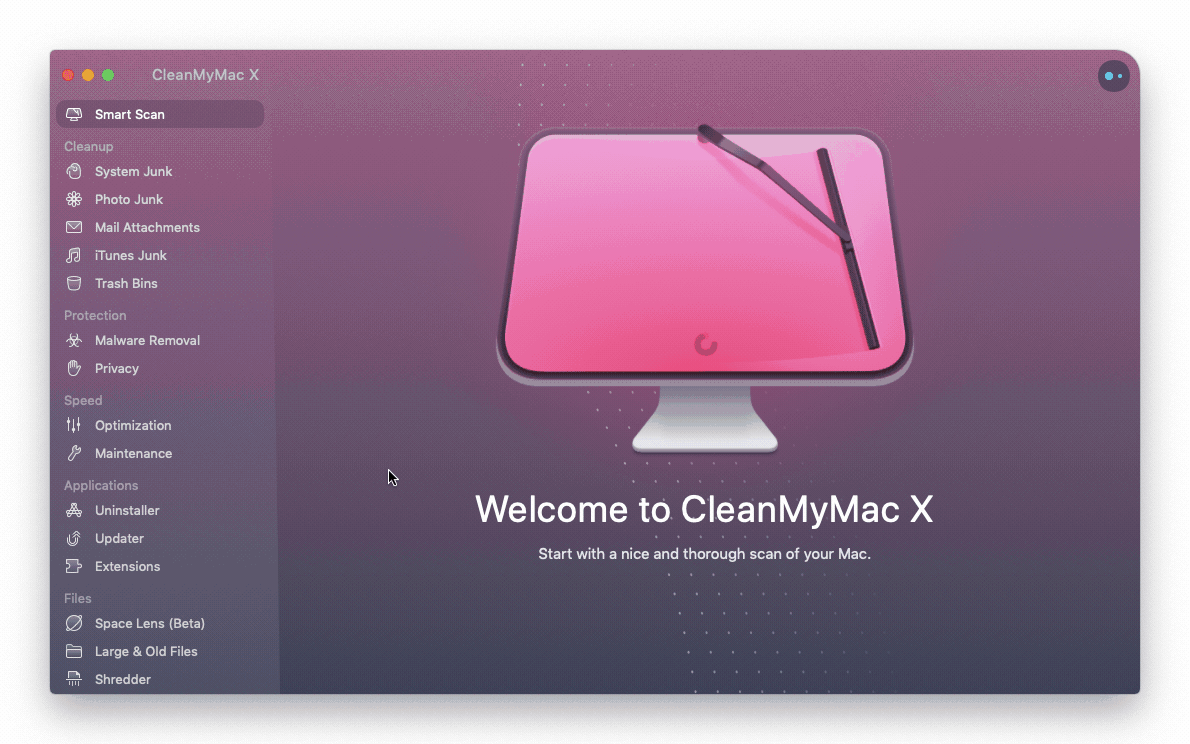
✕ Удалить баннер приложения
Если ничего из этого не работает, вам просто нужно переустановить Skype. Если вы не знаете, как удалить Skype на Mac, используйте CleanMyMac X, который вы пробовали при сбросе настроек приложения до заводских. Простое удаление Skype из приложений не приводит к удалению всех дополнительных файлов, в то время как CleanMyMac X полностью удаляет приложение из вашей системы.
Чтобы удалить Skype с помощью CleanMyMac X, перейдите на вкладку «Удаление», выберите Skype и нажмите «Удалить».
Если у вас проблема с микрофоном, а не с камерой:
Перейдите в «Системные настройки» > «Звук».
Перейдите на вкладку «Ввод».
Скажите что-нибудь и посмотрите, меняются ли вообще «Уровни ввода»
Если уровни входного сигнала в порядке, повторите описанные выше шаги, чтобы сбросить заводские настройки и переустановить Skype, чтобы устранить проблему. В противном случае может потребоваться поездка в магазин Apple.
Объедините все мессенджеры в один
В настоящее время вполне вероятно, что Skype — не единственное приложение для обмена сообщениями. Возможно, вам понадобится использовать его на работе или для звонков на стационарные телефоны родственников за границей, но это означает, что вы, вероятно, общаетесь с друзьями через что-то другое.
Дело в том, что у большинства из нас ежедневно активны три, пять, 10 или даже больше мессенджеров, и такая перегруженность сообщениями может стать довольно утомительной и на самом деле отвлечь нас от чего-то ценного.
✕
Одним из решений здесь может быть полный отказ от приложения Skype для Mac и установка агрегатора мгновенных сообщений, такого как IM+.
IM+ позволяет объединить десятки популярных приложений для обмена сообщениями, от Skype до Slack и Instagram, и управлять ими через один и тот же интерфейс. С помощью IM+ вы можете классифицировать каждую службу обмена сообщениями как Домашнюю или Рабочую и установить общие правила для уведомлений и онлайн-статуса для обоих.
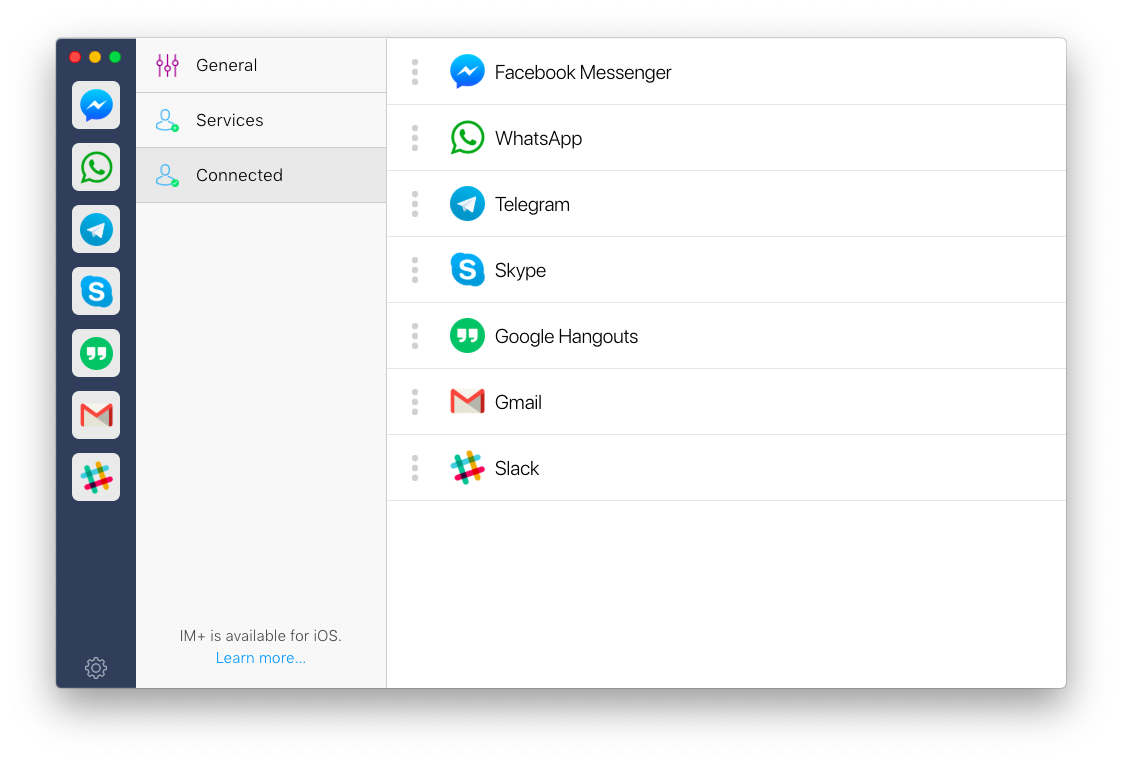
Ограничьте перегрузку обмена мгновенными сообщениями
Иногда, даже если вы объединили все свои сообщения в одном приложении, отвлекающие факторы берут верх над вами, и в итоге вы часами болтаете вместо того, чтобы сосредоточиться на работе.
Даже когда вы не ловите себя на том, что отвлекаетесь, эти разовые ответы здесь и там, как правило, дают больше, чем вы думаете. Чтобы увидеть, сколько именно времени вы проводите в социальных сетях, вам нужен ненавязчивый тайм-трекер, такой как Timing.
Timing наблюдает за тем, как вы проводите время на своем Mac в фоновом режиме, а затем показывает вам подробные отчеты для каждого запущенного приложения или веб-сайта и каждого проекта, над которым вы работали. Вы даже можете использовать Timing для выставления счетов своим клиентам или учета рабочего времени. Но в основном у вас будет наиболее точное представление о том, на что уходит ваше время в течение дня, и после того, как вы получите знания, вы сможете придумать план действий.
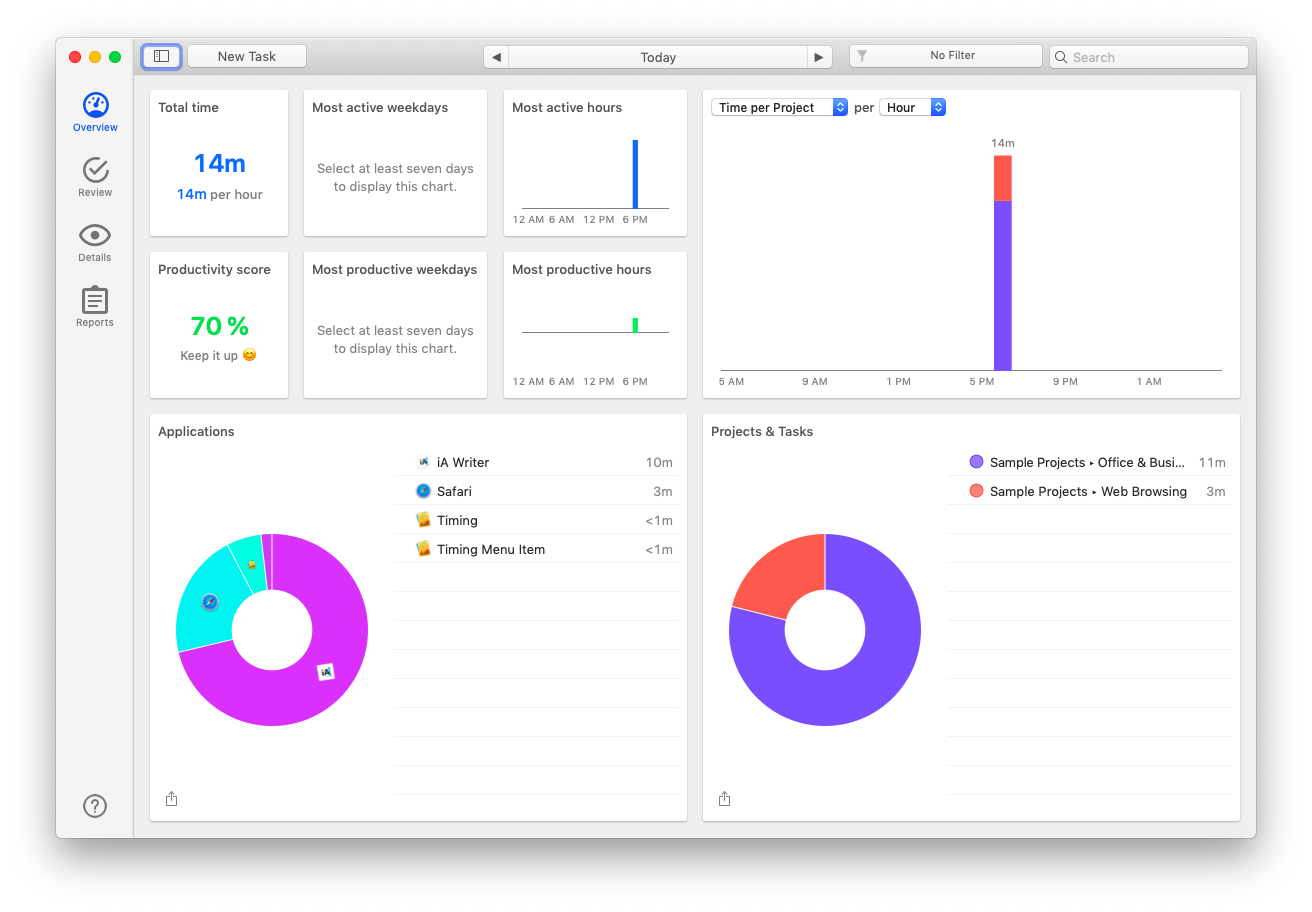
✕ Удалить баннер приложения
Лучше всего то, что Meeter, Vidrio, PliimPRO, CleanMyMac X, IM+ и Timing доступны для бесплатной пробной версии через Setapp, платформу, состоящую из более чем 190 лучших в своем классе приложений для Mac, которые могут решить любую проблему и сделать ваши дни максимально комфортными. продуктивны настолько, насколько это возможно. Пришло время для телефонной конференции?



![Как использовать Time Machine на вашем Mac для резервного копирования [2022]](https://exop.ru/wp-content/uploads/2022/09/how-to-use-time-machine-1200x628-768x402.png)


