Лучшие советы по использованию iMovie на Mac – Setapp
Если вы спрашивали себя: «Что такое iMovie?» — это ответ Apple на программу редактирования видео как для любителей, так и для энтузиастов. Нет необходимости даже загружать iMovie для Mac, так как он уже включен бесплатно. Сопутствующее приложение iMovie также доступно для iPhone и iPad и упрощает редактирование на ходу.
Для всех нас, у кого есть часы видеоклипов с вечеринок по случаю дня рождения, путешествий и других особых жизненных событий, возможность создавать из них памятные фильмы, которыми мы будем дорожить, бесценна. И вам не нужно ничего, кроме iMovie, чтобы превратить записанные на iPhone видеозаметки в настоящий блокбастер, привлекающий внимание.
Итак, имея в руках загрузку iMovie, просмотрите это руководство по iMovie, чтобы узнать, как использовать iMovie на профессиональном уровне. Плюс дополнительные советы и хитрости, которые никогда не помешают.
Как использовать iMovie на Mac
Прежде чем вы сможете начать работу с приложением iMovie, вам нужно убедиться, что оно действительно установлено на вашем Mac, и вы знаете, как его запустить:
Щелкните значок iMovie в папке Dock или Applications (если вы не видите там приложение iMovie, найдите его в App Store и повторно загрузите)
В iMovie выберите одну из библиотек («Фотографии» для медиафайлов в этом приложении, «Все события» для файлов с вашего Mac или «Все проекты» для прошлой работы iMovie).
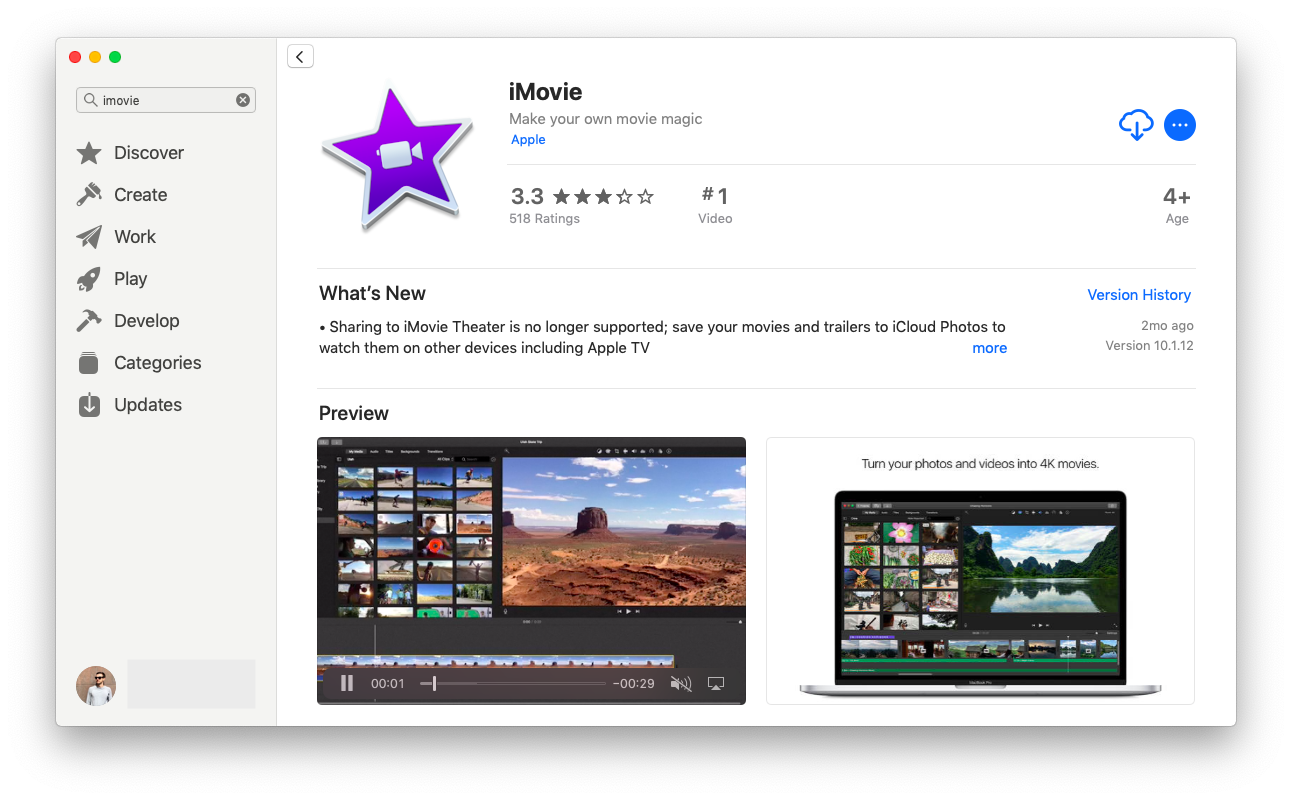
Как создать новый кинопроект
Итак, когда все ваши видеоклипы с iPhone готовы к работе, давайте создадим новый фильм. Чтобы начать работу с пустой временной шкалой для нового проекта:
Откройте iMovie и нажмите «Создать новый».
Выберите фильм
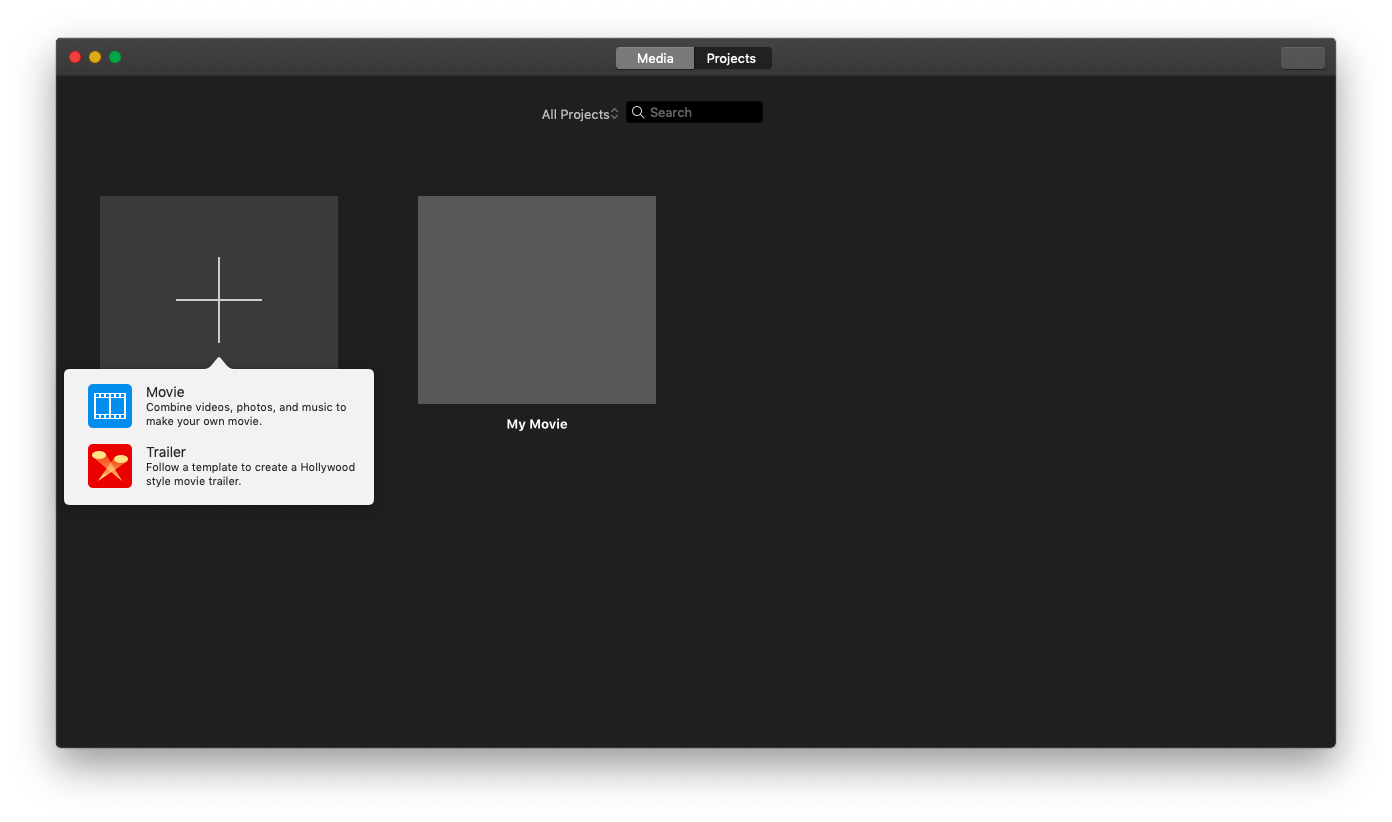
Откроется новый проект Apple iMovie. По умолчанию предопределенной темы нет. Чтобы добавить название к фильму:
- Нажмите, чтобы вернуться к проектам
- Введите название проекта
- Нажмите ОК
- Затем дважды щелкните проект фильма, чтобы вернуться в него.
Как добавить видеоклипы в свой фильм
Само собой разумеется, что для воспроизведения и редактирования вашего фильма вам сначала нужно включить видеоклипы, из которых он в конечном итоге будет состоять! Вы также можете использовать функцию iMovie «картинка в картинке», которая удобна, когда вы хотите, чтобы два клипа воспроизводились одновременно (например, когда вы создаете учебник iMovie). Затем один клип появится в меньшем кадре внутри большего клипа.
Итак, чтобы добавить клип на временную шкалу:
- Выберите файл из ваших библиотек на боковой панели.
- Перетащите весь файл на временную шкалу проекта.
Как обрезать клип в iMovie
Если вы хотите уменьшить продолжительность только что добавленного клипа, потому что он слишком длинный для того, что вы пытаетесь сделать, вы можете легко обрезать его с любого конца:
- Выберите клип на временной шкале и просто перетащите его угол внутрь.
- Когда закончите, щелкните в другом месте, чтобы сохранить разрез. Ваши изменения остаются регулируемыми до тех пор, пока вы не щелкнете их (вы все равно можете использовать команду отмены).
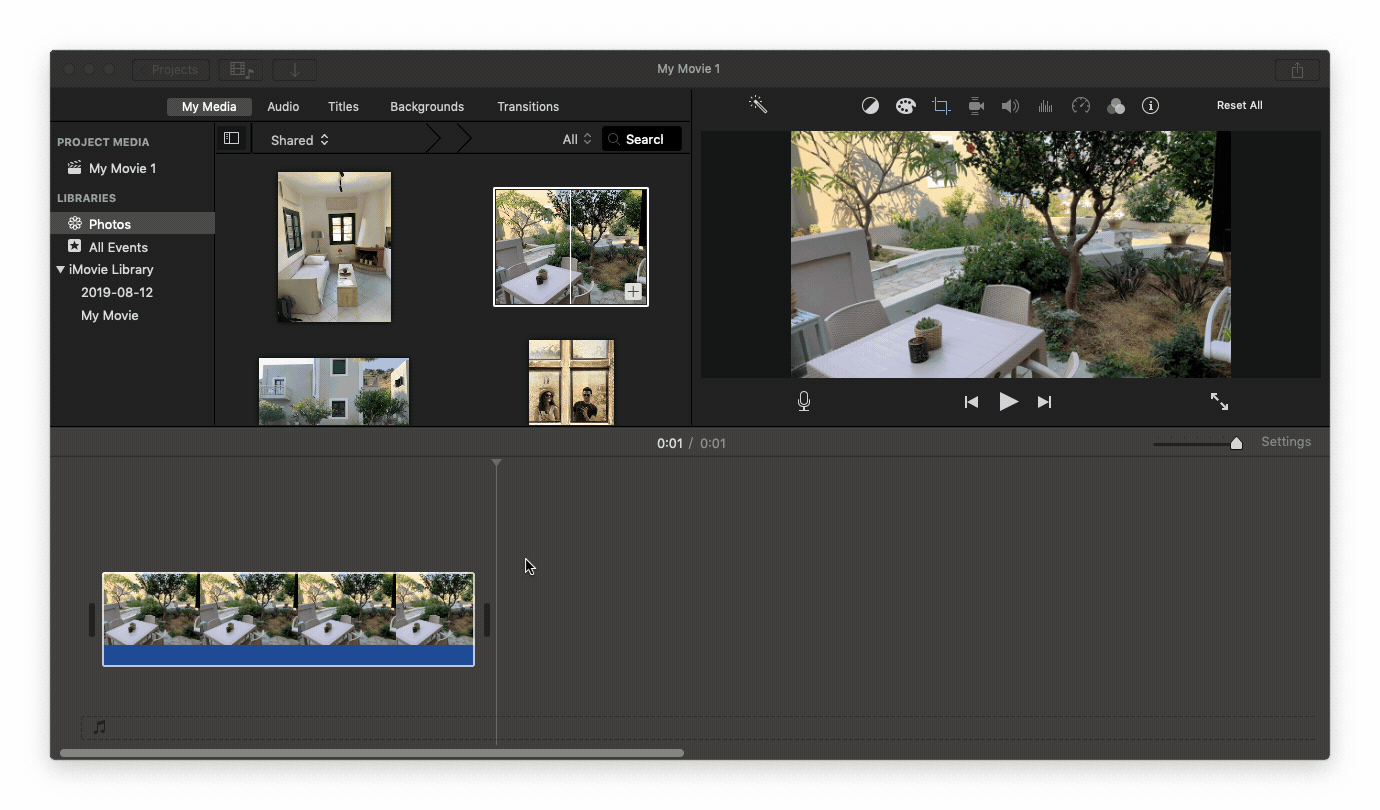
Как легко разделить клип
В процессе создания фильма довольно часто возникает необходимость разделить клип на несколько частей (например, при создании таймлапса). К счастью, это очень легко сделать:
- Удерживайте курсор в том месте, где вы хотели разделить клип.
- Нажмите ⌘ + B или щелкните правой кнопкой мыши и выберите «Разделить клип».

Как объединить клипы вместе
iMovie позволяет легко объединить два отдельных клипа в один для редактирования и непрерывного воспроизведения. Просто перетащите клипы на временную шкалу и убедитесь, что они расположены вплотную друг к другу.
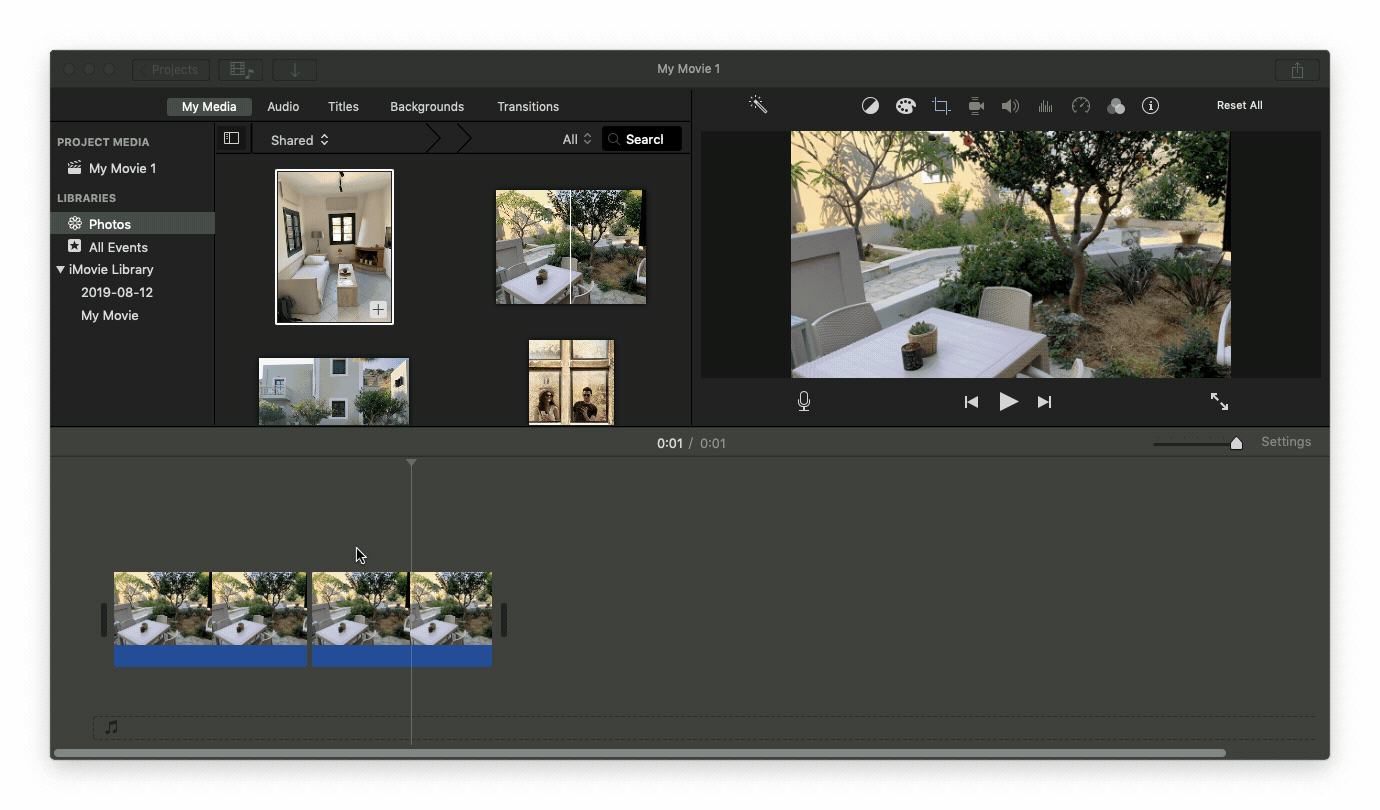
Добавляйте переходы между клипами
Если вы внимательно посмотрите, то заметите, что ни в одном фильме сцены просто не меняются — всегда присутствует плавный переход. Как это делается?
- В приложении iMovie выберите «Переходы» в верхнем меню.
- Предварительный просмотр нескольких вариантов, нажав на них
- Когда вы найдете правильный, перетащите его прямо между клипами.
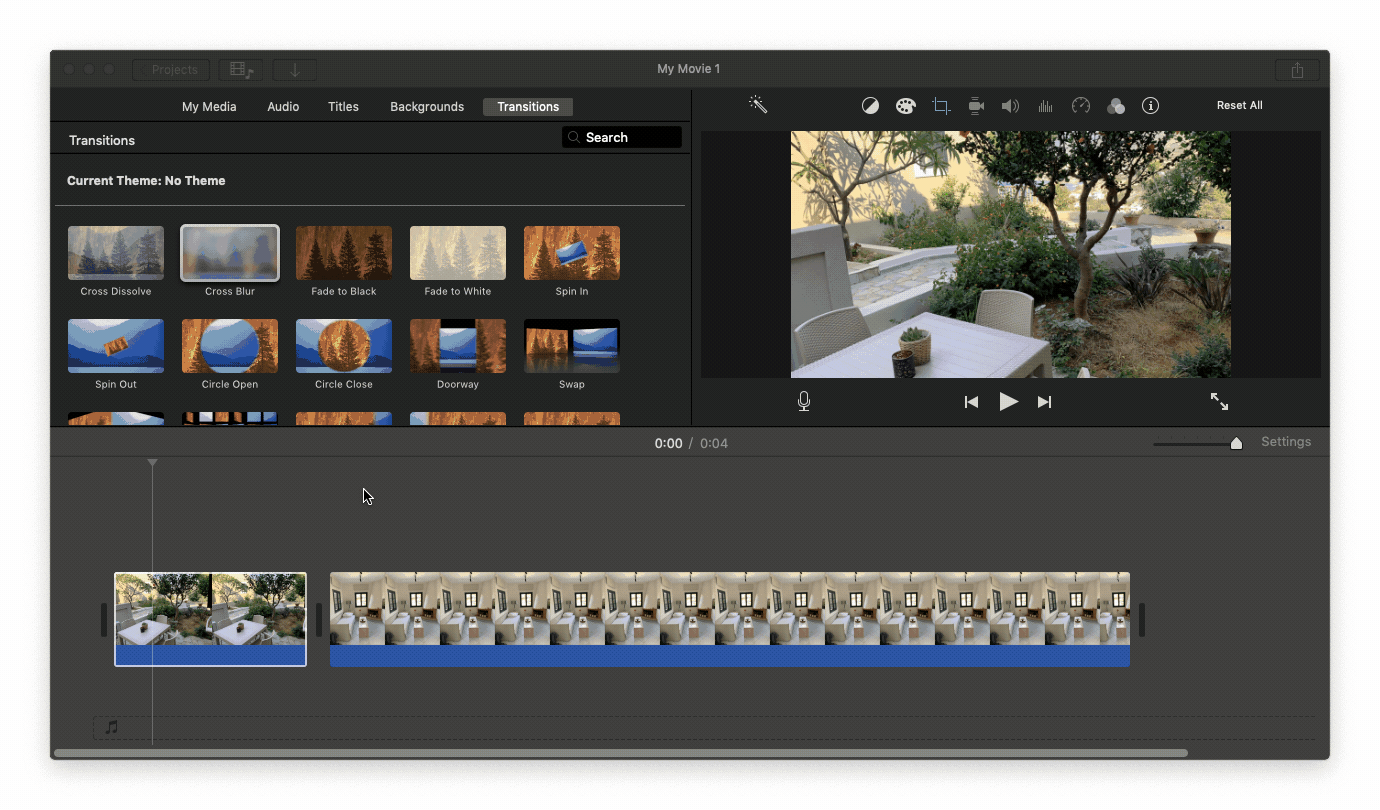
Как добавить текст в iMovie
Если вы собираетесь создать собственное руководство по iMovie, вам нужно знать, как добавить в проект iMovie текст, например заголовки или субтитры. К счастью, это намного проще, чем кажется:
- Находясь в своем проекте, выберите Заголовки на верхней панели.
- Пройди все доступные, посмотри превью и выбери лучшее
- Отредактируйте заголовок, если такая опция представлена
- Перетащите его на временную шкалу и поместите в нужное место.
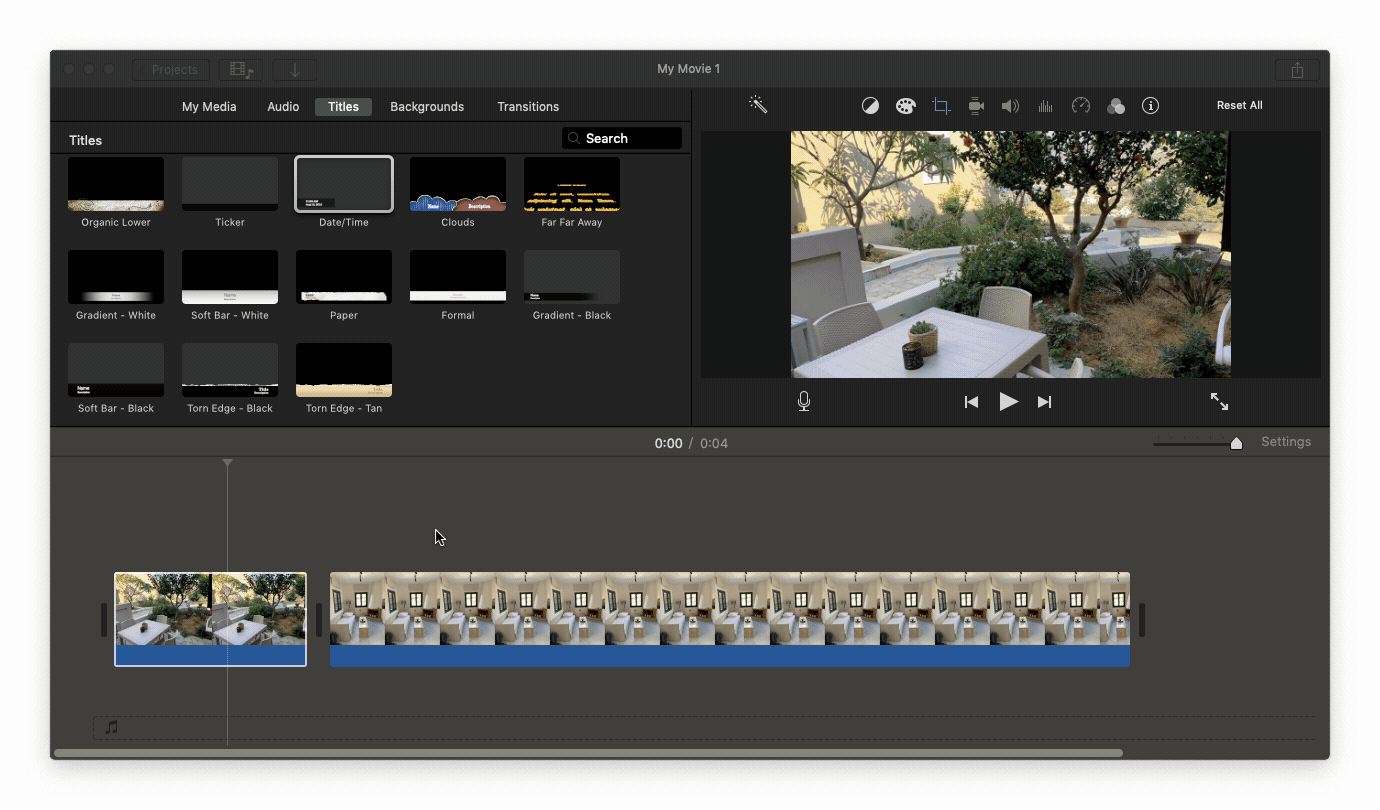
Добавьте фоновую музыку в свой проект
Фоновая музыка помогает создать настроение, определить персонажа, отметить кульминацию или ввести переход. Неудивительно, что времена немого кино давно прошли. Давайте посмотрим, как добавить музыку в iMovie, чтобы оживить ваш проект:
- Открыв iMovie, нажмите «Аудио» в верхней части приложения.
- Там будут перечислены все ваши треки из iTunes. Если у вас нет музыки в iTunes, просто сначала загрузите туда аудио со своего Mac. Кроме того, переключитесь на «Звуковые эффекты» на боковой панели, если вы ищете что-то более эмбиентное.
- Перетащите понравившийся аудиофайл прямо на временную шкалу и поместите его там, где вы хотите, чтобы мелодия начиналась.
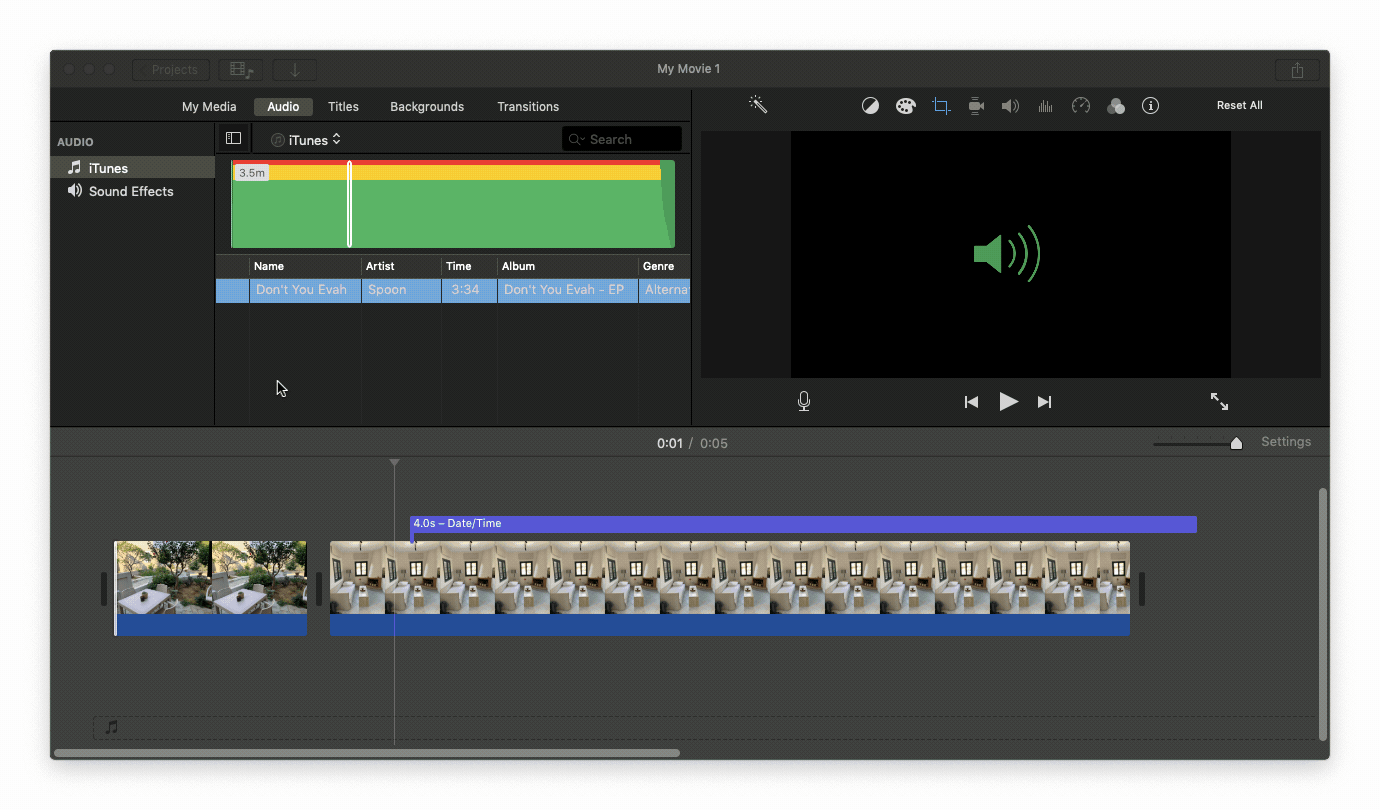
Как добавить фоновое изображение в фильм
Добавление изображений на фон вашего проекта iMovie очень просто:
- Переключиться на страницу «Фон» на верхней панели инструментов.
- Пройти превью всех образцов
- Когда вы увидите идеальный вариант, просто перетащите его на временную шкалу проекта.
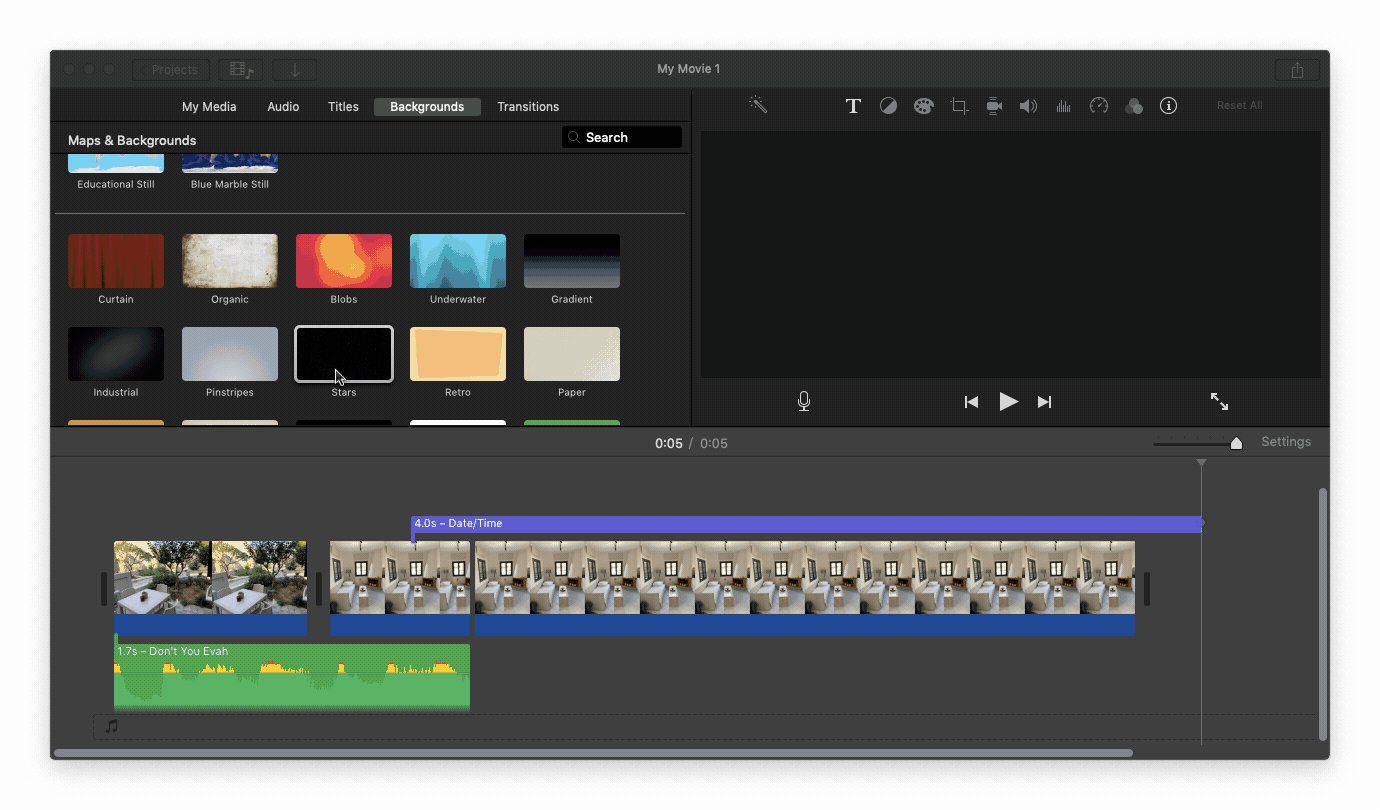
Как сохранить проекты iMovie
Сохранение прогресса по мере продвижения — это, пожалуй, самое важное, что вы можете сделать. Поскольку кинопроекты часто бывают довольно тяжелыми и требуют большой вычислительной мощности, вы всегда в шаге от потери всего, что не сохранили вовремя. Убедитесь, что знаете, как сохранять проекты iMovie:
- В окне iMovie нажмите «Поделиться».
- Выбрать файл
- Настройте информацию о видео по умолчанию
- Нажмите “Далее
- Выберите папку назначения ➙ Сохранить
Как экспортировать проекты iMovie
Чтобы поделиться своими проектами iMovie в Интернете, вы можете экспортировать их на Youtube, iTunes, Facebook, Vimeo или по электронной почте с помощью простой функции обмена:
- Щелкните значок «Поделиться» в правом верхнем углу iMovie.
- Выберите, куда вы хотите экспортировать свой фильм
- Если вы просто хотите сохранить фильм на Mac, выберите «Файл» и следуйте инструкциям, описанным в разделе выше.
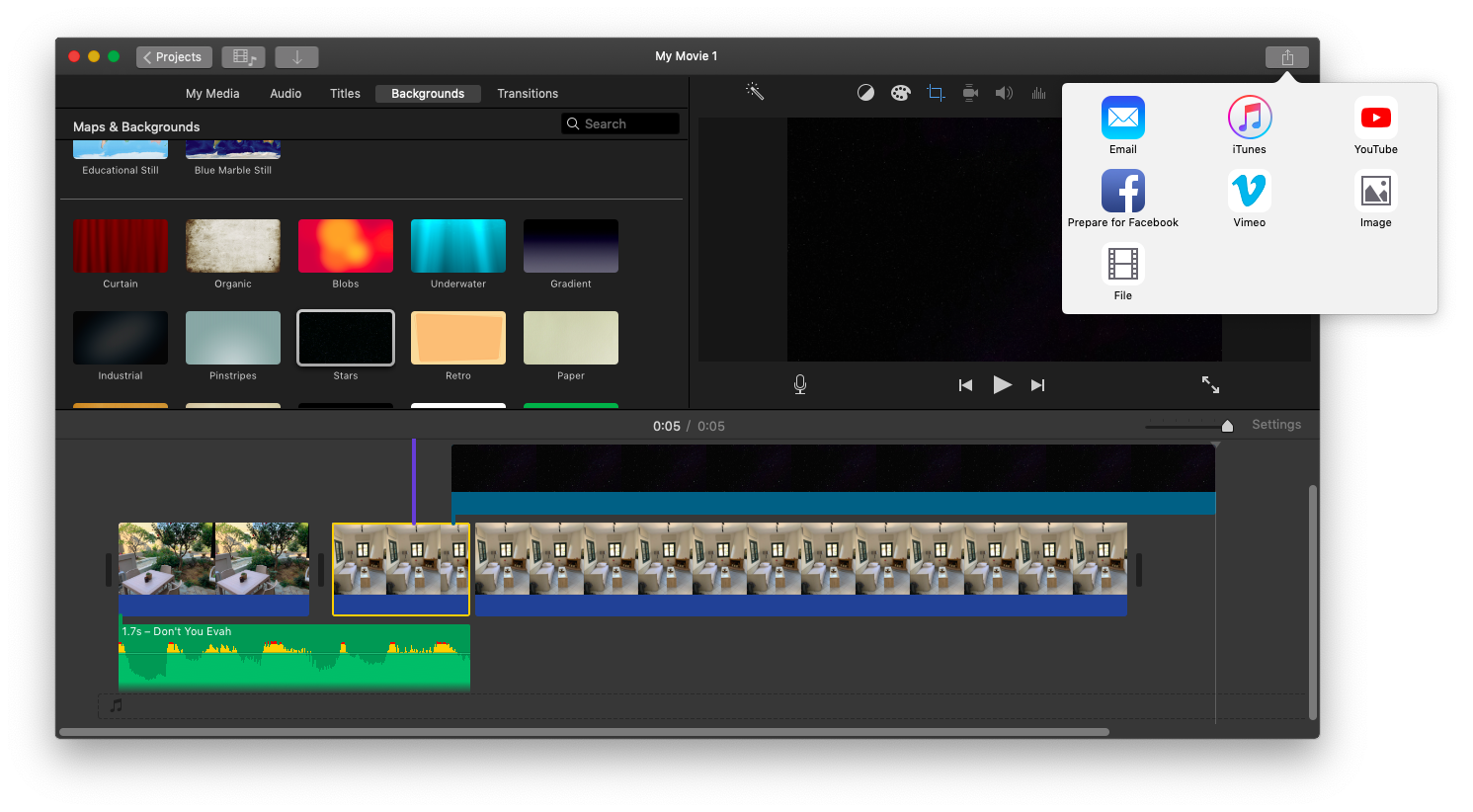
Дополнительные (лучшие) возможности редактирования видео
Хотя iMovie — это хорошее приложение для редактирования видео для начала, поскольку оно поставляется прямо с вашим Mac, существуют гораздо лучшие варианты, которые могут выполнять более настраиваемые и расширенные функции для записи и редактирования видео. Например, Capto и CameraBag Pro.
✕
Capto позволяет легко записывать экран вашего Mac для создания учебных пособий или видеороликов с озвучкой и аннотациями. Приложение обрабатывает такие функции, как обрезка, обрезка, постепенное появление и исчезновение звуковых дорожек и многое другое, не нарушая пота. Кроме того, вы также можете редактировать свои скриншоты! Чтобы начать с Капто:
Выберите, редактируете ли вы изображение или видео в верхнем левом углу.
Выберите один из инструментов на боковой панели, чтобы активировать его.
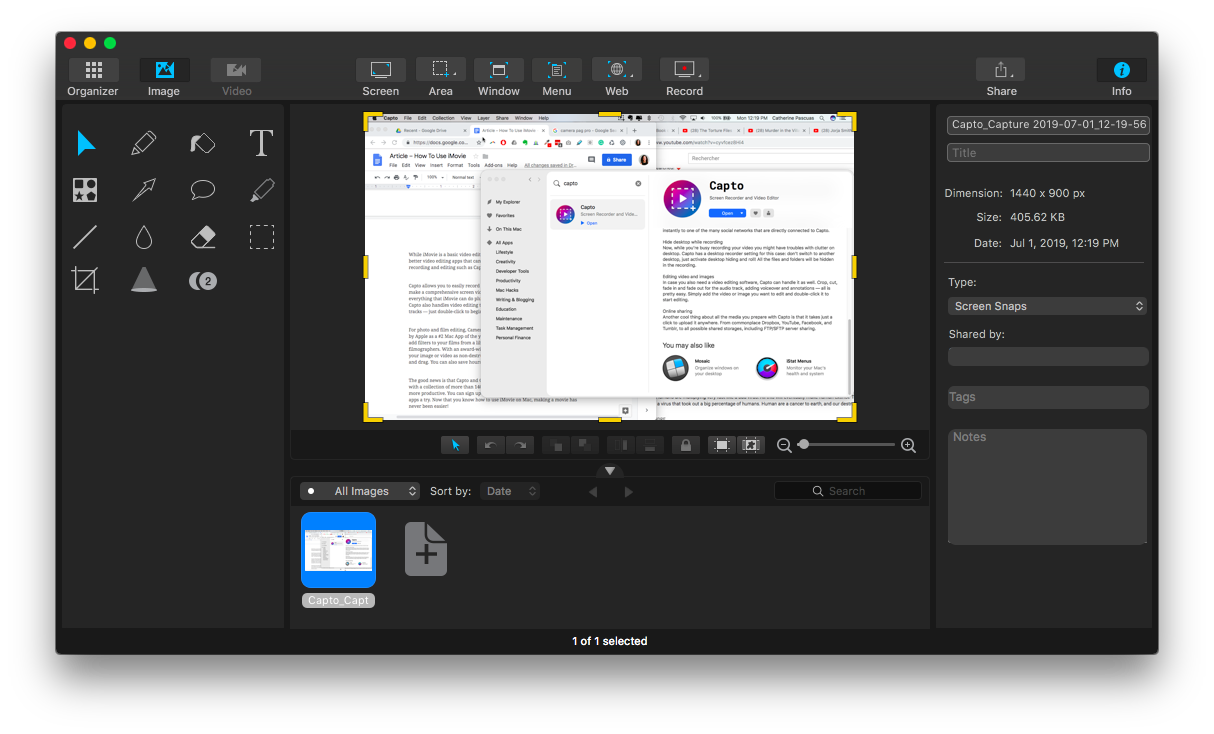
CameraBag Pro похож на Capto, но обладает еще более продвинутыми функциями. Недавно он стал № 2 в приложении года для Mac по версии Apple и, по сути, является лучшим инструментом для редактирования фотографий и фильмов, который может похвастаться:
Удостоенный наград интуитивно понятный интерфейс
Библиотека из более чем 200 фильтров, созданных профессиональными фотографами.
Неразрушающее редактирование фото и видео
Возможность вносить изменения в пакет и экономить часы на микрорегулировках.
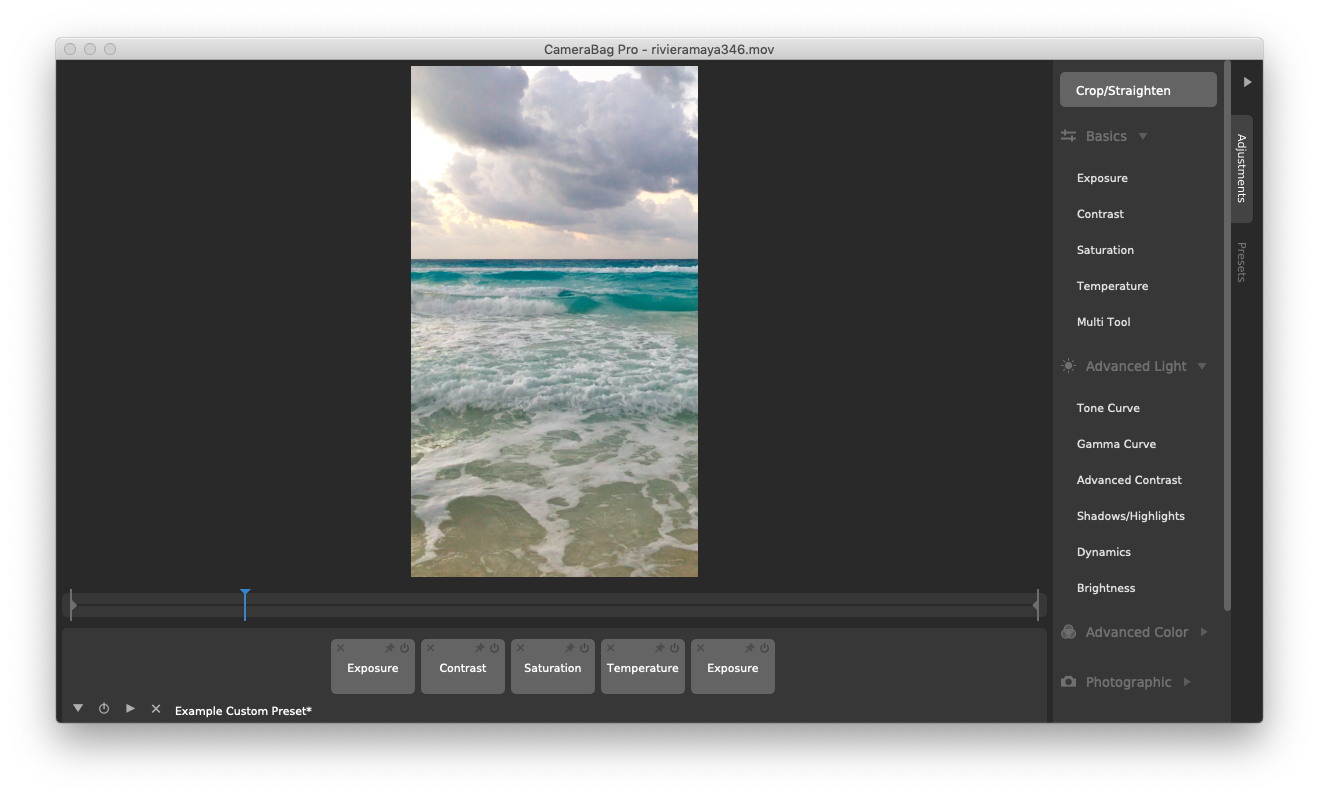
✕ Удалить баннер приложения
Лучше всего то, что и Capto, и CameraBag Pro доступны для бесплатной 7-дневной пробной версии через Setapp, платформу с более чем 150 приложениями для Mac, которые вдохновляют на творчество и помогают выполнять работу быстрее и лучше. Теперь, когда вы знаете, как использовать iMovie для Mac и некоторые другие возможности для изучения, создание вашего первого фильма не составит труда!






