Лучшие советы по продуктивности для Google Meet на Mac – Setapp
Неудивительно, что сейчас мы проводим большую часть наших рабочих дней за видеоконференциями. От быстрых стендапов до мозгового штурма и презентаций — все перешло в онлайн.
Естественно, существует множество инструментов, готовых приспособиться к недавнему всплеску видеозвонков, от старожилов, таких как Skype и WebEx, до относительно новых игроков, таких как Zoom и Whereby. Все они конкурируют за немного разные наборы функций, поддерживают немного разные устройства и используют немного разные модели ценообразования.
Одним из самых интересных недавних дополнений к экосистеме видеочата стал Google Meet. Давайте посмотрим, как работает Google Meet и как вы можете использовать его, чтобы стать более продуктивным.
Что такое Google Meet?
Трудно уследить за каждым набегом Google на сервисы на основе чата. Возможно, вы помните Google Allo, Google Hangouts, Google Talk, Google Spaces, Google Duo, Google Chat и, возможно, многие другие.
Совсем недавно различия между Google Meet и Hangouts сбили с толку многих людей. Хотя Hangouts был запущен в 2013 году как часть Google+, за последние несколько лет он был разделен на Google Chat (для сообщений) и Google Meet (для видеозвонков). Таким образом, Google Chat и Meet теперь ориентированы на корпоративных клиентов, а Google Hangouts Meet поддерживается только для бесплатных пользователей Gmail.
Является ли Google Meet бесплатным? Да. Модель ценообразования Google Meet менялась с годами, и в 2020 году приложение стало бесплатным. Вы можете встречаться до 100 человек одновременно, а ограничение по времени составляет один час.
Другое программное обеспечение, с которым люди часто сравнивают Google Meet, — это Zoom. Это правда, что эти два приложения очень похожи по всем основным функциям, но немного отличаются по краям. Например, вы не можете сделать запись Google Meet изначально (если только вы не используете такое приложение, как Capto, для записи экрана). В то же время вам не нужно загружать Google Meet, чтобы он работал, поскольку он основан на вашем браузере. Кроме того, в последнее время Zoom страдает от проблем с безопасностью, и в результате многие организации отказываются от него.
Итак, вот как запланировать Google Meet со своими коллегами прямо сейчас.
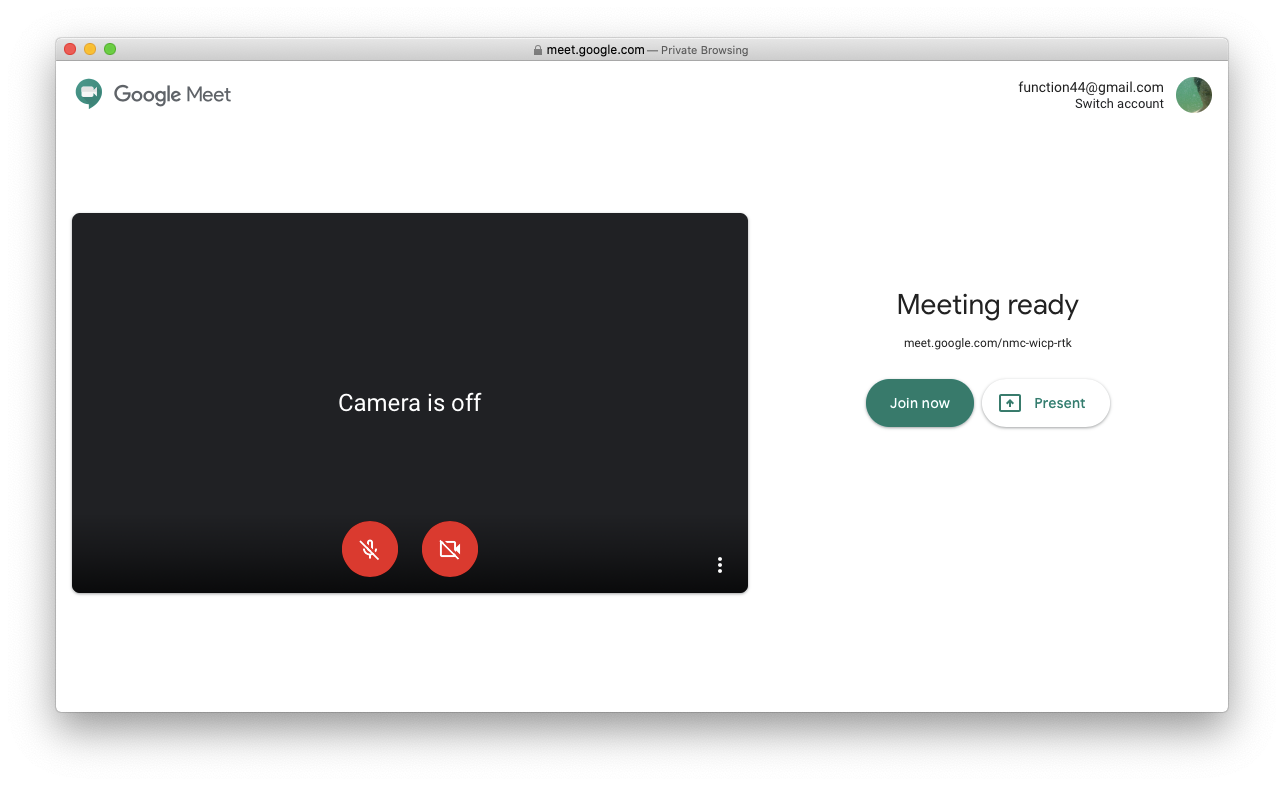
Как работает Google Meet?
Что касается функций Google Meet, хотя записи звонков нет, вы можете использовать общий экран Google Meet для презентаций, скрытые субтитры для автоматического распознавания голоса и сквозное шифрование для всех пользователей.
Вы можете использовать приложение прямо из своей учетной записи Gmail или посетив его непосредственно в браузере. Хотя Google Meet технически поддерживает Safari, качество звука может быть довольно нестабильным, поэтому лучше использовать Google Chrome или Firefox. Если вам не нравится тот факт, что звонки Google Meet происходят в Интернете, вы можете использовать стороннее приложение под названием MeetInOne — те же функции, но на рабочем столе. Мы еще поговорим о MeetInOne через минуту.
Самый простой способ включить приложение Google Meet — из Gmail:
- Откройте свой почтовый ящик на gmail.com
- На боковой панели под заголовком «Встреча» выберите «Начать встречу» или «Присоединиться к встрече».
- Когда вы начинаете собрание, вы будете перенаправлены на экран, где вы можете проверить свою камеру и микрофон, а затем либо выбрать «Присоединиться сейчас», либо «Присутствовать», чтобы начать демонстрацию своего экрана.
- Если вместо этого вы нажмете «Присоединиться к собранию», вы увидите всплывающее окно, в которое нужно вставить код собрания, а затем нажать «Присоединиться».
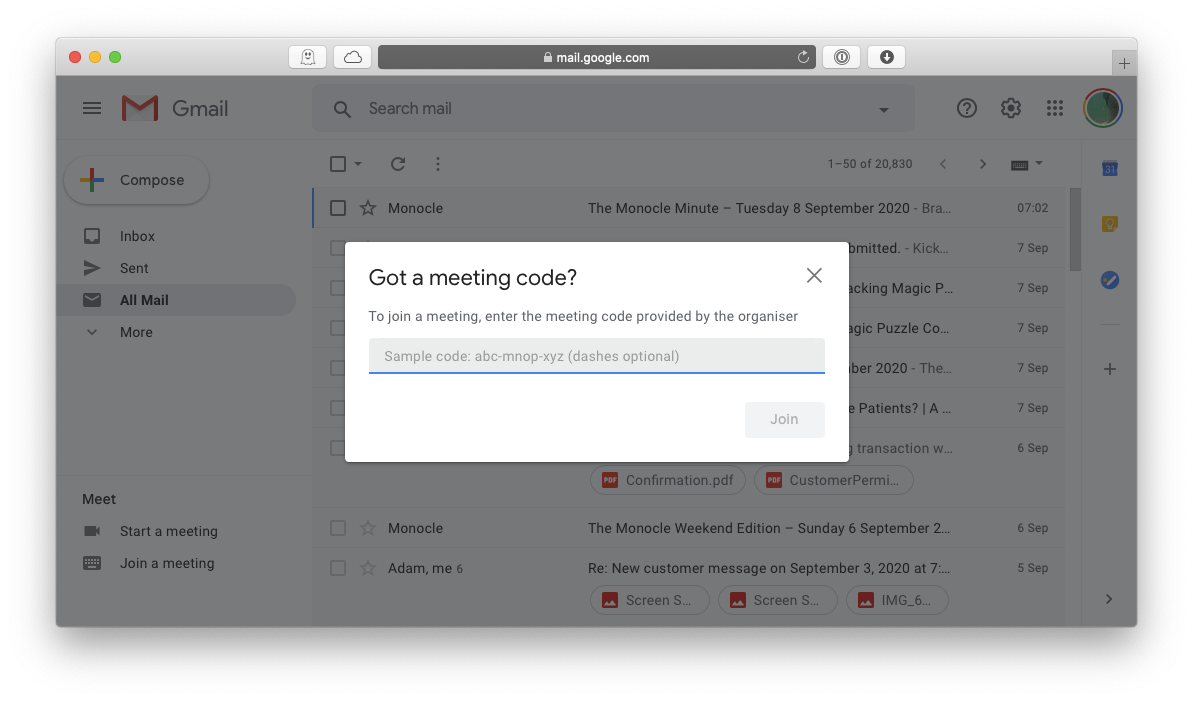
Кроме того, вы можете зайти на сайт meet.google.com, а затем либо вставить ссылку и присоединиться, либо начать новую встречу оттуда. Если у вас есть платная учетная запись G Suite, ваши встречи будут автоматически получаться из вашего Календаря Google, что очень удобно.
Пока вы находитесь на собрании, вы можете впустить любых других участников или «запретить вход» тому, кто не был приглашен. Вы также можете изменить способ отображения участников, нажав на три точки в углу и выбрав «Изменить макет». Здесь доступны следующие варианты: отображать только выступающего, отображать выступающего и других в виде эскизов или отображать всех в виде плиток.
Кроме того, вы можете щелкнуть вкладку «Участники», чтобы увидеть, кто в данный момент участвует в собрании, и даже отключить звук кого-либо. Вы, конечно, можете в любой момент отключить свой звук или выключить камеру. Чтобы завершить встречу, просто нажмите на красный значок телефона.
Как использовать Google Meet с Календарем Google
Одной из самых удобных функций Google Meet является его бесшовная интеграция с Календарем Google, который правит корпоративным миром. Как только кто-либо запланирует встречу в Календаре Google, ссылка Google Meet будет автоматически добавлена к событию для всех.
После того, как вы нажмете «Присоединиться к Google Meet», вы будете перенаправлены в приложение Google Meet и увидите все те же параметры, чтобы сделать экран общего доступа Google Meet, включить подписи, чат и т. д.
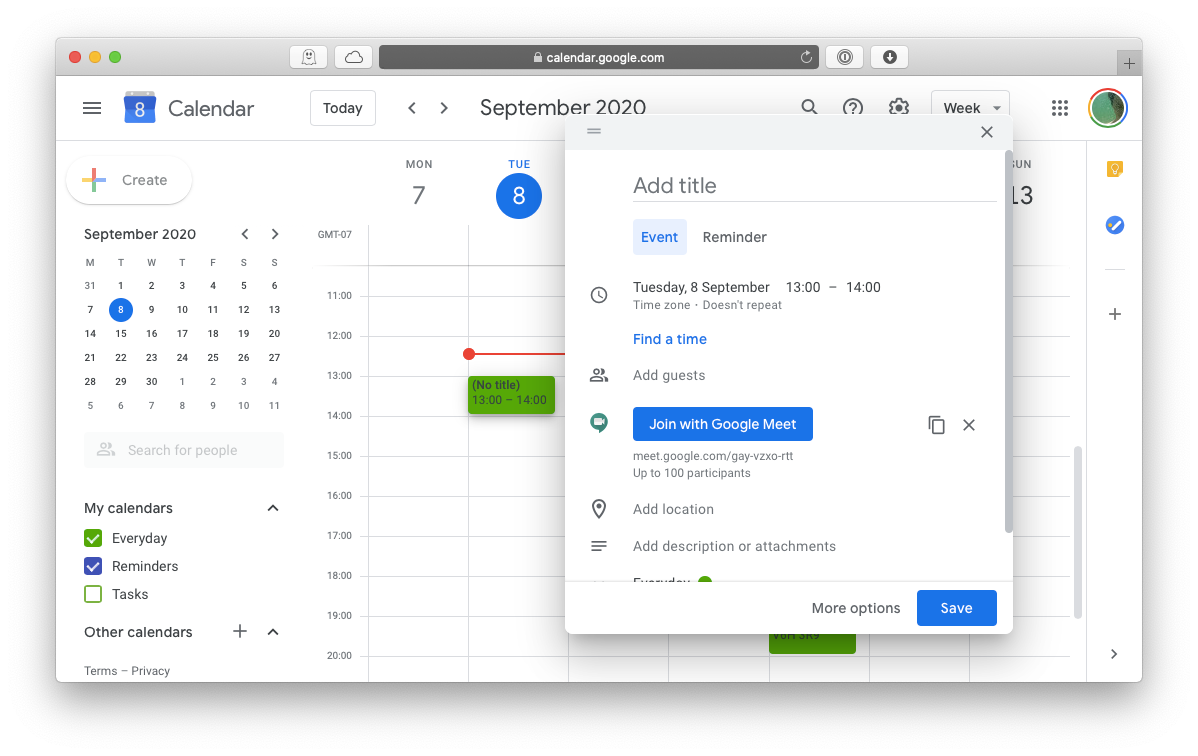
Как скачать приложение Google Meet
Если вы хотите присоединяться к собраниям на ходу, загрузка Google Meet доступна для мобильных устройств iOS и Android. Но как насчет использования приложения Google Meet на Mac?
Как упоминалось выше, в Google Meet, Hangouts и Zoom основное отличие Google заключается в том, что он основан исключительно в Интернете. Это, однако, не означает, что нет других инструментов, которые выполняют эту работу.
MeetInOne — это приложение для Mac для Google Meet, которое предоставляет вам все исходные функции, а также несколько дополнительных функций Pro. Легко присоединяйтесь к звонкам и настраивайте их, добавляйте собственные обои или размывайте фон, делитесь экраном и т. д.
Самое лучшее в MeetInOne — это то, что он предоставляет специальные элементы строки меню для присоединения к звонкам и переключения микрофона и видео. Вы также можете создать новый вызов, нажав на значок приложения. Если вы ранее скопировали ссылку на встречу, MeetInOne возьмет ее из буфера обмена и сразу же позволит вам войти. Это намного проще, чем делать все это в браузере.
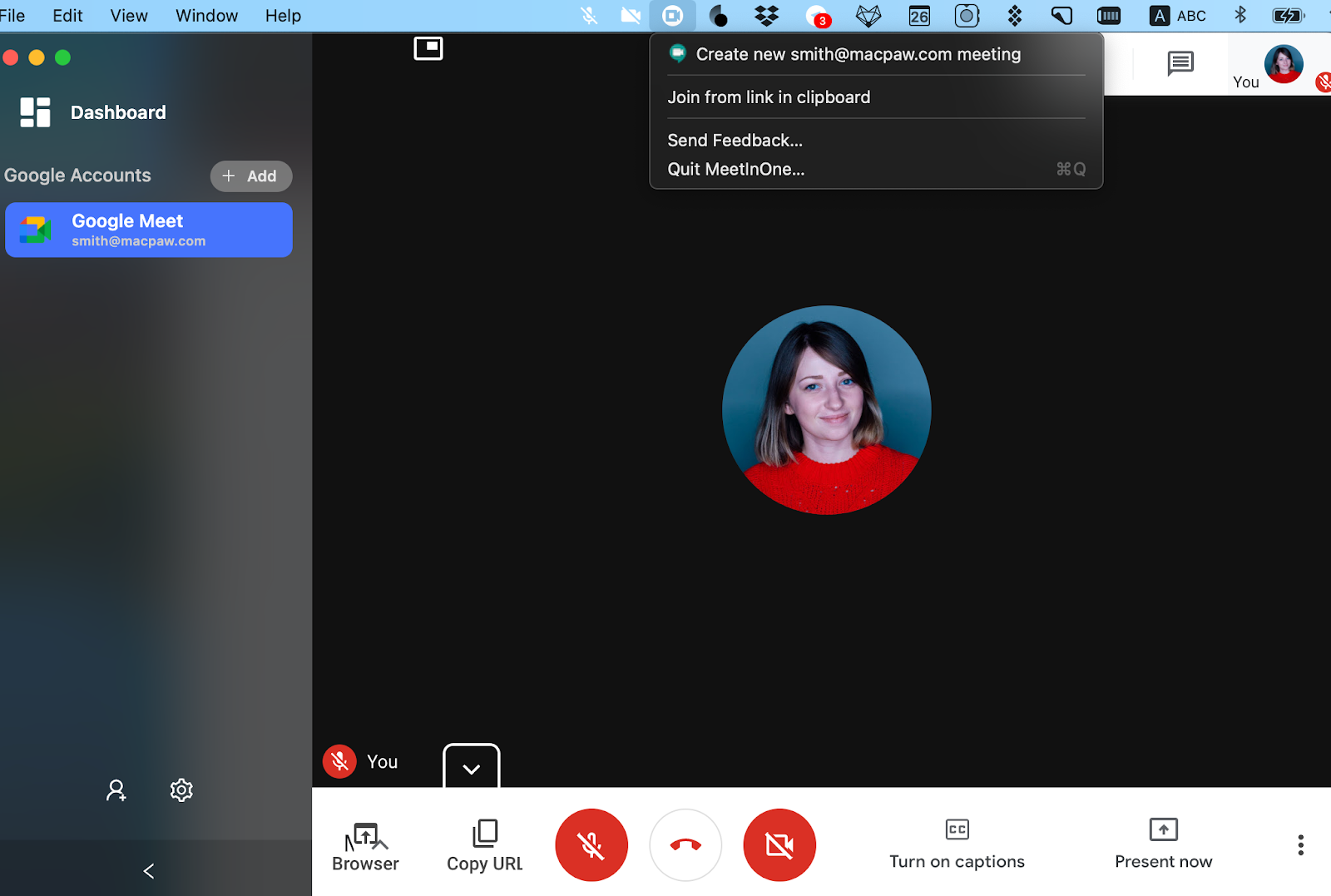
✕ Удалить баннер приложения
Вот что вы можете делать в MeetInOne (и не можете делать в Google Meet):
Картинка в картинке — перетащите видео других участников в любое место экрана.
Включите режим «нажми и говори». Это когда вы все время остаетесь без звука, если не удерживаете клавишу пробела.
Автопропуск зала ожидания. Как только вы нажмете, чтобы присоединиться к собранию, вы сразу же окажетесь внутри. Никаких промежуточных экранов.
Статистика встреч. Проверьте подробную статистику собраний на панели управления MeetInOne. Вы также можете добавить таймер в реальном времени к каждой из ваших встреч.
Если вы ежедневно используете Google Meet для онлайн-встреч, вам обязательно стоит попробовать MeetInOne. Почему бы и нет? Это похоже на Google Meet, но быстрее, не ограничено каким-либо браузером и позволяет вам делать больше с функциями Pro.
Как присоединиться ко всем встречам из одного места
В идеальном мире Google Meet мог бы заменить все другие инструменты для видеоконференций, которые вы когда-либо использовали. Но обычно это не так. Вам по-прежнему нужно будет связаться с людьми, которые используют другие платформы, такие как Zoom или FaceTime. Вот почему вам нужен Meeter, приложение, которое объединяет все ваши ссылки на встречи в одном месте.
С Meeter на вашем Mac вам не нужно открывать Google Meet, чтобы попасть на собрание. Вы также не должны копировать ссылки на встречи из Календаря. Meeter отправит вам уведомление со ссылкой, по которой можно щелкнуть, чтобы вы сразу же присоединились к ней, когда ваша встреча вот-вот начнется. Это также позволяет вам быстро просмотреть все предстоящие события — просто нажмите значок Meeter в строке меню.
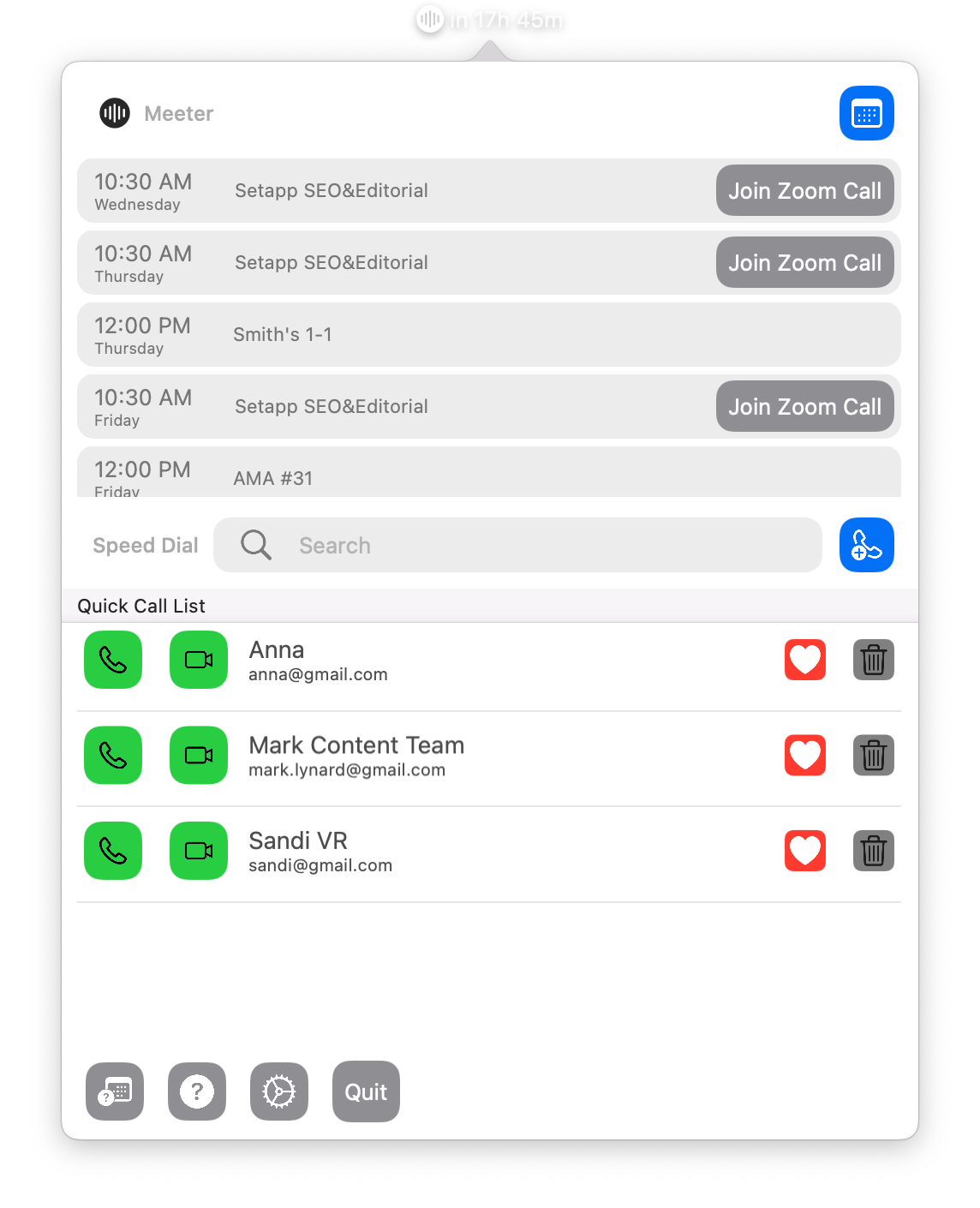
✕ Удалить баннер приложения
Улучшите общий доступ к экрану Google Meet
Совместное использование экрана — это функция, которую большинство пользователей ищут в службах видеоконференций. Очевидно, что возможность показать свой экран может сэкономить вам много времени. В Google Meet есть некоторые базовые функции совместного использования экрана, которые вы можете обновить с помощью PliimPRO и Vidrio.
PliimPRO — это настраиваемый режим презентации для Mac, который можно включить одним щелчком мыши. Прежде чем начать делиться, включите PliimPRO, и он сделает ваш Mac «чистым». Режим презентации удаляет беспорядок на рабочем столе, отключает уведомления, скрывает активные приложения и многое другое. Ничто не может отвлечь вашу аудиторию во время презентации.
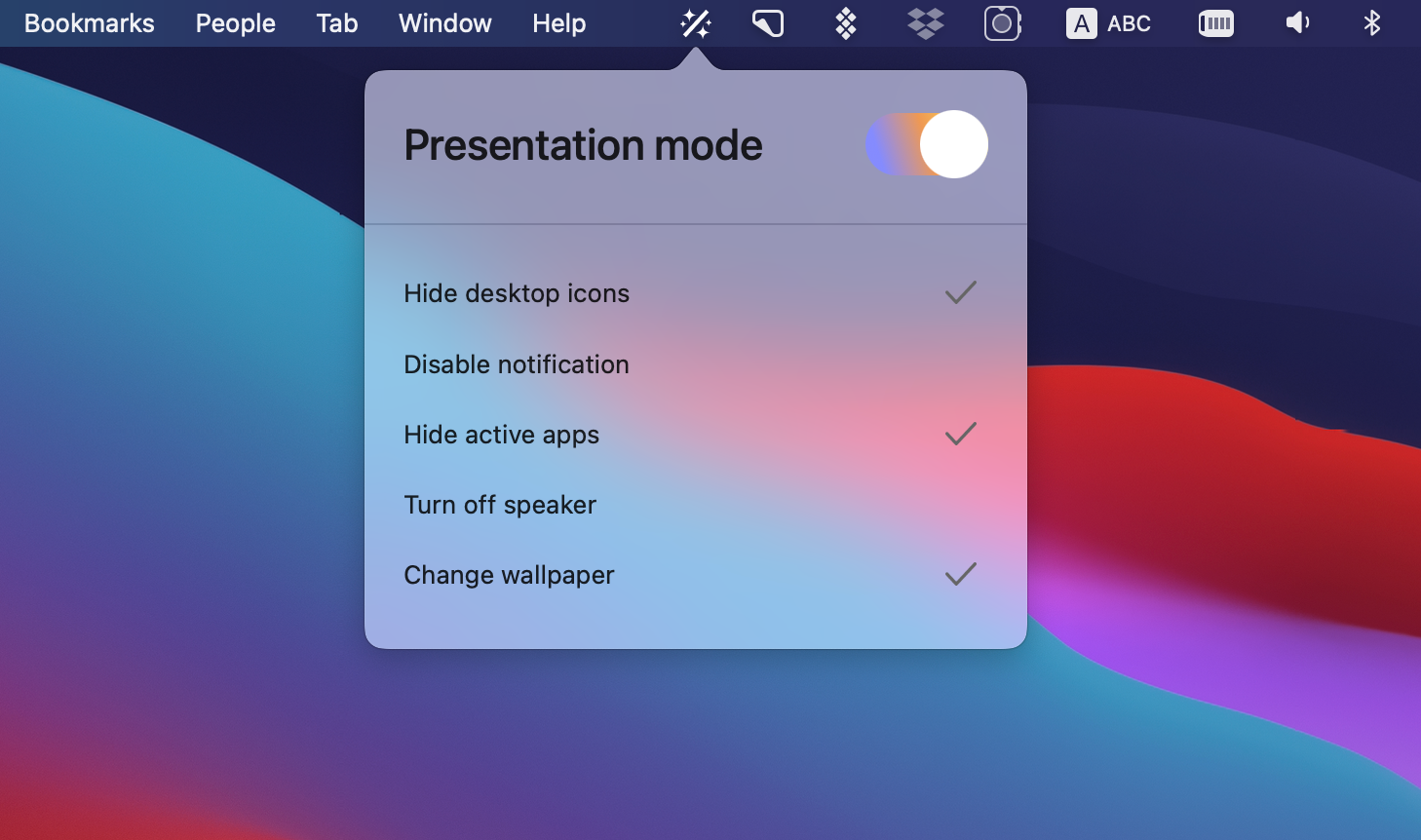
✕ Удалить баннер приложения
Если вы устали от WFH и хотите, чтобы ваши встречи были более «человечными», Vidrio — отличное решение. Приложение делает совместное использование экрана голографическим, помогая вам погрузиться в виртуальную встречу. По сути, он размещает веб-камеру за экраном Mac — как зеркало. Вместо традиционной угловой камеры Vidrio дает вам полноэкранный вид человека, который показывает экран. Это почти как если бы вы были в одной комнате. ‘
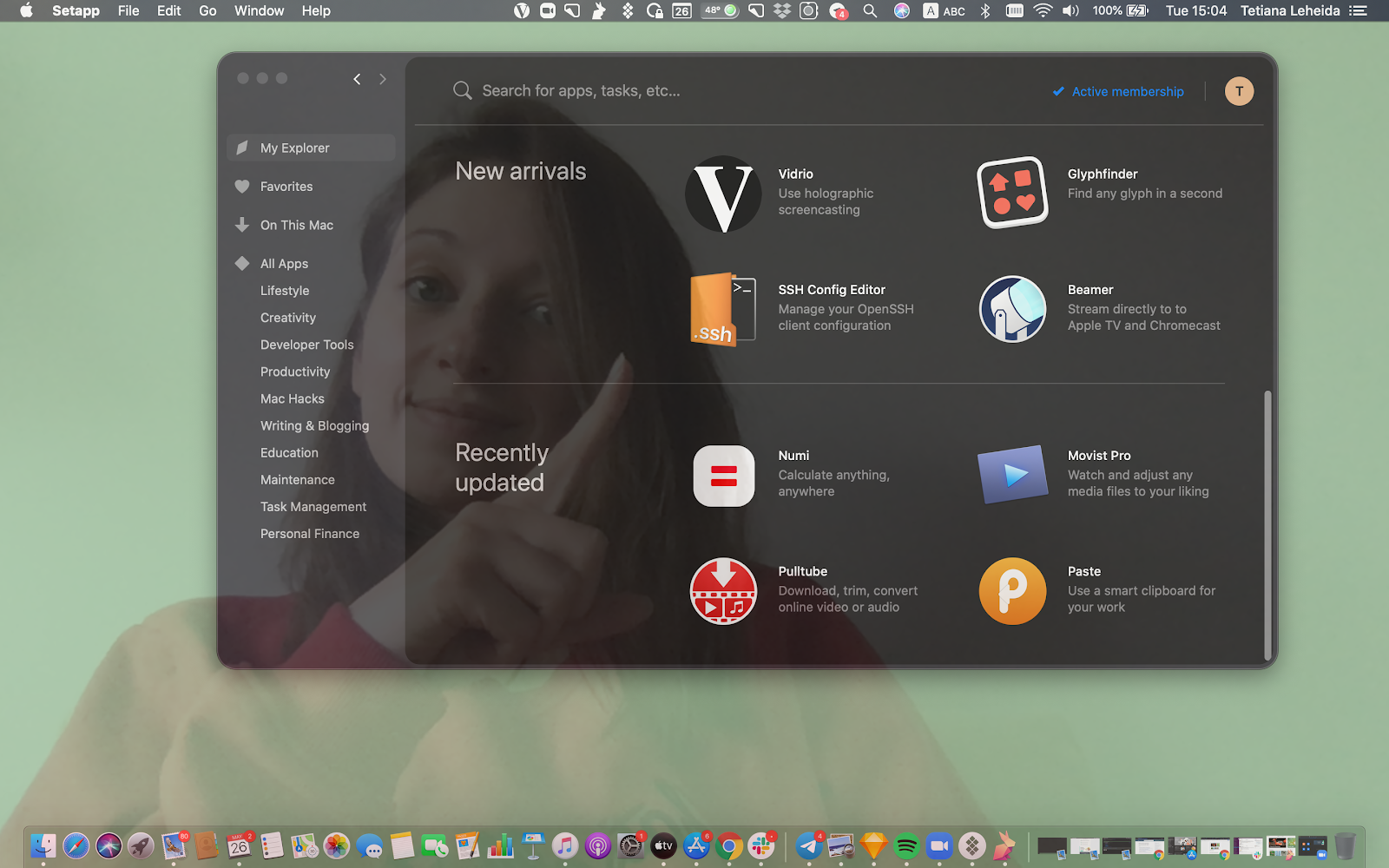
Как управлять несколькими мессенджерами
Поскольку ответ на вопрос «Бесплатны ли встречи Google?» это громкое да, вы можете себе представить, что приложение довольно популярно. Тем не менее, не все используют его. Во-первых, для этого вам необходимо иметь учетную запись Google. Во-вторых, в некоторых организациях может уже быть другое решение для видеочата по умолчанию, например Zoom, Skype, Telegram и т. д.
Как вам удается оставаться в курсе всех дневных обновлений и звонков, когда у вас так много приложений для мониторинга?
IM+ – это универсальное решение для обмена сообщениями, которое легко объединяет любые чаты и видеоприложения, которые вы можете использовать в профессиональной или личной жизни. Наконец, вам не нужно переключать приложения и контексты — просто управляйте всем, что вам нужно, будь то Slack, Facebook или WhatsApp, из одного окна.
Благодаря простому интерфейсу IM+ поддерживает все функции, которые вы ожидаете от родных приложений, от обмена файлами и настраиваемых уведомлений до обновлений статуса и сочетаний клавиш. Вы даже можете отделить приложения, которые используете для работы, от тех, которые используете дома, и назначить им разные стили, чтобы всегда знать, насколько срочное какое-либо сообщение.
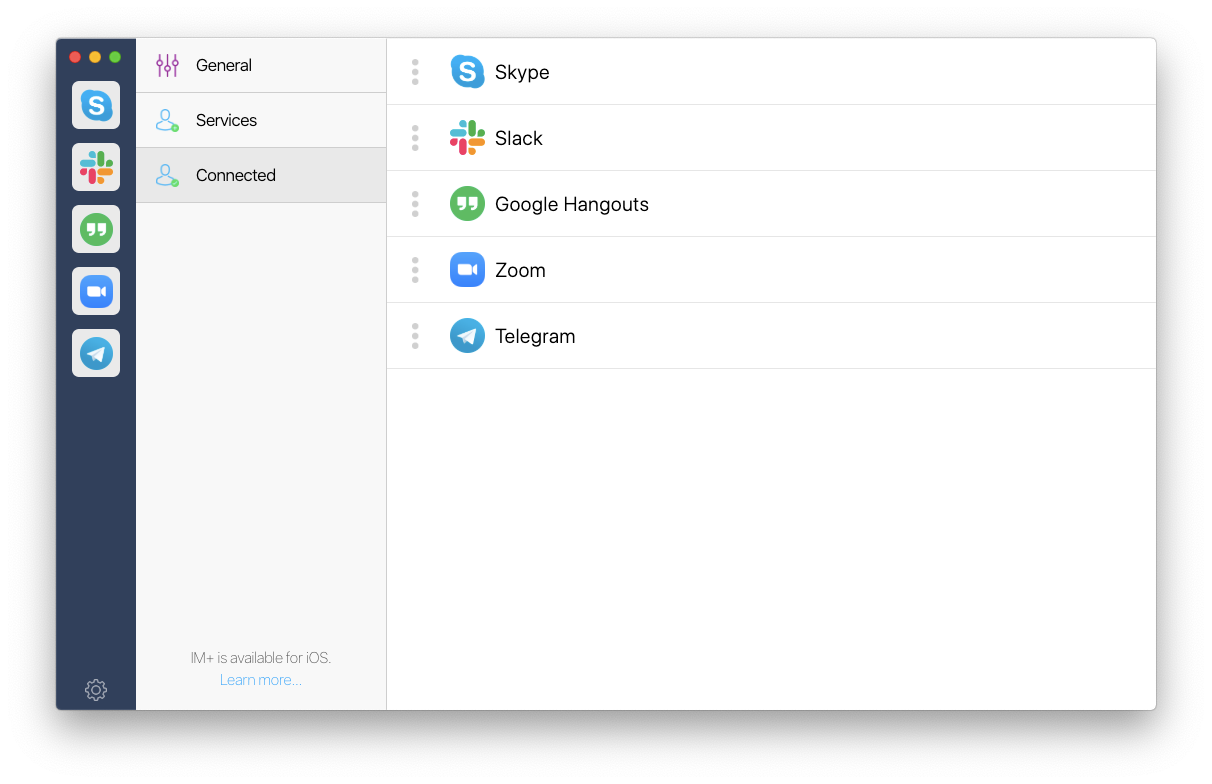
✕ Удалить баннер приложения
Теперь, когда вы знаете, что такое Google Meet и как запланировать звонок Google Meet из Gmail или Календаря Google, вы можете работать намного продуктивнее и оставаться на связи со всем, не прерывая свой поток. Добавьте Unite, чтобы сделать приложение Google Meet родным для вашего Mac, присоединяйтесь к звонкам из одного места с помощью Meeter, обновите совместное использование экрана с помощью PliimPRO и Vidrio и собирайте все остальные чаты внутри IM+, чтобы уменьшить количество отвлекающих факторов. С помощью этих инструментов, вы отыграете часы, которые раньше тратились на последующие проверки неделю за неделей.
Лучше всего то, что MeetInOne, Meeter, PliimPRO, Vidrio и IM+ доступны вам абсолютно бесплатно в течение семи дней с пробной версией Setapp, платформы с почти 200 полезными инструментами и приложениями для Mac, разработанными для того, чтобы сделать ваш день максимально продуктивным и продуктивным. максимально эффективным. Взгляните и попробуйте любой из них бесплатно и посмотрите, что вы можете упустить!






