Лучшие способы использования функции «картинка в картинке» на Mac
Режим «картинка в картинке» на Mac — это функция, которую многие не используют часто, но на самом деле должны. Это отлично подходит для многозадачности, особенно если вы пытаетесь посмотреть видео о задаче, которую пытаетесь выполнить на своем Mac. YouTube заполнен учебными пособиями по сложным вещам, таким как Excel, которым вы можете следовать в режиме реального времени с помощью YouTube «картинка в картинке».
Вы можете использовать «картинку в картинке» практически везде. Safari «Картинка в картинке» отлично подходит для видео на YouTube, а настройка «Картинка в картинке» в iMovie позволяет воспроизводить локальные видео. Но это не так! В этой статье объясняются некоторые первоклассные приемы, как просматривать потоковые сервисы в плавающем окне, использовать PiP для повышения качества видеоконференций и многое другое. Функция «картинка в картинке» на MacBook меняет правила игры для многих, и мы уверены, что вам она понравится.
Что такое режим «картинка в картинке»?
«Картинка в картинке» (PiP) — это функция, которая сжимает любое воспроизводимое видео до размера миниатюры в нижнем углу экрана Mac, где оно находится над другими приложениями, всегда сверху. Размер видео можно изменить, поместить в другое место на экране, и оно останется на месте, если вы используете несколько рабочих столов на своем Mac.
Многозадачность без усилий с режимом «картинка в картинке»
PiP пригодится для следующих задач:
- Смотрю YouTube и работаю одновременно. Иногда вы можете найти полные фильмы на YouTube или, может быть, вам нужно посмотреть видео на YouTube, чтобы выполнить какую-то задачу на Mac. (Помните, мы говорили, что на YouTube есть множество видео с практическими рекомендациями по Excel?) Режим «картинка в картинке» позволяет вам смотреть видео, продолжая работать над тем, что у вас есть.
- Просмотр местных видео и фильмов в плавающем окне. Если у вас есть фильм, сохраненный на вашем Mac, нет лучшего способа посмотреть его, занимаясь другими делами, чем PiP. Просто запустите фильм и выберите параметр «картинка в картинке» в приложении iMovie, чтобы он отображался в правом нижнем углу экрана во время работы.
- Поток на стороне. Знаете ли вы, что есть настройки Picture in Picture Hulu и Picture in Picture Mac Netflix? Если бы вы этого не сделали, это могло бы изменить правила игры для вас! Смотрите все свои любимые шоу на Hulu и Netflix во время работы или, может быть, просто транслируйте сразу несколько видео. Почему бы и нет, верно?
- Работа во время онлайн-встреч. Вы когда-нибудь присоединялись к видеовызову в браузере и хотели выполнять многозадачность, не сворачивая окно браузера? Использование режима «картинка в картинке» может помочь! Наведите указатель мыши на свое видео, используя PiP, и продолжайте работать, пока все остальные болтают.
Первоклассные инструменты для «Картинка в картинке» на Mac
Давайте будем честными — большую часть времени вы используете «картинку в картинке» для потоковой передачи видео, которое вам, вероятно, не следует пытаться смотреть во время работы. Все в порядке, каждый прокрадывается в эпизод или два из своего любимого шоу, выполняя работу! И если это похоже на вас, вы обязательно захотите попробовать Lift, браузер «картинка в картинке», доступный через Setapp.
Lift — это плавающий браузер, который позволяет вам смотреть Netflix, Hulu, Twitch, YouTube и другие потоковые сервисы, одновременно выполняя другие задачи на Mac. Мы бы даже сказали, что это полноценный мини-браузер, который не только позволяет вам входить в PiP — вы можете просматривать домашнюю страницу Netflix или Twitch прямо в этом маленьком окне, поэтому нет необходимости открывать потоковую службу в Интернете перед входом в PiP.
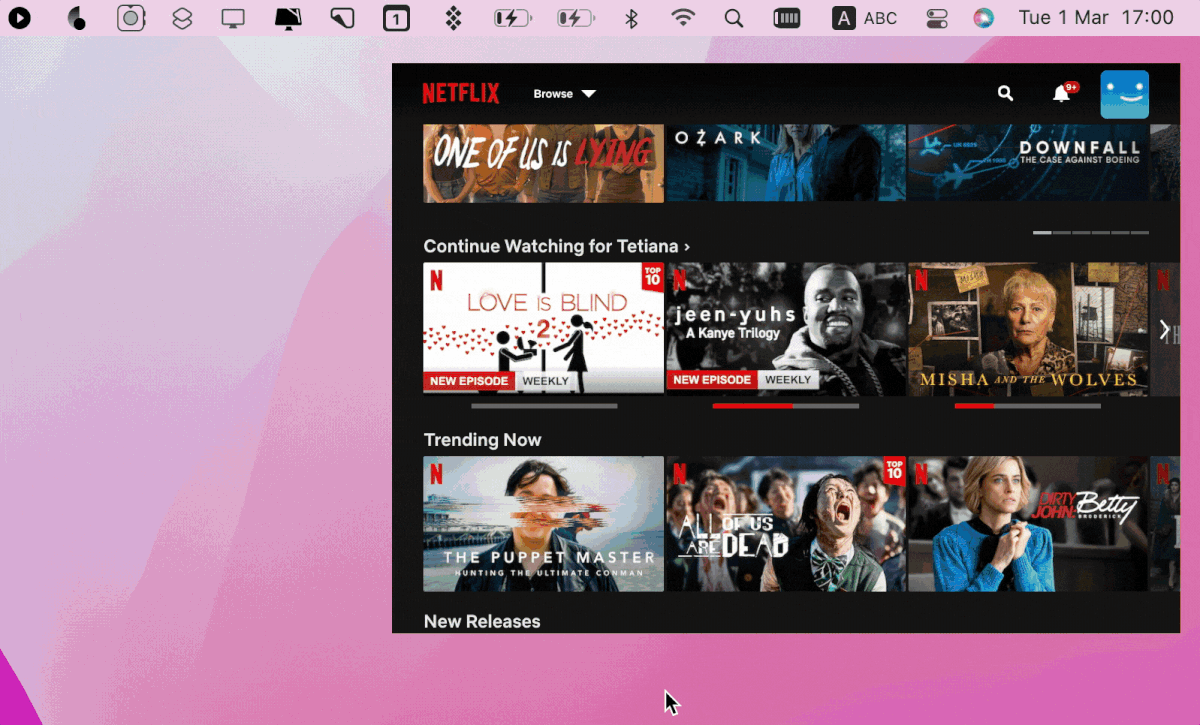
✕ Удалить баннер приложения
Симпатичная особенность лифта: плавающее окно может быть полупрозрачным! И вы можете гибко регулировать уровень прозрачности, в зависимости от того, отвлекает он вас или нет.
MeetInOne — это решение «картинка в картинке», которое идеально подходит для тех, кто участвует во многих видеозвонках. Приложение в основном представляет собой удобный клиент Mac для Google Meet, но его режим «картинка в картинке» просто великолепен. Вы можете не только видеть экран видеоконференции в маленьком плавающем окне, вы также можете перетаскивать и изменять размеры экранов других участников!
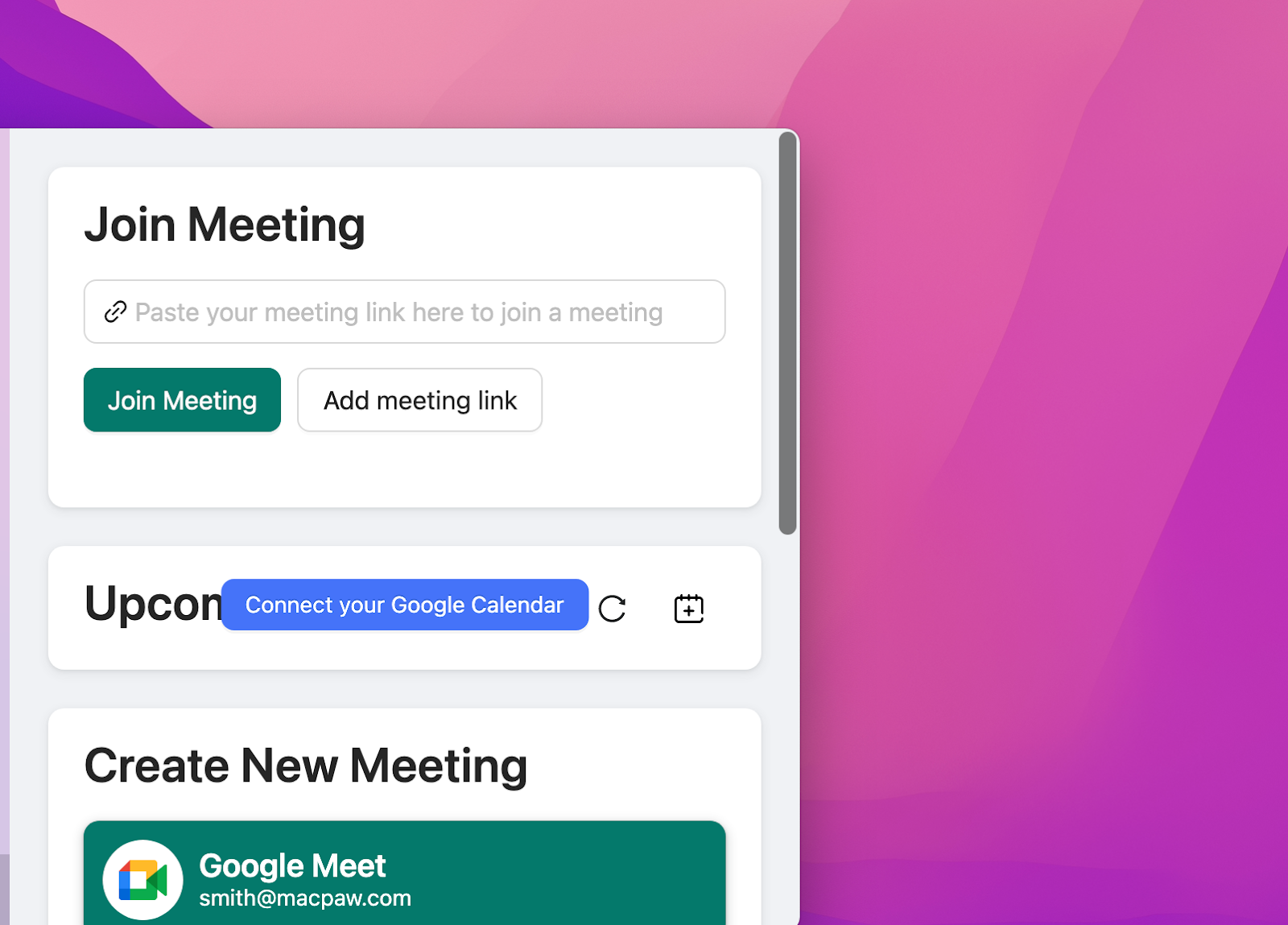
✕ Удалить баннер приложения
Elmedia Player отлично подходит для применения режима «картинка в картинке» к вашим локальным медиафайлам на Mac. При необходимости вы можете переключаться между PiP и полноэкранным режимом, а Elmedia Player даже поддерживает собственное воспроизведение видео в нескольких форматах. Как правило, это сильная альтернатива большинству популярных медиаплееров для macOS.
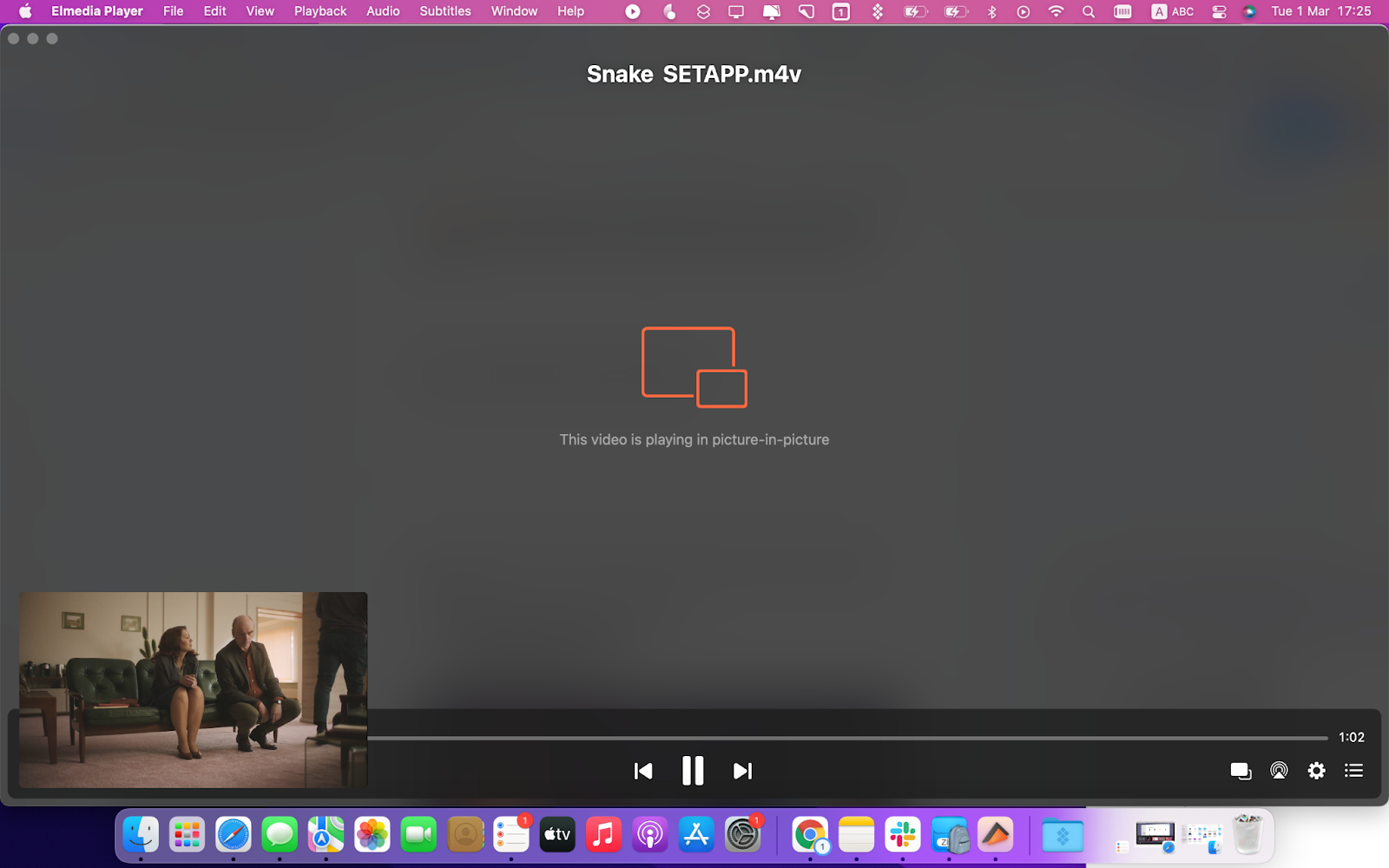
✕ Удалить баннер приложения
Как использовать Картинка в картинке в Safari
Если вы хотите смотреть видео в браузере, переключаясь между другими вкладками и выполняя свою обычную работу, вот практические руководства по функциям «Картинка в картинке Safari», «Картинка в картинке» Chrome и «Картинка в картинке» Firefox.
Как использовать Safari «Картинка в картинке» на YouTube
- Откройте браузер Safari на вашем Mac
- Перейдите на youtube.com в Safari.
- Нажмите на видео, которое хотите посмотреть
- Дважды щелкните видео правой кнопкой мыши
- Выберите «Ввести картинку в картинке».
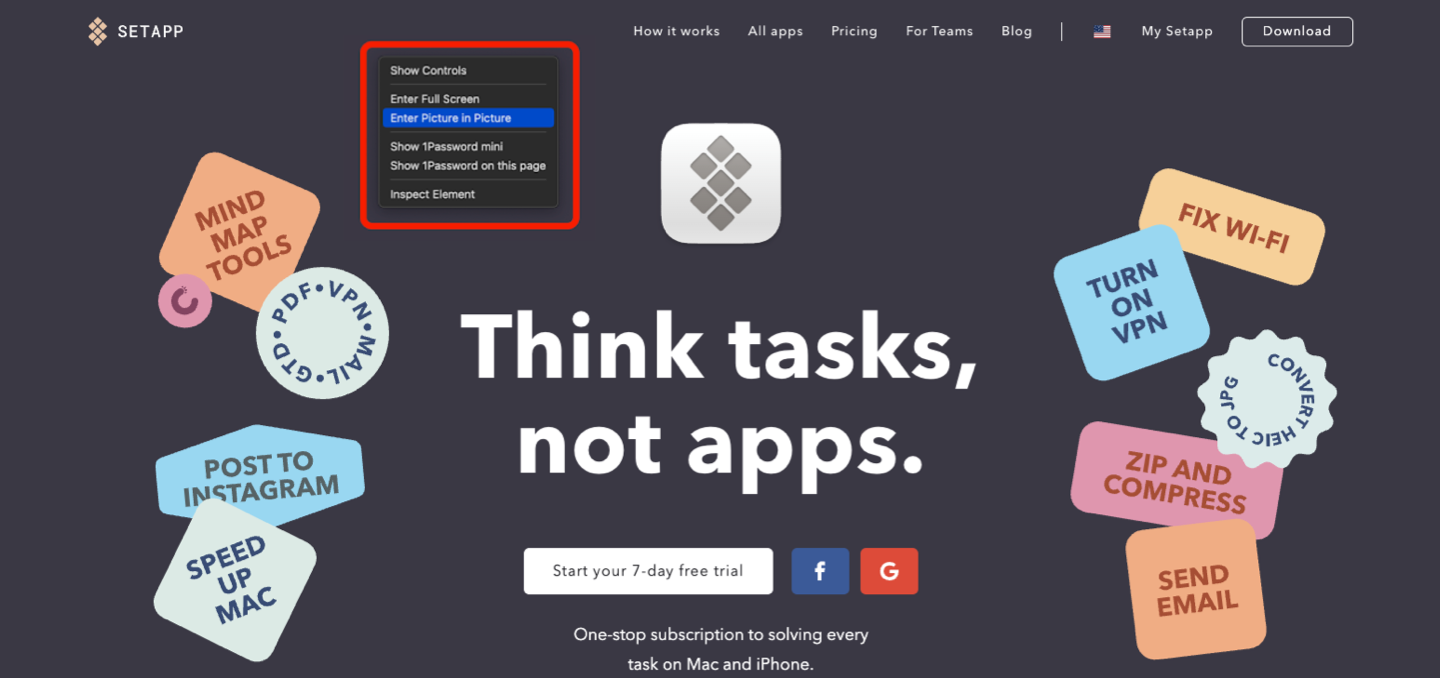
Примечание:
✕
Как войти в режим «Картинка в картинке» из меню воспроизведения
Некоторые видеоплееры, например YouTube, имеют собственный режим «картинка в картинке». В YouTube это называется «миниплеер». Другие платформы могут называть его другим именем, но вы всегда должны искать значок, похожий на значок YouTube.
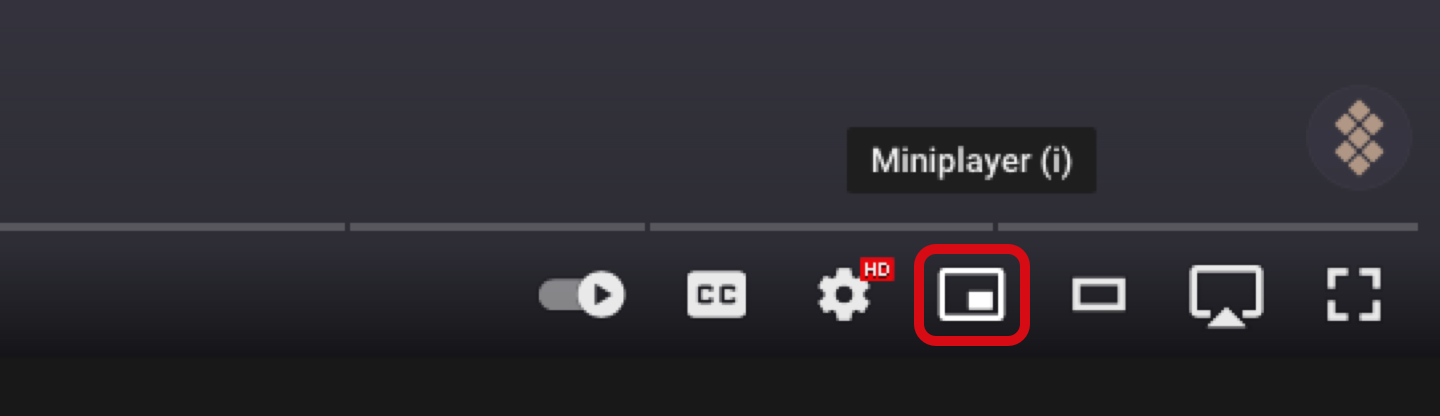
Просто нажмите на этот значок, и вы перейдете в режим PiP. Имейте в виду, что эти параметры могут не быть родными PiP, и у вас может не быть полного контроля, который вы ищете.
Доступ к картинке в картинке из адресной строки
Некоторые видеоплатформы, такие как Vimeo, не поддерживают щелчок правой кнопкой мыши для перехода в режим PiP и не имеют собственной встроенной опции «картинка в картинке». Так что ты можешь сделать?
При просмотре видео, которое вы хотите просмотреть в режиме PiP, просто щелкните правой кнопкой мыши значок громкости в адресной строке. Откроется меню, в котором вы найдете опцию «Ввести картинку в картинке».
Войдите в режим «Картинка в картинке» с помощью расширения Safari.
- Открыв Safari на вашем Mac, нажмите «Safari» в строке меню.
- Выберите «Расширения Safari».
- В открывшемся приложении Mac App Store введите «картинка в картинке».
- Выберите расширение, которое хотите использовать.
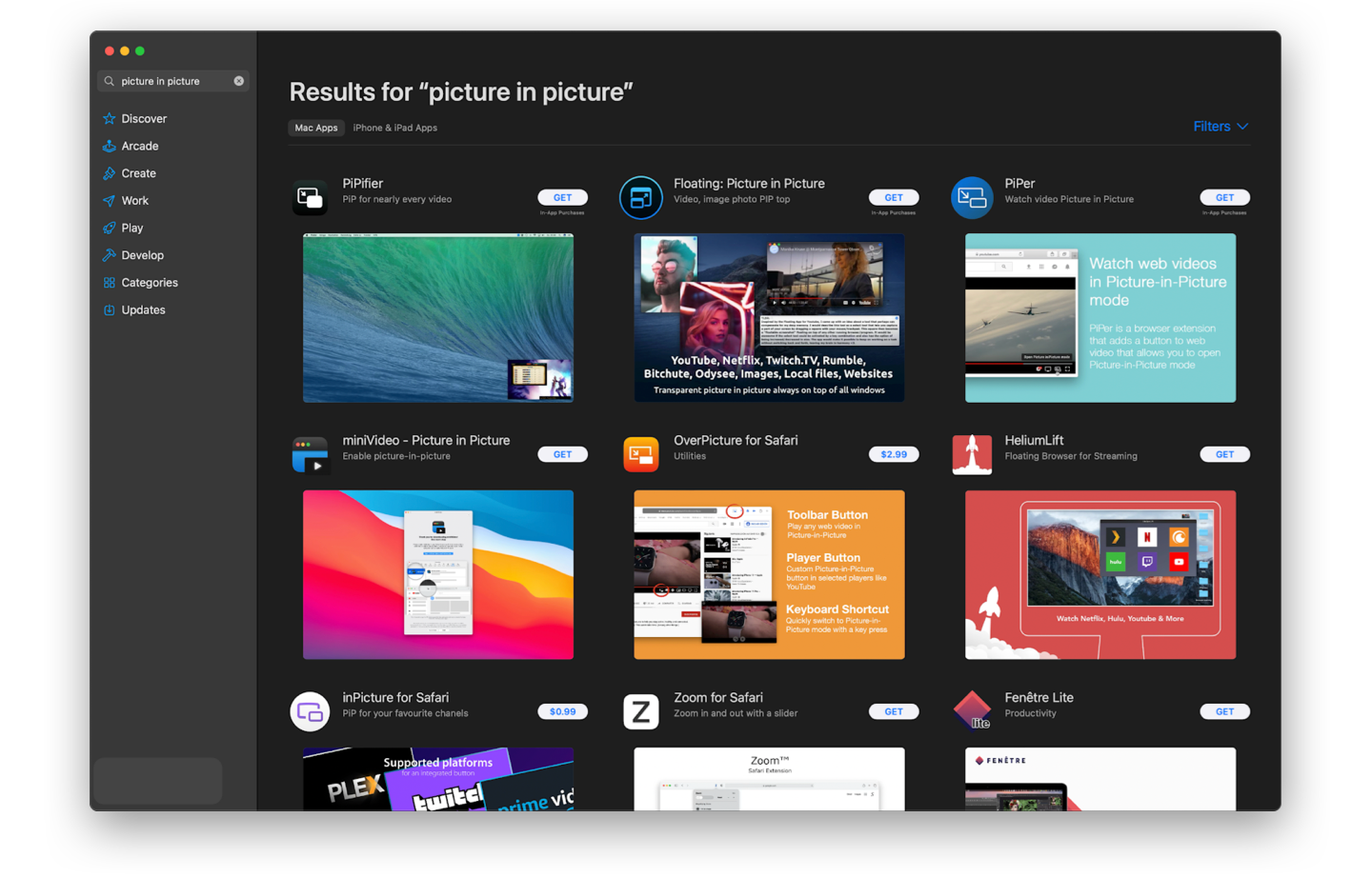
Примечание:
✕
Как использовать режим «картинка в картинке» в Google Chrome
Chrome является основным браузером, поэтому вам может понадобиться использовать его функцию «картинка в картинке». Вот что вы должны знать.
Как смотреть YouTube в режиме «картинка в картинке» в Chrome
Настройки Chrome для PiP очень похожи на настройки Safari. Вы можете легко смотреть видео на YouTube в небольших плавающих окнах:
- Найдите видео на YouTube и воспроизведите его.
- Нажмите и удерживайте Control, затем дважды щелкните видео правой кнопкой мыши.
- Выберите «Картинка в картинке».
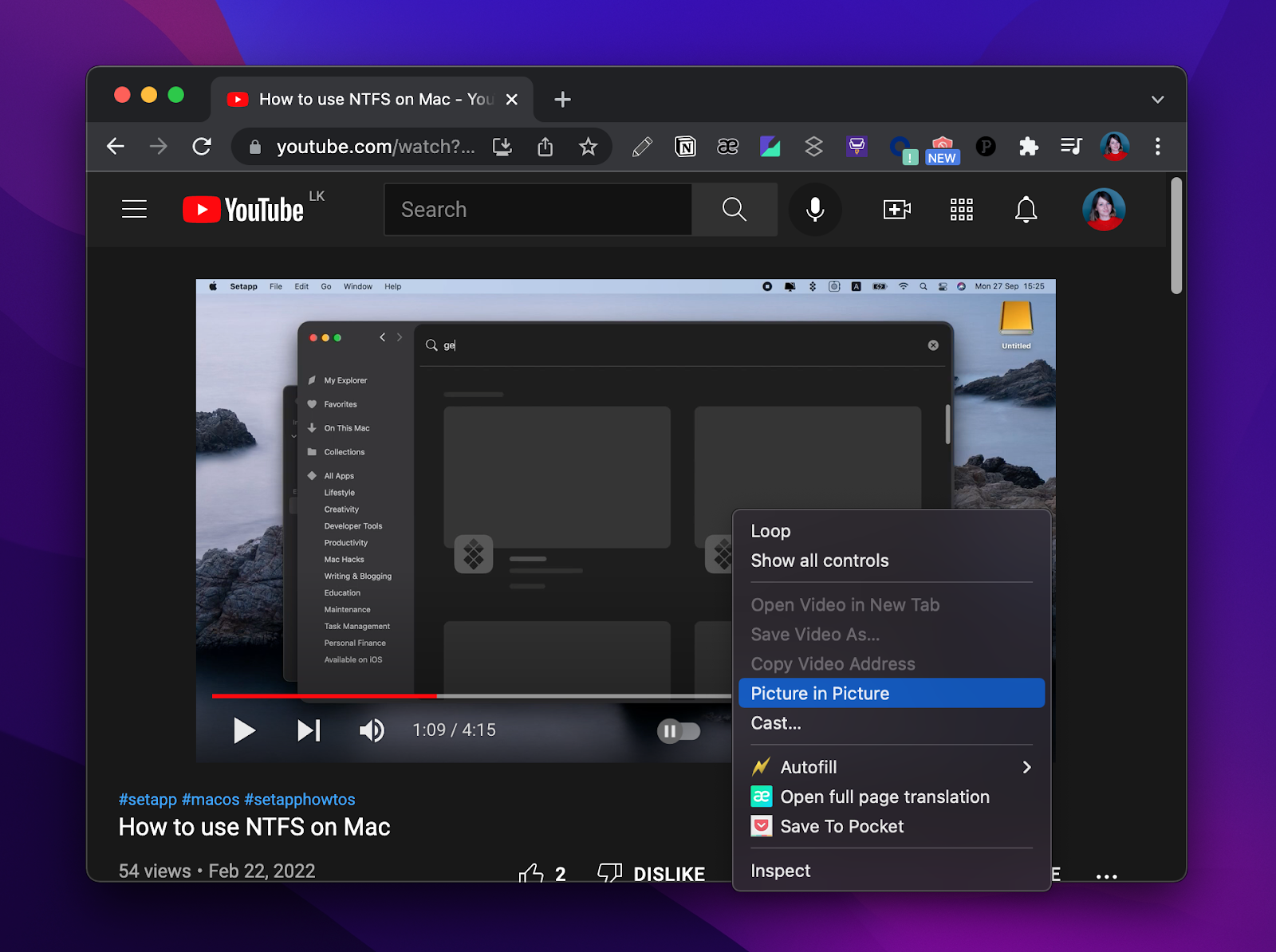
Если вы хотите смотреть видео в мини-плеере во время просмотра YouTube — вроде предварительного просмотра видео — используйте этот метод:
- Найдите видео на YouTube и воспроизведите его.
- Нажмите кнопку «Миниплеер» в правом нижнем углу.
- Продолжайте просматривать YouTube.
Видеозвонки в режиме «картинка в картинке» в Chrome
В марте 2021 года Google объявил, что вскоре расширит функцию «картинка в картинке» на видеоконференции. Это позволит участникам собрания отключать звук микрофона, включать/отключать камеру и завершать собрание из окна PiP. Поскольку все больше и больше людей переходят на удаленную и гибридную работу, эта новая возможность может иметь большое значение. Давайте следить за будущим выпуском!
Как использовать Картинка в картинке в Firefox
- Откройте Firefox на вашем Mac
- Нажмите кнопку меню (три горизонтальные линии в правом верхнем углу окна приложения Firefox).
- Выберите «Настройки»
- В меню «Просмотр» выберите «Включить элементы управления видео «картинка в картинке».
Включив режим «Картинка в картинке», откройте видео на YouTube и щелкните значок «Картинка в картинке» в правом нижнем углу.
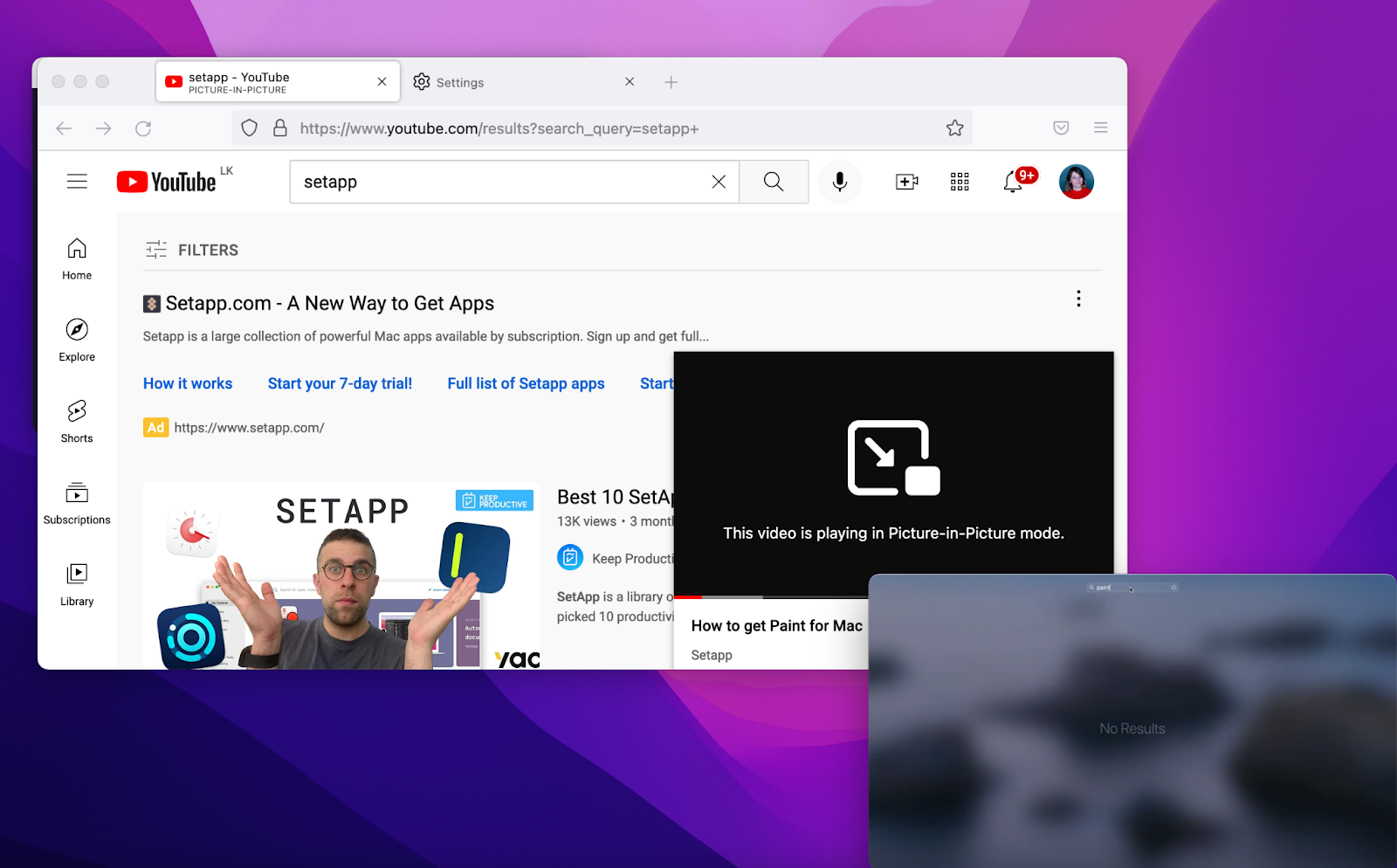
Сочетания клавиш для режима «картинка в картинке»
Режим «картинка в картинке» доступен через iTunes, на Apple TV и в проигрывателе QuickTime на вашем Mac. Все эти платформы и приложения были созданы Apple и имеют встроенную функцию «Картинка в картинке» для бесперебойной работы. Это работает точно так же, как щелчок правой кнопкой мыши и выбор PiP на YouTube или в Интернете.
Если вы являетесь преданным пользователем Firefox, войти в режим «Картинка в картинке» может быть так же просто, как использовать одно из этих сочетаний клавиш: команда + опция + Shift + ]или команда + опция + Shift +).
Что делать, если картинка в картинке не работает?
Возможно, вы следовали всем нашим указаниям, рекомендациям и правилам только для того, чтобы обнаружить, что функция «Картинка в картинке» вам не подходит. Если это так, у нас есть довольно простое решение.
Некоторые настройки на вашем Mac могут быть изменены без вашего участия или даже без вашего ведома. Это часто происходит, когда приложения и службы конкурируют за выполнение своей работы за кулисами. Приложение, пытающееся выполнить задачу, может непреднамеренно отделить одну функцию от другой. Это расстраивает, но вы мало что можете сделать, чтобы предотвратить это.
Но вы можете исправить это с помощью CleanMyMac X. CleanMyMac X не только выявляет проблемы с вашим компьютером, но и может помочь восстановить настройки до состояния по умолчанию, чтобы вы могли продолжать работать так, как вам нравится. CleanMyMac X быстро и легко восстанавливает настройки, очищает кеш браузера и удаляет проблемные приложения, чтобы вы могли использовать режим «картинка в картинке» по своему усмотрению.
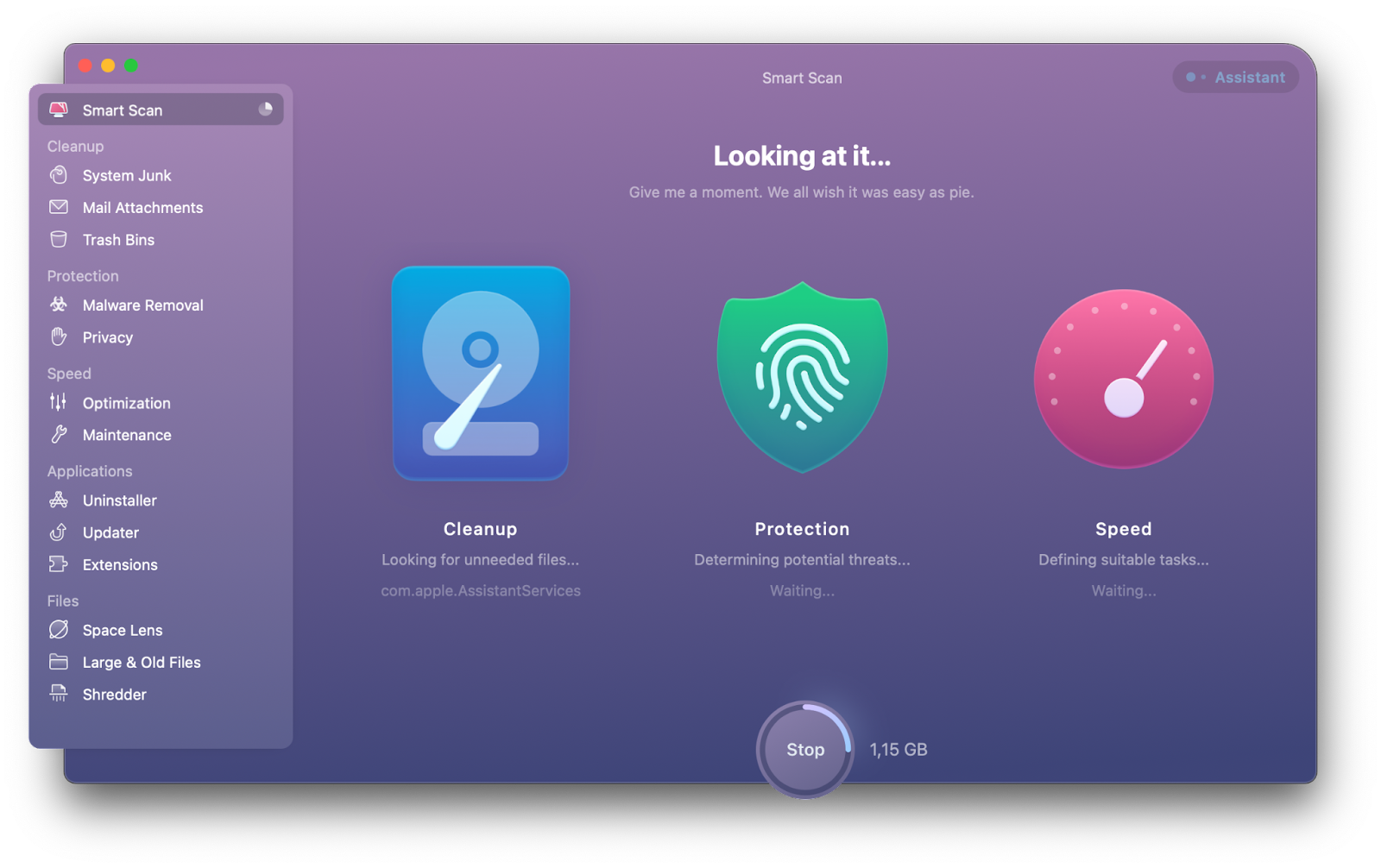
✕ Удалить баннер приложения
Сторонние приложения, такие как Lift, MeetInOne, Elmedia Player и расширения, не должны мешать каким-либо настройкам, и все они сосредоточены на обеспечении бесперебойной работы функции «Картинка в картинке». Хорошее приложение или расширение может быть именно тем, что вам нужно, чтобы избежать проблем в будущем.
Вывод
Режим «картинка в картинке» для Mac, как правило, неизвестен, но как только вы начнете использовать его чаще, он вам обязательно понравится. Это особенно удобно для тех, кто использует несколько рабочих столов и хочет смотреть видео в небольшом плеере на одном экране, продолжая просматривать веб-страницы в своем браузере.
Тем не менее, вам могут понравиться сторонние приложения, такие как браузер Lift, который по сути является облегченным браузером с упором на режим «картинка в картинке». Elmedia Player — это мультимедийный браузер с множеством функций, и MeetInOne может быть именно тем, что вам нужно, если вы целый день погружены в совещания.
Все три, наряду с CleanMyMac X, доступны для бесплатного использования в течение семидневной пробной версии Setapp, самого большого и лучшего набора приложений для повышения производительности, которые когда-либо были на вашем Mac. К этим четырем невероятным приложениям присоединились более 200 других приложений, все они созданы для вашего Mac и могут бесплатно использоваться в течение пробного периода с Setapp.






