Лучшие способы изменить значки приложений на Mac, iPhone и iPad
Иногда вы просто не можете привыкнуть к новому внешнему виду вашего любимого приложения. Когда Slack изменил свой логотип в 2019 году, люди возненавидели его. Это понятно. Slack — это инструмент, который большинство из нас использует каждый день, и невозможность найти его на своем устройстве из-за нового значка разочаровывала.
А иногда просто терпеть не можешь новую иконку. Вам это не нравится, и вы хотите вернуть старую. Когда Airbnb сменила логотип, многие люди сказали, что он похож на женскую клинику. Некоторые смирились с этим в конце концов, другие до сих пор ненавидят его.
✕
К счастью, есть способы заменить новые значки приложений старыми. Более того, вы можете создать свой собственный значок из изображения и использовать его для любого приложения. В этой статье мы проведем вас через процесс смены значка (Mac, iPhone и iPad), а также объясним, как превратить изображения в значки, перенести значки между устройствами и еще несколько полезных вещей. Давайте углубимся в это.
Как изменить значки приложений на Mac
Процесс изменения значка приложения довольно прост и не требует каких-либо специальных инструментов. В вашей macOS есть функция, которая позволяет вам это сделать. Однако 99% проблем с настройкой значков приложений возникают, когда вам нужно выбрать правильный формат значка.
Допустим, у вас есть изображение или скриншот, и вы хотите, чтобы он был значком приложения. Вам нужно будет не только преобразовать ваш png или jpg в формат значка, вам, вероятно, также придется настроить размер, разрешение и многое другое. Это самая сложная часть. Вот как упростить процесс.
Создайте иконку из любого изображения
Image2icon — замечательный инструмент для создания пользовательских значков прямо на вашем Mac. Нет необходимости в сложном программном обеспечении для дизайна и перемещении пикселей, Image2icon автоматически создает значки, которые соответствуют вашим потребностям. Вы также можете выполнить множество ручных настроек, таких как масштабирование, изменение размера и т. д. После того, как вы создали свой значок, нажмите кнопку «Экспорт» и выберите формат — приложение может сохранить ваши значки как icns, ico, набор значков и практически все известные формат значка.
![]()
Вот как можно создавать иконки для приложений с помощью Image2icon:
- Откройте приложение и перетащите изображение или снимок экрана в главное окно.
- Щелкните значок «Редактировать» в правом верхнем углу, чтобы изменить масштаб, повернуть и т. д.
- Удалите фон, если это необходимо
- Нажмите «Экспорт», чтобы сохранить собственный значок приложения.
✕ Удалить баннер приложения
Создавайте наборы иконок для разных устройств
Asset Catalog Creator Pro идет еще дальше, предоставляя вам готовую к использованию коллекцию значков приложений для разных устройств. Так что, если вы хотите изменить значок на Mac, iPhone и iPad одновременно — по сути, получить каждый значок Apple в одной папке — этот инструмент поможет вам.
И это выходит за рамки икон! Asset Catalog Creator Pro может создавать логотипы приложений, заставки и все виды универсальных ресурсов. Это здорово, если вы создаете собственное приложение и в вашей команде нет профессионального дизайнера. Но это также работает для людей, которые просто хотят, чтобы приложения на их устройствах выглядели одинаково, и не хотят тратить дни на их изменение.

Вот как создавать значки с помощью Asset Catalog Creator Pro:
- Откройте приложение и перетащите изображение (png, jpg или pdf) на главный экран.
- Убедитесь, что выбрана опция «значок приложения».
- Выберите все устройства, для которых вам нужен значок
- Когда вы будете готовы, нажмите «Создать каталог активов».
- Сделанный! Все значки будут сохранены в одной папке в выбранном вами выходном каталоге.
✕ Удалить баннер приложения
Изменить значок приложения на Mac
Теперь, когда у вас есть предпочтительный значок для приложения Mac, сделайте его значком по умолчанию:
- Откройте Finder > Приложения
- Найдите свое приложение и щелкните его правой кнопкой мыши > Получить информацию или просто нажмите Command + I.
- Скопируйте новый значок
- Нажмите на миниатюру старого значка на панели «Информация» и вставьте новый значок.
- Закройте, а затем снова откройте приложение — значок должен сразу измениться.

Вот и все. После повторного открытия приложения значок должен быть заменен везде, включая док-станцию. Наслаждайтесь новым видом!
Как использовать пользовательские значки приложений на iPhone и iPad
В отличие от macOS, в iOS нет простого способа смены значков приложений. Но не волнуйтесь, вы все еще можете сделать это с помощью родного iOS-приложения для создания визуальных сценариев под названием «Ярлыки». Ниже мы опишем, как изменить значки приложений на iPhone и iPad за три шага.
Шаг 1. Создайте собственные значки для iOS
Во-первых, вам нужно подготовить сменные значки. Если они уже есть на вашем iPhone или iPad — отлично. В противном случае вы можете использовать один из методов, которые мы описали ранее, для создания логотипов приложений на Mac, а затем перенести их на ваше устройство iOS (это очень просто, мы покажем вам, как).
Вы также можете просто изменить размер собственного изображения. Нужны ли вам значки приложений для iPhone или значки для iPad, подойдет квадратное изображение (512 x 512 пикселей).
Совет. Если вы выполняете изменение размера на Mac, попробуйте PhotoBulk. Это удобное приложение, которое выполняет пакетное изменение размера и может быстро настроить целый пакет изображений. Просто перетащите изображения, введите высоту и ширину и экспортируйте. PhotoBulk находится в Setapp (точно так же, как Image2icon и Asset Catalog Creator Pro), поэтому вам не нужно ничего за него платить.
![]()
✕ Удалить баннер приложения
Шаг 2. Перенесите значки с Mac на iPhone или iPad
Вы можете пропустить этот шаг, если у вас уже есть изображение, которое вы хотите использовать в качестве значка на устройстве iOS (но убедитесь, что оно имеет размер 512 x 512). В противном случае вот как быстро экспортировать пользовательские значки с Mac на iPhone или iPad:
- Откройте AnyTrans для iOS в Setapp на вашем Mac
- Подключите свое устройство iOS к Mac и нажмите «Доверять этому Mac».
- В AnyTrans нажмите «Управление контентом» на левой боковой панели (значок телефона).
- Нажмите «+Добавить контент на устройство» под изображением вашего iPhone или iPad.
- Выберите определенный значок Apple или папку со значками > Далее
- Начните перенос на ваше устройство iOS.

✕ Удалить баннер приложения
Шаг 3. Используйте ярлыки для изменения значков приложений на устройствах iOS
Иконки готовы, приступим к процессу замены:
- Введите «Ярлыки» в поле поиска на устройстве iOS или откройте его из папки «Утилиты» на главном экране.
- Перейдите на вкладку «Мои ярлыки» > «Все ярлыки».
- Нажмите кнопку «плюс» в верхнем левом углу, чтобы добавить новый ярлык > «Добавить действие».
- Выберите Сценарий из списка доступных действий.
- В сценарии нажмите «Открыть приложение».
- Когда появится экран «Новый ярлык», нажмите «Выбрать» рядом с «Открыть».
- Найдите свое приложение (то, для которого вы меняете значок), введя его имя в строке поиска. В нашем примере это Slack
- Коснитесь трех точек (правый верхний угол на iPhone или верхний центр экрана на iPad).
- Вы увидите экран «Подробности» — здесь вы назовете свой ярлык. Вы можете ввести любое имя, главное, чтобы вы могли идентифицировать его в приложении «Ярлыки» позже.
- После того, как вы ввели имя, нажмите «Добавить на главный экран».
- На новом экране перейдите к блоку с надписью «Имя и значок главного экрана» и коснитесь значка > «Выбрать фото».
- Выберите фотографию, которую хотите использовать в качестве значка. Если вы использовали AnyTrans для iOS, приложение автоматически сохраняет переданные фотографии в Фотопленку, поэтому вы сразу найдете их.
- После загрузки фотографии введите название своего приложения. Он будет добавлен на главный экран, поэтому важно правильно его назвать.
- Наконец, нажмите кнопку «Добавить», чтобы сохранить ярлык (значок нового приложения) на главном экране.
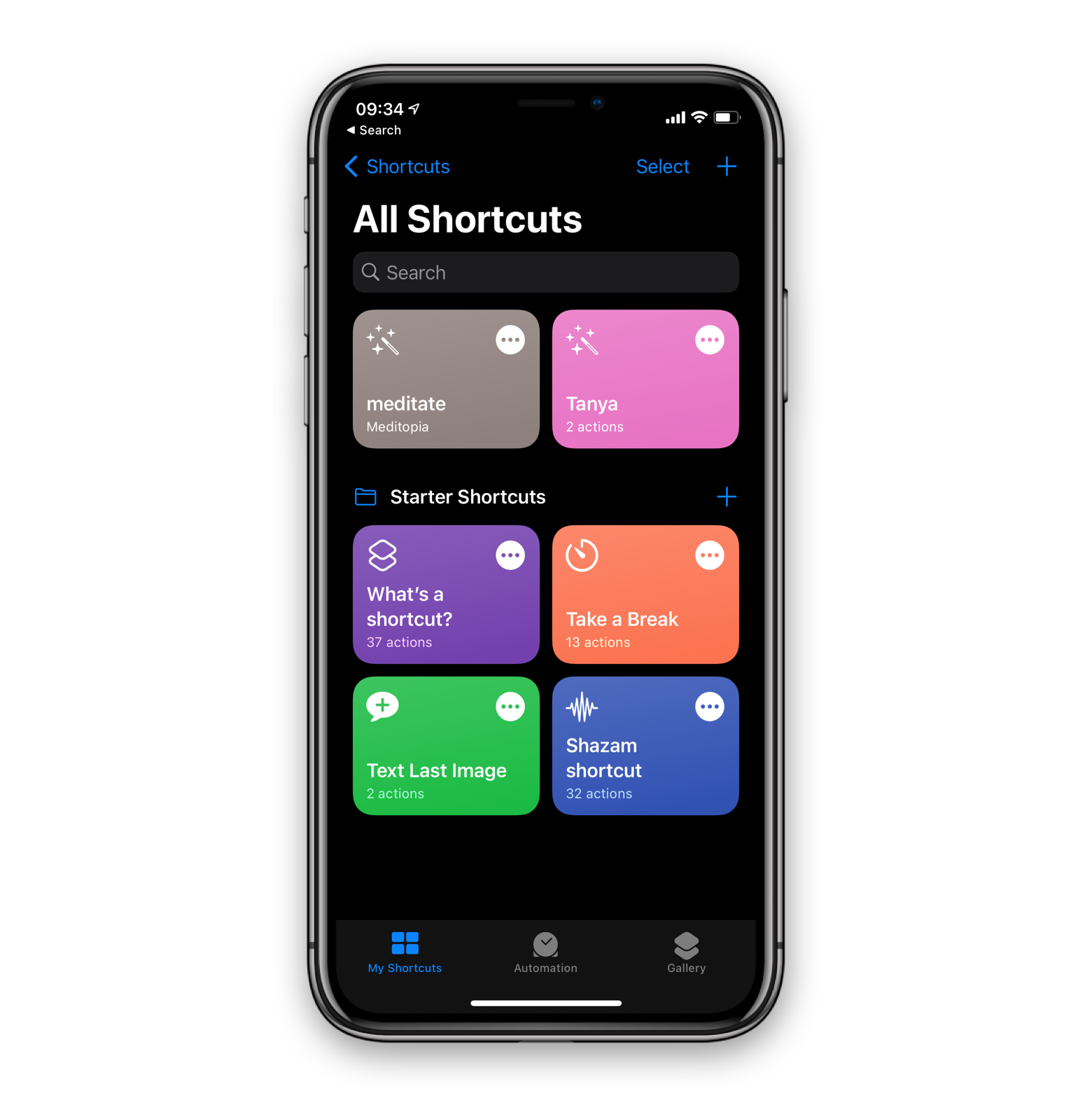
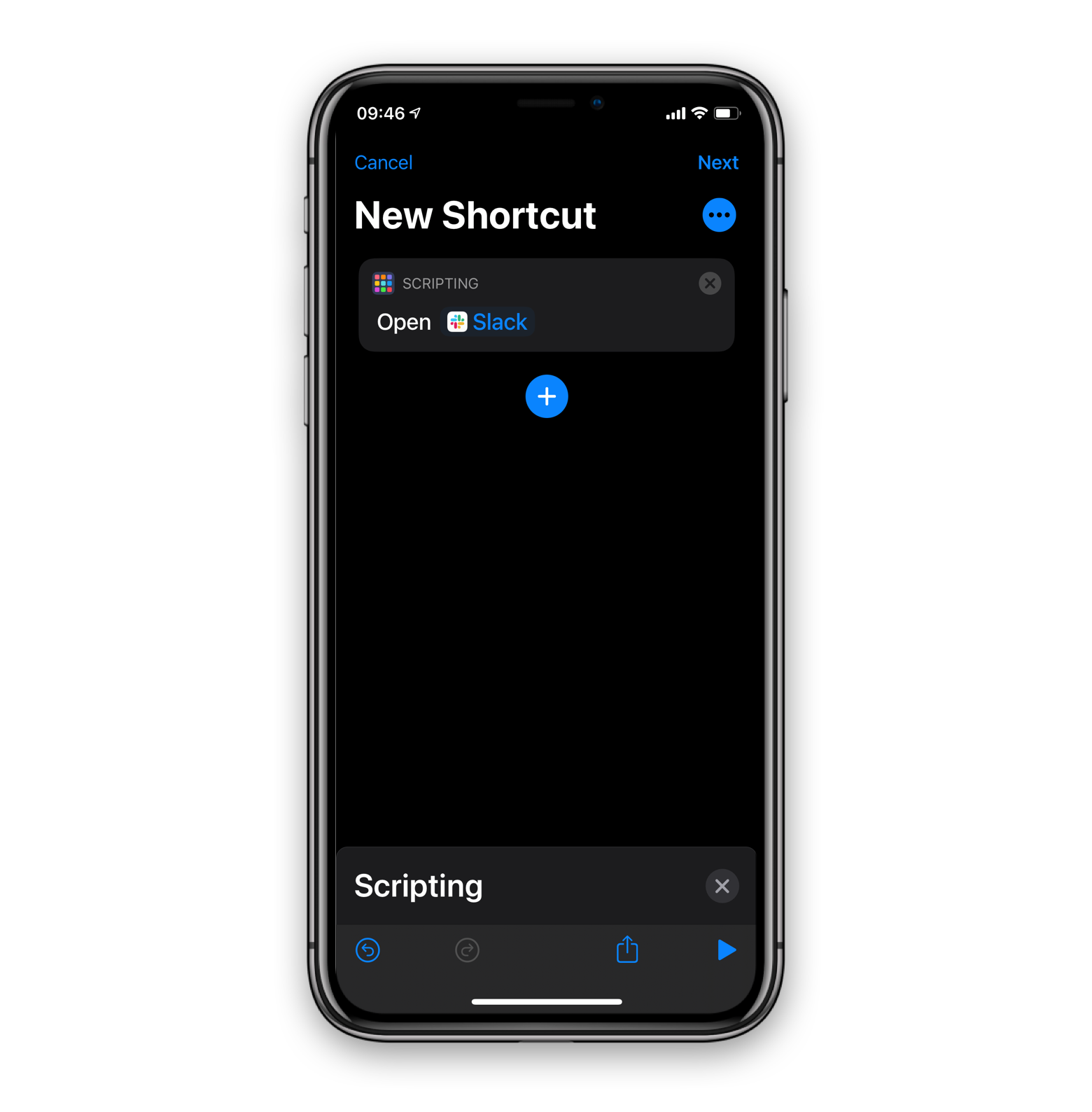
![]()
Обратите внимание, что теперь на главном экране у вас будет два приложения с одинаковыми именами — исходное и то, которое вы настроили с помощью ярлыков. Вы можете скрыть исходное приложение в папке или библиотеке приложений, но не удаляйте его.
Метод ярлыков не идеален. Дело в том, что оно открывает ваше приложение с новым значком через приложение «Ярлыки», поэтому вам придется иметь дело с дополнительным экраном в вашем потоке. К сожалению, это единственный известный нам способ замены значков на iPhone и iPad.
Однако вы можете подумать о том, хотите ли вы изменить значки в первую очередь. Может быть, достаточно просто их убрать? Читать дальше.
Управление значками приложений на iPhone и iPad
Если некоторые значки приложений не радуют глаз и вы не используете эти приложения очень часто, вы можете «спрятать их» в папки или библиотеки приложений (библиотеки доступны только в iOS 14).
Вот как управлять приложениями на iPad и iPhone с помощью папок:
- Чтобы создать папки, перетащите одно приложение на другое. Затем перетащите другие приложения в папку.
- Чтобы удалить приложения с главного экрана, нажмите и удерживайте любое приложение, а затем нажмите кнопку X, как только оно появится.
- Чтобы удалить папку, просто перетащите из нее все приложения. После этого папка будет удалена автоматически.

В iOS 14 вы также получаете функцию библиотеки приложений. Он автоматически упорядочивает ваши приложения по категориям, таким как социальные сети, развлечения, производительность и т. д. Вы можете перемещать приложения с главного экрана в библиотеки вручную: коснитесь и удерживайте приложение > удалить приложение > переместить в библиотеку приложений.
Вы даже можете сохранить новые приложения непосредственно в библиотеке приложений, а не на главном экране: «Настройки» > «Главный экран» > «Только библиотека приложений».
Вывод
Изменение значков приложений на iPhone и iPad немного утомительно, но мы настоятельно рекомендуем вам сделать это на Mac. Во-первых, у вашего Mac есть отличная встроенная функция замены значков. Во-вторых, вы, вероятно, проводите больше времени за компьютером, поэтому у вас больше шансов, что плохие значки будут вас раздражать.
И последнее, но не менее важное: есть Setapp — пакет для повышения производительности со всеми приложениями, необходимыми для персонализации вашего Mac. Такие приложения, как Image2icon, Asset Catalog Creator Pro, AnyTrans для iOS, PhotoBulk и многие другие. Все они доступны в течение 7 дней бесплатно, затем 9,99 долларов в месяц.






