Лучшие ярлыки для увеличения/уменьшения масштаба на Mac — Setapp
Иногда даже самые опытные пользователи Mac сбиваются с пути и ищут в Google вещи, которые должны были быть общеизвестными, например, как увеличивать и уменьшать масштаб на Mac. Но это также менее очевидно, чем вы думаете. Вы будете удивлены, как много способов масштабирования в Mac.
Так что ознакомьтесь с удобным руководством по масштабированию Mac ниже и узнайте, как вы можете получить больше от своего времени на Mac с помощью этих советов и исправлений масштабирования.
Как освоить масштабирование Mac в кратчайшие сроки
Zoom для Mac — это функция увеличения экрана, встроенная во все продукты Apple. Он позволяет увеличивать (буквально) все, что появляется на экране в приложениях, поддерживающих масштабирование, включая веб-страницы, фотографии, документы и видео. Или вы также можете увеличить весь экран, используя масштабирование специальных возможностей для тех особенно трудночитаемых системных текстов или изображений.
Чтобы активировать масштабирование, пользователи Mac могут выбирать из сочетаний клавиш, прокрутки мыши и жестов трекпада. Давайте изучим все три.
Как увеличить масштаб на Mac с помощью сочетаний клавиш
Самый простой способ использовать масштабирование в приложении — удерживать Command (⌘) и нажимать клавишу «плюс» (+), чтобы увеличить масштаб, или клавишу «минус» (-), чтобы уменьшить масштаб. Просто продолжайте удерживать клавишу «плюс» или «минус», чтобы продолжить масштабирование, вместо того, чтобы дополнительно нажимать или повторять ярлык. Если вы больше ничего не помните из этого руководства, только эта одна команда может стать весьма удобной в вашей повседневной жизни и помешать вам угадать, как увеличить или уменьшить масштаб на Mac.
Однако, если вы хотите увеличить весь экран, а не только окно приложения (например, Safari), вам необходимо включить масштабирование специальных возможностей, которое было разработано как функция для слабовидящих и позволяет вам увеличивать масштаб. Mac для чтения мелкого текста и точной настройки параметров с помощью флажков.
Чтобы включить масштабирование специальных возможностей:
- Перейдите в Системные настройки, щелкнув значок Apple в строке меню.
- Выберите доступность
- Нажмите «Увеличить» на боковой панели.
- Установите флажок рядом с «Использовать сочетания клавиш для масштабирования».
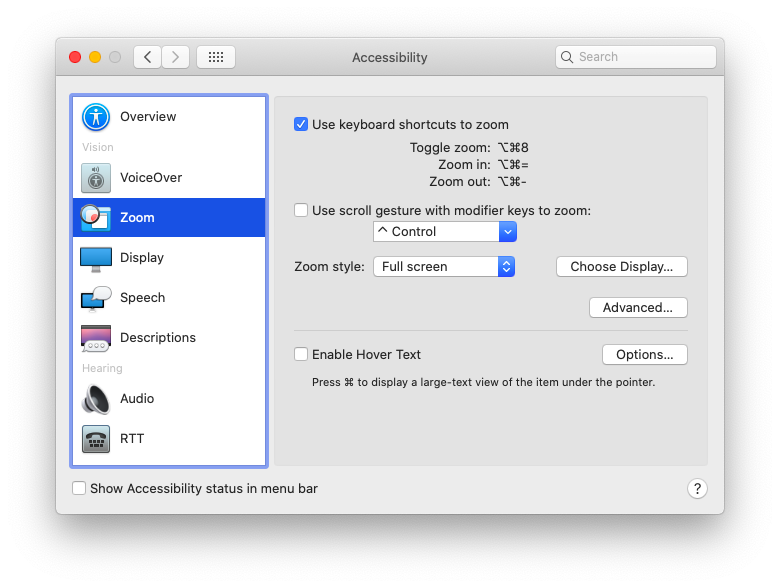
Опция активирует эти ярлыки для специальных возможностей Zoom:
⌘ + Option + = для увеличения
⌘ + Option + – для уменьшения масштаба
⌘ + Option + 8 для переключения масштаба
⌘ + Option + / для переключения сглаженных изображений (что смягчает появление пикселей на изображениях при их увеличении)
Как увеличить масштаб на Mac с помощью жестов трекпада
Если вы предпочитаете использовать трекпад запоминанию любых сочетаний клавиш, вы можете легко научиться увеличивать масштаб на Mac с помощью жестов трекпада. Но сначала убедитесь, что на вашем Mac включена поддержка жестов в настройках:
- Перейти к трекпаду в Системных настройках
- Перейдите на вкладку «Прокрутка и масштабирование».
- Установите флажок рядом с «Умный зум»
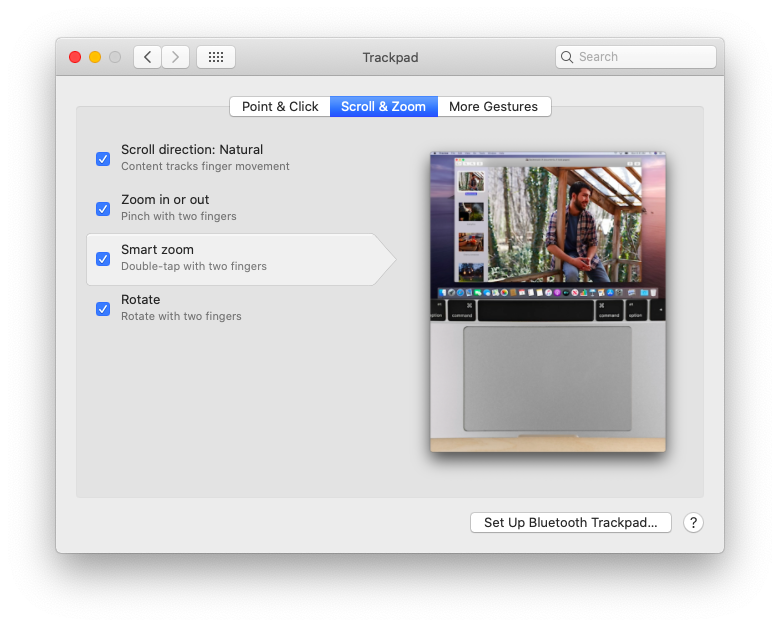
После того, как вы настроите поддержку жестов, масштабирование веб-страниц, изображений и документов станет проще простого:
Поместите два пальца на трекпад, затем разведите пальцы друг от друга, чтобы увеличить масштаб на Mac, или сведите пальцы вместе, чтобы уменьшить масштаб на Mac (повторите для дополнительного масштабирования).
Другой вариант — просто дважды коснуться трекпада двумя пальцами, чтобы увеличить масштаб, и еще раз дважды коснуться, чтобы уменьшить масштаб.
Как увеличить масштаб на Mac с помощью прокрутки мыши
Использование функции масштабирования экрана — когда увеличивается весь экран, а не только что-то в окне приложения, с которым вы работаете, — также возможно, если вы предпочитаете работать с помощью мыши. Таким образом, чтобы увеличить масштаб на Mac, вам нужно будет удерживать одну из назначенных клавиш-модификаторов и одновременно прокручивать.
Чтобы активировать эту функцию:
- Откройте Системные настройки из меню Apple ➙ Специальные возможности.
- Выберите «Увеличить» на боковой панели.
- Установите флажок «Использовать жест прокрутки с клавишами-модификаторами для масштабирования».
- В раскрывающемся меню выберите клавишу-модификатор, которую вы хотите использовать (Control, Option или Command).
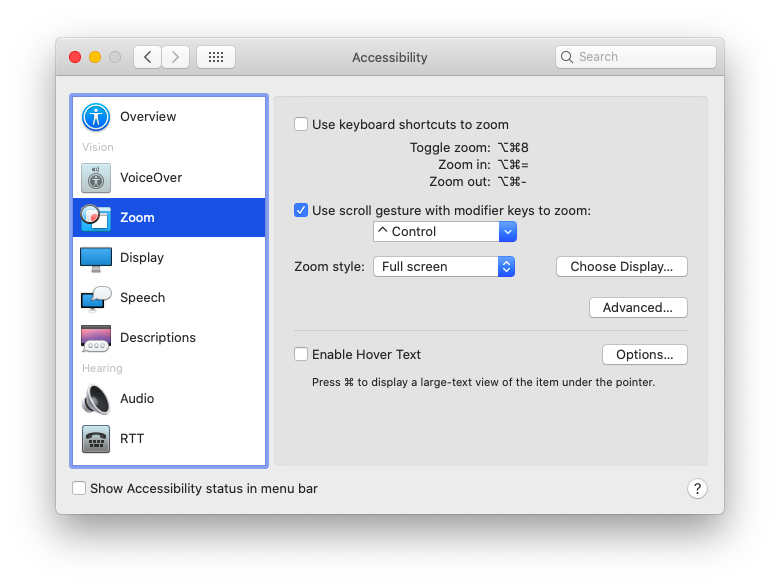
Также необходимо упомянуть, что этот жест прокрутки можно выполнять на трекпаде, а также для увеличения и уменьшения масштаба на Mac.
Как выбрать свой стиль масштабирования Mac
Масштаб Mac может отображаться на экране тремя разными способами:
- Увеличение всего экрана
- Увеличение разделенного экрана
- Зум в стиле «картинка в картинке», напоминающий прямоугольное увеличительное стекло.
Решите, что лучше всего подходит для вас, и установите стиль, который вы предпочитаете:
- Откройте специальные возможности в системных настройках
- Выберите «Увеличить» на боковой панели.
- Выберите новый стиль в раскрывающемся меню рядом с «Стиль масштабирования».
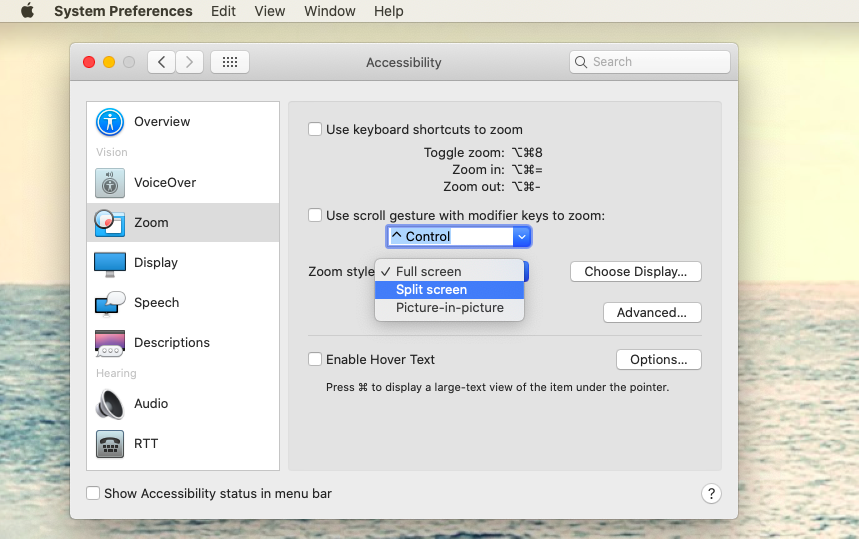
Как настроить полноэкранный зум для Mac
В дополнение к выбору предпочтительного стиля масштабирования, в вашем распоряжении также есть ряд других опций, касающихся того, какое увеличение вам наиболее удобно, как перемещается экран при увеличении, как отображаются системные уведомления и уведомления приложений. ваш экран, а также ярлык для временного отключения увеличения от курсора.
Вы можете просмотреть, включить и настроить их, нажав «Дополнительно» на панели специальных возможностей Zoom.
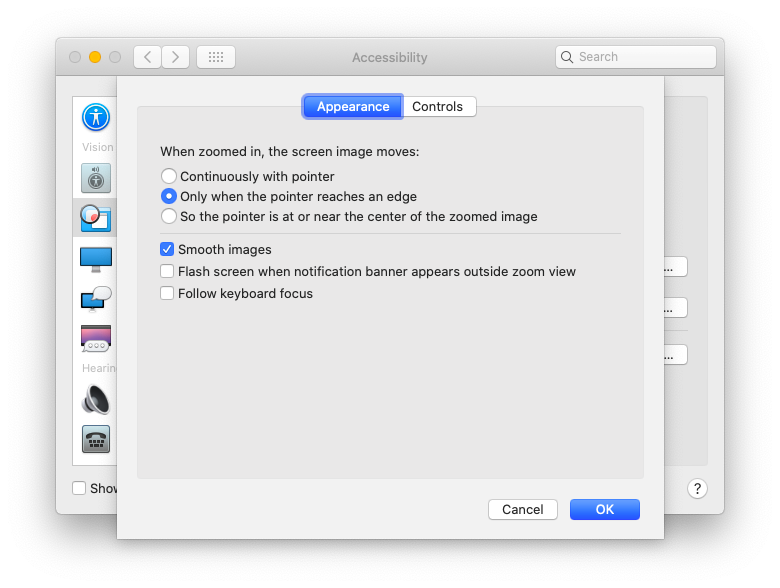
Как настроить масштабирование «картинка в картинке» для Mac
Выбор параметров для масштабирования «картинка в картинке» выполняется так же, как и для полноэкранного масштабирования, описанного выше. Здесь вы можете настроить размер окна, выбрать его расположение на экране, а также выбрать, хотите ли вы, чтобы оно было неподвижным или следовало за курсором. Дополнительные параметры включают изменение внешнего вида курсора с указателя на перекрестие, инвертирование цветов в окне масштабирования и горячие клавиши для временного отключения масштабирования от курсора.
Чтобы настроить предпочтительные конфигурации, нажмите «Дополнительно», когда в раскрывающемся списке на панели «Масштаб» выбрано масштабирование «картинка к картинке».
Теперь, если вы серьезно относитесь к настройке способа ввода информации на Mac, включая создание личных ярлыков, вы должны попробовать BetterTouchTool.
✕
BetterTouchTool — одна из самых мощных утилит для Mac, позволяющая полностью настроить способ взаимодействия с компьютером. С BetterTouchTool вы можете автоматизировать практически любую задачу с помощью собственного ярлыка, а затем назначить его на устройство по вашему выбору, заменив параметры по умолчанию вашими собственными последовательностями клавиш, жестами мыши, движениями трекпада, текстом и триггерами сенсорной панели.
BetterTouchTool обеспечивает:
- Беспрецедентная персонализация сенсорной панели: редактируйте существующие настройки, создавайте новые функциональные кнопки или напишите свои собственные виджеты — например, трекер криптовалюты или прогноз погоды, используя каждый миллиметр пространства
- Значительное повышение производительности трекпада: запускайте приложения, изменяйте яркость, привязывайте окна к краю экрана или переводите дисплей в спящий режим одним касанием или жестом по вашему выбору.
- Управляемый интерфейс для создания пользовательских ярлыков действий: выберите из более чем сотни жестов, совместите его с действием, которое вы хотите автоматизировать, назначьте ярлыки на устройство ввода по вашему выбору (Magic Mouse, обычная мышь, клавиатура, сенсорная панель, трекпад, Siri). , или Apple Remote) и укажите, где должен работать ваш ярлык — вся система или только конкретное приложение.
- Встроенный менеджер буфера обмена и удобный инструмент для создания скриншотов
- Связанные действия для решения сложных задач
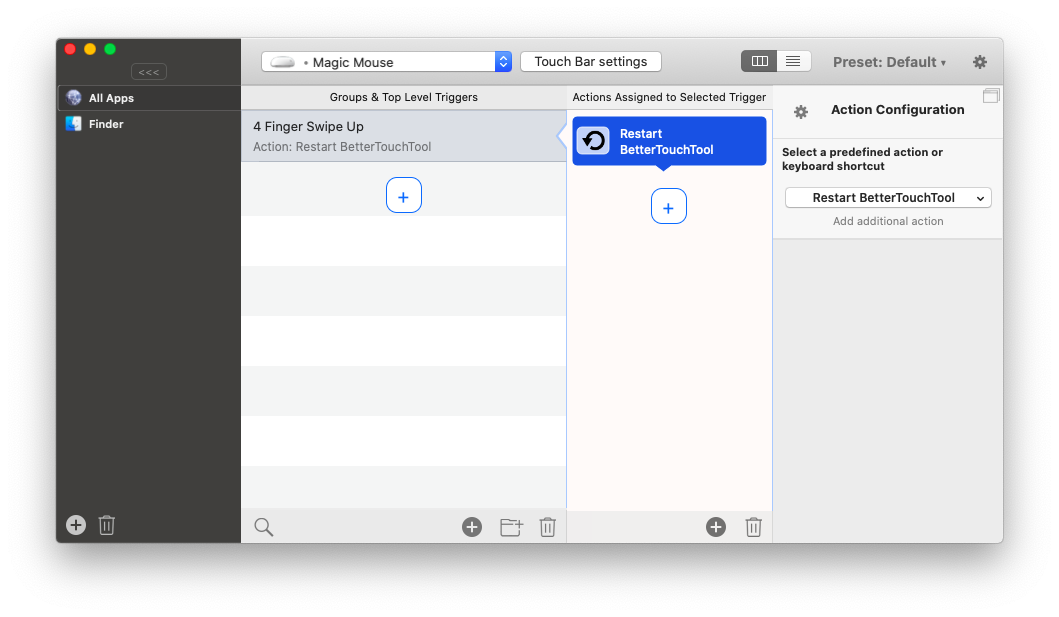
Более того, вам, возможно, больше никогда не придется запоминать ярлыки Mac, если вы используете Lacona.
Lacona поможет вам выполнять любые задачи на вашем Mac без необходимости изучения конкретных команд. Думайте об этом как о настольной альтернативе Siri, которая интегрирована со всеми встроенными службами Mac и достаточно мощна, чтобы вы могли запускать весь свой Mac из минималистического всплывающего окна. Вы вводите команды своими словами, и это интеллектуальное приложение будет:
- Запуск приложений
- Создавайте напоминания и планируйте события
- Найти файлы
- Звонить
- Переведи и найди значение слов
- Делайте мгновенные расчеты
- Искать в Интернете
- Кроме того, выполняйте невероятное количество других действий, связанных с работой с приложениями на вашем компьютере и использованием надстроек, таких как команды IFTTT (если это, то это), которые позволяют вам связать действия в одном приложении с последующим действием в другом приложении.
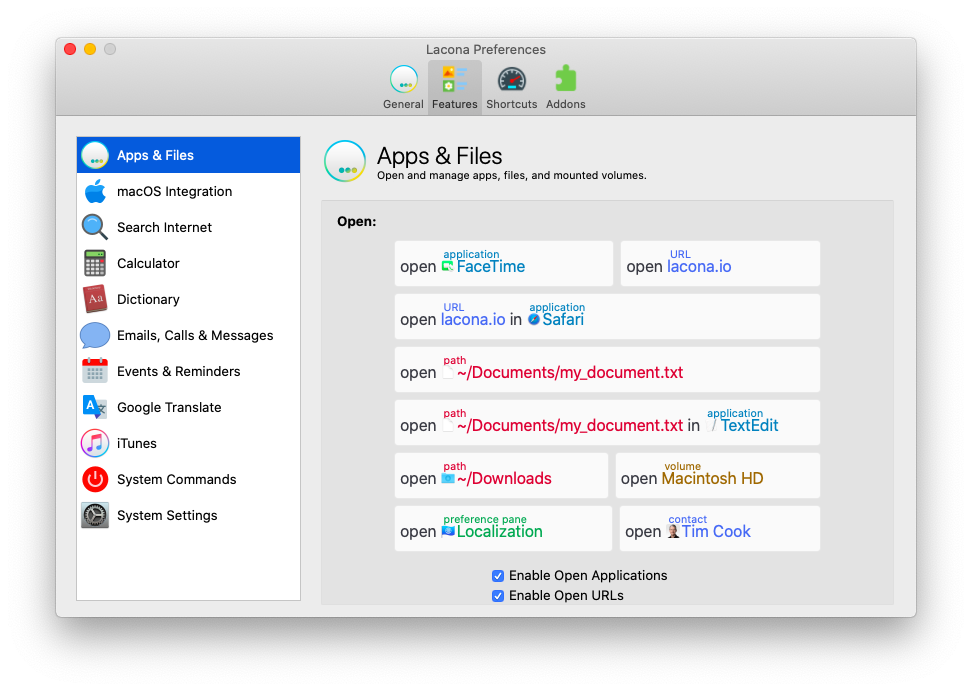
✕ Удалить баннер приложения
Масштабирование Mac предоставляет вам варианты, не так ли? Попробуйте их все и посмотрите, какие из них лучше всего подходят вашему стилю работы.
Лучше всего то, что вы можете абсолютно бесплатно попробовать невероятные BetterTouchTool и Lacona, упомянутые выше, в рамках семидневной пробной версии с Setapp — платформой из более чем 160 мощных приложений для Mac, отобранных для повышения вашей производительности. Почему бы не увеличить некоторые из них?






