Максимизируйте производительность Chrome на вашем Mac
Немногие проблемы с компьютером раздражают так же, как медленная работа браузера. И, к сожалению, ни в одном браузере нет большой кнопки «Исправить все сейчас», которую можно щелкнуть, чтобы волшебным образом заставить все снова работать.
Настройки Google Chrome могут быть особенно разочаровывающими, поскольку функции и исправления, казалось бы, скрыты в запутанном интерфейсе, который вообще не работает как приложение для Mac. К счастью, вы можете использовать такое приложение, как CleanMyMac X, для устранения неполадок, а также некоторые другие замечательные инструменты, которые помогут изменить ваши привычки просмотра, чтобы у вас больше не было проблем с Chrome на Mac в будущем.
CleanMyMac X может очищать кеши, файлы cookie и данные сайтов Chrome. Он позволяет вам управлять своими расширениями и даже может сбросить все приложение, чтобы Chrome снова работал как новый.
Но не все проблемы настолько серьезны, поэтому вот несколько советов, как выяснить, почему Chrome так долго открывается, а также определить и устранить наиболее распространенные проблемы Chrome.
Почему мой браузер Chrome такой медленный?
Если вы задаете этот вопрос хотя бы пару раз в неделю, пора действовать сейчас. Медленный Chrome может серьезно снизить вашу производительность в долгосрочной перспективе — и вы, конечно, не хотите, чтобы это произошло. Так как же заставить Chrome работать быстрее?
Прежде всего, важно понять причины медленной работы Chrome на Mac. В большинстве случаев проблема связана с процессором. Известно, что браузер Chrome потребляет большую часть ресурсов вашего процессора — и чем больше у вас открытых вкладок и окон, тем выше потребление. Поэтому, если ЦП недостаточно, Chrome начнет работать медленно.
Совет. Вы можете следить за своим процессором с помощью iStat Menus, самого умного монитора Mac в режиме реального времени.
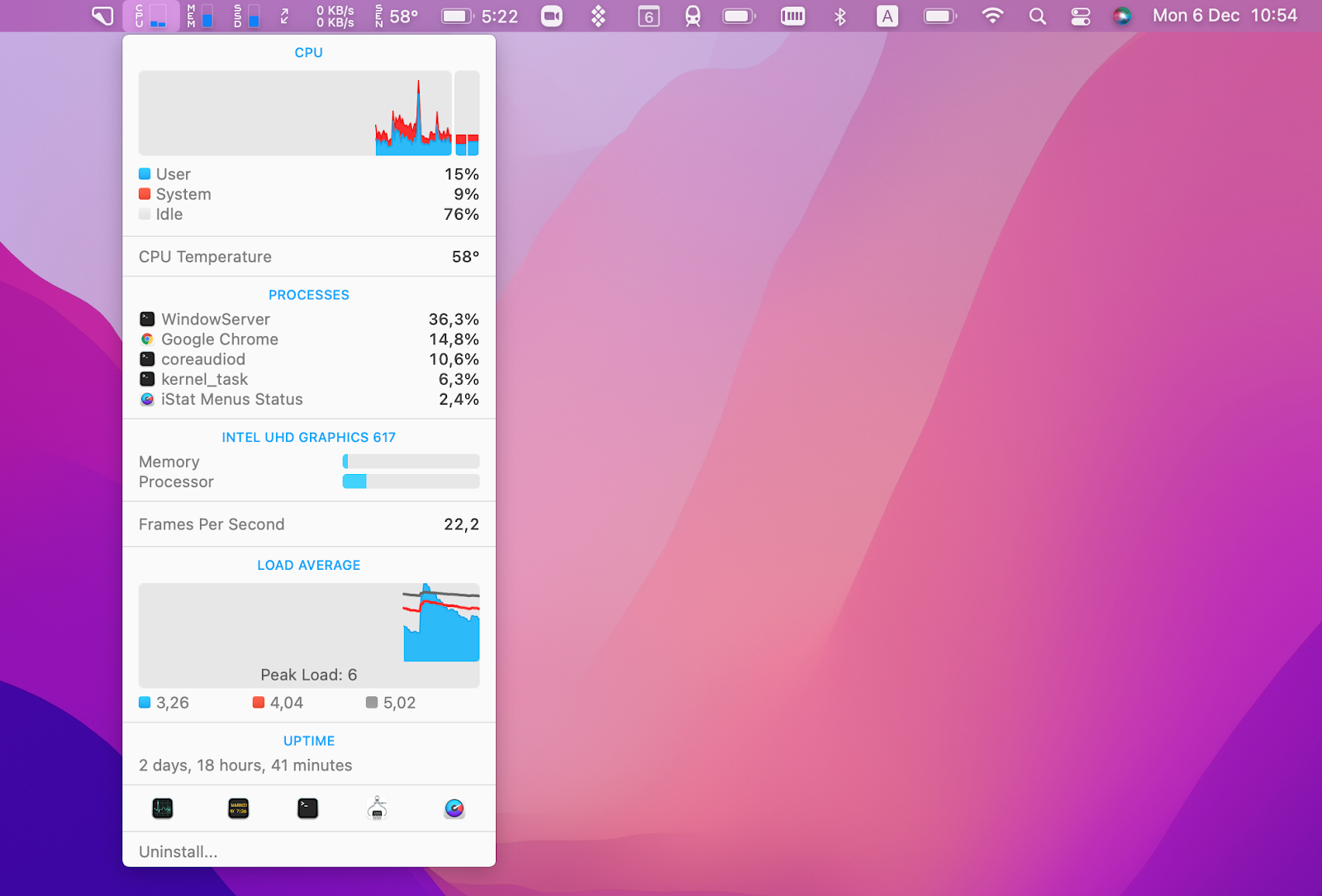
✕ Удалить баннер приложения
Другие причины медленной работы Chrome на Mac могут быть связаны с поврежденными расширениями, аппаратным ускорением и некоторыми другими вещами. Давайте рассмотрим каждую из них в нашем руководстве по устранению неполадок.
Что делать, если Chrome тормозит
Если Chrome просто движется, как патока, и вы не знаете, почему, пришло время выполнить процедуру устранения неполадок, которая может изолировать проблему. Мы начнем с основ, таких как очистка кеша и файлов cookie, а затем перейдем к более сложным шагам.
1. Очистите кеш, файлы cookie и данные сайта.
Вам придется снова заходить на сайты, но этого шага часто бывает достаточно, чтобы заметно ускорить работу. Это также самое простое исправление, поэтому мы рекомендуем сначала попробовать его. Чтобы очистить данные через настройки браузера Chrome:
- Откройте Chrome > Настройки в строке меню или просто введите chrome://settings в качестве URL-адреса. Вы также можете использовать сочетание клавиш Command-запятая.
- Перейдите в раздел «Безопасность и конфиденциальность» > «Очистить данные браузера».
- На вкладке «Основные» оставьте флажки установленными, чтобы очистить историю просмотров, файлы cookie и другие данные сайта, а также кэшированные изображения и файлы.
- Затем нажмите «Очистить данные» внизу.
Для более быстрого результата используйте CleanMyMac X для очистки кешей Chrome и любых других браузеров, а также файлов cookie, локального хранилища, сохраненных паролей, значений автозаполнения и многого другого. Это намного удобнее, так как вы можете очистить каждый браузер всего за несколько кликов, вместо того, чтобы копаться в настройках каждого браузера.
Просто нажмите «Конфиденциальность» на боковой панели, выберите Chrome из списка и выберите, что вы хотите очистить.
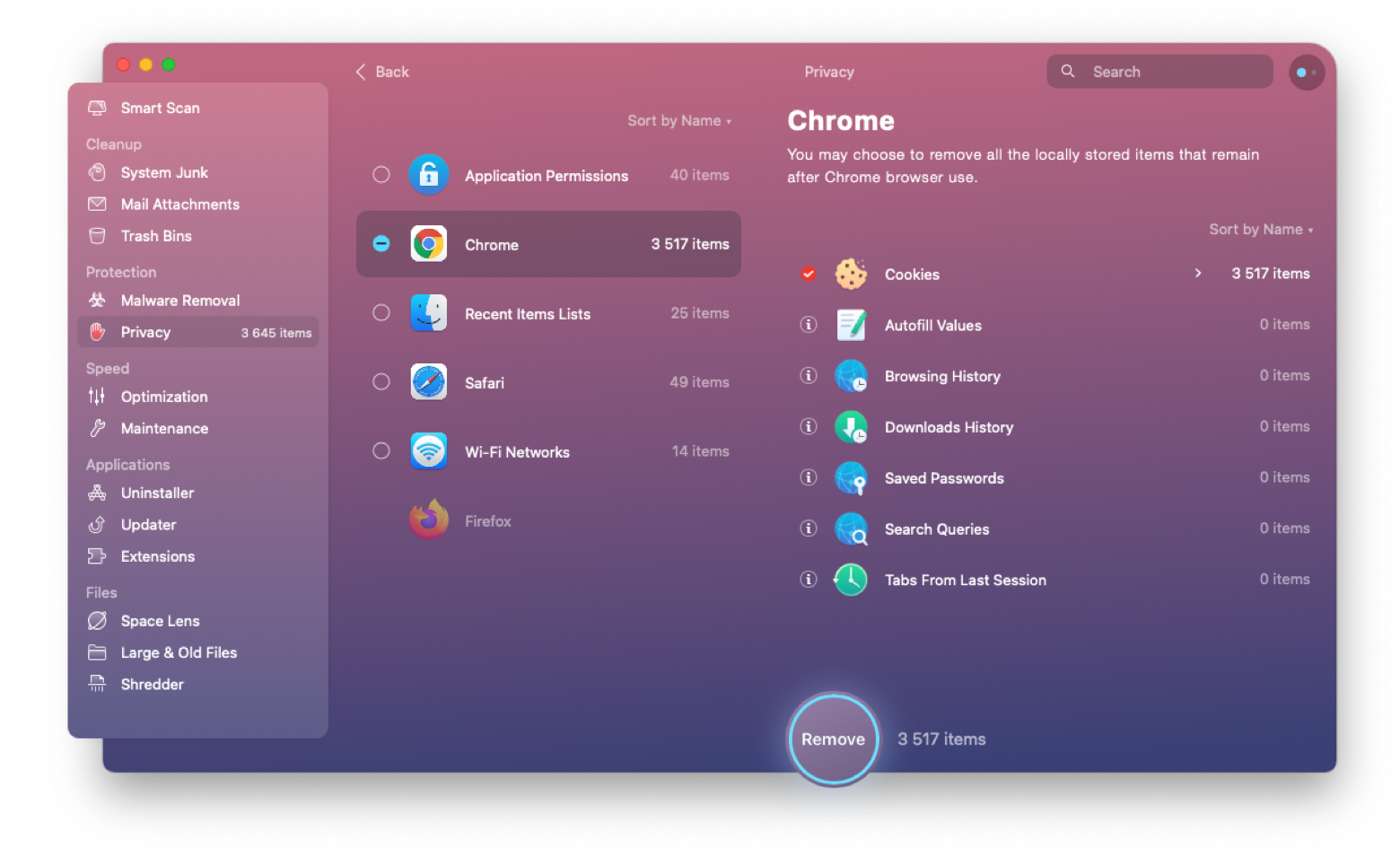
2. Проверьте расширения в режиме инкогнито Chrome.
Просмотрите в режиме инкогнито, открыв новое окно («Файл» > «Новое окно инкогнито» или Shift–Command–N). Пока вы находитесь в режиме инкогнито, Chrome отклоняет файлы cookie и данные сайтов, а также не сохраняет вашу историю или любую информацию, которую вы вводите в формы. Но что более важно для нас, Chrome также отключает ваши расширения, так что это хороший способ определить, вызывает ли одно из ваших расширений замедление.
Если вам кажется, что режим инкогнито помогает ускорить работу Chrome на Mac, попробуйте включить расширения по одному. Таким образом, если вы столкнетесь с низкой производительностью, вы будете знать, что это, вероятно, расширение, которое вы только что включили. Для этого нажмите кнопку с тремя вертикальными точками в правом верхнем углу окна браузера, затем выберите «Дополнительные инструменты» > «Расширения». Для каждого включенного расширения вы увидите еще один флажок «Разрешить в режиме инкогнито».
Некоторые расширения вообще не могут работать в режиме инкогнито, поэтому вы можете повторить этот тест в обычном режиме просмотра, отключив все расширения, а затем повторно включив их одно за другим. И пока вы это делаете, рекомендуется отключить все расширения, которые вы все равно не используете.
3. Отключить аппаратное ускорение
Если ваш Chrome работает медленно, вы можете включить аппаратное ускорение. Что ж, многие пользователи Mac на справочном форуме Google Chrome сообщают об обратном: Chrome работает лучше на macOS с отключенной этой опцией.
Чтобы проверить, используете ли вы аппаратное ускорение, перейдите в настройки Chrome (Chrome > Preferences или chrome://settings) и откройте панель «Дополнительно».
Выберите «Система» и найдите параметр «Использовать аппаратное ускорение, если оно доступно». Если он не отмечен, попробуйте проверить его. Если он отмечен (что должно быть по умолчанию), попробуйте отключить его.
После того, как вы изменили настройку, появится кнопка «Перезапустить».
Нажмите на нее, чтобы перезапустить Chrome.
4. Сбросить флаги к настройкам по умолчанию
В Chrome есть экспериментальные функции под названием «Флаги», которые можно найти, введя chrome://flags в адресную строку. Некоторые из них могут фактически ускорить ваш просмотр, используя такие приемы, как использование большего количества потоков для более быстрой загрузки растровых изображений и загрузка iFrames с низким приоритетом в последнюю очередь. Но! Это экспериментальные функции, и если Chrome не работает так, как вам хотелось бы, вы можете получить некоторое облегчение, установив для всех флагов значения по умолчанию.
Для этого перейдите на chrome://flags и нажмите «Сбросить все» вверху страницы.
5. Сбросить Chrome
Если у вас все еще есть проблемы — Google Chrome не открывается на Mac или работает очень медленно — вы можете сбросить все настройки Chrome, фактически восстановив его до только что установленного состояния, хотя этот метод по-прежнему сохраняет ваши закладки и сохраненные пароли.
Для этого откройте Chrome > «Настройки» > «Дополнительно» > «Сбросить настройки». Это действительно может помочь, если расширение меняет ваши настройки без вашего явного ведома.
Сброс Chrome удаляет все ваши расширения, темы, файлы cookie, закрепленные вкладки, сохраненную домашнюю страницу и вкладки запуска, а также настройки контента. Но браузер может работать лучше в своем естественном состоянии, и тогда вы можете повторно добавить расширения и заново настроить параметры по мере необходимости.
Естественно, CleanMyMac X также может сбросить настройки Chrome. Просто щелкните инструмент удаления на боковой панели, затем найдите Chrome в списке приложений. Щелкните правой кнопкой мыши стрелку и выберите «Сброс».
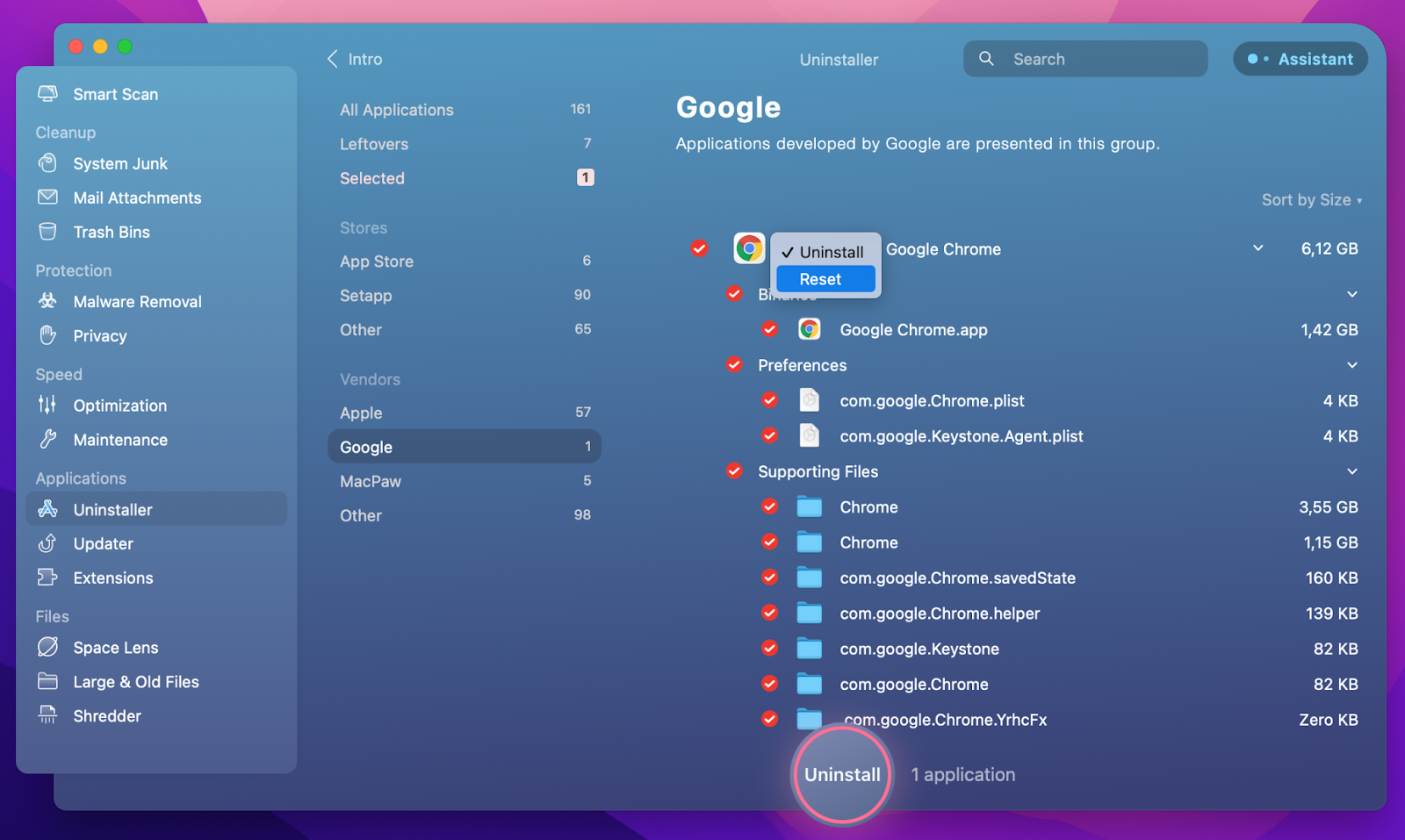
✕ Удалить баннер приложения
Конечно, удаление и повторная установка Chrome — более радикальный шаг, чем просто его сброс, но если вы решите удалить все приложение, CleanMyMac позаботится о том, чтобы получить все связанные файлы и настройки, где бы они ни находились на вашем Mac.
6. Попробуйте Chrome Canary
Еще один совет — рассмотреть установка Хром Канарейкабета-версия Chrome, предназначенная для разработчиков и первых пользователей.
Он менее стабилен, чем обычная поставляемая версия Chrome, но имеет все последние обновления, поэтому иногда в нем есть исправления, которых еще нет в основной версии. Некоторые пользователи Mac, которые не смогли заставить Chrome даже запуститься, сообщают, что с Chrome Canary им стало намного легче. Вам также не нужно удалять Chrome, чтобы установить Canary; они могут сосуществовать рядом.
Опять же, Canary — это бета-версия программного обеспечения, и Google признает, что оно «может быть подвержено поломкам». Он получает обновления почти каждый день, и это может быть то, что нужно, если вы не можете понять, почему обычная версия Chrome не работает должным образом.
Как убить зависшую вкладку или окно в Chrome
Если одна из ваших вкладок или окон в Chrome просто перестает отвечать на запросы — настолько плохо, что вы даже не можете ее закрыть — не волнуйтесь, это легко исправить:
- Выберите «Окно» > «Диспетчер задач» в строке меню.
- Найдите проблемное окно или вкладку, щелкните, чтобы выбрать его, а затем «Завершить процесс».
Это убьет любой процесс, который мешает правильной загрузке вкладки. На вкладке, вероятно, появится сообщение об ошибке «Что-то пошло не так», но просто нажмите X на вкладке, чтобы закрыть ее.
Совет. Вы можете просмотреть все открытые вкладки браузера — Chrome и не Chrome — в Tab Finder. Это отличный инструмент для быстрого поиска нужной вкладки.
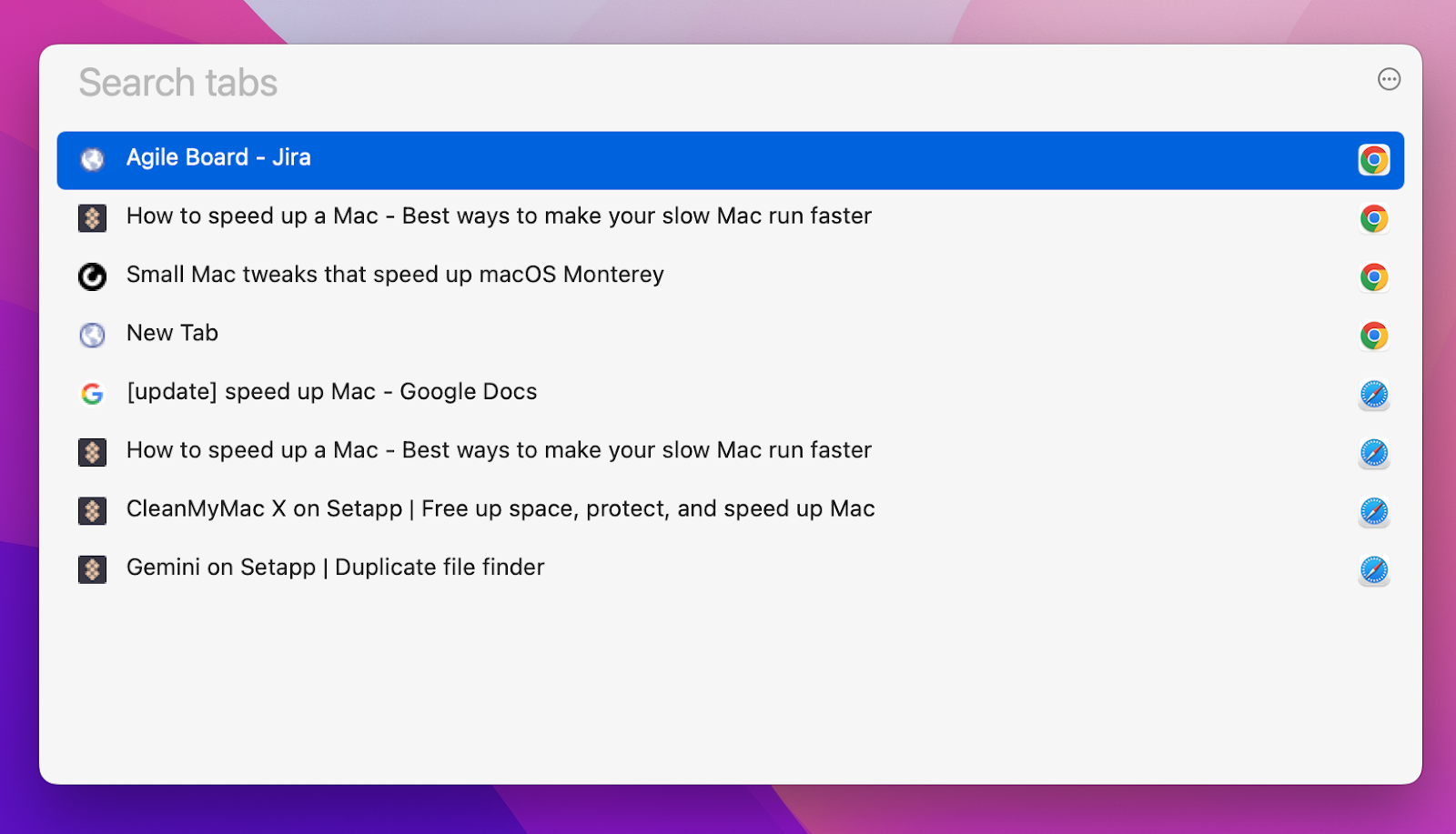
✕ Удалить баннер приложения
Если Chrome просто полностью завис, вы можете закрыть Chrome, а также все активные процессы по вашему выбору, используя Quit All. Это приложение — палочка-выручалочка, которая «размораживает» ваш Mac, останавливая все процессы, в том числе фоновые.
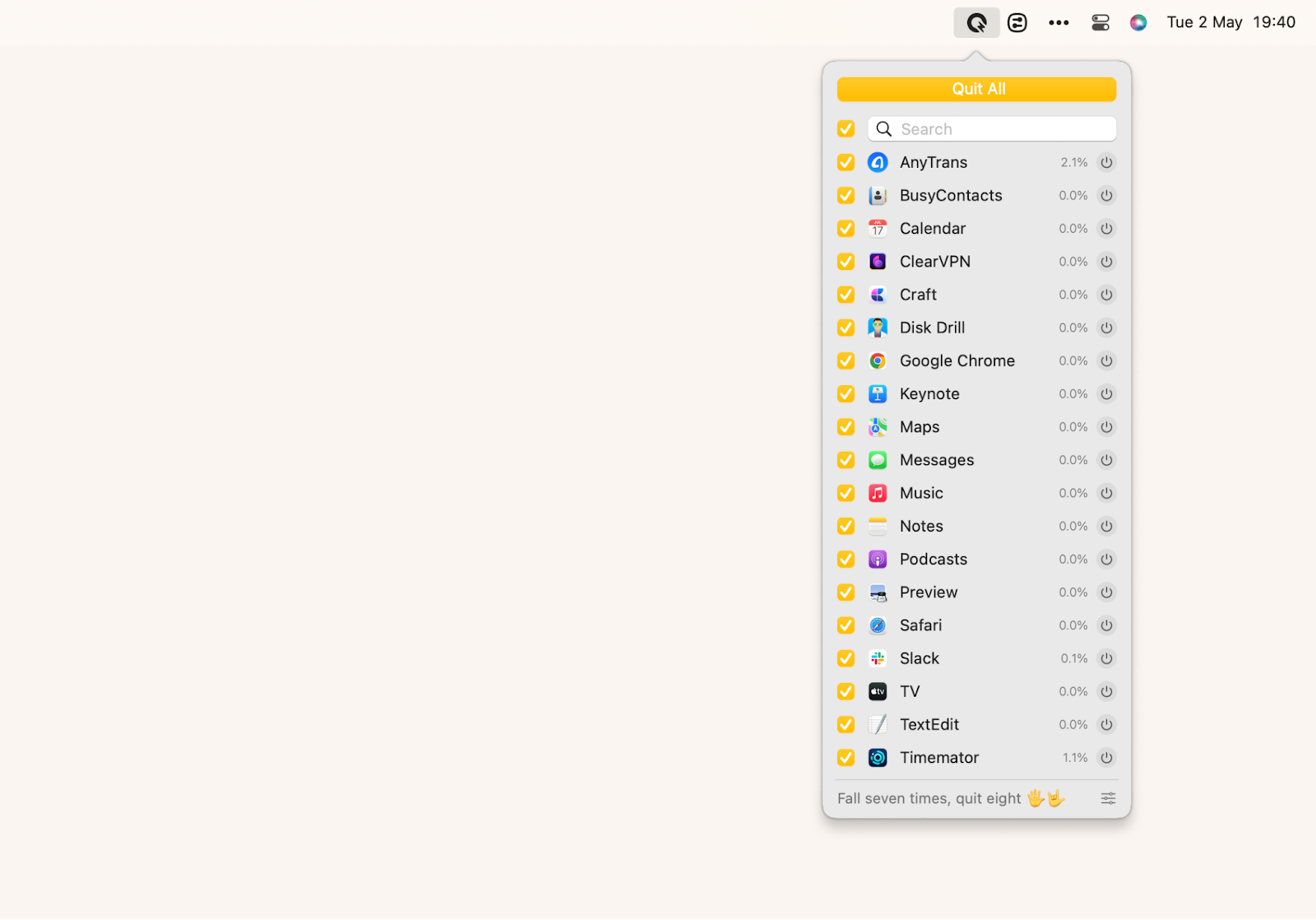
✕ Удалить баннер приложения
Используя CleanMyMac X, Quit All и Tab Finder — все это можно бесплатно попробовать с подпиской Setapp — вы можете значительно ускорить работу Chrome. Также рекомендуется запланировать регулярную очистку браузера раз в несколько месяцев, чтобы все всегда работало в обновленном виде.





![Как использовать Time Machine на вашем Mac для резервного копирования [2022]](https://exop.ru/wp-content/uploads/2022/09/how-to-use-time-machine-1200x628-768x402.png)
