Настройте Find My Mac для защиты ваших данных – Setapp
Без сомнения, когда вы берете свой MacBook в общественное место, вне работы или дома, вам следует проявлять особую осторожность. Никогда не оставляйте свой Mac без присмотра и запирайте его кабелем, если вам нужно отойти. В конце концов, большая часть информации о вашей жизни находится внутри этой машины, и ее компрометация может привести к всевозможным непредсказуемым последствиям.
Увы, иногда вы оказываетесь не в то время и не в том месте, где ваш MacBook могут украсть. Вы можете поискать и позвонить в полицию, но вполне вероятно, что к тому времени ваш компьютер уже далеко от вас. К счастью, вы можете увидеть его точное местоположение.
В версиях macOS до Catalina вы можете полагаться на приложение Find My Mac, стандартную утилиту Mac, вроде альтернативы Find My Friends Mac или приложения Find My iPhone для Mac, которое позволяет отслеживать местоположение вашего MacBook либо через телефон или веб. Невероятно важно, чтобы эта функция была включена на вашем Mac прямо сейчас, чтобы, если произойдет что-то катастрофическое, вы были полностью готовы справиться с этим.
Если ваш Mac работает под управлением Catalina или более поздней версии, вы можете использовать совершенно новую функцию «Локатор», которая обеспечивает расширенное отслеживание устройств: в зависимости от соединения Bluetooth местоположение вашего Mac будет определяться устройствами Apple вокруг него. Таким образом, даже если он спит или отключен от сети, потерянный компьютер все равно будет «виден».
В этом пошаговом руководстве мы рассмотрим все, что вам нужно знать, чтобы настроить процесс отслеживания для вашего драгоценного Mac:
Как использовать «Найти Mac» в macOS до Catalina
Скорее всего, вам никогда не придется использовать Find My Mac. Как одна из тех утилит, которые тихо сидят в фоновом режиме, Find My Mac становится отчаянно необходимой только в худшем случае. Это делает его настройку настолько важной и срочной, что мы надеемся, что вы будете следовать этому руководству и настроите эту утилиту до того, как закончите чтение.
Настройте «Найти Mac» за считанные секунды
Чтобы ваш компьютер мог подключиться к этой технологии «Найти мой ноутбук Mac», вам необходимо убедиться, что ваш Mac отправляет свое местоположение и что служба включена в iCloud.
Сначала проверьте, активны ли службы определения местоположения:
Откройте Системные настройки и перейдите в раздел «Безопасность и конфиденциальность».
Выберите вкладку Службы геолокации.
Убедитесь, что флажок «Включить службы определения местоположения» установлен.
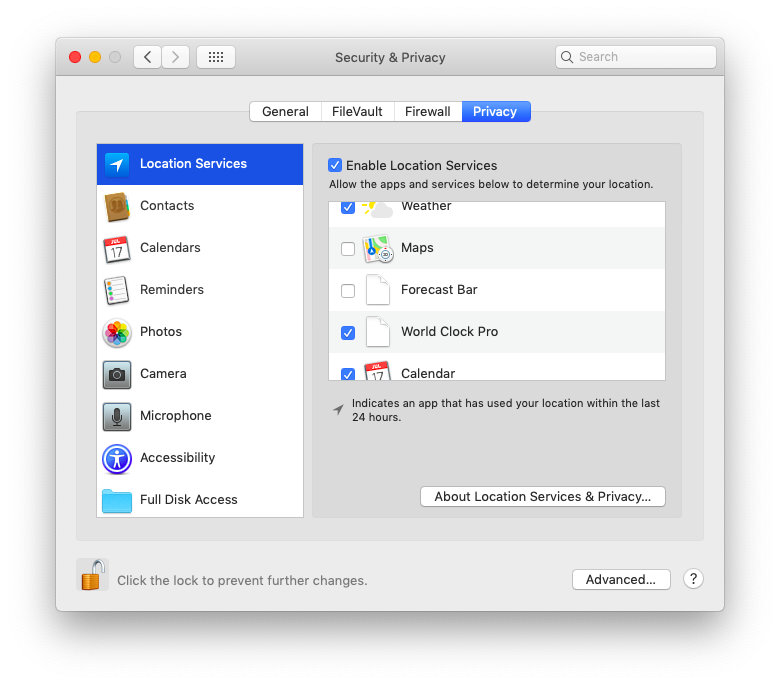
Отлично, не только ваша утилита Find My Laptop Mac будет работать, но и целая группа других приложений будет использовать ваше местоположение. Подумайте о прогнозах погоды, веб-сайтах и картах.
Вторая часть включения «Найти Mac» — это подключение его к iCloud:
В Системных настройках перейдите в iCloud
В конце списка установите флажок рядом с «Найти Mac».
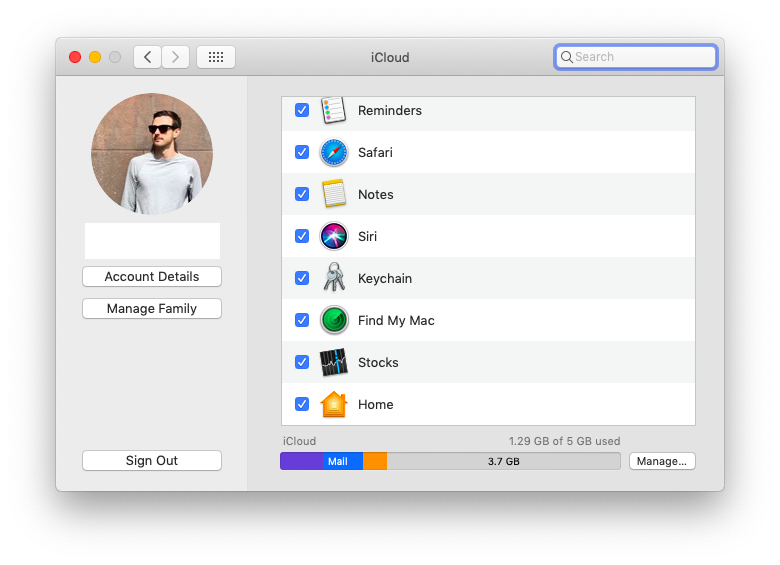
Теперь информация о местоположении вашего Mac будет загружаться в iCloud, а это означает, что все устройства, которые синхронизируются с ним или просто имеют доступ, могут быть использованы для обнаружения вашего Mac в случае его пропажи.
Найдите свой Mac с iPhone или iCloud
Если вы заметите, что ваш Mac исчез, у вас есть разумные шансы найти его до того, как ваша личная информация будет украдена или весь Mac будет полностью сброшен. Для этого вы можете использовать свой iPhone или любой компьютер с доступом в Интернет.
С вашим iPhone:
Загрузите или запустите приложение «Найти iPhone».
Войдите, используя свои учетные данные iCloud
Вы должны увидеть свой MacBook в списке устройств и соответствующее местоположение на карте.
С вашей учетной записью iCloud:
Войдите на icloud.com
Откройте веб-приложение «Найти iPhone».
В списке устройств вверху выберите свой MacBook.
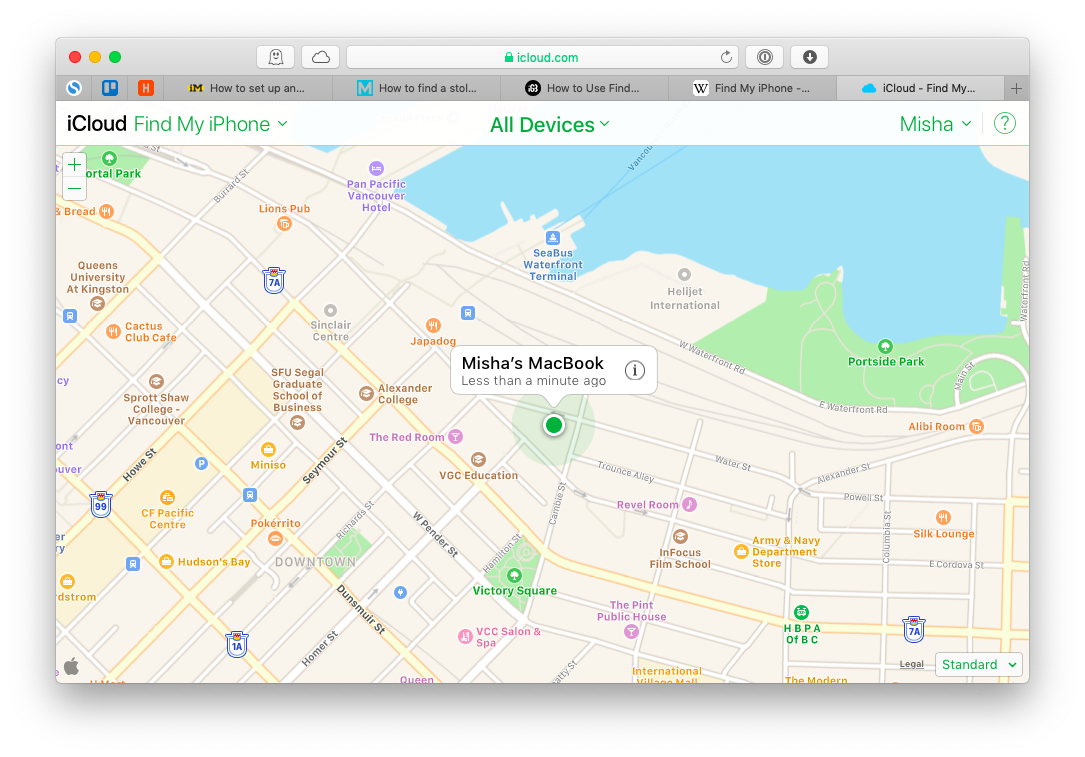
Как Find My работает в macOS Catalina и Big Sur
Начиная с macOS 10.15 Catalina, Apple избавляется от зависимости от iCloud с точки зрения того, как вы можете отслеживать свой Mac. Поэтому, даже если ваш компьютер выключен или спит, есть способ определить его местоположение с помощью Find My в Catalina.
Теперь, когда вы знаете, как использовать приложение «Локатор» на Mac в Catalina и Big Sur или «Найти Mac» в предыдущих версиях macOS, мы надеемся, что вы никогда его не потеряете. Кроме того, убедитесь, что ваш пароль надежный и уникальный, и облегчите себе задачу блокировки вашего Mac. Наконец, создавайте частые резервные копии, чтобы ни одно событие, будь то кража или наводнение, не повлияло на весь контент вашей жизни и работы.
Приложение «Найти мой» — это встроенная система для отслеживания вашего Mac с помощью устройств поблизости и защиты ваших данных от перехвата этими устройствами. Вот как это работает:
Настройте Find My на своем Mac и другом устройстве Apple. Приложение сгенерирует закрытый ключ, которым будут пользоваться только эти двое.
Каждое устройство также будет генерировать «ротационные» открытые ключи. Служа маяками, эти клавиши будут использоваться находящимися поблизости устройствами для определения местоположения Mac. Не беспокойтесь о конфиденциальности — каждый открытый ключ можно расшифровать только с помощью вашего закрытого ключа.
В случае потери вашего Mac ближайшее устройство Apple примет сигнал от вашего открытого ключа через Bluetooth и зашифрует текущее местоположение вашего Mac с помощью того же открытого ключа.
Затем зашифрованное местоположение вместе с хэшем открытого ключа загружается на сервер Apple. Как только это произойдет, вы сможете получить доступ и расшифровать местоположение вашего Mac с помощью закрытого ключа через ваше второе устройство.
Что делать, если вы нашли свой MacBook
Надеюсь, вам удалось найти маленькую точку на карте, представляющую ваш MacBook где-то в вашем городе. Что дальше?
Во-первых, сообщите в полицию, что вы отследили местонахождение вашего устройства (но не пытайтесь пойти туда самостоятельно).
Затем у вас есть несколько вариантов: воспроизвести звук на вашем Mac, заблокировать его или полностью стереть жесткий диск. Все они доступны прямо из того же приложения Find My MacBook на вашем телефоне или в iCloud.
Воспроизведение звука изначально задумывалось как способ найти MacBook в вашем доме. Но это также потенциально может уведомить воров о том, что вы знаете, что ваш MacBook украден, что может удержать их от просмотра вашей личной информации.
Еще одна вещь, которую вы можете сделать, — это полностью заблокировать свой Mac, лишив всех, кроме вас, доступа к нему, введя четырехзначный код доступа, который вы затем создадите. Никто без пароля не сможет войти в систему. Обратите внимание, что если вы заблокируете свой Mac, вы больше не сможете удаленно стереть его содержимое.
Наконец, когда прошло некоторое время, и вы убеждены, что вернуть свой Mac невозможно, вы можете стереть его, что удалит все содержимое с его жестких дисков. Вы потеряете все, что у вас есть на вашем компьютере, но, по крайней мере, ваша личная информация не будет передана другим людям.
Чтобы избежать ситуаций, в которых вам придется опасаться за свои данные, вы всегда должны использовать пароль для входа в свой Mac, установить автоблокировку через определенный интервал времени и блокировать свой Mac вручную каждый раз, когда вы оставляете его включенным. собственный.
Чтобы изменить пароль и установить автоблокировку:
Откройте системные настройки
Нажмите Безопасность и конфиденциальность > Общие.
Выберите Изменить пароль…
Установите флажок «Требовать пароль сразу после перехода в спящий режим или заставки».
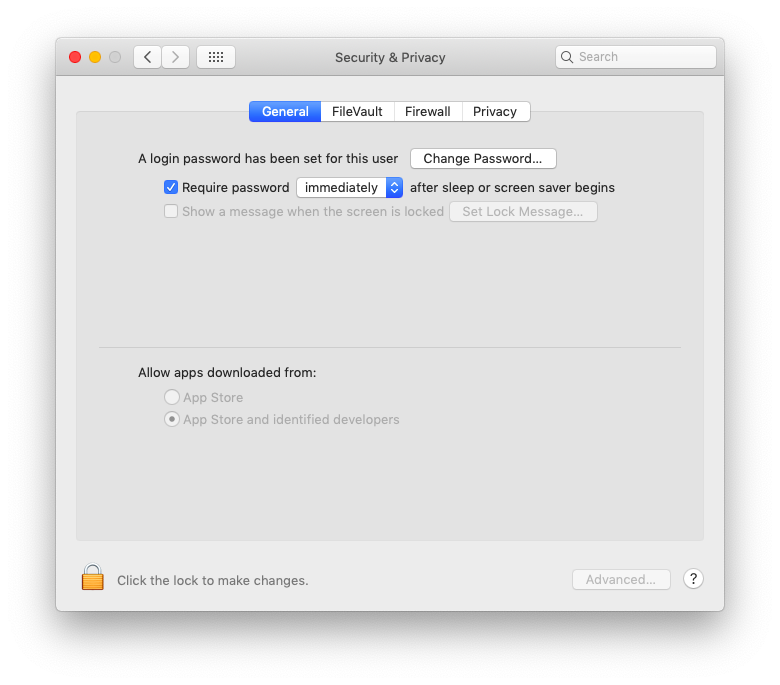
Еще один полезный прием, позволяющий быстро заблокировать ваш Mac, — установить Hot Corners:
В Системных настройках выберите «Рабочий стол и заставка».
Выберите горячие углы…
Используйте одно из раскрывающихся меню и выберите «Начать заставку».
Теперь каждый раз, когда вам нужно отойти, просто наведите курсор на этот угол экрана, и заставка запустится автоматически, заблокировав ваш Mac.
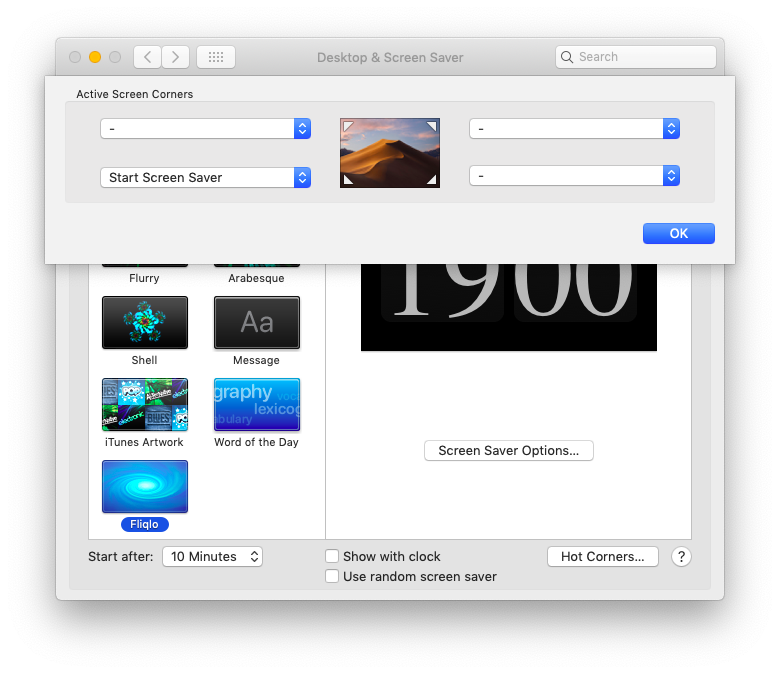
Лучшие способы резервного копирования вашего Mac
Первое правило работы на любом компьютере довольно простое — делайте резервные копии всего. Компьютеры могут быть непредсказуемыми, и если вы не сохраните свою информацию в другом месте, однажды вы можете потерять ее в мгновение ока.
Точно так же, когда кто-то крадет вашу машину, даже если вы успешно используете «Найти iPhone» на Mac и действительно можете найти компьютер — правда в том, что если у вас нет надежного пароля, вы должны стереть все его содержимое, чтобы предотвратить кражу личных данных. . Это не так уж важно, если у вас есть недавняя резервная копия, но если ее нет, это будет разрушительно.
К счастью, резервное копирование вашего компьютера не должно быть болезненным или занимать так много времени. Профессиональное программное обеспечение для резервного копирования, такое как Get Backup Pro, автоматически позаботится о вашем компьютере.
Get Backup Pro позволяет легко создавать резервные копии, клонировать или синхронизировать тома на вашем Mac, поэтому вам никогда не придется беспокоиться о потере информации, если приложение «Найти мой ноутбук» для Mac не даст никаких результатов.
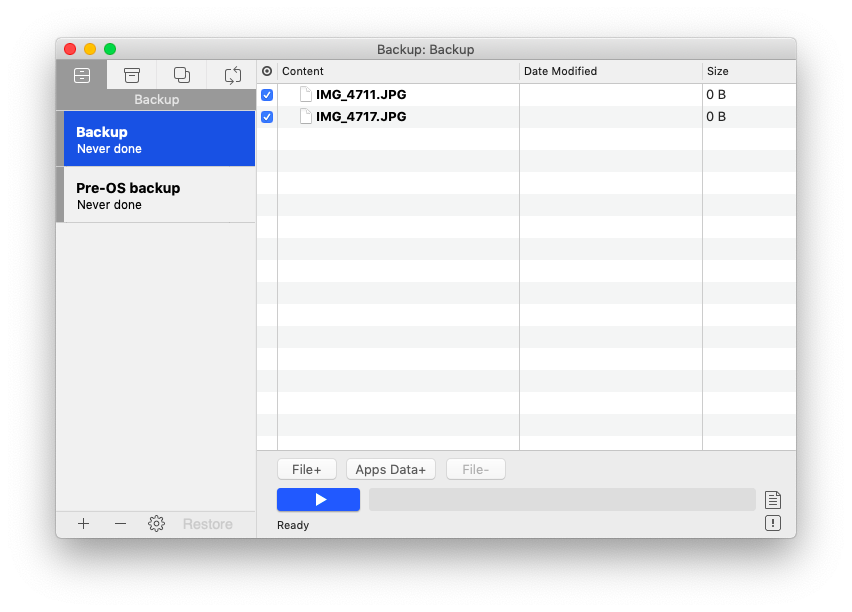
Еще один вариант программного обеспечения, который стоит рассмотреть, — это Disk Drill. Disk Drill, полнофункциональный анализатор жесткого диска, способен не только создавать резервные копии вашей информации, но и сканировать использование дискового пространства, находить дубликаты и, что наиболее важно, восстанавливать удаленные файлы. К сожалению, это не восстановит файлы, если вы полностью стерли свой Mac — поэтому крайне важно заранее сделать резервную копию.
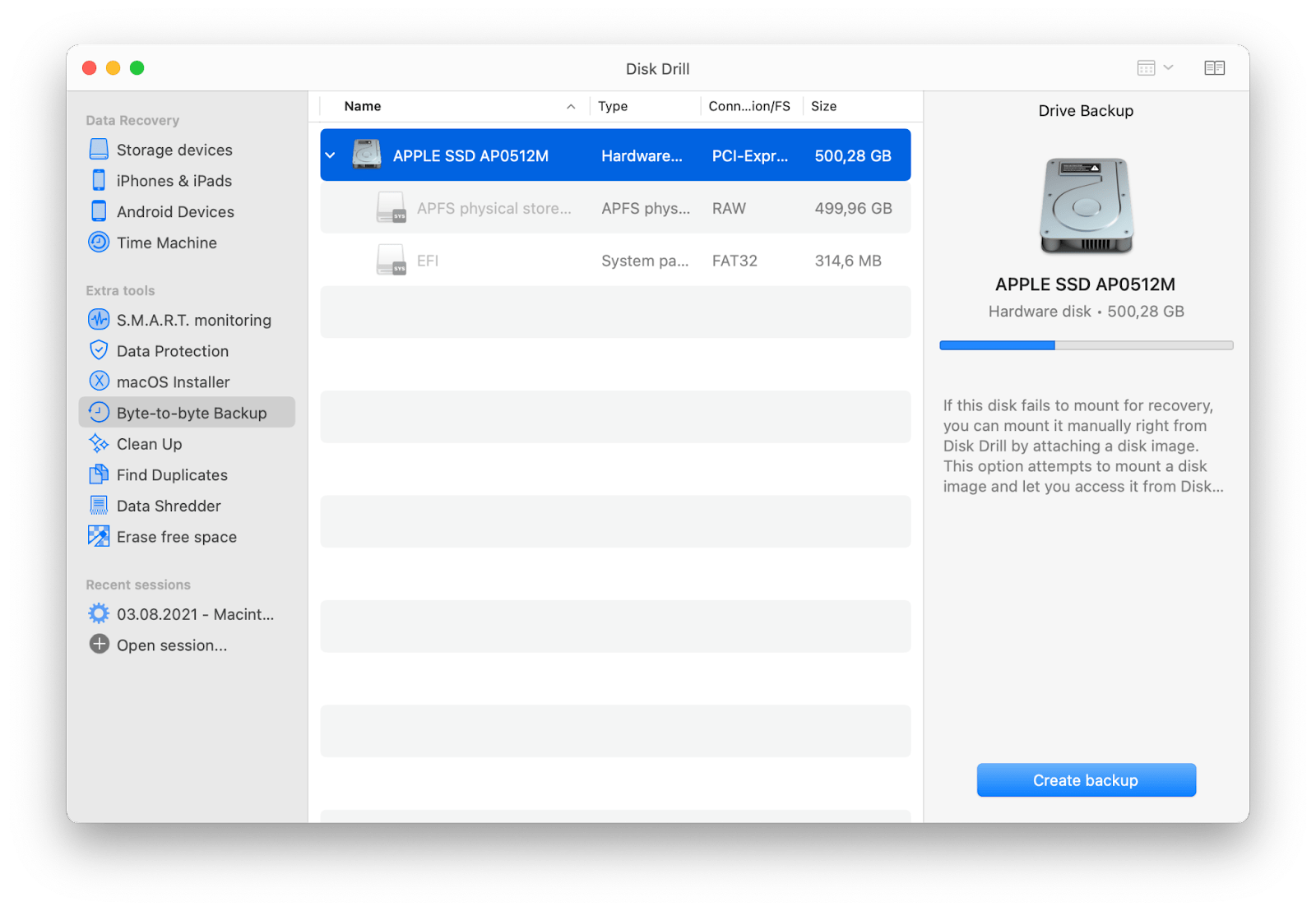
Теперь, когда вы знаете, как использовать приложение «Локатор» на Mac в Catalina или «Найти Mac» в предыдущих версиях macOS, мы надеемся, что вы никогда его не потеряете. Кроме того, убедитесь, что ваш пароль надежный и уникальный, и облегчите себе задачу блокировки вашего Mac. Наконец, создавайте частые резервные копии, чтобы ни одно событие, будь то кража или наводнение, не повлияло на весь контент вашей жизни и работы.
Лучше всего то, что два упомянутых здесь приложения для резервного копирования, Get Backup Pro и Disk Drill, доступны для бесплатной пробной версии через Setapp, платформу, содержащую более 150 приложений и утилит для Mac на все случаи жизни. Не откладывайте это ощущение безопасности!

![Как восстановить удаленные файлы на Mac 2022 [Updated]](https://exop.ru/wp-content/uploads/2022/10/how-to-recover-deleted-files-after-emptying-trash-1200x628-768x402.png)




