Полное руководство по таймлапс-видео
Интервальная съемка — это прекрасный способ уловить суть чего-либо, сцены перед вами с течением времени. Восход или закат. Оживленная городская сцена. Прилив, когда он уходит или возвращается. Строящиеся здания – еще одна популярная тема, особенно если у вас есть хороший угол, чтобы наблюдать, как они оживают, от фундамента до завершения.
Замедленная съемка также может быть использована для съемки путешествия. Прогулка по городским улицам, или путешествие в поезде, или в машине из одного места в другое. Так что это не только метод съемки стационарных сцен.
Как снимать таймлапс видео?
Видео с интервальной съемкой — это отличный способ запечатлеть объект в течение более длительного периода времени, чем вы обычно фотографируете или снимаете что-либо. Хорошая новость заключается в том, что вам не нужно специальное оборудование для создания таймлапс-видео.
Любой, у кого есть iPhone и Mac, может создавать таймлапсы, и есть два способа сделать это.
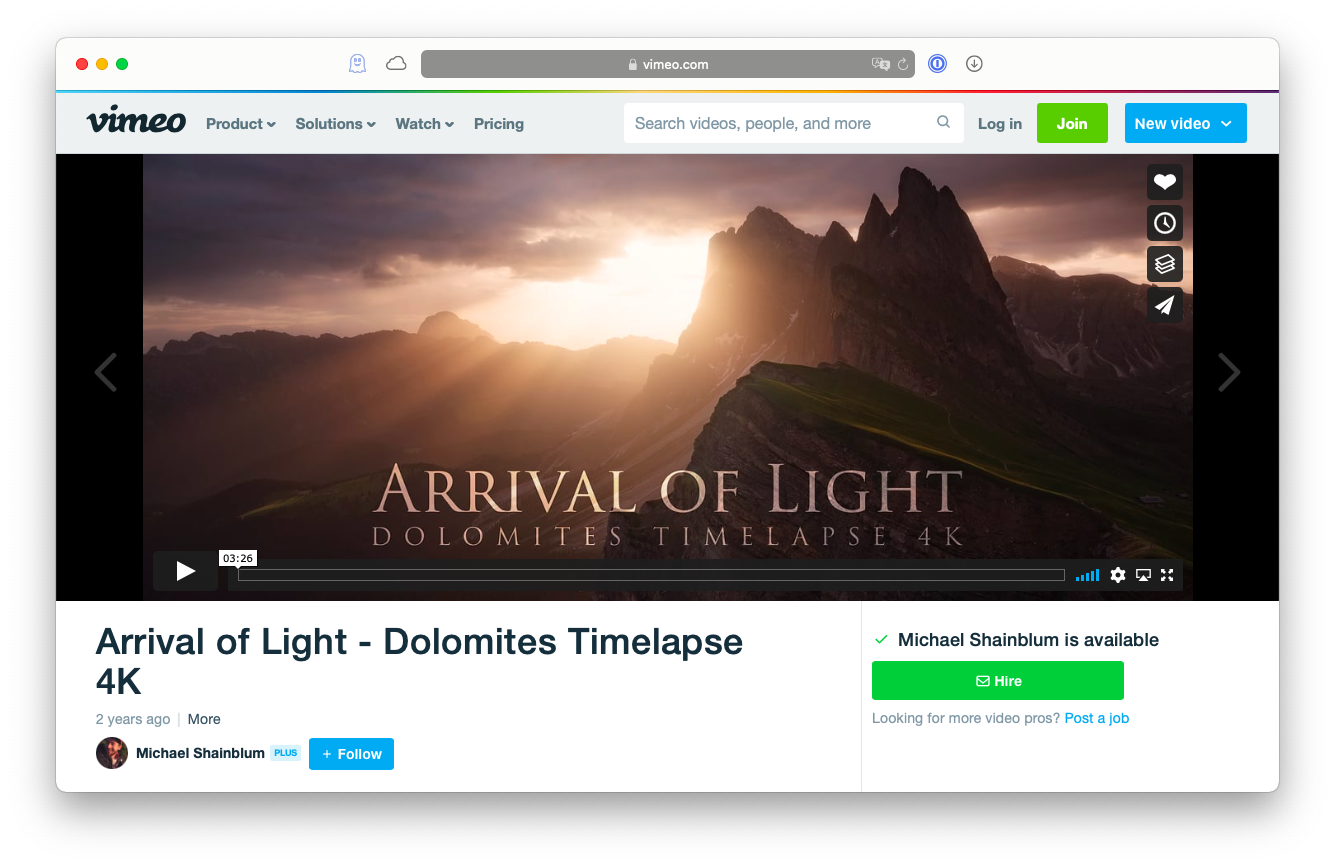
1. Снимайте в режиме Time Lapse на iPhone
Начиная с iOS 8, выпущенной в 2014 году, стандартное приложение «Камера iPhone» имеет специальную функцию для съемки видеороликов с интервальной съемкой:
- Откройте приложение «Камера».
- Прокрутите вниз до таймлапса
- Нажмите красную кнопку, чтобы начать съемку (штатив может быть полезен, если вы планируете снимать что-то неподвижное в течение нескольких часов или дней).
- Нажмите красную кнопку еще раз, чтобы остановить
2. Сделайте покадровое видео из фотографий
Еще один способ создания таймлапсов — это склеивание сотен изображений, чтобы они образовывали непрерывную временную шкалу.
Опять же, используя штатив или устойчивую поверхность, вы можете сделать несколько (потенциально сотни, даже тысячи) снимков одного и того же объекта. Важно, чтобы ваш iPhone был расположен точно так же, иначе угол каждого изображения будет разным, что не даст желаемого результата.
Как только у вас будет достаточно фотографий, чтобы запечатлеть то, на что вы надеялись, вам нужно соединить их вместе, чтобы создать окончательное видео с интервальной съемкой. Один из способов сделать это — загрузить приложение MacOS GlueMotion. Это идеальное приложение для фотографов, занимающихся интервальной съемкой, которое позволяет выполнять пакетное редактирование, удаление мерцания и сборку последовательностей изображений в законченные видеоролики с интервальной съемкой.
Вы можете обрезать, поворачивать, переворачивать и настраивать цвета своих фотографий, изменяя экспозицию, насыщенность или яркость. За считанные минуты, а не часы, GlueMotion объединит ваши фотографии, чтобы создать идеальное покадровое видео.
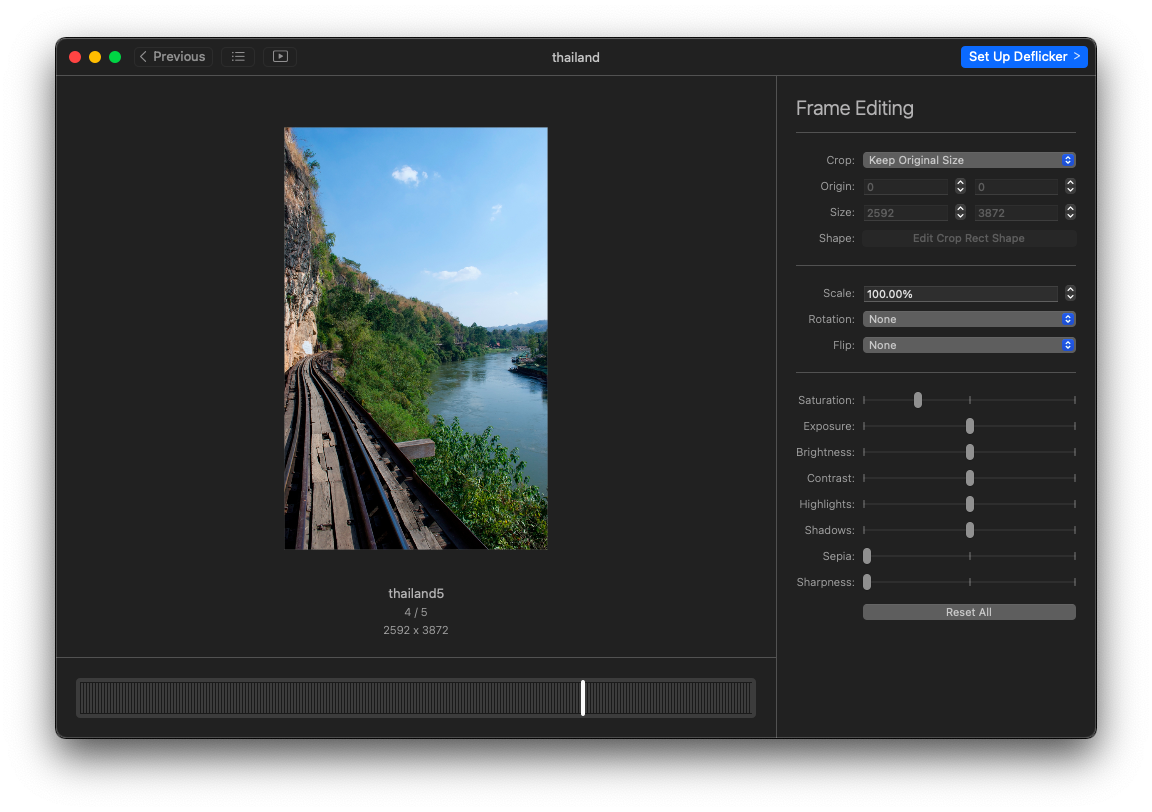
Всем, кто серьезно относится к съемке таймлапса, может быть интересно, есть ли способ получить больше контроля, чем с помощью приложения камеры? Да, к счастью, есть.
Калькулятор замедленной съемки
Вам не нужно быть видеооператором, чтобы создать идеальное покадровое видео. Понимание элементов ваших снимков плюс немного базовой математики помогут вам сделать хорошую работу.
Как правильно выбрать временные интервалы?
Интервалы отражают течение вашего таймлапса. Чтобы установить правильные интервалы, вы должны погрузиться в настройки и проанализировать, как часто сцены меняются в настройках. Затем выберите, как вы хотите отображать эти изменения в видео с интервальной съемкой. Так что все дело в том, чтобы «чувствовать» сцену и экспериментировать с потоком.
Вот несколько примеров средних интервалов между выстрелами:
- Восход и закат: 10 секунд
- Облака движутся: 5–20 секунд в зависимости от скорости
- Толпа и суматоха: 5 секунд
- Строительство здания: от 10 минут до нескольких месяцев
Как правильно выбрать количество кадров
Количество кадров, которые вы используете, будет определять продолжительность видео. В среднем для создания одной секунды таймлапса требуется 25 кадров. Поэтому, если вам нужно 5-секундное видео, вы будете использовать 125 кадров. Так просто, как, что.
Имейте в виду, что если вы установите пользовательские интервалы, количество кадров изменится соответственно. Допустим, вам нужно создать 10-секундный таймлапс с 3-секундным интервалом. Чтобы рассчитать общее количество кадров, умножьте FPS (кадры в секунду) на 10, а затем умножьте это число на 3 (интервал), чтобы получить: (10 x 25 = 250) x 3 = 750.
Получите больше контроля над настройками таймлапса
Если вы снимаете с помощью приложения «Камера iPhone», регуляторы скорости отсутствуют. Он снимает все с одинаковой скоростью, с возможностью вносить изменения только во время редактирования. Если только вы не загрузите бесплатное приложение Hyperlapse, которое упрощает управление скоростью покадровой съемки.
Когда вы записываете с помощью Hyperlapse, во время записи он показывает, что каждые 6 секунд создается 1 секунда видео с интервальной съемкой. После того, как вы закончили съемку, используйте ползунок в приложении, чтобы изменить скорость воспроизведения финального покадрового видео. Дальнейшие правки и изменения можно внести, если вы загрузите видео на свое устройство macOS.
Еще одна популярная в наши дни настройка замедленной съемки — это запись того, как мы работаем на Mac, будь то редактирование фотографий, запись чего-либо или программирование. Здесь вам не поможет обычный подход съемки на камеру — вместо этого вам нужно использовать специальное приложение для Mac.
Hustl — идеальное программное обеспечение для демонстрации вашего рабочего процесса. Одним нажатием кнопки он записывает интервальную съемку в соответствии с вашими предпочтениями. Вы можете регулировать темп, нажимать для паузы, настраивать соотношение сторон, записывать окна выбранных приложений (например, Photoshop), устанавливать окончательную скорость и экспортировать результат в разрешении до 8K. Это, безусловно, самый простой способ создать замедленный фильм на вашем Mac:
- Просто запустите Hustl
- Щелкните значок глаза Hustl в строке меню.
- Перетащите область, которую вы хотите записать, или выберите конкретное приложение из раскрывающегося списка.
- Отрегулируйте соотношение сторон соответствующим образом
- Нажмите «Начать запись»
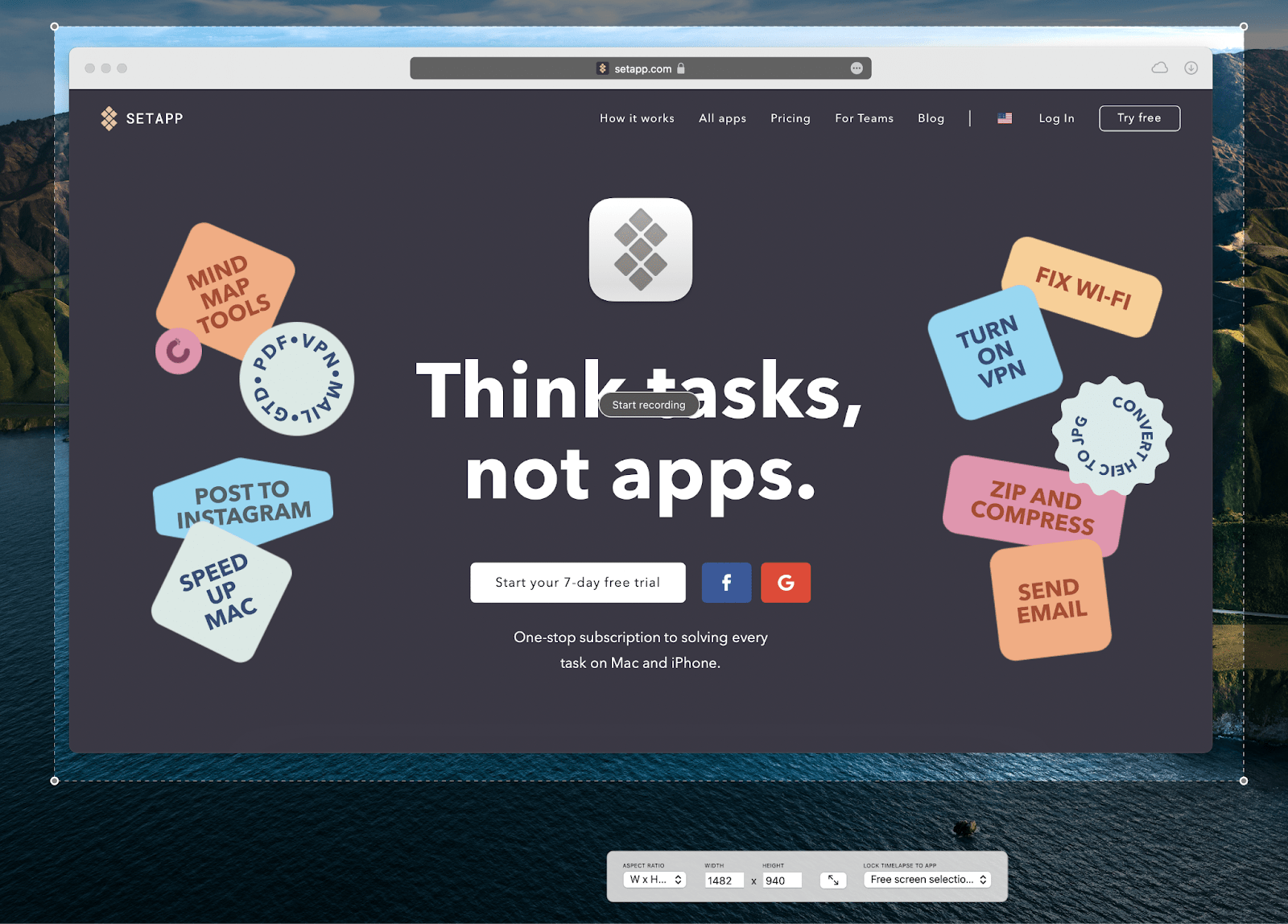
Но вернемся к другому типу таймлапса: вместо записи видео вы всегда можете пойти фотографическим путем. Сделав несколько снимков, а затем склеив их вместе в сеансе редактирования, можно получить красивое видео с интервальной съемкой.
Интервальная съемка и советы по редактированию
Когда вы настраиваете свои фотографии, стоит помнить несколько основных фотографических вещей:
- Расположите свой iPhone в наилучшем месте для съемки объекта. В идеале используйте штатив, чтобы избежать проблем с балансом. Держите iPhone неподвижно.
- Используйте направляющие линии. Когда это возможно, дайте зрителю возможность войти в сцену с переднего плана на главный объект и на задний план.
- Скомпонуйте сцену, используя правило третей
Учитывайте погоду, небо и условия освещения. В некоторых странах темнеет очень рано, в зависимости от времени года. Если у вас есть объекты, которые будут двигаться в кадре, например, поезд или самолет, убедитесь, что вы правильно обрамили изображение, чтобы запечатлеть это движение.
У таймлапсов есть звук?
Если вы хотите, ваши видеоролики с интервальной съемкой могут содержать звуковые дорожки. Например, вы можете легко добавлять аудио к своим видео в iMovie, собственном программном обеспечении для редактирования видео от Apple. Создав замедленную съемку с помощью GlueMotion, импортируйте ее в iMovie и начните персонализировать звук:
- Нажмите «Аудио» в левом верхнем углу.
- Переключайтесь между эффектами и музыкальной темой или импортируйте треки с вашего компьютера.
- Перетащите выбранный аудиоклип на временную шкалу или выберите произвольный диапазон, чтобы добавить определенную часть клипа.
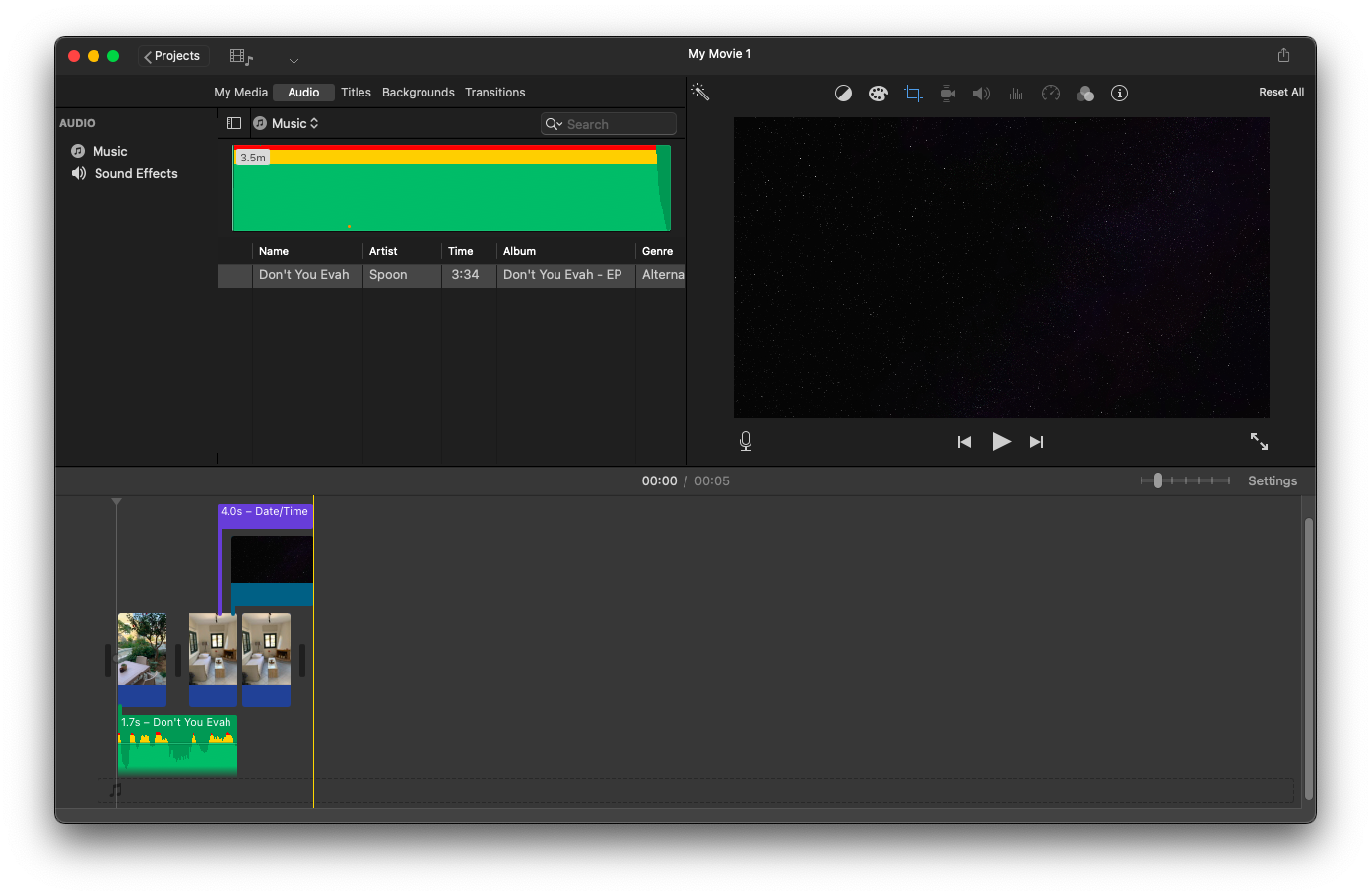
Чтобы настроить звук в замедленном видео, вы также можете использовать профессиональные инструменты редактирования, такие как Capto. Это приложение позволит вам изменять громкость, отключать звук, а также настраивать усиление и затухание звука для получения истинно первоклассного качества саундтрека.
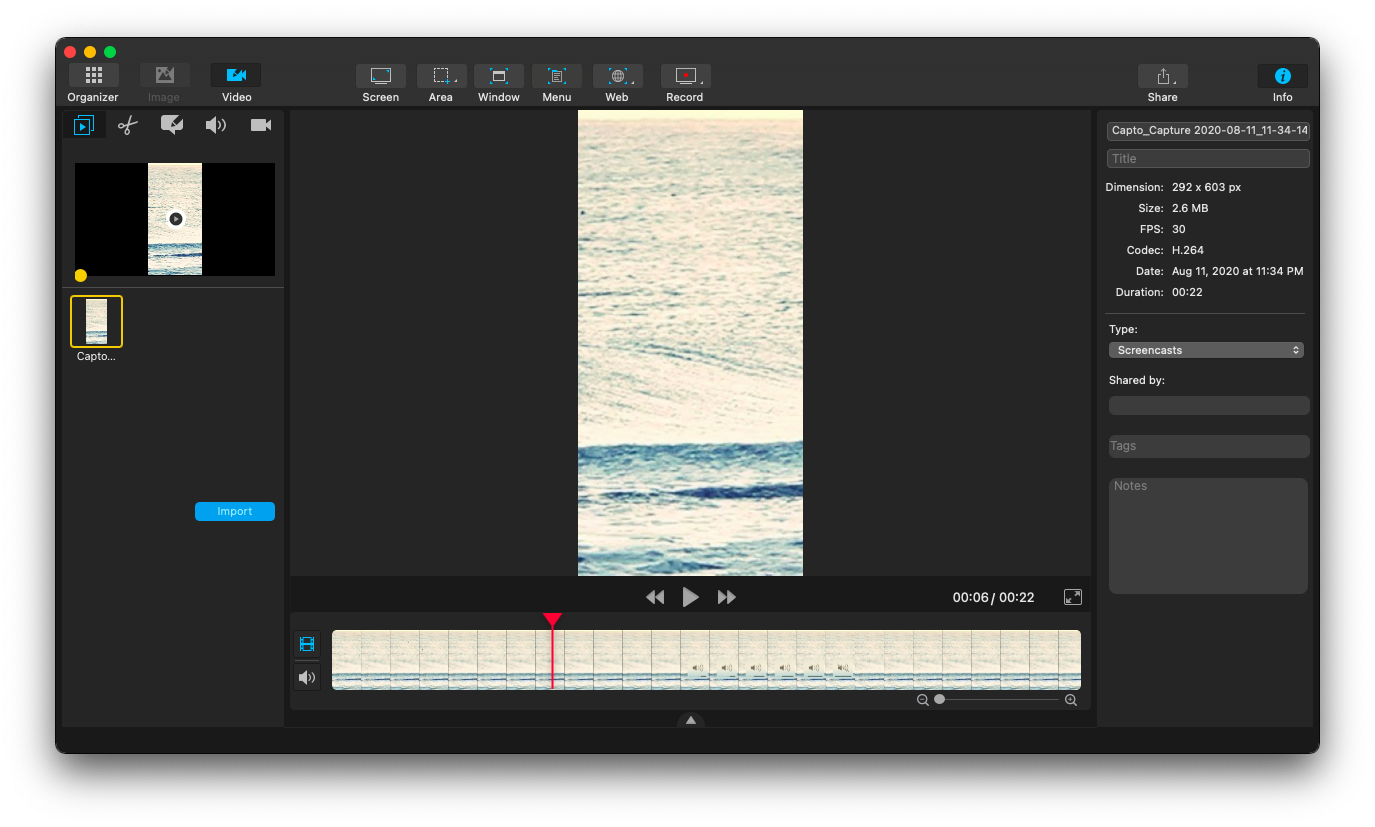
Как превратить видео в таймлапс
Если у вас нет времени снимать таймлапс или вам неудобно тратить много времени на выбор правильных интервалов между снимками, воспользуйтесь конвертацией. Видеоредакторы, такие как Adobe Premiere Pro, позволяют быстро превратить стандартное видео в красивый таймлапс или гиперлапс.
Вот как вы конвертируете видео в Adobe Premiere Pro:
- Импортируйте свое видео и откройте панель «Эффекты» справа.
- Выберите «Постеризация времени» и перетащите его на временную шкалу, чтобы настроить частоту кадров.
- Измените скорость с 24 кадров в секунду по умолчанию. Если вы установите FPS на 1, вы увидите только один кадр в секунду.
- Чтобы настроить скорость, щелкните видео правой кнопкой мыши и выберите скорость/длительность. Увеличьте скорость в несколько раз, чтобы кадры менялись с нормальной скоростью.
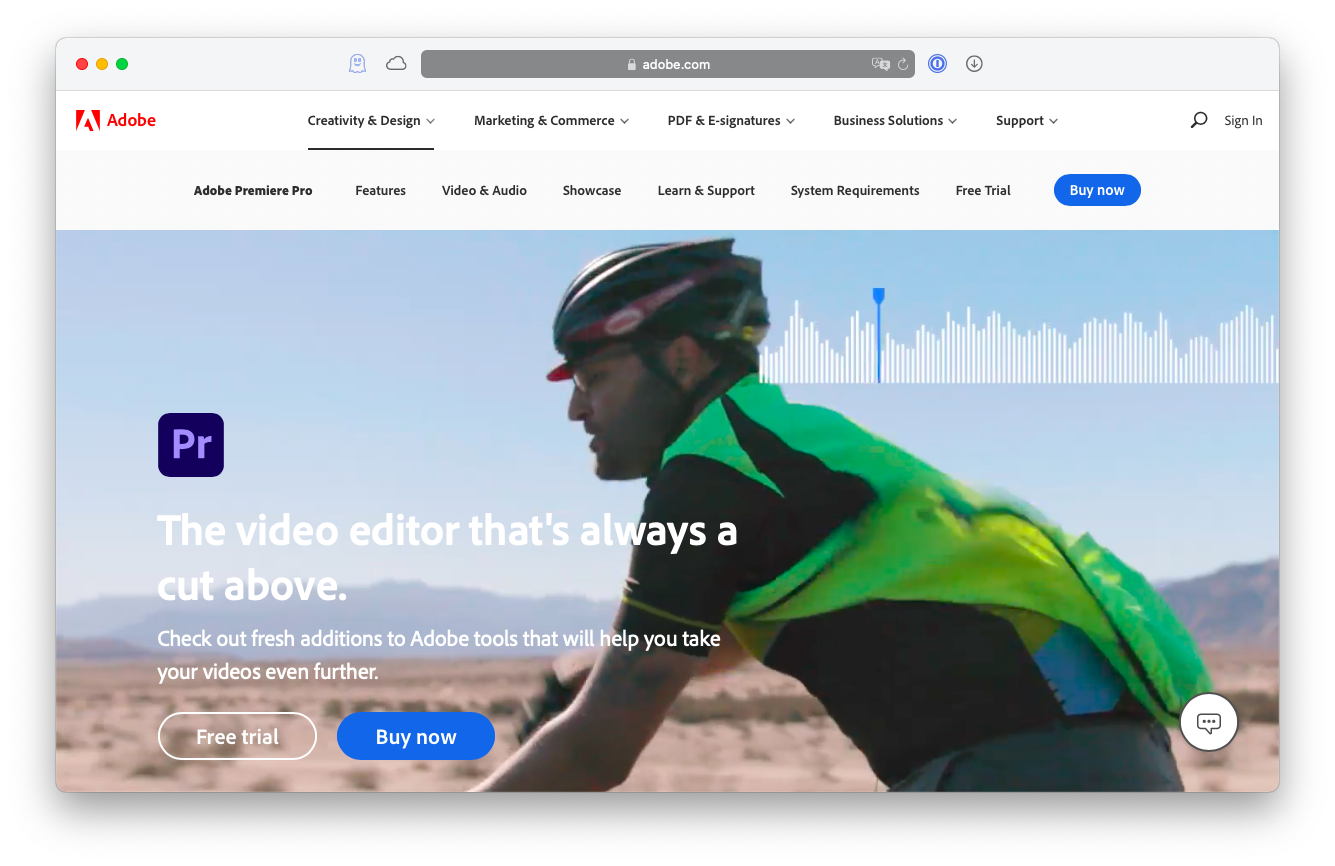
Ключевые ошибки в цейтраферной съемке
Помимо правил, есть много других вещей, о которых вы должны знать, чтобы создать качественную таймлапс:
- Не все должно двигаться. Сделайте четкий акцент в своем замедленном видео — объект или набор объектов, которые вы хотите ускорить. Распространенная ошибка заключается в том, что фон движется синхронно с передним планом.
- Применить фильтры. Если вы не играете, вы не выигрываете. Фильтры ND в медленном интервале времени могут иметь огромное значение, поэтому рекомендуется поэкспериментировать с эффектами, прежде чем выбрать окончательные снимки для своего видео.
- Избавьтесь от мерцания. Разница в яркости между снимками, известная как мерцание, нарушает когерентность вашего таймлапса. Даже если вы делаете это в первый раз, GlueMotion может автоматически исправить мерцание.
С помощью GlueMotion несколько сотен или тысяч изображений могут быть отредактированы в пакетном режиме и успешно сшиты вместе для создания идеального покадрового видео.
Как только вы будете довольны отснятыми снимками — вероятно, их будут десятки или сотни — вы сможете редактировать их с помощью приложений macOS, таких как GlueMotion или Capto, когда они загружаются или синхронизируются с помощью библиотеки фотографий iCloud на вашем Mac.
Лучше всего то, что GlueMotion, Hustl и Capto доступны вам абсолютно бесплатно в течение семи дней через пробную версию Setapp, платформы с более чем 200 приложениями для Mac, которые удовлетворят все ваши повседневные потребности. Попробуйте бесплатно каждое приложение Setapp сегодня и убедитесь, что еще проще, чем вы думали.






