Пошаговое руководство по использованию FaceTime на Mac — Setapp
Как крут мир сегодня — мы получаем возможность путешествовать в невиданных ранее масштабах, мы работаем из дома, а видеочаты с близкими — с работы. Где бы мы ни решили быть сегодня, мы остаемся на связи. К счастью, для этого у Mac есть встроенное приложение для видео- и аудиозвонков.
FaceTime для Mac абсолютно бесплатен, и если у человека, которому вы звоните, есть устройство Apple, поддерживающее FaceTime (iPhone 4, iPad 2 и macOS 10.9.2 или более поздней версии), все готово.
Как FaceTime и Group FaceTime работают на Mac?
Видеть своих близких, когда вы в отъезде, разговаривать с друзьями за границей, сотрудничать с коллегами или просто экономить время на наборе текста, переключаясь на быстрый вызов — в любом случае FaceTime и Group FaceTime очень просты в использовании. Давайте начнем!
Как настроить FaceTime на Mac
Поскольку приложение FaceTime установлено на вашем Mac по умолчанию, вам не нужно ничего дополнительно загружать, а процесс установки довольно прост:
- Откройте приложение FaceTime, щелкнув значок FaceTime в строке меню, или нажмите ⌘ + пробел и введите FaceTime.
- Если FaceTime еще не включен, нажмите «Включить».
- Войдите под своим Apple ID и паролем
- Чтобы определить, как и кто может связаться с вами по FaceTime, перейдите в FaceTime > «Настройки». Здесь вы можете решить, хотите ли вы, чтобы все адреса электронной почты, привязанные к вашей учетной записи Apple, использовались для FaceTime (например, вы можете не хотеть, чтобы люди, у которых есть ваш рабочий адрес электронной почты, связывались с вами таким образом).
- Отмените выбор любых адресов электронной почты, которые вы не хотите использовать для звонков вам в FaceTime.
Если вы хотите добавить адрес электронной почты в список, просто откройте «Системные настройки» > «Apple ID» > «Имя, телефон, электронная почта» > «Доступен» и нажмите значок «плюс». Изменения автоматически появятся в настройках FaceTime.
Что нужно для видеозвонка FaceTime на Mac
Большинство компьютеров Mac предназначены для обработки вызовов FaceTime, поэтому, чтобы начать общение, вам просто нужно убедиться, что все аксессуары на месте:
- Хорошее интернет-соединение со скоростью загрузки и выгрузки не менее 128 кбит/с.
- Встроенная или подключенная камера (MacBook и iMac поставляются с одной камерой, но ее необходимо приобретать отдельно для Mac Mini и Mac Pro)
- Микрофон (они есть у большинства компьютеров Mac, но вы также можете подключить гарнитуру с микрофоном для лучшего качества).
- Apple ID для входа в FaceTime.
Как сделать звонок FaceTime
Пока вы и человек, которому вы пытаетесь позвонить, имеете достаточно хорошее подключение к Интернету, вошли в систему FaceTime и у вас открыто приложение — использование FaceTime для Mac не требует усилий:
- Перейдите в приложение «Контакты».
- Найдите человека, которому хотите позвонить. Вы можете искать по имени, номеру телефона или адресу электронной почты.
- Нажмите на профиль контакта и выберите вариант, чтобы начать вызов FaceTime (выглядит как значок видеокамеры).
В macOS Monterey звонить по FaceTime стало еще проще благодаря ссылкам, которыми можно поделиться. После того, как вы откроете FaceTime, нажмите «Новый FaceTime» и добавьте номера телефонов или адреса электронной почты людей, которых вы хотите пригласить. Или нажмите «Создать ссылку» и поделитесь ею с кем угодно.
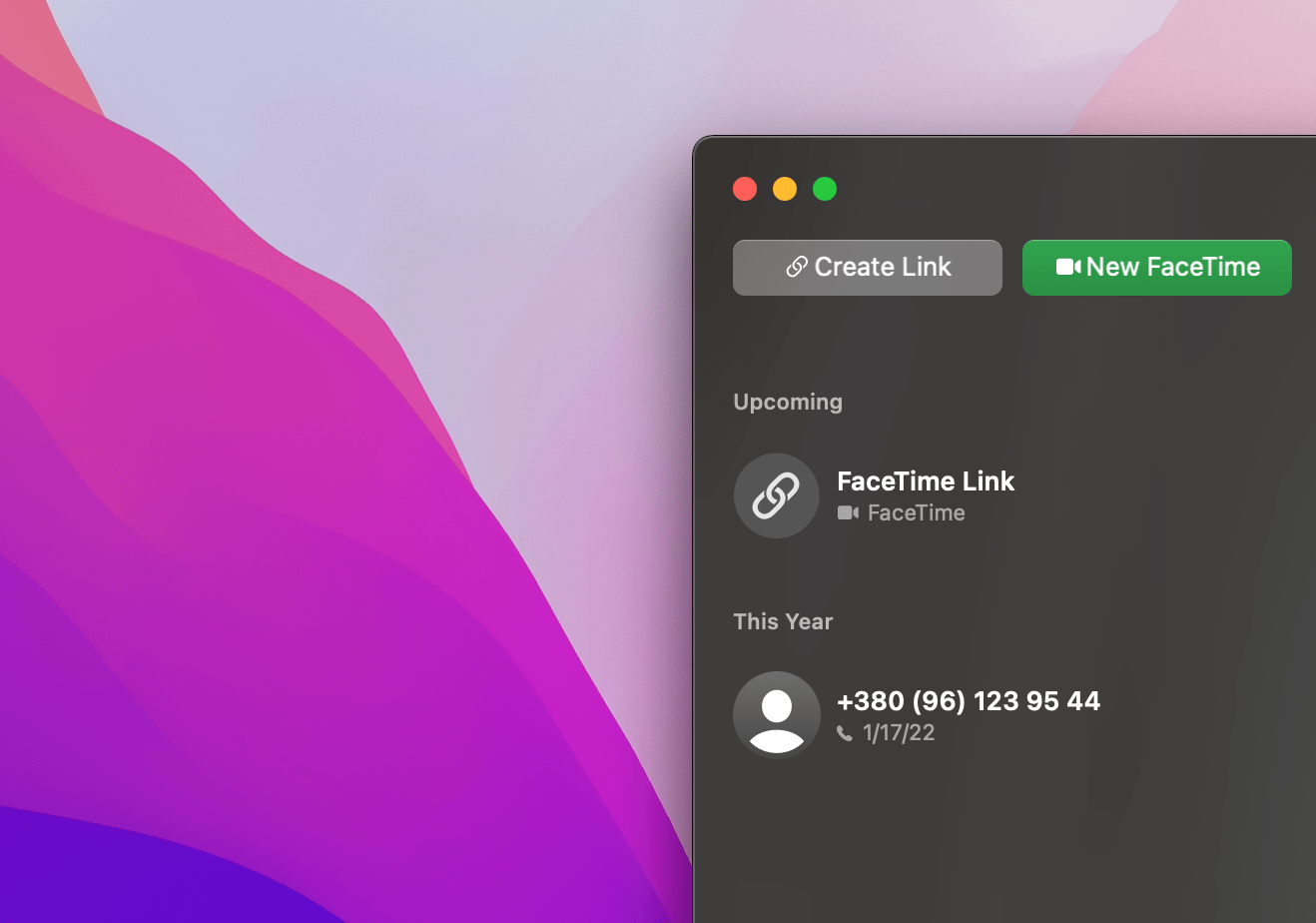
Как использовать FaceTime для приема звонков на вашем Mac
- Вы увидите всплывающее окно. Если FaceTime закрыт, вы увидите уведомление в правом верхнем углу.
- В уведомлении будет указано, кто звонит, если у вас есть его данные в приложении «Контакты».
- Если вы хотите поговорить с ними, нажмите «Принять».
- В macOS Monterey, если вы получили ссылку FaceTime, вы можете присоединиться, щелкнув ссылку
- Если вы хотите завершить вызов, нажмите на красный значок телефонной трубки.
Совет. Используйте приложение Meeter для планирования повторяющихся вызовов FaceTime. Приложение также значительно экономит время, если вы используете более одного сервиса видеоконференций (скажем, FaceTime и Zoom). Meeter собирает все ваши запланированные встречи в одном месте в строке меню и отправляет вам уведомления с интерактивными ссылками на встречи, чтобы вы могли мгновенно присоединиться к ним.
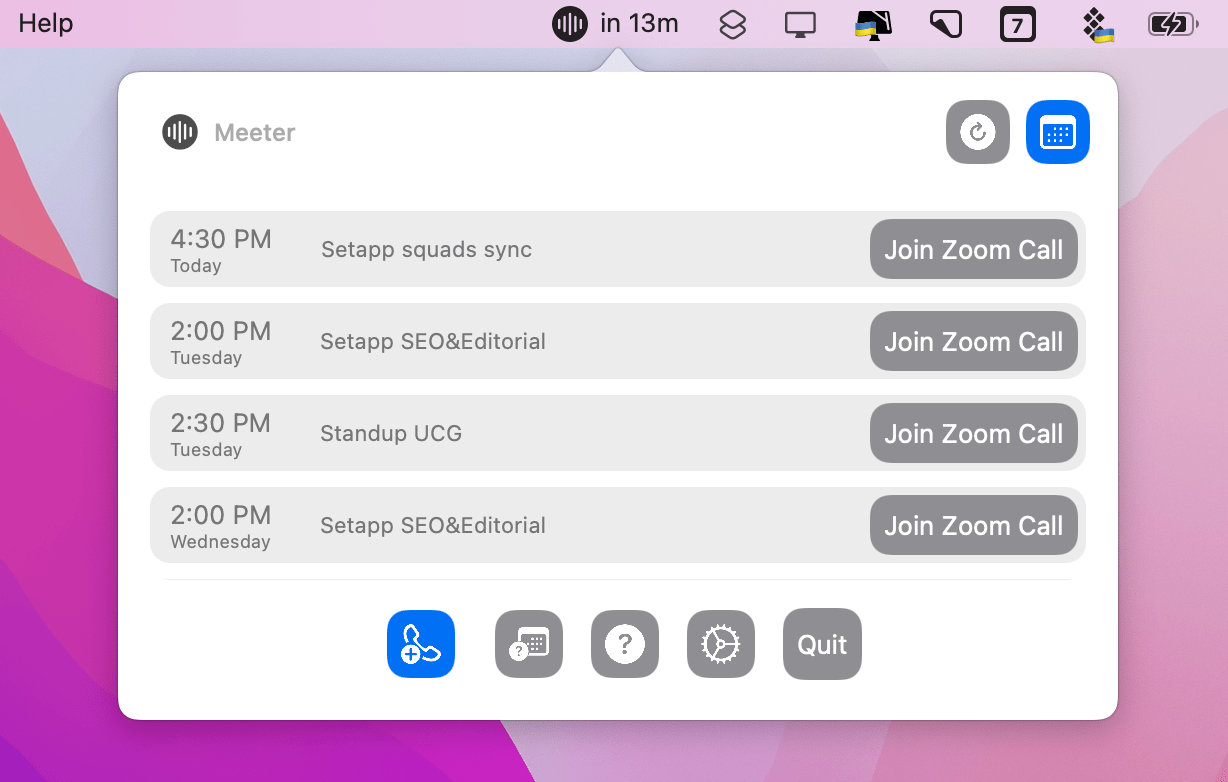
✕ Удалить баннер приложения
Что такое FaceTime для групп?
Групповой FaceTime, естественно, подходит для тех случаев, когда вам нужно собрать группу людей, будь то семейный сбор или деловая встреча. Приложение FaceTime поддерживает до 32 участников в одном активном видеочате.
Чтобы сделать групповой вызов FaceTime на Mac:
- Откройте приложение FaceTime > Новый FaceTime.
- Введите контактные данные (имя, номер телефона или адрес электронной почты) всех людей, которых вы хотите сгруппировать по FaceTime, разделенных запятыми. Или выберите каждый по отдельности из контактов.
- Нажмите зеленую кнопку видео, чтобы начать групповой видеочат FaceTime.
- Чтобы добавить других людей к активному групповому вызову FaceTime, нажмите в левом нижнем углу активного окна группового FaceTime, чтобы отобразить боковую панель, затем «Добавить человека», чтобы ввести его информацию, и выберите «Добавить», чтобы пригласить его.
В macOS Monterey видео людей, которые присоединяются к групповому вызову FaceTime, будут отображаться в плитках одинакового размера в виде сетки. Когда кто-то говорит, его плитка подсвечивается. Вы также можете воспользоваться портретным режимом Monterey (щелкните плитку > Видеоэффекты).
Как остановить нежелательные звонки FaceTime?
FaceTime позволяет мгновенно заблокировать любого звонящего в любое время, если вы захотите:
- Открыть FaceTime
- Войдите, используя свой Apple ID
- Найдите определенного абонента, которого вы хотите заблокировать
- Щелкните правой кнопкой мыши их номер > выберите «Заблокировать этого абонента».
Как перестать получать вызовы FaceTime на Mac?
Если вы больше не хотите принимать вызовы FaceTime на своем Mac, вы можете либо отключить FaceTime, либо выйти из приложения:
- Открыть FaceTime
- Выберите FaceTime в строке меню > Выключить FaceTime или Настройки > Выйти.
Чтобы снова звонить или принимать звонки, просто включите FaceTime или снова войдите в систему.
Иногда вы просто хотите свести к минимуму отвлекающие факторы во время работы или выполнения других важных задач на вашем Mac. В этом случае попробуйте Фокус. Это приложение временно блокирует все помехи так долго или так коротко, как вы хотите. Это также позволяет вам создать свой собственный график продуктивности со встроенным временем «работа и отдых», чтобы легко вернуться к работе, когда ваш перерыв закончился.
Focus позволяет точно настроить блокировку: целых приложений и веб-сайтов или только одной страницы на определенном веб-сайте. При попытке посетить заблокированный сайт или приложение вы увидите серый экран с мотивационными фразами для продуктивной работы (вы можете выбрать цитату из обширного каталога или создать свою собственную).
Бывают моменты, когда отвлекающие факторы кажутся особенно несвоевременными. Допустим, вы находитесь в середине встречи, делитесь своим экраном, когда внезапно начинают появляться уведомления FaceTime. Нескольких неожиданных отвлекающих факторов будет достаточно, чтобы испортить внимание вашей аудитории. Чтобы избежать подобных ситуаций, используйте PliimPRO — приложение, позволяющее включить режим презентации в один клик.
PliimPRO — это приложение в строке меню, которое удаляет с экрана уведомления, беспорядок на рабочем столе и активные приложения во время презентации. Вы также можете использовать его для мгновенного отключения звука микрофона или смены обоев во время встречи.
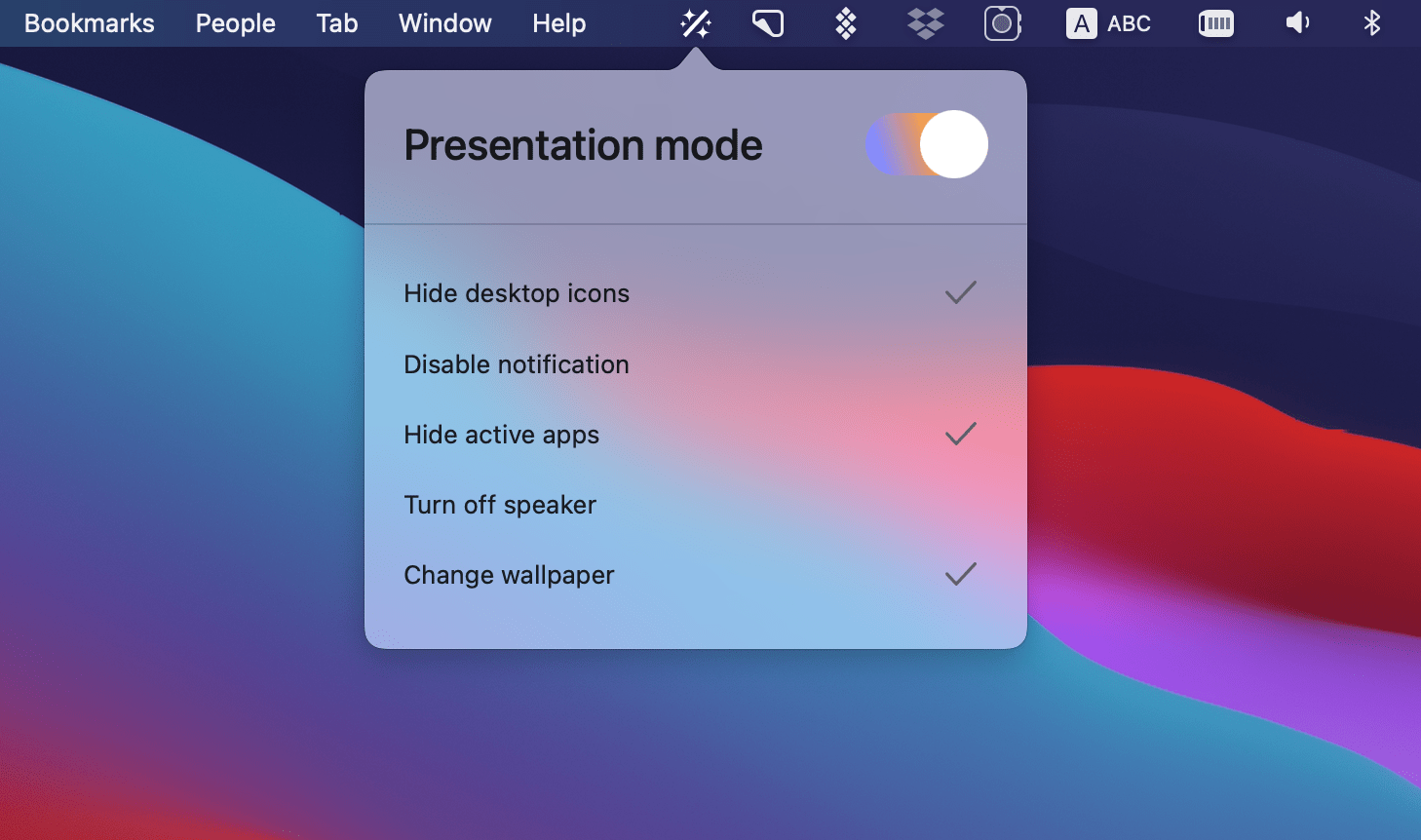
✕ Удалить баннер приложения
Замените FaceTime решением для асинхронных видеозвонков
Даже если SharePlay доступен в Монтерее, FaceTime остается плохим решением для удаленной совместной работы. Добавление людей в групповые звонки занимает слишком много времени, совместное использование экрана очень ограничено, а в асинхронном режиме нет возможности обмениваться информацией. Вот почему всем, кто работает удаленно, мы рекомендуем попробовать Yac вместо FaceTime.
Yac позволяет отправлять асинхронные видеосообщения — с демонстрацией экрана и видео участников. Вы можете рисовать на экранах, комментировать, записывать свой голос и отправлять эти сообщения в любое время, независимо от часового пояса, потому что ваша команда сможет просматривать/воспроизводить эти сообщения в то время, когда им это наиболее удобно.
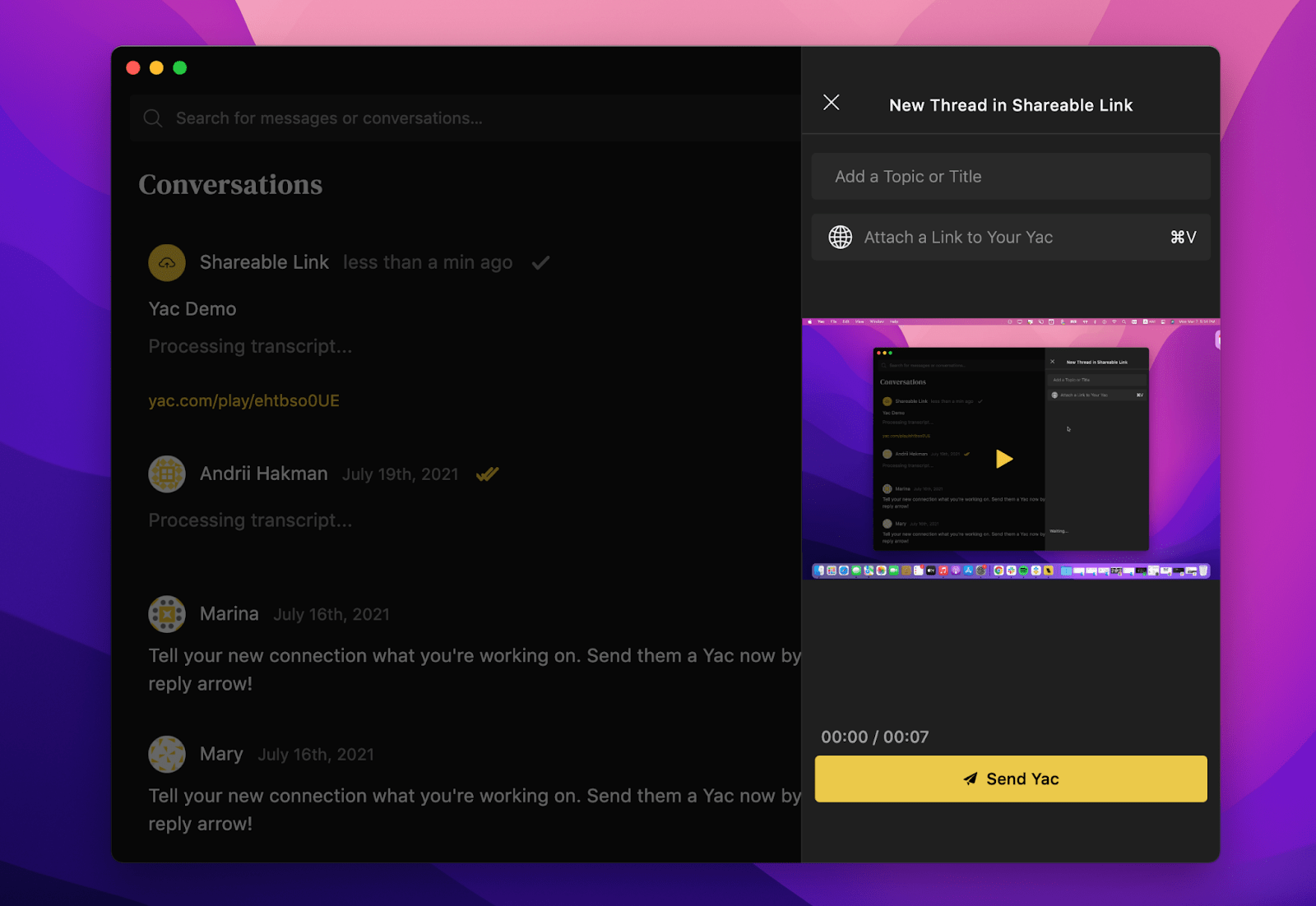
✕ Удалить баннер приложения
Что делать, если FaceTime для Mac не работает?
Есть несколько вещей, которые нужно проверить, если у вас возникли проблемы с FaceTime. Во-первых, убедитесь, что ваш Apple ID действителен, и убедитесь, что и у вызывающего абонента, и у вас есть правильные контактные данные (адреса электронной почты или номера телефонов должны быть связаны с вашим Apple ID, чтобы вызов FaceTime мог пройти).
Если это не помогло, проверьте, подтвержден ли ваш адрес электронной почты в FaceTime ➙ Настройки (если нет — найдите письмо с подтверждением и следуйте инструкциям). Также убедитесь, что вы установили все флажки рядом с адресами электронной почты и номерами телефонов в настройках.
Обновите macOS до последней версии и убедитесь, что у человека, которому вы звоните, установлена как минимум macOS Mojave (10.14.1) или iOS 12.1.
Иногда проблема может скрываться в вашем часовом поясе. Убедитесь, что вы выбрали правильную страну в настройках FaceTime. Проверьте свой часовой пояс в Системных настройках: регион, в котором зарегистрирована ваша учетная запись FaceTime, должен соответствовать местоположению на вашем Mac, иначе может быть использован неверный номер телефона. Чтобы исправить это, перейдите в «Системные настройки»> «Дата и время»> «Установить автоматически»> нажмите «Часовой пояс»> выберите ближайший город.
Наконец, убедитесь, что вы подключены к Интернету и ваша скорость достаточна (не менее 128 кбит/с или 1 Мбит/с для видеозвонков HD FaceTime).
Если у вас есть проблемы с подключением к Интернету, попробуйте WiFi Explorer, сетевой анализатор, который помогает выявлять и устранять распространенные сетевые проблемы с подключением без привлечения профессионала. WiFi Explorer сканирует вашу сетевую среду (диапазон частот, качество сигнала, состояние безопасности и т. д.), выявляет конфликты каналов и проблемы с покрытием, а также дает вам рекомендации по улучшению вашего WiFi.
Наглядные графики в WiFi Explorer позволяют легко оценить ситуацию с первого взгляда, не углубляясь в цифры.
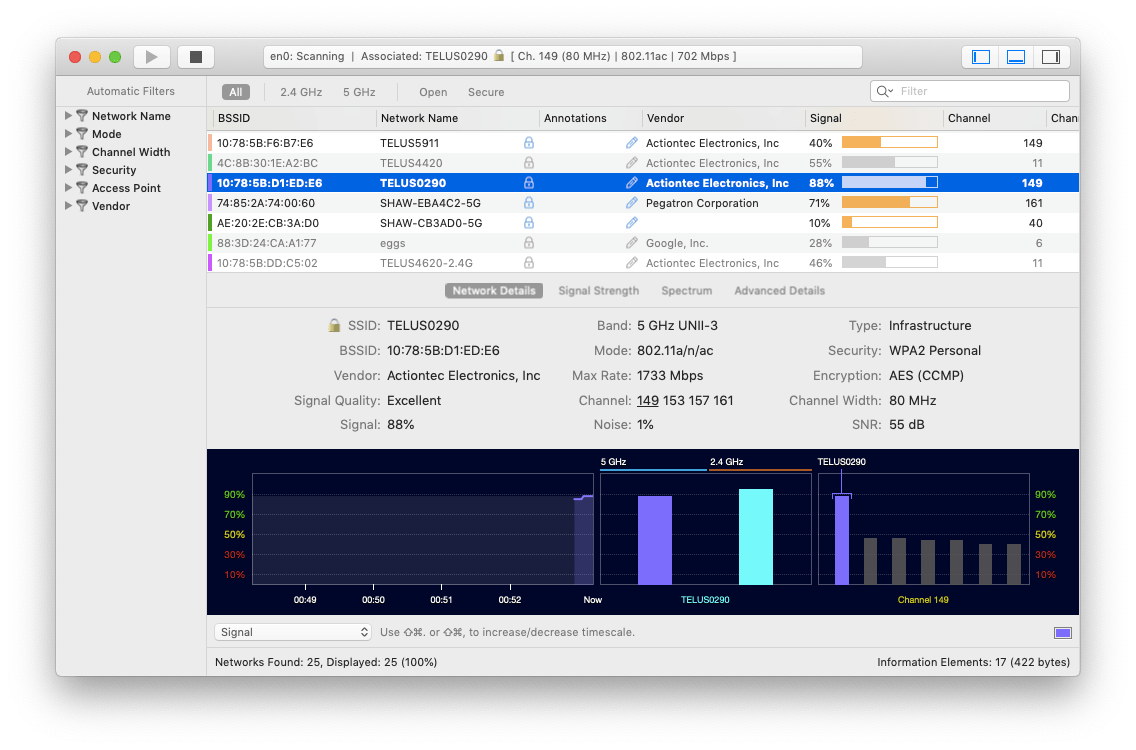
✕ Удалить баннер приложения
Как исправить, что SharePlay не работает в FaceTime?
Очевидно, лучше всего использовать FaceTime на macOS Monterey и более поздних версиях. Начиная с Monterey, пользователи получают доступ к функции SharePlay — возможности делиться экраном, смотреть фильмы и слушать музыку во время групповых звонков в FaceTime. Если SharePlay у вас не работает, проверьте следующее:
- Убедитесь, что вы включили SharePlay: «Настройки FaceTime» > «SharePlay».
- Убедитесь, что приложение, которое вы пытаетесь использовать для сеанса SharePlay, действительно поддерживает SharePlay. В настоящее время только ограниченное число приложений, таких как Apple TV+ и Apple Music, работают с SharePlay.
- Убедитесь, что у всех участников есть подписка. Например, если вы хотите посмотреть фильм по FaceTime, у всех участников должна быть действующая подписка Apple TV+.
Подводя итог, FaceTime может быть отличным инструментом для ежедневного общения с вашими близкими, но ему не хватает мощности для видеоконференций. По мере того, как мир переходит на удаленную и асинхронную работу, становится все более целесообразным заменить программное обеспечение для видеоконференций до пандемии такими инструментами, как Yac и Meeter, которые обеспечат большую гибкость и упростят удаленное сотрудничество.
Yac, Meeter, Focus, PliimPRO и WiFi Explorer, упомянутые в этой статье, доступны в бесплатной пробной версии через Setapp, платформу с более чем 220 полезными приложениями и инструментами для Mac, которые могут улучшить каждое ваше взаимодействие с вашим Mac. Время позвонить старому другу?




![Как очистить iPhone от вирусов и вредоносных программ [2022]](https://exop.ru/wp-content/uploads/2022/09/1-how-to-get-rid-of-virus-on-phone-1200x628-768x402.png)
