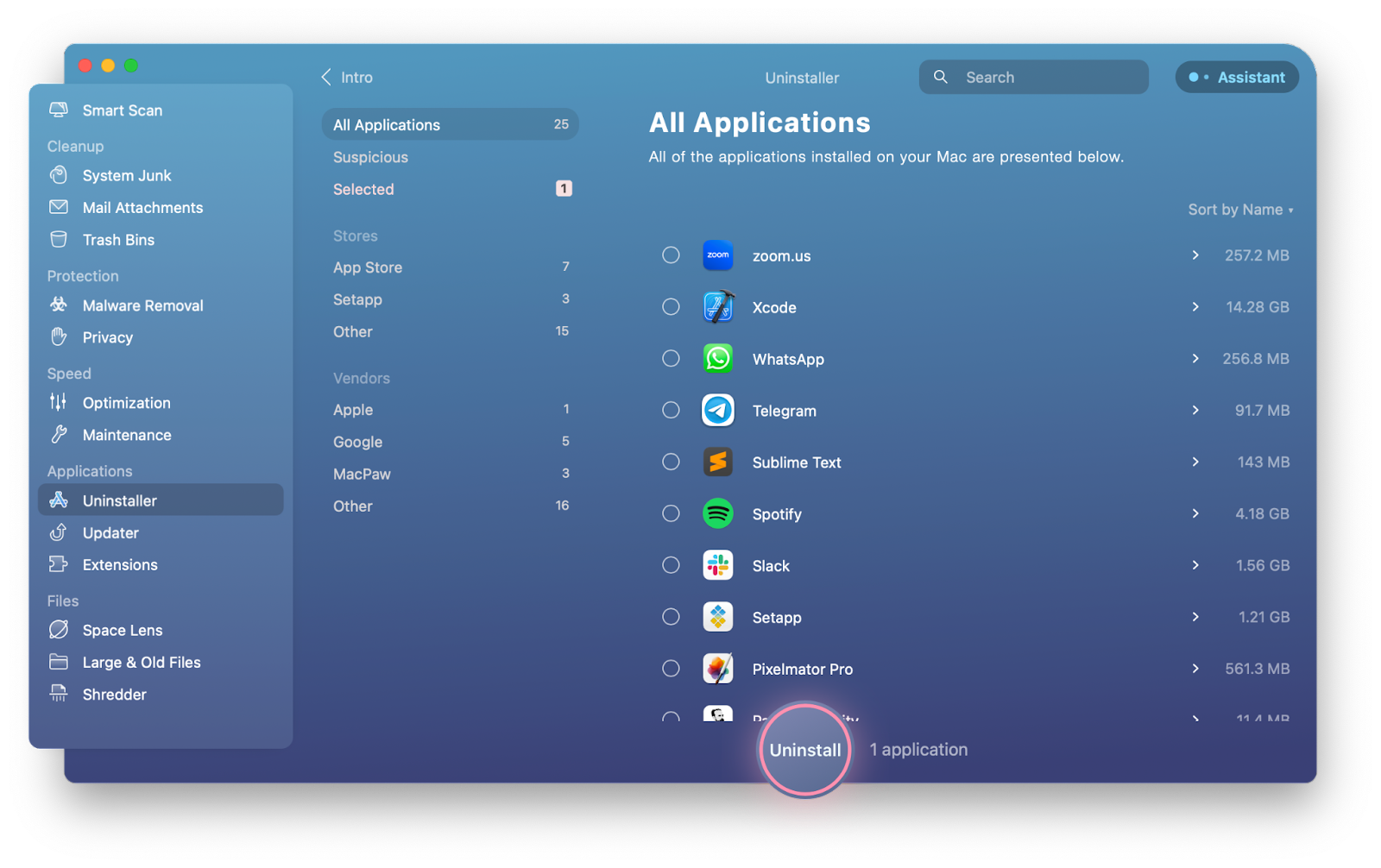Решения для отключения USB-устройства на Ventura
USB-устройства отключаются на Ventura? Чтобы помочь вам решить эту досадную проблему, мы собрали несколько советов по устранению неполадок.
Почему USB-аксессуары отключены на Ventura?
Как и в случае с первоначальным выпуском Big Sur и Monterey, многие пользователи Mac сообщали о проблемах с отключением USB-устройств на Ventura после обновления. Если вы зависите от внешних устройств, таких как жесткий диск, принтер или iPhone, это может раздражать; поэтому давайте посмотрим, как решить проблему.
Решения для отключения USB-устройства на Ventura
Перезагрузите свой Mac
Иногда крошечный сбой может привести к неправильной работе USB-порта Mac. И всегда лучше сначала попробовать самый простой способ решить проблему. Если вы еще этого не сделали, перезагрузите Mac. Выберите «Меню Apple» > «Перезагрузить».
Проверьте аппаратное соединение
Убедитесь, что USB-устройство включено и правильно подключены. Кроме того, попробуйте использовать другой USB-порт на вашем компьютере (если он имеет более одного порта). Если вы можете использовать устройство после переключения портов, попробуйте подключить другое устройство к первому порту.
Кроме того, тщательно очистите USB-порты вашего Mac мягкой сухой щеткой или тканью. Убедитесь, что порт устройства также чист.
Имейте в виду, что проблема может быть связана с неисправностью USB-устройства, а не с самим USB-портом.
Совет: все ваши важные данные окажутся под угрозой, если выяснится, что ваш внешний диск поврежден или поврежден. Disk Drill, лучшее приложение для восстановления Mac, — это самый простой способ восстановить файлы с внешнего диска. Выполните следующие действия, если хотите вернуть свои файлы:
- Откройте Setapp и введите «Disk Drill» или «восстановить файлы» в строке поиска.
- Найдите Disk Drill в результатах поиска и нажмите «Установить».
- После установки приложения откройте его
- Подключите внешний диск
- Разрешите Disk Drill сканировать ваш диск, отметив первые три поля (для этого вам потребуется ввести пароль администратора)
- В списке выберите свой диск, а затем нажмите кнопку «Восстановить» рядом с ним.
- Выберите место для сохранения файла после выбора удаленного файла из списка. Disk Drill поместит файл именно туда, где он должен быть, когда вы нажмете «Восстановить».
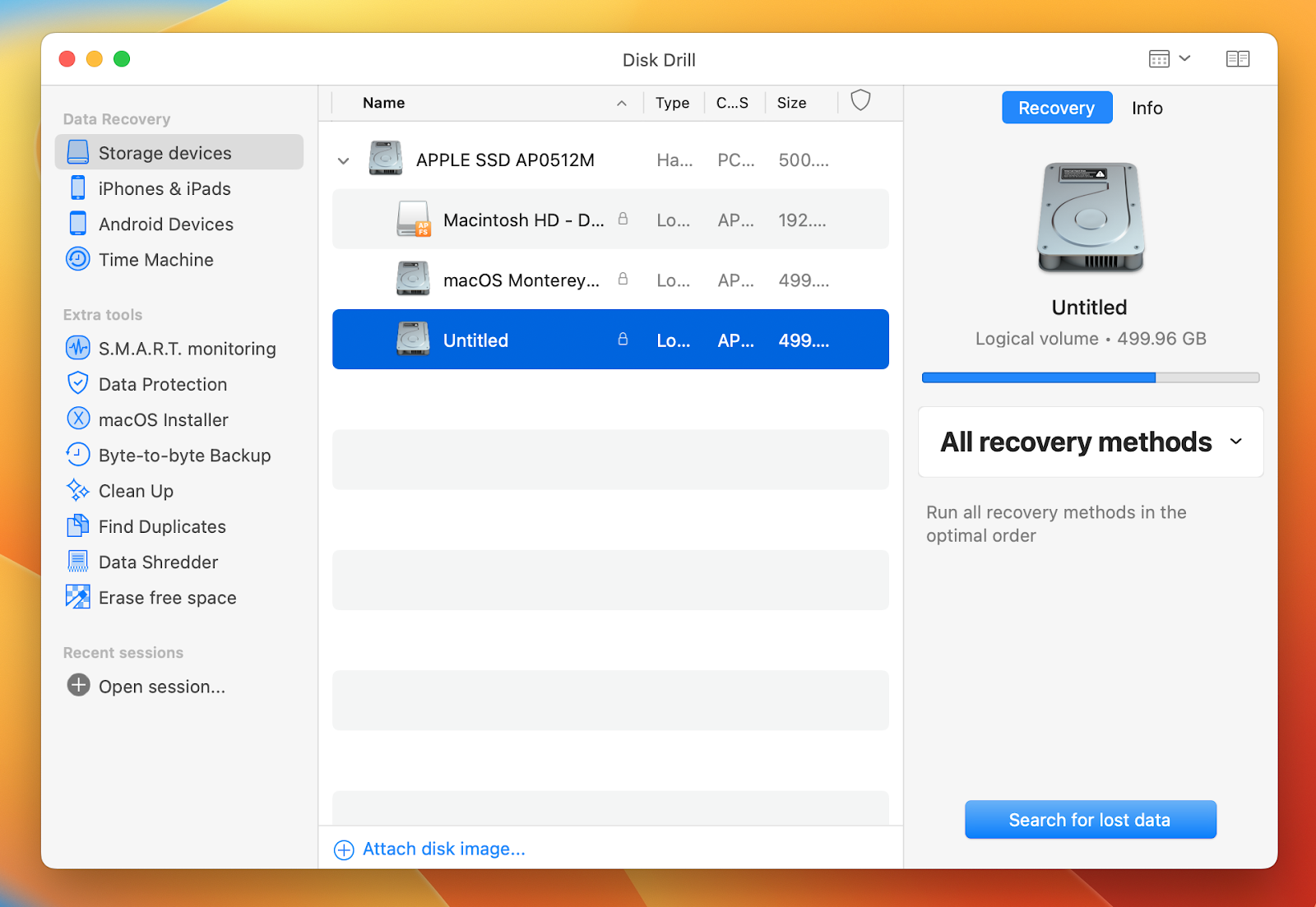
✕ Удалить баннер приложения
Закройте и перезапустите приложения, использующие USB-устройство.
Если вы используете приложение для редактирования/медиа, пытающееся прочитать/записать диск, вам необходимо выйти из таких приложений. Для этого щелкните правой кнопкой мыши значок приложения в Dock и выберите «Выход». Если вы не можете понять, какие приложения нужно закрыть, есть возможность закрыть все приложения. Мы рекомендуем использовать QuitAll, инструмент, который может закрыть все приложения (включая фоновые) одним щелчком мыши. Не беспокойтесь, вы не потеряете данные или прогресс работы. Приложение спросит, хотите ли вы сохранить свою работу.
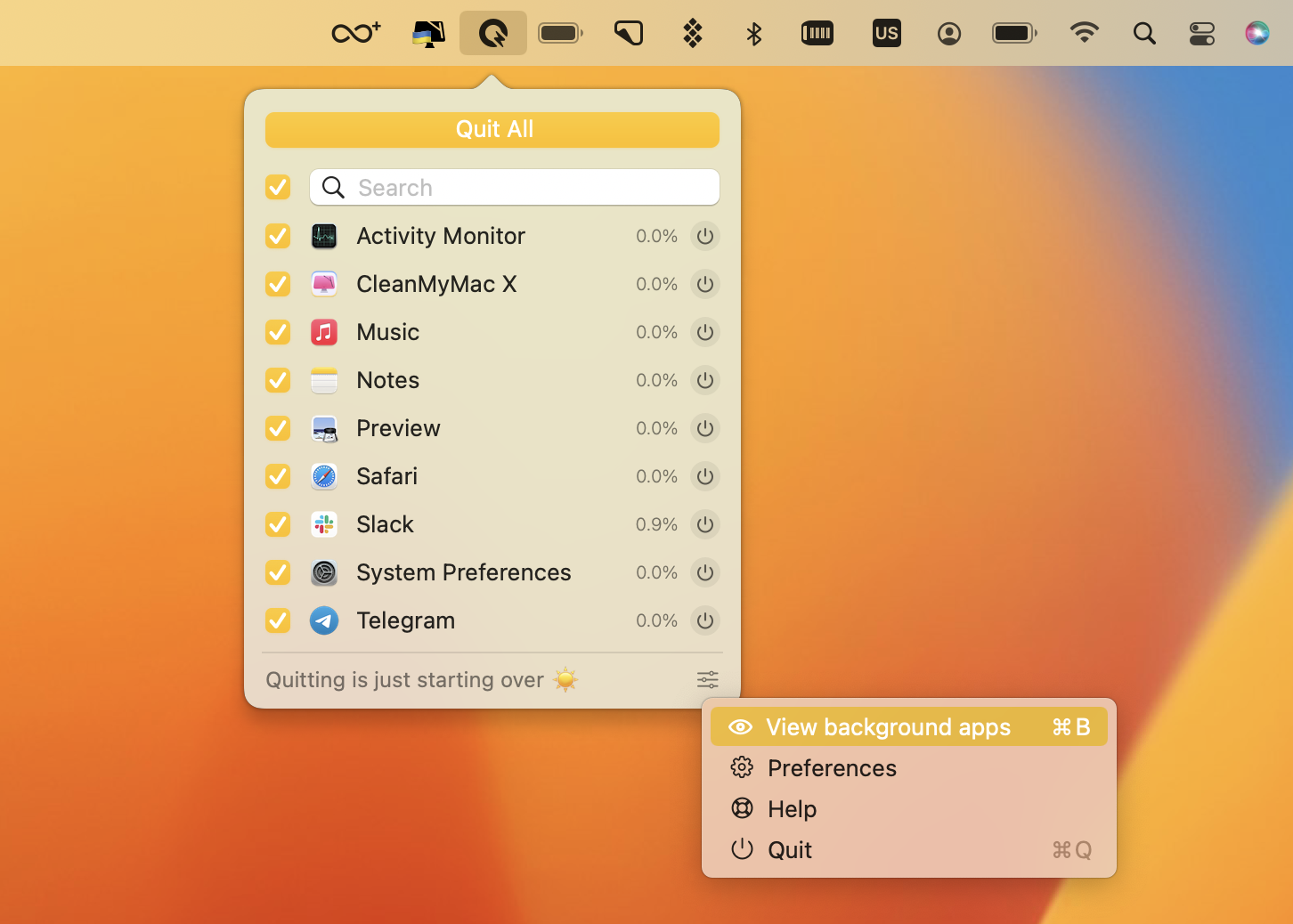
✕ Удалить баннер приложения
Избавьтесь от конфликтующих приложений
Возможно, USB-порты работали раньше. Но поскольку вы загрузили одно или несколько конфликтующих приложений, порт USB не работает должным образом. В этой ситуации удалите одно (или несколько) из последних загруженных приложений и проверьте, решена ли проблема окончательно.
Совет. Если вы хотите удалить лишние приложения, самый быстрый способ сделать это — использовать CleanMyMac X. Вместо того, чтобы удалять приложения по одному, вы можете выбрать несколько элементов и удалить их сразу. Вот как:
- Откройте Setapp и введите «CleanMyMacX» или «удалить» в строке поиска.
- Найдите CleanMyMac X в результатах поиска и нажмите «Установить».
- После установки приложения откройте его, нажмите «Удалить» на боковой панели.
- Выберите приложения, которые хотите удалить, и нажмите «Удалить».

✕ Удалить баннер приложения
Запустите техническое обслуживание
Внешний диск постоянно отключается? Время от времени ваша macOS выполняет сценарии обслуживания, чтобы найти и исправить частые проблемы. Вы можете ускорить процесс исправления этих ошибок (возможно, даже проблем с USB), запустив процедуру с помощью CleanMyMac X. Вот как вы это делаете:
- Откройте Setapp и введите «CleanMyMacX» или «техническое обслуживание» в строке поиска.
- Найдите CleanMyMac X в результатах поиска и нажмите «Установить».
- После установки приложения откройте его, нажмите «Обслуживание» на боковой панели.
- Выберите «Выполнить сценарии обслуживания» и «Восстановить права доступа к диску».
- Щелкните Выполнить.
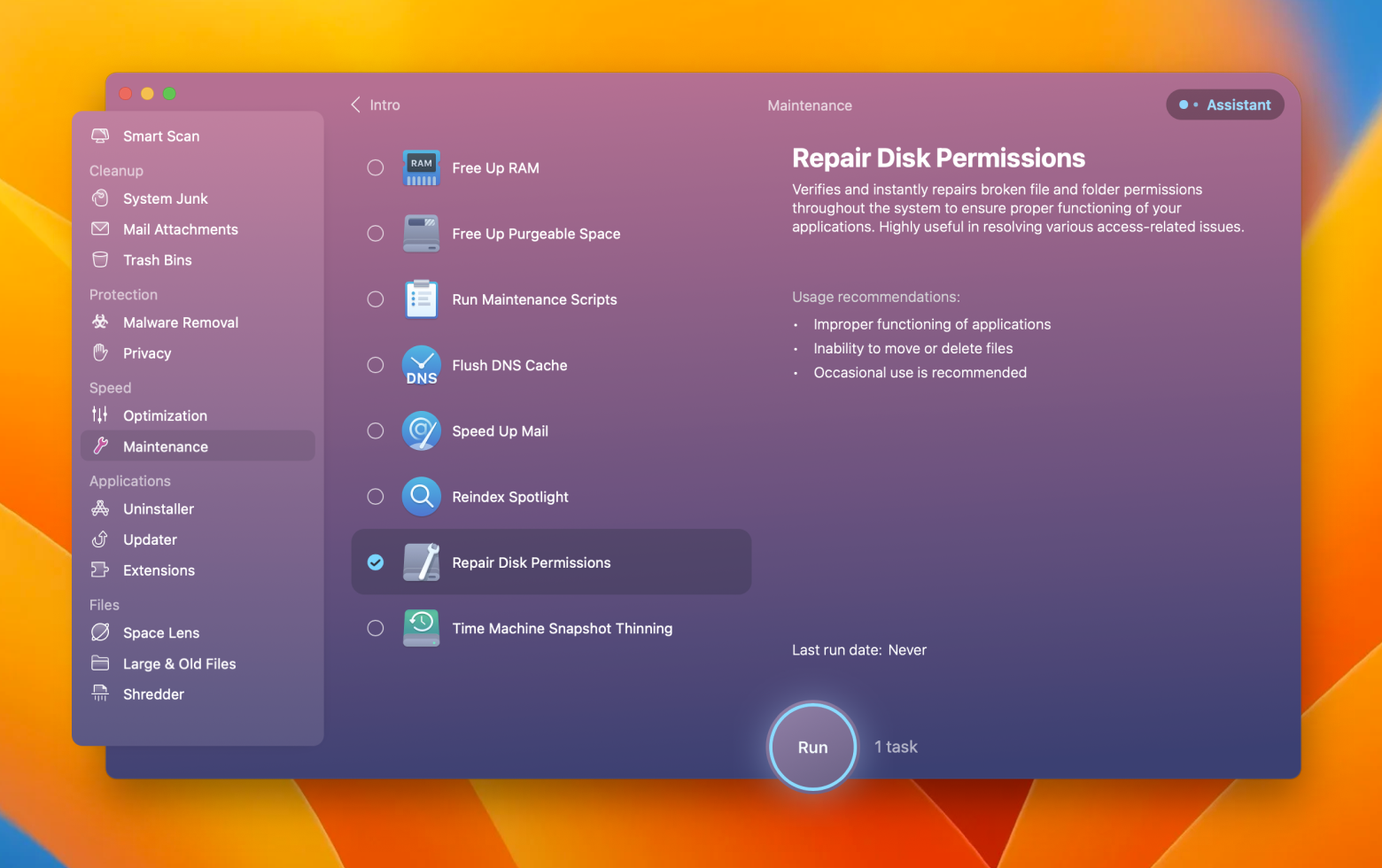
✕ Удалить баннер приложения
Сбросить NVRAM и PRAM
Сброс NVRAM/PRAM — это быстрый и простой способ исправить странный Mac; он не стирает данные с вашего накопителя и не требует специальных инструментов или знаний по ремонту. Воспользуйтесь приведенными ниже инструкциями, чтобы самостоятельно сбросить NVRAM, если у вас возникли проблемы с динамиками, дисплеем или другими устройствами.
Для компьютеров Intel Mac:
- Выключите свой Mac
- Затем включите его и сразу же нажмите и удерживайте следующие 4 клавиши: Command, Option, P и R. Удерживайте клавиши в течение 20 секунд. Выпускать.
Для компьютеров Mac M1:
Для выполнения сброса не требуется специальной комбинации клавиш. На компьютерах Mac M1 NVRAM проверяется при запуске системы и при необходимости сбрасывается. Чтобы ОС могла проверить NVRAM, просто выключите компьютер, немного подождите, а затем перезагрузите его.
Сбросить SMC
SMC, или контроллер управления системой, отвечает за управление рядом аппаратных компонентов, включая время автономной работы, подсветку клавиатуры, контроль температуры и т. д. Сброс может решить множество проблем, включая неработающие USB-порты после обновления Ventura. Вот как вы делаете сброс:
Для компьютеров Intel Mac:
- Выключите свой Mac
- Нажмите и удерживайте следующие 3 клавиши: Shift, Control и Option.
- Затем нажмите и удерживайте кнопку питания. Не отпускайте остальные 3 клавиши.
- Удерживайте все вышеупомянутые клавиши в течение 10 секунд. Выпускать
- Включите ваш Mac.
Для компьютеров Mac M1:
На компьютерах Mac M1 нет контроллера управления системой. Обязанности, которые раньше выполнял SMC, теперь выполняет M1. Все, что вам нужно сделать, чтобы сбросить SMC M1 Mac, — это полностью выключить Mac и оставить его выключенным не менее чем на 30 секунд. Включите Mac.
✕
Если вы накопили несколько файлов на Ventura и хотите взять их с собой в свою старую систему, имейте в виду, что вы можете просто поместить их в облако с помощью Dropshare. Кстати,
все пользователи Setapp получают 10 ГБ облачного хранилища от Dropshare бесплатно!
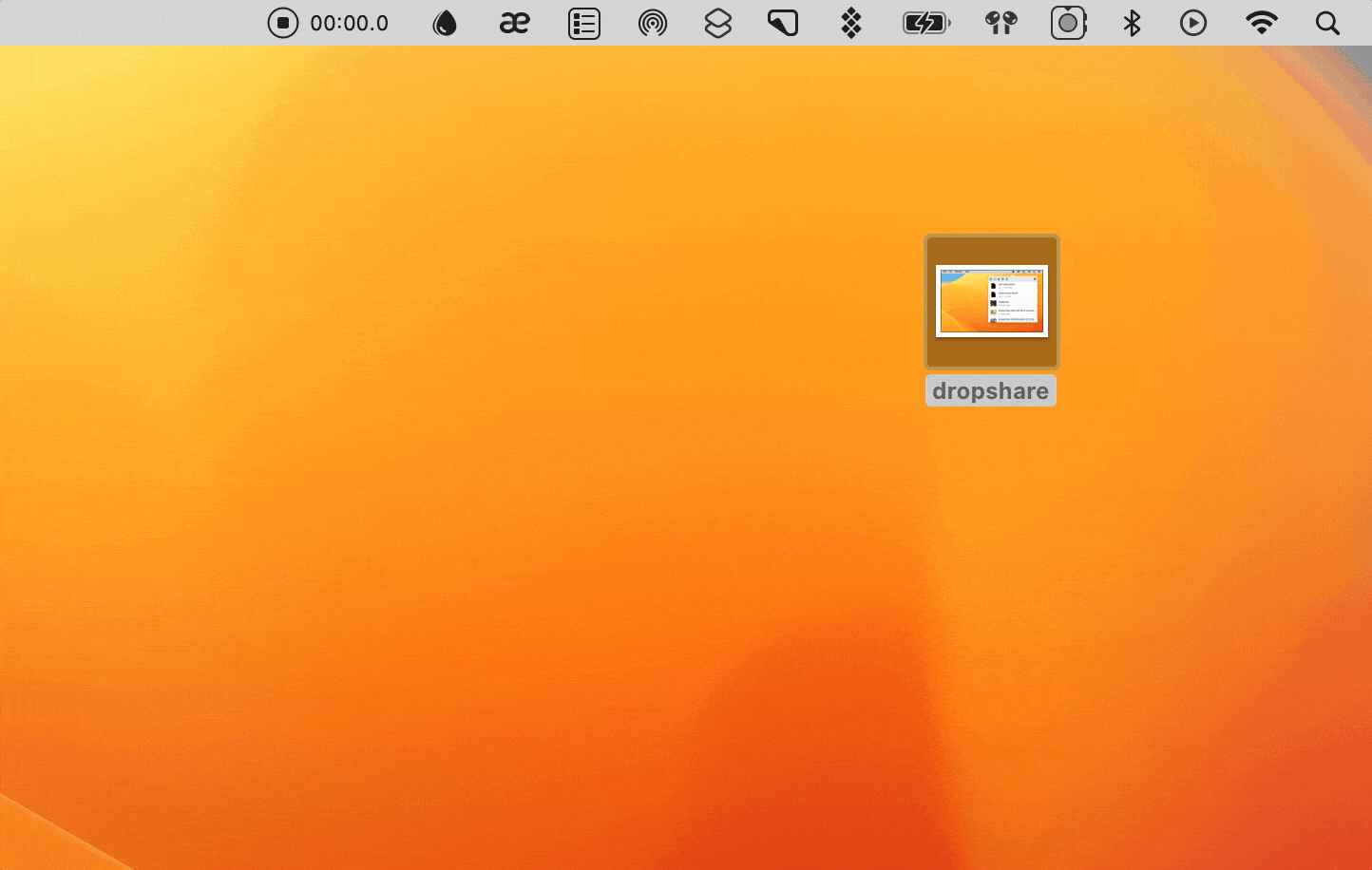
✕ Удалить баннер приложения
Исправить отключение USB-устройства на Ventura
Сегодня мы все больше пользуемся беспроводными вещами, но в то же время далеко не все могут отказаться от USB-устройств. Однако оба типа могут иметь проблемы при попытке подключить их к вашему Mac. В этой статье мы рассмотрели тему «Отключение USB-устройства на Ventura». Надеемся, советы помогут вам решить проблему.
Setapp предоставляет полный набор инструментов для решения проблем, связанных с Ventura USB, и других проблем:
- Disk Drill: восстановление потерянных файлов
- QuitAll: пакетный выход из всех активных приложений.
- CleanMyMac X: удаление приложений и запуск сценариев обслуживания
- Dropshare: создайте резервную копию накопленных файлов, если вы решите перейти на более раннюю версию.
Все эти приложения являются частью Setapp, платформы, которая предлагает более 240 приложений для решения любых задач на вашем Mac. Для тех, кто обновляется до Ventura или устраняет его проблемы, Setapp — огромная помощь. Попробуйте 7 дней бесплатно, а затем — 9,99 долларов США в месяц.
Часто задаваемые вопросы
Почему iPhone продолжает отключаться от Mac Ventura
Пользователи macOS Ventura также сообщали о проблеме «iPhone продолжает отключаться от Mac Ventura». По сути, причиной может быть любая основная проблема, от неисправного кабеля до проблем с программным обеспечением. Выполните следующие действия, чтобы устранить проблему:
- Проверьте кабели и порты (как мы описали в этом руководстве)
- Изменить настройки Finder. Вот как:
- Откройте Finder на вашем Mac
- Затем нажмите Finder в верхней левой строке меню и выберите «Настройки».
- Перейдите на вкладку Общие
- Затем установите флажок Внешние диски.
- Сбросить настройки местоположения и конфиденциальности iPhone. Вот как:
- Перейдите в «Настройки iPhone» > «Основные».
- Прокрутите вниз и нажмите «Перенести» или «Сбросить iPhone». Затем нажмите «Сбросить».
- Выберите «Сбросить местоположение и конфиденциальность» (при необходимости введите пароль). Затем подтвердите, нажав «Сбросить настройки».
- Сбросьте SMC/NVRAM на вашем Mac (как мы описали в этом руководстве)
- Создайте новую учетную запись администратора на Mac (перейдите в меню Apple > «Системные настройки» > «Пользователи и группы» > «Добавить учетную запись»).
Ventura требует, чтобы вы дали разрешение на использование USB-C. Что делать?
Периферийные устройства Thunderbolt и USB-C на компьютерах Mac с macOS Ventura, установленной и работающей на кремнии Apple, запрашивают разрешение пользователя перед обменом данными с устройством. Apple называет новую функцию «безопасностью аксессуаров», и это название кажется подходящим, учитывая, что оно не позволит несанкционированным аксессуарам подключаться к Mac без явного согласия пользователя. Обратите внимание, что устройства могут заряжаться даже без разрешения.