Руководство по обновлению до macOS High Sierra
Настал день, High Sierra доступна для апгрейда. Если вы сомневались, стоит ли спешить с этим, не сомневайтесь. Это серьезное улучшение с целым рядом новых функций. Одна только новая файловая система Apple и прекращение автоматического воспроизведения видео в браузере Safari чего стоят. Вы можете проверить нашу отдельную запись о функциях High Sierra, если хотите. Итак, приступим к обновлению и подготовке macOS.
Важное замечание: Apple недавно удалила установщик macOS Sierra из Mac App Store. Это означает, что если вы решите обновиться сейчас, единственная ОС, к которой вы сможете вернуться, — это El Capitan. Мы настоятельно рекомендуем вам подумать об этом перед обновлением и убедиться, что вы готовы сохранить High Sierra в следующем году.
Может ли ваш Mac обновить macOS на этот раз?
Вот все модели Mac, которые подходят для работы с последней версией ОС 10.13.
Достаточно ли на вашем Mac места и оперативной памяти?
Требования к оборудованию не изменились с прошлого раза, так что все по-прежнему:

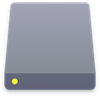
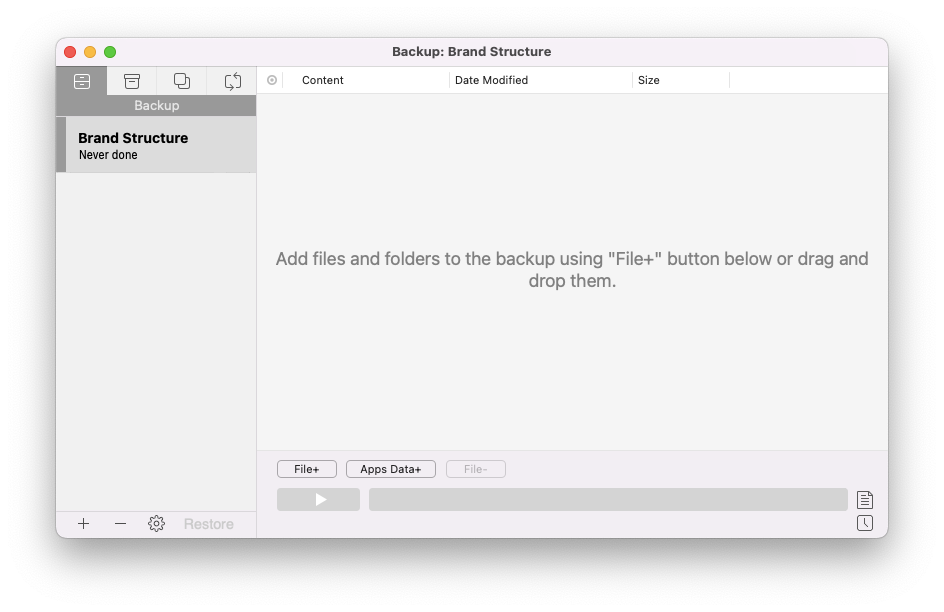
Требуемая память:
2 ГБ или более Требуется дисковое пространство:
8,8 ГБ Подготовьте Mac к обновлению
Очистка и резервное копирование
Несколько вещей перед установкой новой macOS 10.13 High Sierra
Чтобы проверить доступное место на диске, щелкните значок Apple в верхнем левом углу экрана и выберите «Об этом Mac».
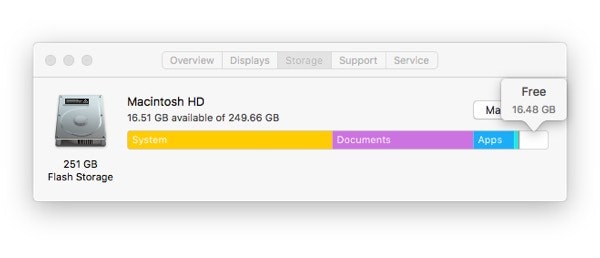
Найдите вкладку Хранилище и посмотрите, сколько у вас свободного места. Если он низкий, получите очиститель Mac, чтобы освободить место. Давайте поговорим об этом подробно.
Очистите свой Mac
Обновление программного обеспечения Mac всегда лучше работает на чистом компьютере, без старых файлов кеша, остатков и случайного системного мусора. Поэтому, прежде чем вы загрузите новую версию High Sierra и запустите ее, убедитесь, что у вас чистый Mac. Для этого есть отличное приложение CleanMyMac. Он справляется со всеми видами системного мусора и мусора на жестком диске за считанные минуты, так что вам не придется и пальцем пошевелить в поисках мусора вручную.
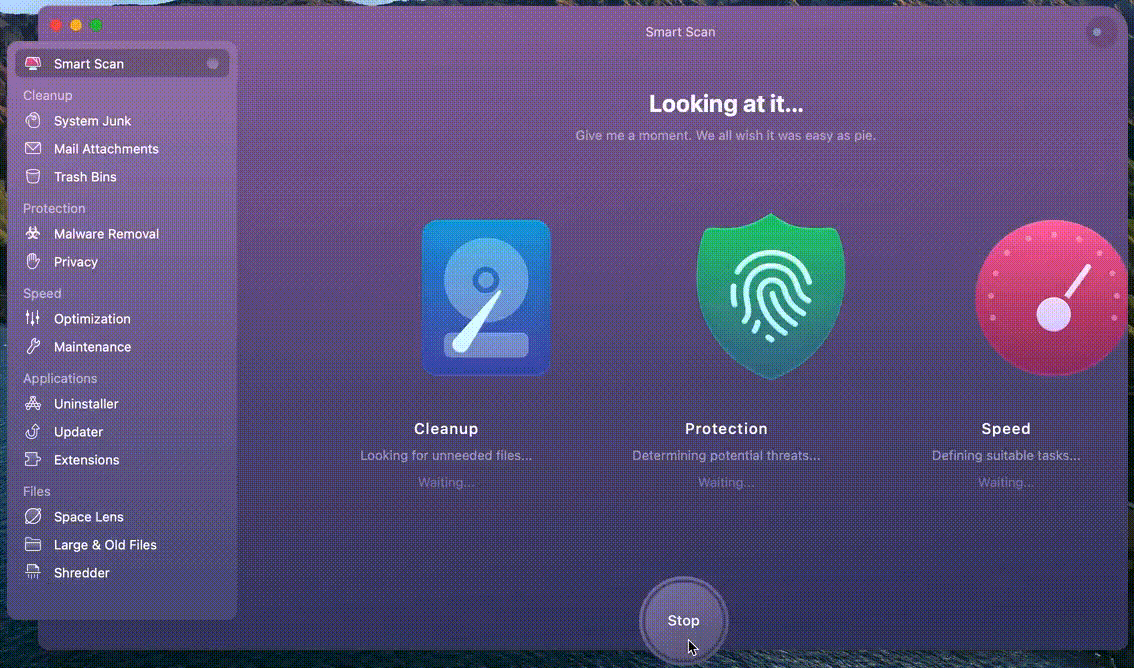
✕ Удалить баннер приложения
Не забудьте сделать резервную копию важных данных
Еще один шаг, который нужно помнить всегда: резервное копирование. Поддержите все это.
Обновления в основном безопасны и стабильны, но вы действительно не хотите стать тем единственным случайным сбоем в системе, из-за которого ваши файлы будут повреждены. Так что надлежащее резервное копирование является обязательным. Вы можете получить мощное программное обеспечение для работы, Get Backup Pro. Это быстрее и безопаснее, чем родная Time Machine.
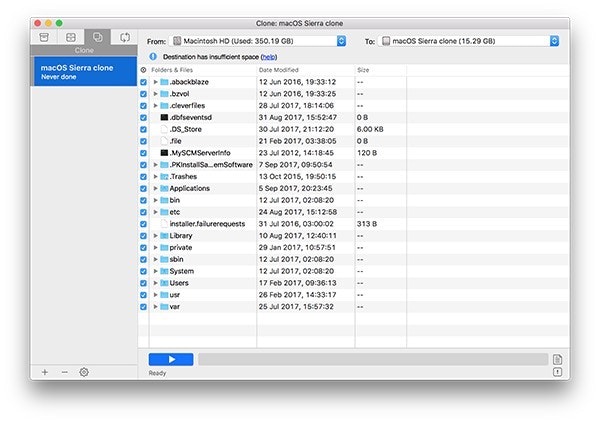
✕ Удалить баннер приложения
Проверьте жесткий диск на наличие ошибок, работоспособности, поврежденных секторов перед обновлением macOS
Вы также можете проверить диск на наличие ошибок перед обновлением.
Вы можете сделать это с помощью приложения Дисковая утилита:
- Просто откройте приложение «Дисковая утилита».
- Нажмите «Первая помощь» и запустите ее. Он проверит ваш загрузочный диск на наличие возможных ошибок и исправит их, если что-то найдет.
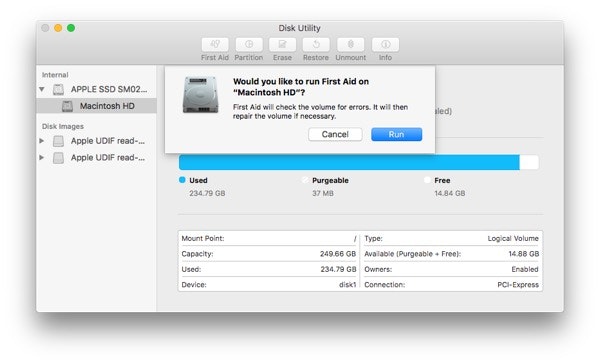
И запустите проверку поврежденных секторов диска с помощью приложения Disk Drill:
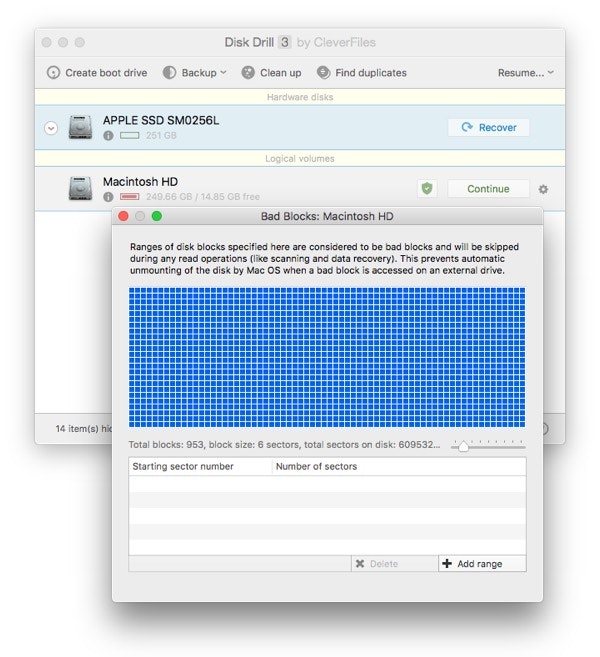
✕ Удалить баннер приложения
Вы должны обновить или получить чистую установку?
Во-первых, вы, вероятно, хотите знать, в чем разница между ними. Обновление — это простая установка новой системы поверх старой, при которой основное программное обеспечение обновляется, а ваши файлы и системные настройки остаются нетронутыми.
С другой стороны, чистая установка — это более радикальный способ обновления, который удаляет все ваши файлы на жестком диске. Зачем тебе это? Что ж, ваша система могла плохо себя вести в последнее время, ваш жесткий диск перегружен, и вам не хочется его чистить, или вы просто хотите снова почувствовать новенький Mac. В этом случае вам придется загрузить нужные вам файлы в облако или сохранить их на другом диске.
Как скачать macOS High Sierra
Это довольно просто, хотя и не всегда быстро. Ваша последняя загрузка macOS: в магазине приложений для Mac.
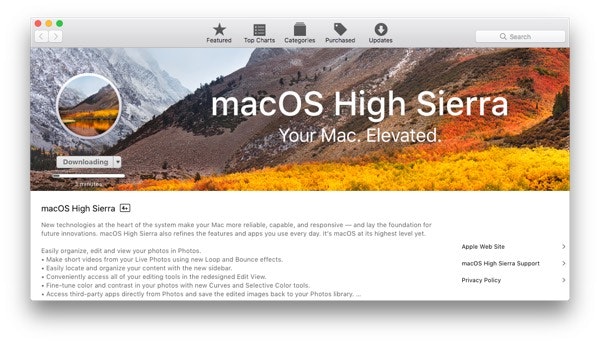
Итак, выполните следующие действия, чтобы загрузить и обновить macOS:
- Убедитесь, что у вас есть быстрое и стабильное соединение WiFi. Не используйте публичные сети в кафе/гостиницах для апгрейдов, они могут быть некачественными и прерывать процесс.
- Откройте приложение App Store на вашем Mac.
- Найдите последнюю вкладку в верхнем меню «Обновления».
- Нажмите на нее.
- Одним из обновлений является macOS High Sierra.
- Щелкните Обновить.
- Ваша загрузка началась.
- High Sierra автоматически обновится при загрузке.
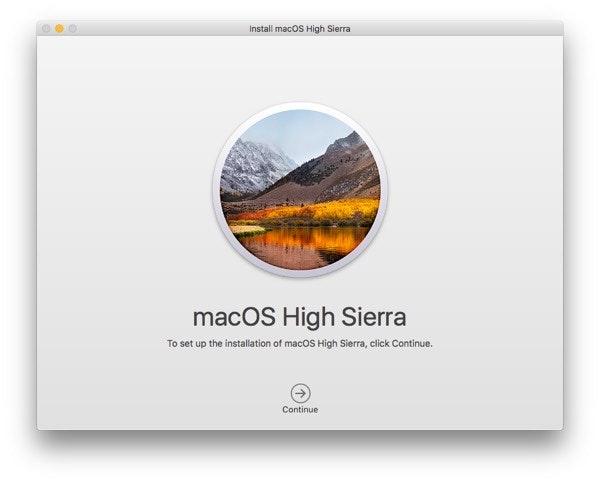
После обновления до новой macOS 10.13
Пока вы наслаждаетесь своей новой системой, вот как сделать ее еще лучше. Новая macOS всегда кажется новым стартом, а это значит, что пришло время позаботиться о вашем Mac. С подпиской Setapp вы получаете не только CleanMyMac и Get Backup Pro, о которых мы упоминали ранее, но и целый набор супер-удобных приложений.
Например, в Setapp есть приложения для обеспечения безопасности и работоспособности вашего Mac, такие как iStat Menus с аналитикой производительности в реальном времени. Вы можете увидеть, как работает ваш Mac, не перегревается ли он или не хватает оперативной памяти, просмотреть время автономной работы и целый набор других показателей. iStat Menus — это настоящий кардиомонитор для компьютеров, который позволяет обнаружить каждую незначительную проблему до того, как она станет серьезной.
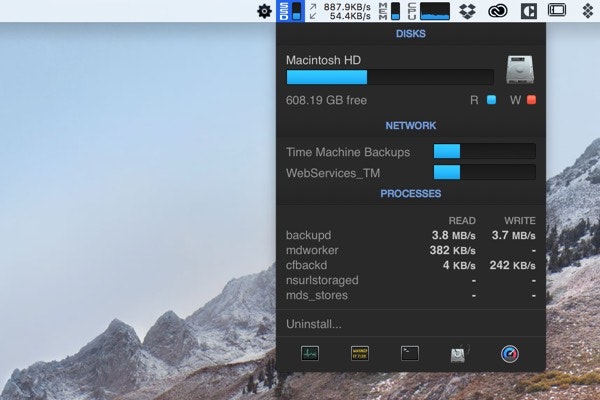
✕ Удалить баннер приложения
Также есть приложение Disk Drill для восстановления ваших данных. Это удобное приложение с множеством незаменимых функций, таких как восстановление ваших файлов в случае повреждения диска, анализ вашего диска, чтобы увидеть, что на нем занимает место, и удаление дубликатов файлов. Так что все, что вам нужно для Mac, в одной подписке на приложение. Попробуйте, это бесплатно на неделю.
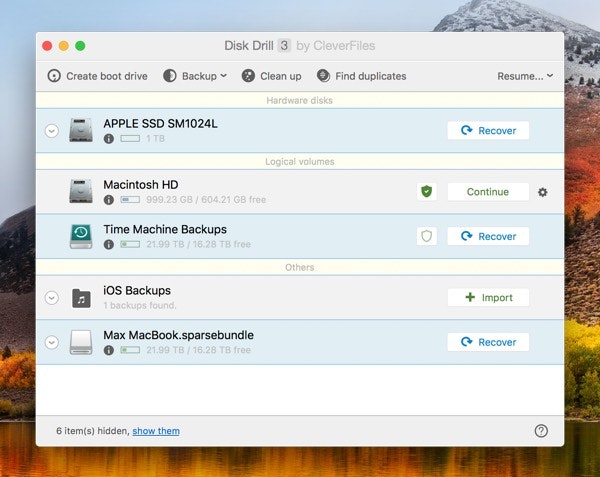
✕ Удалить баннер приложения
Мы надеемся, что это руководство помогло вам. Хорошего обновления, ура!






