Самый простой способ скрыть значки на рабочем столе на Mac — Setapp
С момента выпуска графического пользовательского интерфейса (GUI) на первом Mac рабочий стол играет заметную роль в нашем повседневном взаимодействии с компьютером. Ведь это самое удобное и видное место для наших файлов.
Скорее всего, вы сохраняете большую часть контента, который загружаете из Интернета, на рабочий стол, и если вам когда-нибудь нужно не забыть о чем-то важном, вы тоже помещаете его туда. Есть даже различные обои для достижения цели (GTD), которые превращают ваш рабочий стол в контрольный список задач!
Проблема, однако, в том, что рабочий стол довольно быстро захламляется, и ни у кого нет времени постоянно его убирать. Итак, что вы делаете, когда вам нужно, чтобы ваш Mac выглядел презентабельно?
✕
Зачем скрывать значки на рабочем столе, которые отображает Mac?
Иногда вам нужно временно удалить значок с рабочего стола Mac. Возможно, вы собираетесь провести презентацию или просто хотите сделать снимок экрана, не отвлекаясь. В обоих случаях перемещение значков в другие папки заняло бы слишком много времени. Особенно, если вы знаете, как с легкостью скрыть значки на Mac.
Вот несколько вариантов удаления значка с рабочего стола Mac.
Как скрыть все значки на рабочем столе одним щелчком мыши
Если вы не склонны показывать это часто и скриншота Mac по умолчанию достаточно для ваших нужд, вы можете просто нажать простую кнопку, чтобы все значки на рабочем столе исчезли.
One Switch — это именно то решение, которое вам нужно. Это легкое приложение остается в строке меню и предоставляет все самые популярные, но труднодоступные функции прямо у вас под рукой. Вы можете щелкнуть, чтобы скрыть значки, подключиться к своему любимому устройству Bluetooth, включить темный режим, не отключать Mac на неопределенный срок и многое другое — One Switch выполняет все это без проблем.
![]()
✕ Удалить баннер приложения
Еще один удобный инструмент для скрытия значков на рабочем столе MacOS — Almighty. Приложение находится в строке меню, и все, что вам нужно сделать, чтобы скрыть или отобразить элементы рабочего стола, — это щелкнуть значок приложения в строке меню и найти соответствующий пункт меню:
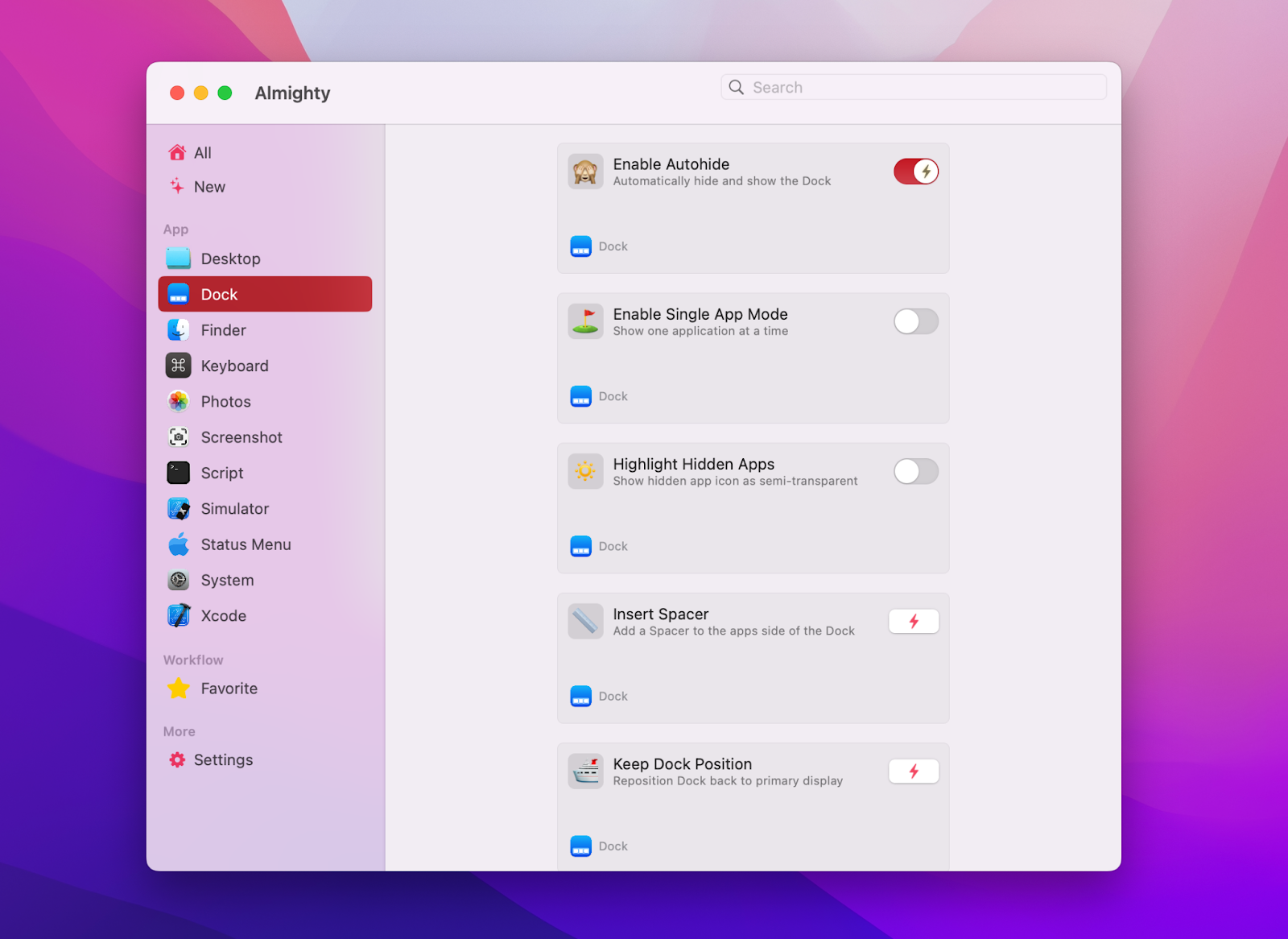
✕ Удалить баннер приложения
На скриншоте установлено значение показать значки на рабочем столе. Чтобы скрыть их, просто отключите настройку. Поскольку этот параметр отключен по умолчанию, вам, вероятно, потребуется включить его и снова выключить, чтобы значки на рабочем столе действительно скрывались после использования этого инструмента при первой установке Almighty.
И пока мы обсуждаем эту тему, Almighty на самом деле является мощным конфигуратором Mac, который помогает вам настроить гораздо больше, чем просто внешний вид вашего рабочего стола. В приложении есть удобные переключатели для ряда функций Mac. От очистки содержимого буфера обмена до планирования выключения, Всемогущий действительно так силен, как можно предположить из названия. Таким образом, вы можете начать использовать его для удаления значков с рабочего стола и в конечном итоге настроить с его помощью еще десятки параметров Mac!
Как скрыть значки на рабочем столе Mac Terminal
Вы, наверное, знаете, что Terminal — одно из самых мощных приложений на вашем Mac. Фактически, вы можете управлять любым аспектом вашего Mac с помощью команд терминала. Однако для многих Терминал может показаться запутанным и недоступным, поэтому лучше изучать его по одной команде за раз.
Например, чтобы скрыть значки на рабочем столе Mac:
- Запустить Терминал из Приложения ➙ Утилиты
- Введите значения по умолчанию, напишите com.apple.finder CreateDesktop false
- нажмите Ввод
- Теперь перезапустите Finder, набрав killall Finder и снова нажав Enter.
![]()
Иконы исчезли! Теперь вы можете делать все, что вам вздумается, и как только вы захотите, чтобы значки вернулись, просто введите значения по умолчанию, напишите com.apple.finder CreateDesktop true, а затем снова killall Finder.
Скрыть с точкой
Теперь, когда вы знаете, как избавиться от значков на рабочем столе Mac, вы также можете использовать Терминал, чтобы скрыть их в Finder. Вот простой набор команд, которые не позволяют вашим файлам автоматически отображаться в Finder:
- Запустите Терминал из Приложения > Утилиты.
- Перейдите в папку, в которой находится ваш файл, введя в Терминале команду cd, а затем путь к нему, например компакт-диск Загрузки. Нажмите Enter.
- Тип мв [name of your file] .[name of your file]например мв файл .файл. Не забудьте указать расширение файла. Нажмите Enter. Чтобы отменить изменение, введите mv .[name of your file] [name of your file].
Это будет работать для ваших элементов в Finder, а также для рабочего стола. Поэтому, если вам интересно, как скрыть папки или файлы на рабочем столе Mac, этот способ может стать одним из ваших решений для отдельных значков.
Что касается массового удаления значков с рабочего стола Mac, вам понадобится более эффективное решение — например, один из инструментов, которые мы рекомендуем чуть позже в этом руководстве.
И если вы хотите знать, как скрыть приложения на рабочем столе Mac, радуйтесь, так как этот метод работает и для приложений, просто добавьте .приложение в конце имени вашего приложения.
Установить скрытый флаг
Еще один способ вручную скрыть ваши файлы или папки на Mac — скрыть флаг.
- Запустите Терминал из Приложения > Утилиты.
- Введите chflags hidden . (Да, это пробел в конце, не забудьте включить его, иначе команда не будет работать.)
- Перетащите элемент, который вы хотите скрыть, в Терминал, в результате чего точный путь к файлу или папке появится в вашей командной строке. Нажмите Enter. Чтобы отменить, введите chflags nohidden [filepath]. (Квадратные скобки опустить.)
Это поможет вам скрывать и отображать файлы, папки и приложения.
Измените атрибут видимости на невидимый
Другой способ скрыть значок на вашем Mac — изменить его атрибут видимости с помощью команд терминала.
- Запустите Терминал из Приложения > Утилиты.
- Введите setfile -a V (также пробел в конце), затем перетащите элемент в Терминал, чтобы получить полный путь к файлу. Нажмите Enter.
Обратите внимание, что для команды setfile требуются инструменты разработчика, поэтому, если вы еще не использовали их на своем Mac, загрузка может занять некоторое время.
Чтобы отменить, используйте setfile -av команда.
Как скрыть значки на рабочем столе для презентаций
В большинстве случаев, когда вам нужно быстро удалить значки с рабочего стола, это связано с тем, что вам нужно что-то представить на вашем Mac. Но вам нужно беспокоиться не только о значках — вы можете легко отвлечься на push-уведомления и активные приложения.
PliimPRO — это уникальное решение для презентаций, которое избавит вас от любых отвлекающих факторов. Эта утилита находится в строке меню и всего одним щелчком мыши скрывает значки на рабочем столе, отключает уведомления, удаляет активные приложения, отключает звук динамиков и даже меняет обои на более нейтральные. Поэтому, как только вы перейдете в режим презентации с помощью простого переключателя в PliimPRO, вы можете быть уверены, что впереди не будет никаких сюрпризов.
![]()
✕ Удалить баннер приложения
Как удалить значок с рабочего стола Mac Finder
Если вы не хотите заморачиваться с Терминалом и хотите более простое решение для скрытия значков на рабочем столе, вы также можете использовать настройки Finder. Обратите внимание, что это не скроет все значки, а только те, которые связаны с внешними устройствами и имеют тенденцию появляться автоматически: жесткие диски, внешние диски, компакт-диски, DVD-диски, iPod и подключенные серверы.
Вот как скрыть значки с помощью Finder:
- Находясь на рабочем столе, перейдите в строку меню и выберите Finder ➙ Настройки (⌘ + ,)
- Перейдите на вкладку Общие
- Снимите отметку со всех элементов
![]()
Теперь ваш рабочий стол должен выглядеть намного чище. Но есть ли более быстрый способ удалить значок с рабочего стола Mac?
Как убрать значки, чтобы сделать скриншот
Второй по популярности способ скрытия значков на рабочем столе — создание снимка экрана. Когда вы пытаетесь показать что-то конкретное на своем Mac, никому не нужно знать, какие файлы пылятся на ваших обоях. Конечно, вы можете вручную переместить свои файлы, а затем использовать инструмент для захвата экрана, но почему бы не объединить все в одном?
CleanShot X — один из самых мощных инструментов для создания скриншотов и записи экрана вашего Mac. Захватите заданную область, окно приложения или весь экран. Эта утилита может даже делать длинную прокручиваемую картинку веб-сайта или включать таймер. Наконец, он может записывать ваш экран в любое время и автоматически загружать результаты в облако. Еще более впечатляющим является то, что все эти функции аккуратно помещаются в один значок в строке меню. А чтобы скрыть значки на рабочем столе, просто выберите «Скрыть значки на рабочем столе» в любое время!
![]()
✕ Удалить баннер приложения
Скрыть вашу информацию в системных папках
Это немного странно, но вы действительно можете скрыть файлы в системных папках.
- Откройте Finder > Перейти.
- Нажмите клавишу Option, чтобы открыть скрытый пункт меню «Библиотека» в раскрывающемся списке, и щелкните по нему.
- Оказавшись в библиотеке, просто создайте новую папку для своих элементов и сохраните их там.
Бонус: как очистить рабочий стол Mac
Как мы все знаем, выяснение того, как скрыть значки на Mac, на самом деле не решает проблему беспорядка на рабочем столе. Рано или поздно количество иконок станет неуправляемым и заставит нас все это убирать. Но какие есть более быстрые способы сделать это?
✕
Самый простой способ организации вашего рабочего стола — использование стеков — функция, которая восходит к Mac OS X Leopard. Стеки, по сути, группируют значки на рабочем столе по типу, добавленным данным, дате изменения, тегам и т. д. И если позже другой файл будет соответствовать вашей группировке, он будет автоматически добавлен в стек, помогая поддерживать чистоту.
Чтобы использовать стеки, просто щелкните правой кнопкой мыши в любом месте рабочего стола и выберите «Использовать стеки». Чтобы отменить, повторите действие.
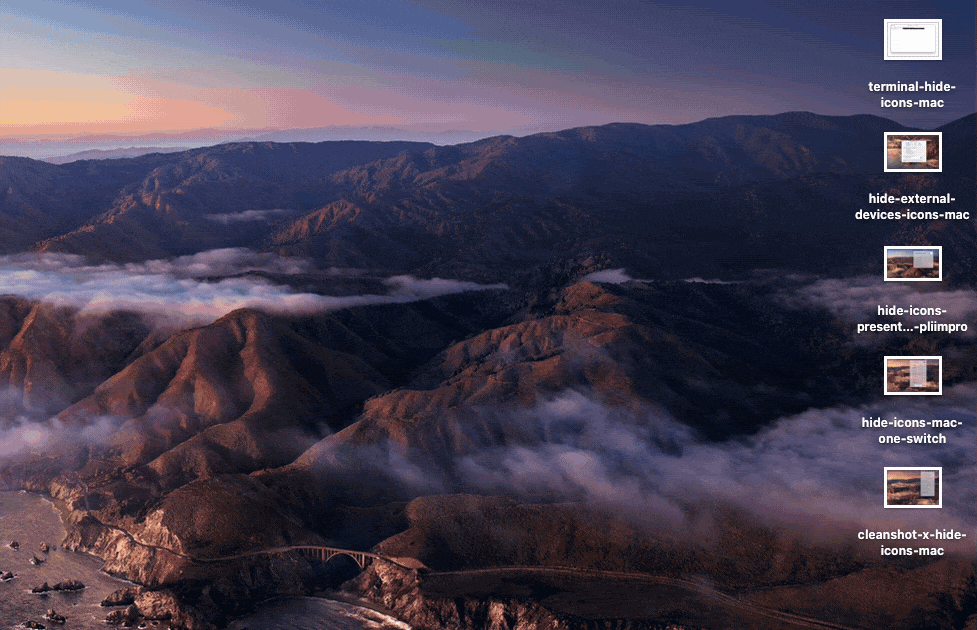
Если вы обнаружите, что стеки немного ограничены в своей функциональности, есть более продвинутые приложения, которые помогут вам быть организованным.
Spotless развивает идею Stacks, позволяя сортировать файлы с помощью правил. Например, вы можете создать правило, чтобы все ваши PNG-файлы со словом «скриншот» помещались в отдельную папку. Теперь каждый раз, когда вы перетаскиваете выбранные файлы во всплывающий ящик приложения в строке меню, ваши файлы упорядочиваются и помещаются в назначенную папку. Вы также можете запланировать задачи по уборке, автоматизируя управление рабочим столом.
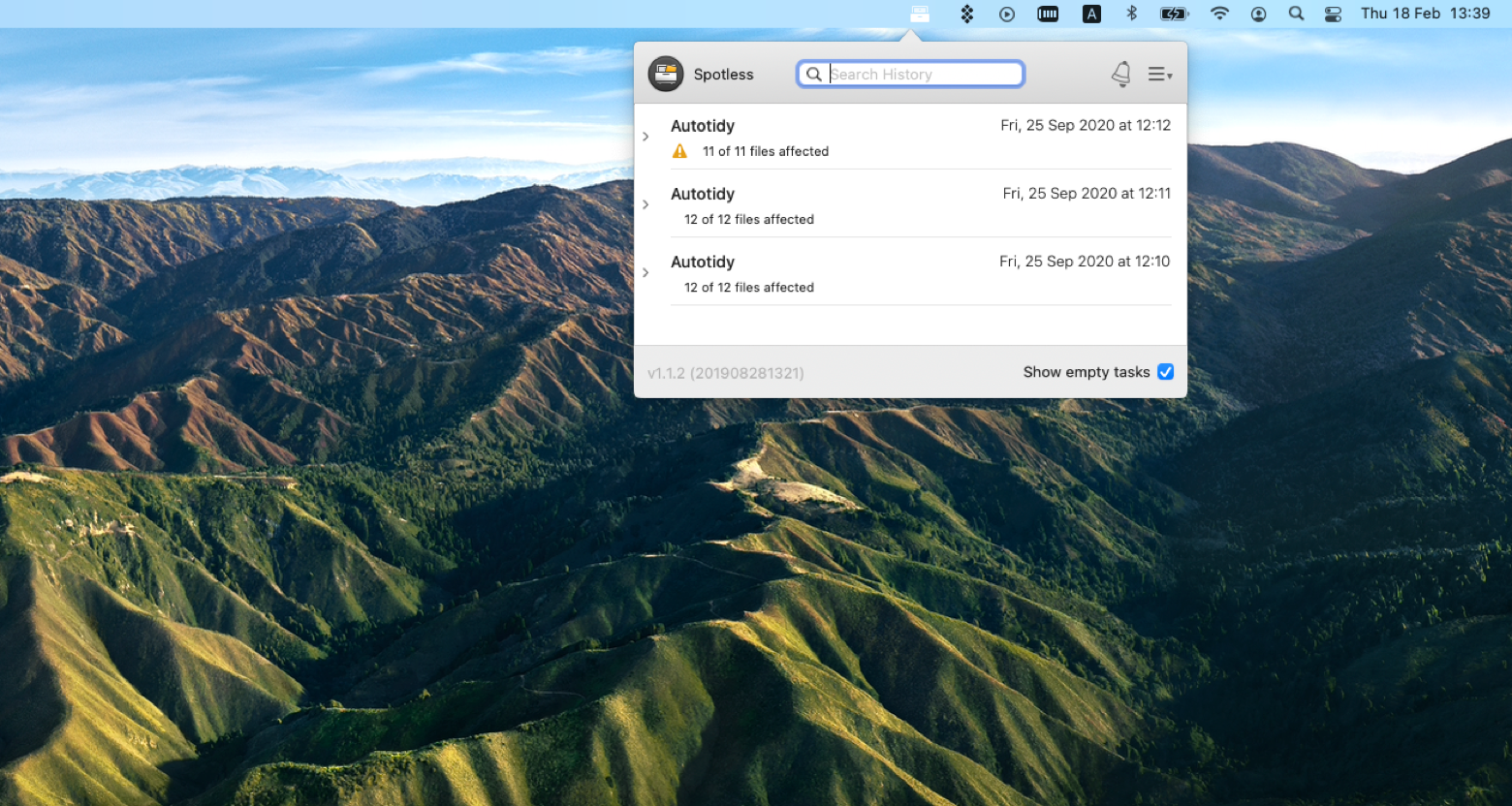
✕ Удалить баннер приложения
Но что, если бы вы могли упорядочивать не только значки, но и свои мысли одновременно?
Unclutter — великолепная утилита, которая действует как временное хранилище для ваших файлов, данных буфера обмена и любых случайных заметок, которые вам нужно запомнить. Когда вы активируете Unclutter из строки меню, он скользит вниз с верхней части рабочего стола и предлагает вам скрыть любые файлы, которые вы хотите, или записать заметку для дальнейшего использования. Он даже может синхронизировать ваши файлы на нескольких компьютерах Mac через Dropbox, включая все, что вы скопировали в буфер обмена!
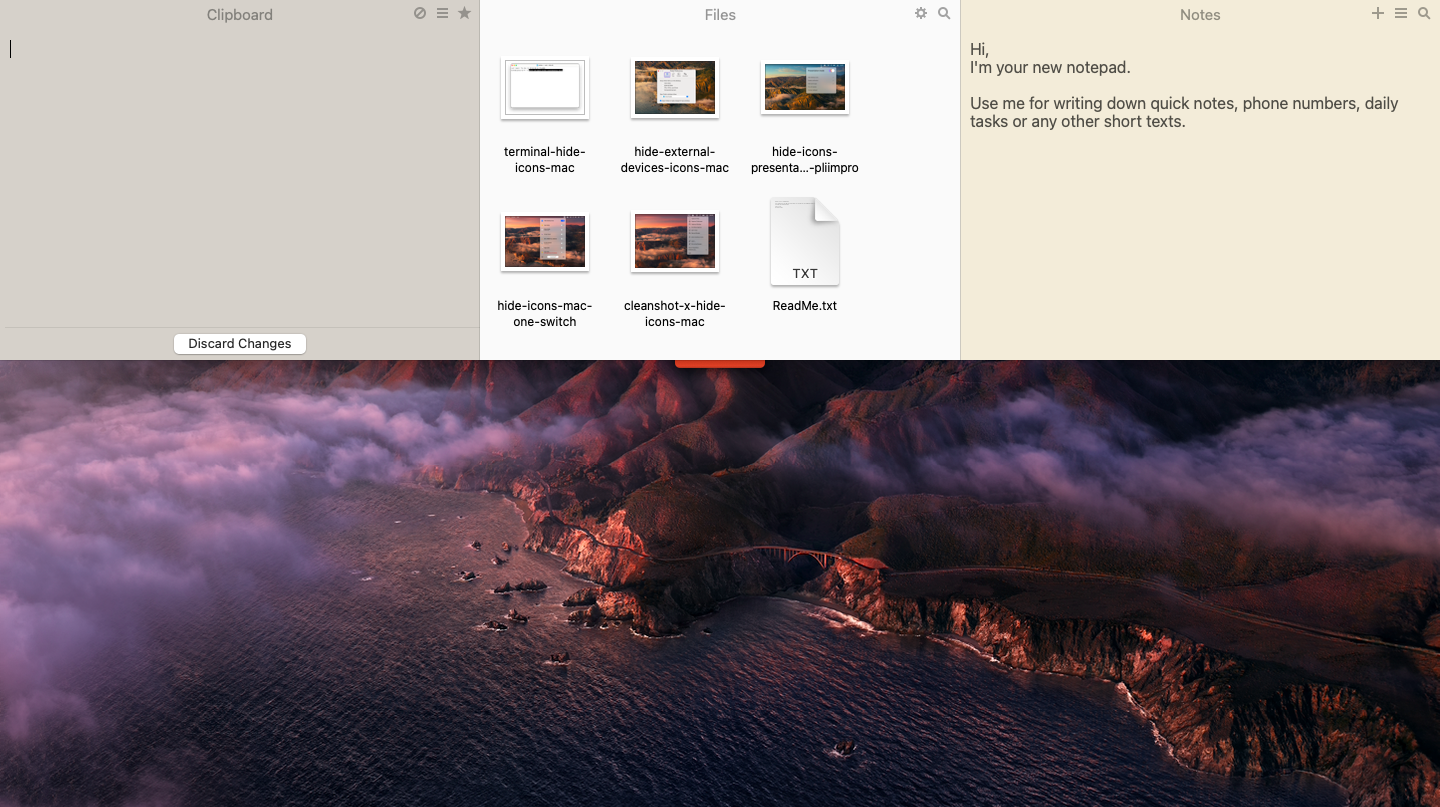
✕ Удалить баннер приложения
Как видите, нет недостатка в способах содержать рабочий стол в чистоте, а это значит, что нет оправдания не делать этого! Если вы часто выступаете, вооружитесь PliimPRO; если вы делаете скриншоты, приобретите CleanShot X; для скрытия значка одним щелчком загрузите One Switch. А если этого недостаточно, автоматизируйте свой рабочий стол с помощью Spotless и всегда держите свои файлы под рукой с помощью Unclutter.
Лучше всего то, что PliimPRO, CleanShot X, One Switch, Spotless и Unclutter доступны вам бесплатно в течение семидневной пробной версии Setapp, платформы с более чем 200 выдающимися приложениями для Mac для любого варианта использования, который вы только можете себе представить. Попробуйте их все сегодня бесплатно и сделайте свою рутинную работу на Mac по-настоящему непреодолимой.




![Как очистить кеш на iPhone и iPad [2022] – Установить приложение](https://exop.ru/wp-content/uploads/2022/10/new-clear-cache-on-iphone-1200x628-768x402.png)

